# Anmeldung
Dieses Kapitel beschreibt Optionen für die Anmeldung an ELO sowie die Einrichtung unterschiedlicher Anmeldeprofile.
# Automatischer Systemeinstieg
Der automatische Systemeinstieg (englisch: Single Sign-on, kurz: SSO) ermöglicht Ihnen, nach einmaliger Anmeldung an Ihrem Rechner alle Anwendungen zu nutzen, ohne sich erneut anmelden zu müssen.
Für Systemadministratoren steht der automatische Systemeinstieg aus Sicherheitsgründen nicht zur Verfügung.
Ist der automatische Systemeinstieg nicht möglich, erscheint der Anmeldedialog und Sie können sich mit Ihrer Benutzerkennung anmelden.
# Voraussetzungen
Bevor Sie den automatischen Systemeinstieg einrichten, müssen folgende Voraussetzungen erfüllt sein:
- ELO Java Client installieren
- Windows-Benutzer anlegen
- Windows-Benutzern Administratorrechte erteilen
Folgende Optionen stehen für die Einrichtung des automatischen Systemeinstiegs zur Verfügung:
# Registry-Eintrag unter Windows
Öffnen Sie den Registry-Editor.
Öffnen Sie folgenden Pfad:
HKEY_CURRENT_USER\Software\JavaSoft\Prefs\elo digital office\eloenterpriseLegen Sie einen neuen Eintrag
issinglesignonmit dem Werttruean.Starten Sie Ihren Rechner neu.
Information
Falls das SSO fehlschlägt, legen Sie zusätzlich einen neuen Eintrag httpFactory mit dem Wert ASF an.
# SSO unter Linux
Aktivieren Sie für den automatischen Systemeinstieg im Client das SSO mit EloClient.sh-ssoON.
Beachten Sie
Der Indexserver muss im Vorfeld entsprechend eingerichtet werden. Informationen hierzu finden Sie in der Dokumentation Optimierung unter dem Abschnitt ELO Indexserver SSO, SPNEGO konfigurieren (opens new window).
# SSO mit SPNEGO und NTLM
Um SSO mit SPNEGO oder NTLM einzurichten, beachten Sie in der Dokumentation Optimierung den Abschnitt ELO Indexserver SSO (opens new window).
# Neues Profil erstellen
Die Verwaltung von Repositorys findet im Dialog Profile statt. Nachfolgend wird beschrieben wie Sie ein neues Profil einrichten.
Starten Sie den Client.
Der Anmeldedialog erscheint.
Führen Sie den Tastaturbefehl STRG + P aus.
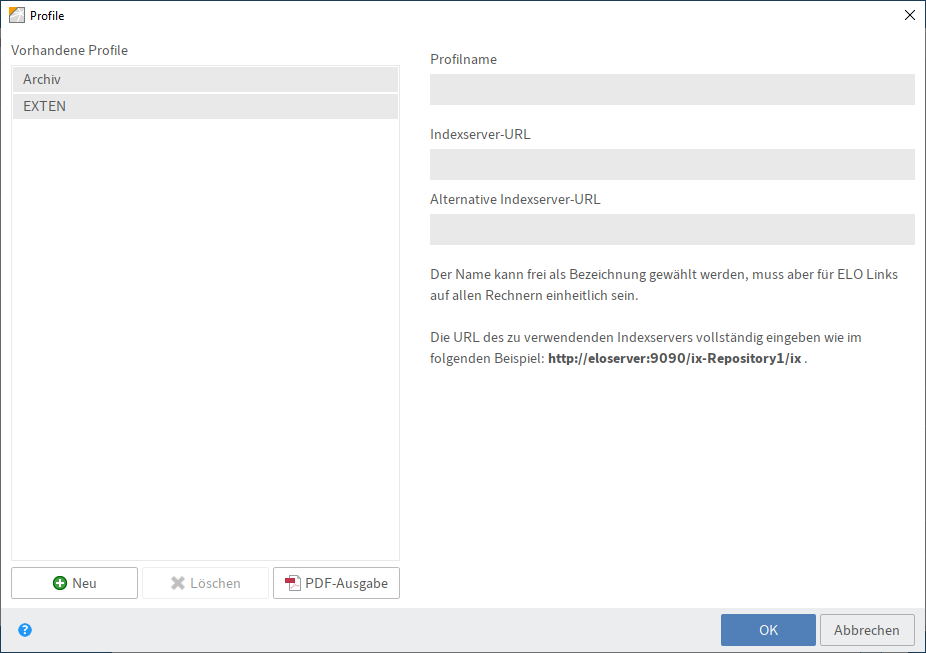
Der Dialog Profile erscheint. Die vorhandenen Profile werden angezeigt.
Wählen Sie Neu.
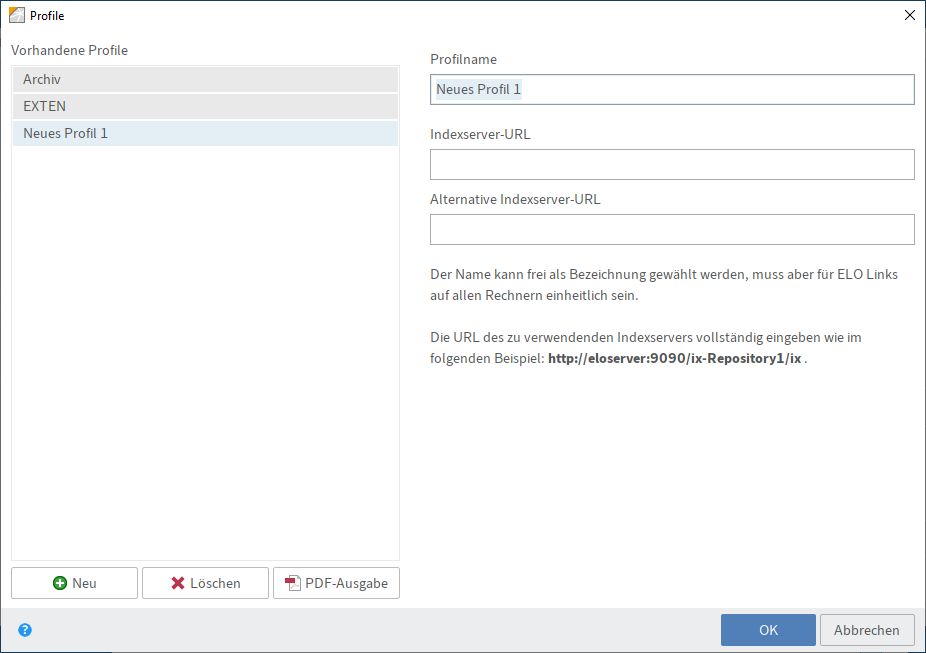
Tragen Sie in das Feld Profilname einen Namen für das neue Profil ein.
Tragen Sie in das Feld Indexserver-URL die Indexserver-URL des neuen Repositorys ein.
Beachten Sie dabei folgendes Schema:
http(s)://<Servername>:<Port>/ix-<Name des Repositorys>/ixInformation
Die ELO Indexserver-URL eines Repositorys kann über den ELO Application Server ermittelt werden.
Konnte eine Verbindung zum Indexserver hergestellt werden, wird das Feld Indexserver-URL grün markiert.
Optional: Tragen Sie eine zweite ELO Indexserver-URL in das Feld Alternative Indexserver-URL ein. Auf diese URL greift ELO zurück, falls über die erste URL keine Verbindung hergestellt werden kann.
Um die Einstellungen zu speichern und den Dialog zu schließen, wählen Sie OK.
Ergebnis
Sie können das neu angemeldete Repository über das Drop-down-Menü Repository im Anmeldedialog auswählen. Dazu muss die Option Anmeldeoptionen einblenden aktiviert sein.
Information
Das neu eingetragene Repository finden Sie in der Windows-Registry unter HKEY_CURRENT_USER\Software\Javasoft\Prefs\ELO Digital Office\eloenterprise. Unter macOS finden Sie die ELO Java Client-Profile in der Datei /Library/Preferences/com.apple.java.util.prefs.plist und unter Linux in home/<username>/.java/.userPrefs/elo digital office/eloenterprise/prefs.xml. Die Zahlen am Ende der Einträge werden automatisch hochgezählt. Sie entsprechen der Anzahl der vorhandenen Repositorys.
# Registry-Einträge für den ELO Java Client
Erstellen Sie eine Zeichenfolge namens archive1 und einen Zeichenfolgenwert der ELO Indexserver-URL, wobei die Slashes (/) durch Backslashes (\) ersetzt werden. Der Wert könnte beispielsweise lauten:
http:\\localhost:9090\ix-elo\ix
Erstellen Sie nun eine zweite Zeichenfolge mit dem Namen name1 und geben Sie den Namen des Profils in das Feld ein. Großbuchstaben müssen immer einem Slash vorangestellt sein, z. B. /E/L/O Repository. Für Sonderzeichen gibt es zusätzliche Regeln: Wenn Sie im Namen des Repositorys benötigt werden, erstellen Sie ein Profil im ELO Java Client und überprüfen Sie das Ergebnis in der Registry.
Sie können auf die gleiche Weise zusätzliche Profile hinzufügen: repository2/name2, repository3/name3 usw.
Mögliche zusätzliche Einträge:
| Name (String) | Wert |
|---|---|
| language | Der Wert en, de, fr usw. bestimmt die Standard-Anzeigesprache für den ELO Java Client bei der Anmeldung. Wenn Sie einen ungültigen Sprachcode eingeben, wird die Ausweichsprache Englisch verwendet. |
| lastlogin | Benutzername, der standardmäßig im Anmeldefenster angezeigt wird. |
| lastselected | Name des Profils, das standardmäßig im Anmeldedialog ausgewählt wird. |
| serno | Dieser Registry-Eintrag wird links unten im Anmeldedialog angezeigt. Er wird bei der nächsten Anmeldung durch den Wert aus dem Indexserver überschrieben. |
| usecacerts | Legt fest, ob die Zertifikate aus der JRE (true) oder dem internen Zertifikatsspeicher (false) verwendet werden. Unter Windows und Linux werden standardmäßig die Zertifikate aus dem Zertifikatsspeicher verwendet (Standard: false), unter macOS die Zertifikate aus der JRE (Standard in macOS: true).Beachten Sie, dass bei macOS die Zertifikate im Schlüsselbund unter Anmeldung abgelegt werden müssen. |
# Windows
Sie können die Servereinstellungen für Ihre Benutzer konfigurieren, indem Sie einen Eintrag in der Windows-Registry vornehmen. Öffnen Sie den Registry-Editor und navigieren Sie zu folgendem Schlüssel:
HKEY_CURRENT_USER\Software\JavaSoft\Prefs\ELO Digital Office\eloenterprise
# Linux
Unter Linux sind die ELO Java Client Profile in folgender Datei gespeichert:
home/<username>/.java/.userPrefs/elo digital office/eloenterprise/prefs.xml
# macOS
Die lokalen Einstellungen des Java Clients landen analog zur Windows Registry in den folgenden Dateien:
- Benutzer-Nodes:
~/Library/Preferences/com.apple.java.util.prefs.plist - System-Nodes:
/Library/Preferences/com.apple.java.util.prefs.plist
Zum Bearbeiten dieser Dateien empfehlen wir XCode.
Information
Nach dem Editieren muss ein Systemneustart durchgeführt werden, damit das System die geänderten Dateien nutzt.
Alternativ: Statt eines Neustarts können Sie auch jede Java-Anwendung beenden. Starten Sie anschließend das prefs System mit folgendem Befehl neu: killall cfprefsd