# Installation
Dieses Kapitel enthält Informationen zur Installation des ELO Java Clients.
Beachten Sie
Vermeiden Sie nach Möglichkeit eine Installation des ELO Java Clients auf Microsoft-Windows-Server-Systemen.
Falls Sie einen ELO Java Client auf einem Windows-Server deinstallieren möchten, beachten Sie die Hinweise im Abschnitt Deinstallation auf einem Windows-Server-System.
# Installation mit ISO-Datei
Voraussetzungen
Die Systemvoraussetzungen für den ELO Java Client finden Sie in der Dokumentation ELO Systemvoraussetzungen (opens new window).
Um den ELO Java Client zu installieren, benötigen Sie Windows-Administratorrechte auf dem lokalen Rechner.
Vorgehen
Es gibt mehrere Wege, den ELO Java Client zu installieren. Nachfolgend gehen wir davon aus, dass Sie die ISO-Datei der ELO ECM Suite verwenden.
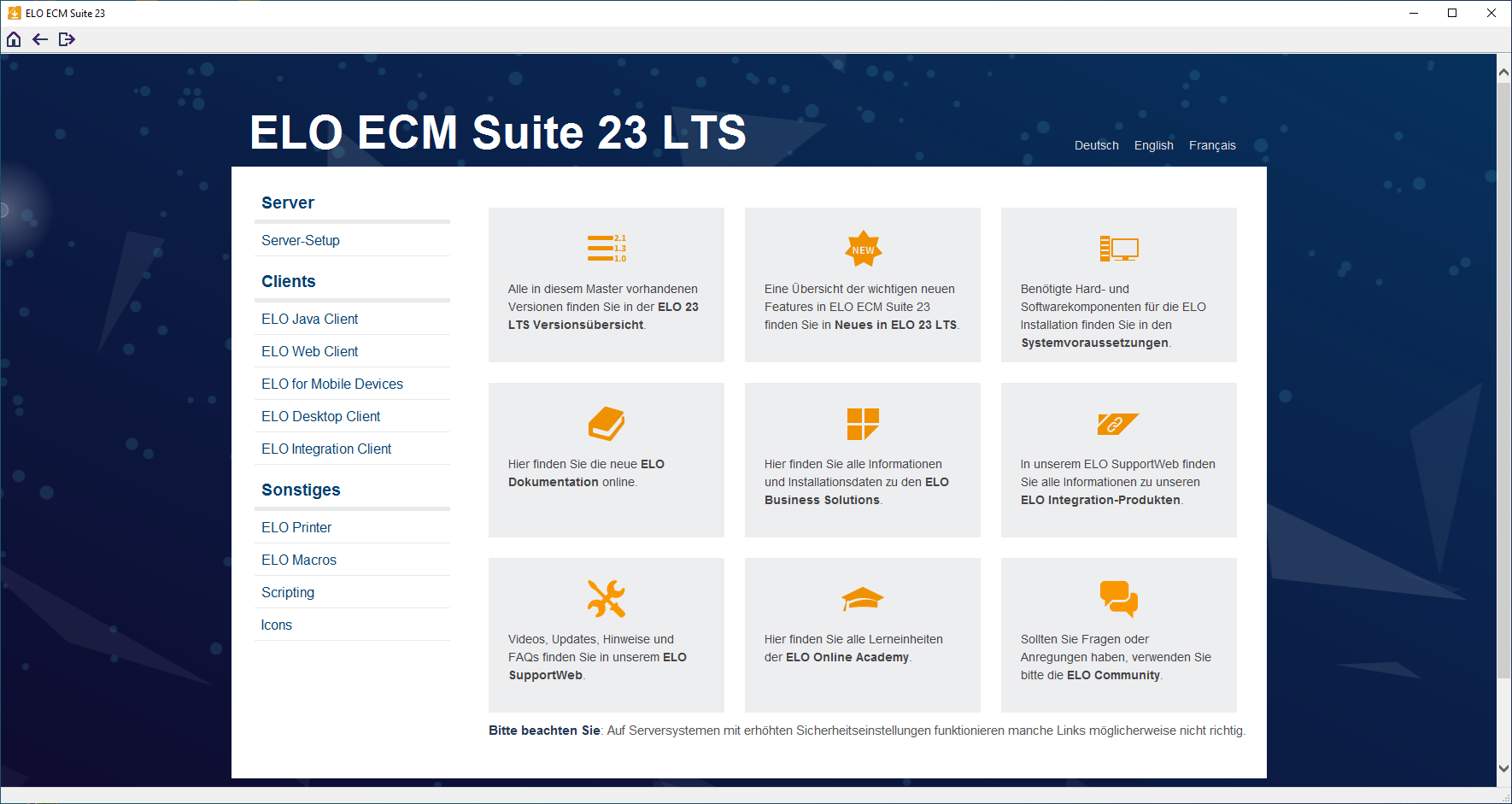
Wählen Sie im Bereich Clients den Punkt ELO Java Client.
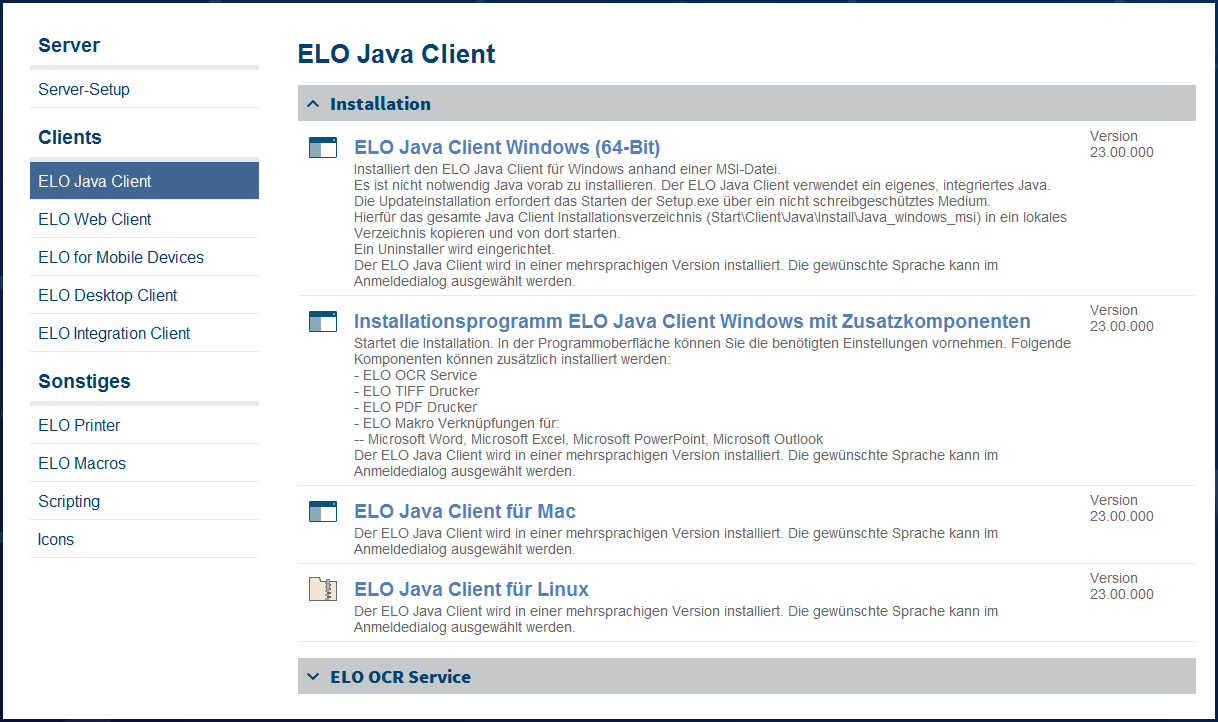
Die Seite ELO Java Client erscheint.
Wählen Sie ELO Java Client Windows (64-Bit).
Optional: Falls der Windows-Dialog Benutzerkontensteuerung erscheint, bestätigen Sie diesen mit Ja.
Der Dialog Setup ELO Java Client erscheint.
Wählen Sie im Drop-down-Menü die Sprache für die Installation aus und wählen Sie OK.
Information
Die Auswahl der Sprache bezieht sich nur auf die Installation. Die Sprache für die Programmoberfläche des ELO Java Clients wird im Anmeldedialog festgelegt.
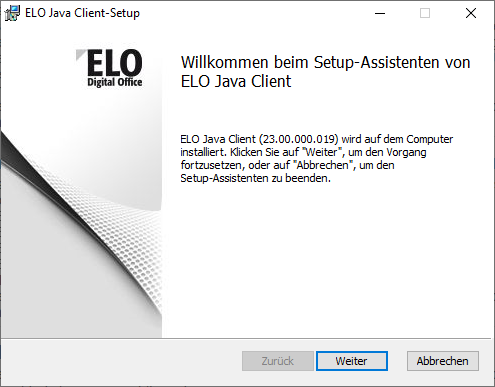
Die Startseite des Dialogs ELO Java Client-Setup erscheint.
Wählen Sie Weiter.
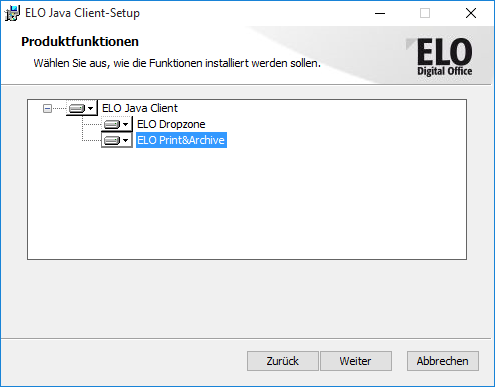
Die Seite Produktfunktionen erscheint.
Optional: Wählen Sie aus, welche Zusatzkomponenten Sie installieren wollen.
Folgende Komponenten stehen zur Auswahl:
ELO Dropzone: Die ELO Dropzone bietet die Möglichkeit, Dokumente über konfigurierbare Kacheln per Drag-and-Drop in ELO abzulegen.
ELO Print&Archive: Über ELO Print&Archive übertragen Sie Dokumente aus einem Drittprogramm über einen virtuellen Drucker an ELO.
Beachten Sie
ELO Print&Archive wird nicht mehr weiter entwickelt. Es ist aber mit den aktuellen Versionen von ELO Java Client kompatibel.
Information
Weitere Informationen zu diesen Komponenten finden Sie in den Dokumentationen ELO Dropzone (opens new window), Ablage über die ELO Dropzone (opens new window) und ELO Print&Archive (opens new window).
Wählen Sie Weiter.
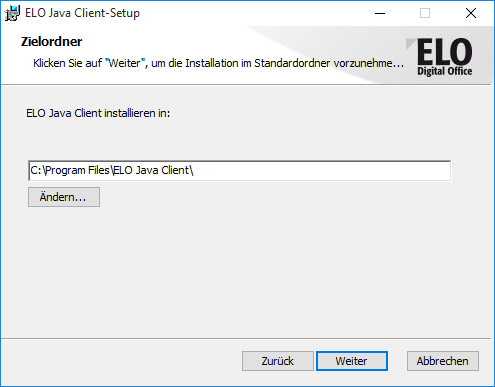
Die Seite Zielordner erscheint.
Optional: Um das vorgeschlagene Zielverzeichnis zu ändern, wählen Sie Ändern und wählen Sie ein anderes Installationsverzeichnis aus.
Wählen Sie Weiter.
Die Seite Bereit zur Installation von ELO Java Client erscheint.
Wählen Sie Installieren.
Die Installation wird ausgeführt.
Eine Meldung über den Abschluss der Installation erscheint.
Um die Installation abzuschließen, wählen Sie Fertig stellen.
Ergebnis
Der ELO Java Client ist vollständig installiert.
# ELO Indexserver konfigurieren
Um auf ein Repository zugreifen zu können, benötigt der ELO Java Client eine Verbindung zu einem ELO Indexserver. Wenn Sie den Client das erste Mal starten, ist noch keine Verbindung zu einem ELO Indexserver eingetragen und der Dialog ELO Indexserver erscheint.
Information
Der Dialog ELO Indexserver erscheint auch, wenn Sie alle vorhandenen ELO Indexserver-Verbindungen entfernen, da mindestens eine Verbindung eingetragen sein muss.
Vorgehen
Starten Sie den Client.
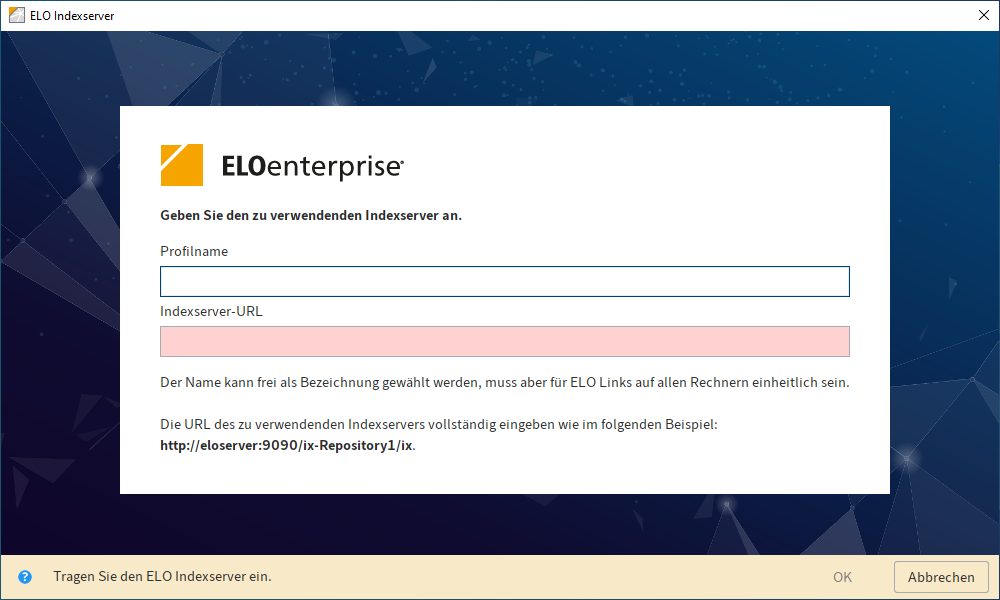
Der Dialog ELO Indexserver erscheint.
Tragen Sie einen Namen für das erste Profil in das Eingabefeld Profilname ein.
Die Bezeichnung wird bei der Anmeldung angezeigt und in ELO Link-Dateien als Bezeichner verwendet.
Deshalb sollte auf allen Rechnern dieselbe Bezeichnung eingetragen werden. In der Regel wird dafür der Name des Repositorys verwendet.
Tragen Sie die URL des ELO Indexservers ein.
Beispiel-URL:
http://<Servername>:<Port>/ix-<Name des Repositorys>/ixInformation
Die URL des ELO Indexservers können Sie mithilfe des ELO Application Servers ermitteln. Rufen Sie dazu in Ihrem Browser den ELO Application Server auf. Suchen Sie in der Liste mit den Anwendungen den zu verwendenden ELO Indexserver. Links davon finden Sie den zugehörigen Namen des Repositorys.
Bei entsprechender Konfiguration des Servers kann auch HTTPS verwendet werden.
Wurde die eingegebene URL gefunden, wechselt die Farbe des Eingabefelds Indexserver-URL auf Grün.
Wählen Sie OK.
Ergebnis
Der Anmeldedialog erscheint und Sie können sich am Client anmelden.
Ausblick
Wie Sie weitere Repositorys hinzufügen oder eine bestehende Verbindung bearbeiten, erfahren Sie im Abschnitt Neues Profil erstellen.
# Optional: Logging
Der ELO Java Client verfügt über einen Logger, der über die Konfiguration eingerichtet wird. Für eine detaillierte Log-Ausgabe kann ein spezieller Logger in der Registry konfiguriert werden. In diesem Fall sind die Logger-Einstellungen in der Konfiguration des ELO Java Clients inaktiv und werden nicht verwendet.
Starten Sie den Windows-Registrierungs-Editor (regedit).
Öffnen Sie das folgende Verzeichnis:
HKEY_CURRENT_USER\Software\JavaSoft\Prefs\ELO Digital Office\eloenterpriseErstellen Sie den Eintrag logger, indem Sie mit der rechten Maustaste im Kontextmenü den Eintrag Neu > Zeichenfolge wählen.
Geben Sie als Namen für die neue Zeichenfolge
loggerein.Tragen Sie den Pfad zu der Datei mit der Logger-Konfiguration ein.
Information
Eine vordefinierte Datei log4j1.xml befindet sich im Installationsverzeichnis des ELO Java Clients.
Achtung
Den Speicherort für die Log-Datei legen Sie in der Datei log4j1.xml fest, die im Verzeichnis des ELO Java Clients liegt.
Falls Sie bereits vor der Einrichtung des Loggers Log-Ausgaben benötigen, starten Sie die Batch-Datei EloClient.bat, die sich im Installationsverzeichnis des ELO Java Clients befindet.
# ELO Java Client mit Zusatzkomponenten
Wenn Sie die Option Installationsprogramm ELO Java Client Windows mit Zusatzkomponenten auswählen, öffnet sich das Programm Make AIO Installer Structure. Das Programm wählt standardmäßig ein Verzeichnis aus, welches als ELO JC AIO Installer auf dem lokalen Computer freigegeben ist. Wenn Sie versuchen, Dateien zu kopieren und das Verzeichnis existiert nicht, erhalten Sie eine Fehlermeldung.
Vorgehen
Wählen Sie ein Verzeichnis auf dem lokalen Computer oder im Netzwerk aus.
Wählen Sie Start Copy, um die Dateien zu kopieren.
Nachdem alle Dateien erfolgreich kopiert wurden, erscheint im Dialog die Statusmeldung Copying finished.
Wählen Sie End und navigieren Sie in einem Datei-Browser zu diesem Verzeichnis.
In diesem Verzeichnis sehen Sie mehrere Dateien und Ordner, mit denen Sie das Installationsprogramm für den ELO Java Client anpassen können. Direkt nach dem Kopiervorgang erscheint die Datei EloJC_AIO.exe.
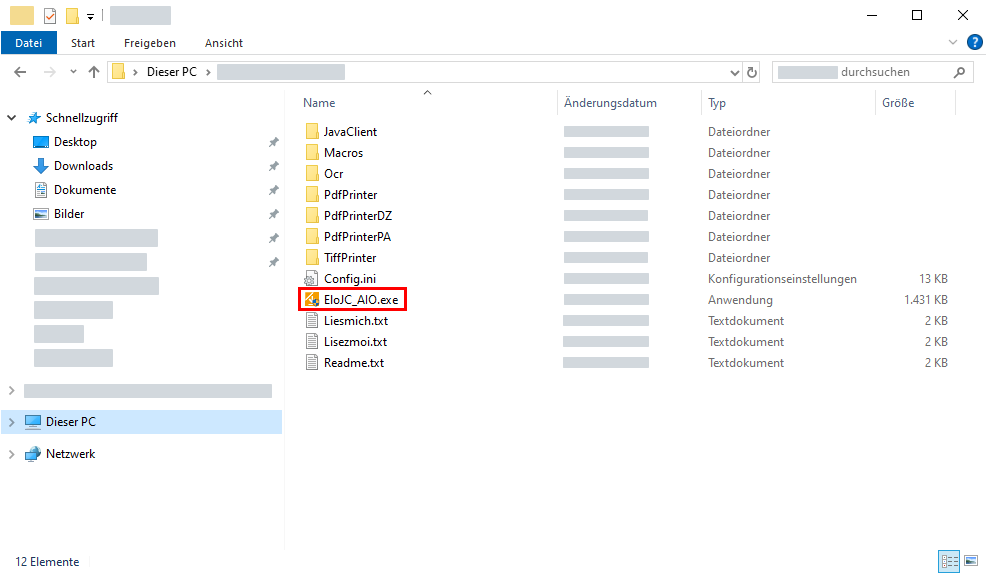
Führen Sie die EXE-Datei aus.
Ergebnis
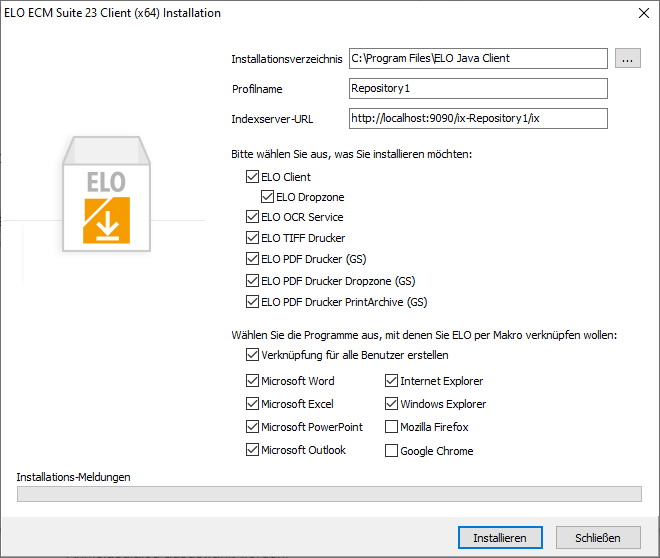
Das Fenster ELO ECM Suite Client Installation erscheint.
Hier wird standardmäßig der ELO Java Client zusammen mit allen verfügbaren optionalen Komponenten installiert.
Information
Die Standardeinträge für das Installationsverzeichnis, der Profilname und die ELO Indexserver-URL sind nur Beispiele für gültige Einträge und müssen in der Regel an Ihre spezifischen Anforderungen angepasst werden.
Ausblick
Sie können auch die Voreinstellungen beeinflussen, indem Sie die Parameter der Datei config.ini ändern. Letzteres ist besonders nützlich bei Netzwerk-Rollouts. Weitere Informationen finden Sie im Abschnitt Konfiguration per Datei 'config.ini'.
Im Folgenden sehen Sie eine Auswahl möglicher Installationsoptionen.
# Installationsverzeichnis
In diesem Verzeichnis wird der ELO Java Client installiert, wenn Sie das Programm auf einem lokalen Computer ausführen. Sie können das Standardverzeichnis ändern, indem Sie INSTALLDIR="<path>" als Kommandozeilenparameter angeben, wenn die Datei ausgeführt wird.
# Profilname
Dies ist der Name des Profils, den der Benutzer sieht, wenn er sich mit dem ELO Java Client am Repository anmeldet. Sie können hier einen beliebigen Namen eingeben. Es wird aber empfohlen, einen Namen zu verwenden, durch den der Benutzer erkennen kann, welches Repository er gerade aufrufen möchte.
Beachten Sie
Der AIO-Installer richtet globale Profilnamen für alle Benutzer ein. Existiert der gleiche Profilname bereits in den Benutzerprofilen, erscheint nur dieser in der Profilliste des ELO Java Clients.
# ELO Indexserver-URL
Dies ist die URL zum ELO Indexserver für Ihr Repository. Ändern Sie die Standard-URL, indem Sie die URL von http://server:9090/ix-database/ix in <http(s)>://<Servername>:<Port>/<Name des Repositorys>/ix ändern.
Wählen Sie aus, was Sie installieren möchten: Der ELO OCR-Dienst führt Texterkennung in Bilddateien aus, normalerweise aus der ELO Postbox. Die TIFF- und PDF-Druckeroptionen installieren Druckertreiber, mit denen Dokumente in den jeweiligen Ausgabeformaten aus oder nach ELO gedruckt werden können.
Wählen Sie die Programme aus, mit denen Sie ELO per Makro verknüpfen wollen: Definieren Sie in diesem Bereich, in welchen Programmen in Windows Sie ein ELO Add-in installieren möchten. Das Add-in bietet zusätzliche programminterne Buttons, die Dokumente direkt an das ELO Repository oder an die Postbox senden.
# Konfiguration per Datei 'config.ini'
Das AIO-Installationsprogramm kann über die Datei config.ini konfiguriert werden. Dies bietet einige Möglichkeiten für eine Rollout-Installation mit vorgegebenen Werten.
Beachten Sie
Weitere Hinweise zur Konfiguration finden Sie im Verzeichnis des AIO-Installers in der Datei Liesmich.txt. In dieser Datei werden einige Optionen erläutert.
# Beispiel
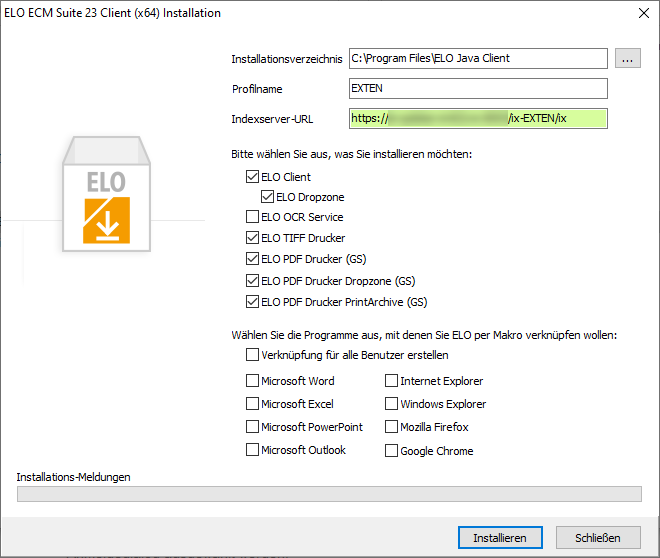
Die dargestellten Einstellungen entsprechen folgenden Werten in der Konfigurationsdatei config.ini:
[SETTINGS]
Language=de
SilentInstallation=0
InstallationDir=%ProgramFiles%\ELO Java Client
[Clients]
EloClient=1
XMX=
XMS=
SERNO_BARCODE=
Dropzone=1
Ocr=0
[REPOSITORIES]
ServerUrl_1=https://<Server>:<Port>/ix-EXTEN/ix
ProfileName_1=EXTEN
...
[Macros]
AllUserInstallation=0
Word=0
Excel=0
PowerPoint=0
Outlook=0
WindowsExplorer=0
Firefox=0
Chrome=0
[Printer]
PdfPrinter=1
PdfPrinterDropzone=1
PdfPrinterPrintArchive=1
TiffPrinter=1
PsConverter=1
PdfPrinterRestartSpooler=0
PdfPrinterDropzoneRestartSpooler=0
PdfPrinterPrintArchiveRestartSpooler=0
PsConverterInstaller=ELO_PS_Converter40.msi
PsConverterInstallVcRedist=0
# Deinstallation auf einem Windows-Server-System
Wird der ELO Java Client auf einem Windows-Server-System über die Datei Setup.exe installiert, die im AIO-Installer enthalten ist, wird im Registry-Eintrag ein Pfad zur Datei *.mst angelegt, die sich im Installationsordner befindet.
Beispielpfad für die MST-Datei: |C:\Users\Administrator\Desktop\AIO_JC_20_03_000_144\JavaClient\1031.mst
Wenn die Installationsdateien später entfernt werden, kann der Client nicht mehr gelöscht werden, da dann die Datei *.mst fehlt. Ein Fehlerdialog zeigt dann folgende Meldung an: "Fehler bei der Anwendung von Transformen".
Wird der ELO Java Client mit der AIO-Datei EloJC.exe auf einem Windows-Server-System installiert, kommt es auch zu einem Fehler beim Deinstallieren, wenn der AIO-Installationsordner davor gelöscht wurde.
In diesen Fällen können Sie einen der folgenden Schritte ausführen, um die Deinstallation zu ermöglichen:
- Installieren Sie das MSI-Paket. Wird die Datei ELO Java Client.msi ausgeführt, wird kein Eintrag Transforms angelegt, der auf die Datei *.mst verweist. Somit ist die Deinstallation unabhängig vom Installationsordner möglich.
- Löschen Sie den Registry-Eintrag mit dem Pfad zur MST-Datei.
- Nutzen Sie das Microsoft-Programm zur Problembehandlung von Installationen und Deinstallationen. Weitere Informationen finden Sie auf der Seite des Microsoft Supports (opens new window).
# Terminalserver-Betrieb
Der ELO Java Client kann auch in einer Terminalserver-Umgebung ausgeführt werden.
# Speicher
Jeder Instanz des Java-Clients wird standardmäßig 1 GB RAM zugewiesen. In Terminalserver-Umgebungen kann dies zu viel System-RAM erfordern. Es ist möglich, diesen Wert in den meisten Umgebungen auf 500 MB ohne Nachteile herunterzusetzen.
Öffnen Sie dazu die Windows-Registry und suchen Sie nach
ELOJavaClientw.exe.Der Registry-Schlüssel, in dem diese Angabe gespeichert ist, enthält auch den Parameter
-Xmx1000m.Ändern Sie diesen Wert in
-Xmx500m.
Beachten Sie
Ändern Sie die Speichereinstellungen für den ELO Java Client nicht bevor Sie die Performance mit verschiedenen Dokumenttypen im aktuellen Repository getestet haben. Es wird nicht empfohlen, für diesen Wert weniger als 500 MB anzusetzen.
# macOS
Für die Installation des ELO Java Client unter macOS beachten Sie die nachfolgenden Hinweise.
Beachten Sie
In seltenen Fällen verhindert der macOS Gatekeeper trotz Signierung die Ausführung des ELO Java Clients oder von Teilen des Clients wie z. B. der PDF-Konvertierung. Hier setzt Apple ein Quarantäne-Flag auf die App. Dieses Flag kann mit folgendem Befehl wieder entfernt werden:
sudo xattr -r -d com.apple.quarantine /Applications/ELOClient/ELOClient.app
# Java Runtime Environment
ELO liefert den ELO Java Client für macOS in Kombination mit einem eigenen Java-Runtime-Environment-Paket aus. Sie müssen sich nicht um die Installation der Java Runtime Environment kümmern.
# Installation vorbereiten
Die benötigen Installationsdateien werden als Disk-Image-Datei (DMG) ausgeliefert. Haben Sie das Installationspaket über das ELO SupportWeb bezogen, ist die DMG-Datei in einer ZIP-Datei verpackt. Haben Sie die DMG-Datei InstallELOClient bereits auf Ihren Mac kopiert, lesen Sie ab dem Abschnitt Installation starten weiter.
# ZIP-Datei
Laden Sie die aktuelle Version der ZIP-Datei für macOS herunter.
Entpacken Sie die ZIP-Datei auf dem Mac.
Die DMG-Datei InstallELOCLient steht nun zur Verfügung.
# Installation starten
Sie können nun mit der Installation beginnen.
Öffnen Sie die DMG-Datei per Doppelklick.
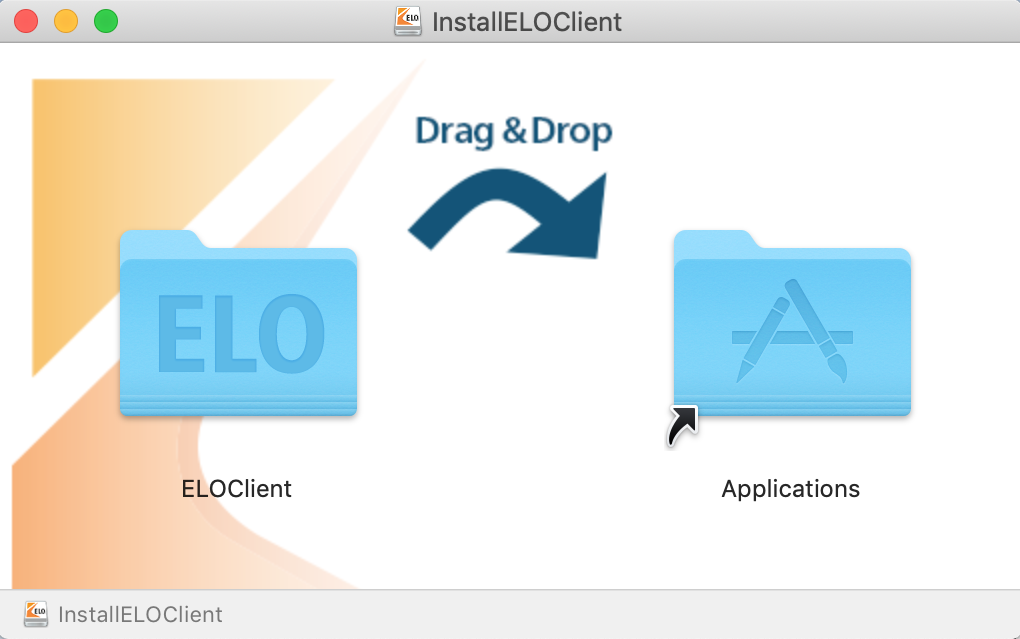
Die DMG-Datei wird ausgeführt. Das Finder-Fenster InstallELOClient erscheint.
Ziehen Sie im Finder den Ordner ELOClient per Drag-and-drop auf den Ordner Applications.
Information
Bei einem Update erscheint ein Nachfragedialog. Bestätigen Sie das Überschreiben der bereits bestehenden Dateien mit Ersetzen.
Der Installationsvorgang startet. Nach Abschluss der Installation befindet sich der Ordner ELOClient im Verzeichnis Programme.
# ELO Java Client starten
Öffnen Sie den Ordner ELOClient.
Starten Sie den ELO Java Client mit einem Doppelklick auf ELOClient.app.
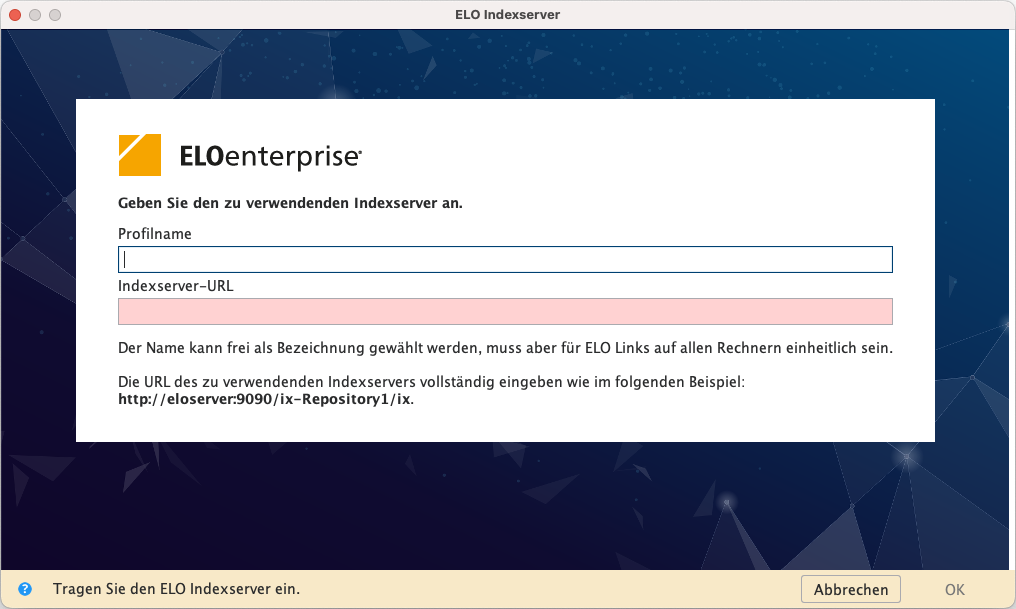
Der Dialog ELO Indexserver erscheint. Wurde bereits ein ELO Indexserver eingetragen, erscheint direkt der Anmeldedialog.
Um auf ein Repository zugreifen zu können, benötigt der ELO Java Client eine Verbindung zu einem ELO Indexserver. Wie Sie die Verbindung herstellen, erfahren Sie im Abschnitt ELO Indexserver konfigurieren.
# Logging
Wollen Sie beim Starten des ELO Java Client Parameter verwenden, können Sie das beim Start über das Terminal durchführen.
Um zu sehen, welche Parameter Sie verwenden können, führen Sie folgenden Befehl aus:
/Applications/ELOClient/ELOClient.app/Contents/MacOS/ELOClient -hUm den ELO Java Client mit den gewünschten Parametern auszuführen, passen Sie den Befehl entsprechend an.
Beispiel:
/Applications/ELOClient/ELOClient.app/Contents/MacOS/ELOClient -logging DEBUG
# Linux
Um den ELO Java Client in einer Linux-Umgebung zu installieren, beachten Sie die folgenden Hinweise.
# Java installieren
Unter Linux gibt es zwei mögliche Wege, die benötigten Java-Komponenten bereitzustellen. Wählen Sie einen der folgenden Wege aus.
- Installieren Sie eine aktuelle Version des Oracle JDK.
ODER
- Installieren Sie die aktuellen Versionen von OpenJDK und OpenJFX.
# Java-Installation prüfen
Um zu prüfen, ob Java bereits installiert ist, gehen Sie wie folgt vor:
Starten Sie ein Terminal.
Geben Sie den folgenden Befehl ein:
java -versionPrüfen Sie, ob die Java-Version derjenigen entspricht oder höher ist, welche in der Versionsgeschichte aufgeführt wird.
# ELO Client installieren
Das Installationspaket für Linux wird als komprimiertes TAR-Repository (Format TAR.GZ) ausgeliefert.
Laden Sie das aktuelle Installationspaket für Linux herunter.
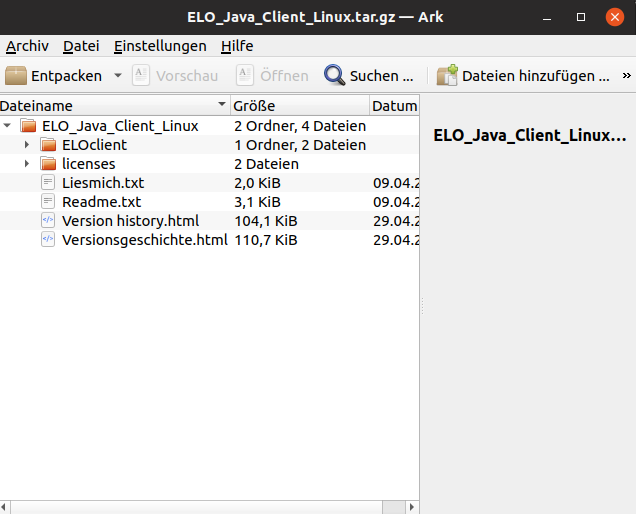
Entpacken Sie das Verzeichnis auf dem Linux-Rechner.
Kopieren Sie den Ordner ELOclient in ein Verzeichnis auf Ihrem Linux-Rechner.
Dies ist das Installationsverzeichnis des ELO Java Clients, von dem aus der Client gestartet wird.
# ELO Java Client starten
Unter Linux wird der ELO Java Client über das Shellscript ELOclient.sh gestartet.
Öffnen Sie den Ordner ELOClient.
Öffnen Sie die Datei ELOClient.sh mit einem Doppelklick.
Alternativ: Starten Sie das Shellscript mit folgendem Terminal-Befehl:
./ELOclient.shInformation
Falls für die Ausführung des Befehls die Berechtigung fehlt, führen Sie den Befehl
sudo ./ELOclient.shaus. Sie werden nach dem Passwort des Benutzers gefragt.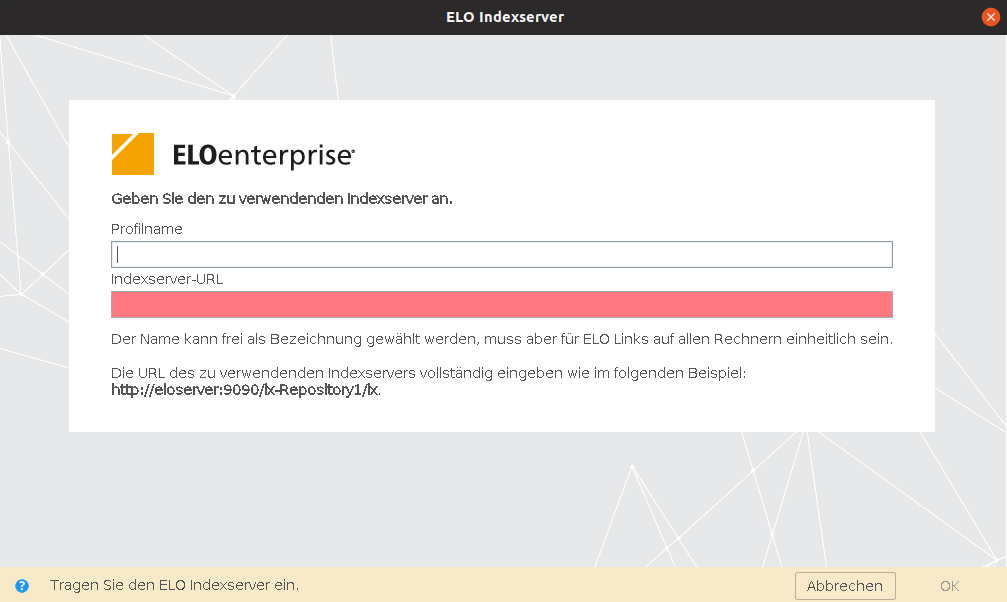
Der Dialog ELO Indexserver erscheint. Wurde bereits ein ELO Indexserver eingetragen, erscheint direkt der Anmeldedialog.
Um auf ein Repository zugreifen zu können, benötigt der ELO Java Client eine Verbindung zu einem ELO Indexserver. Wie Sie die Verbindung herstellen, erfahren Sie im Abschnitt ELO Indexserver konfigurieren.
# Profil
Die Bezeichnung der Serververbindung entspricht dem Profil für das Repository. Die Bezeichnung wird beim Login in Form einer Archivauswahl angezeigt und in ELO Link-Dateien als Bezeichner verwendet.
Deshalb muss auf allen Rechnern dieselbe Bezeichnung eingetragen werden. In der Regel wird dafür der Name des Repositorys verwendet.
# Logging
Wollen Sie beim Starten des ELO Java Client Parameter verwenden, können Sie das beim Start über das Terminal durchführen.
Um zu sehen, welche Parameter Sie verwenden können, führen Sie folgenden Befehl im Installationsverzeichnis des ELO Java Client aus:
./ELOclient.sh -hUm den ELO Java Client mit den gewünschten Parametern auszuführen, passen Sie den Befehl entsprechend an.
Beispiel:
./ELOclient.sh -logging DEBUG