# Installation
Ce chapitre contient des informations sur l'installation du client Java ELO.
Remarque
Si possible, évitez une installation du client Java ELO sur les systèmes Microsoft Windows Server.
Si vous souhaitez désinstaller un client ELO Java sur un serveur Windows, veuillez suivre les instructions se trouvant sous Désinstallation sur un système Windows Server..
# Installation avec fichier ISO
Conditions préliminaires
Vous trouverez une liste des conditions préliminaires pour le client Java ELO dans la documentation Conditions préliminaires d'ELO (opens new window).
Pour installer le client Java d'ELO, vous devez posséder les droits d'administrateur Windows sur l'ordinateur local.
Procédé
Il y a plusieurs possibilités pour installer le client Java ELO. Nous partons du principe que vous utilisez le fichier ISO de la suite ELO ECM et que celle-ci est ouverte.
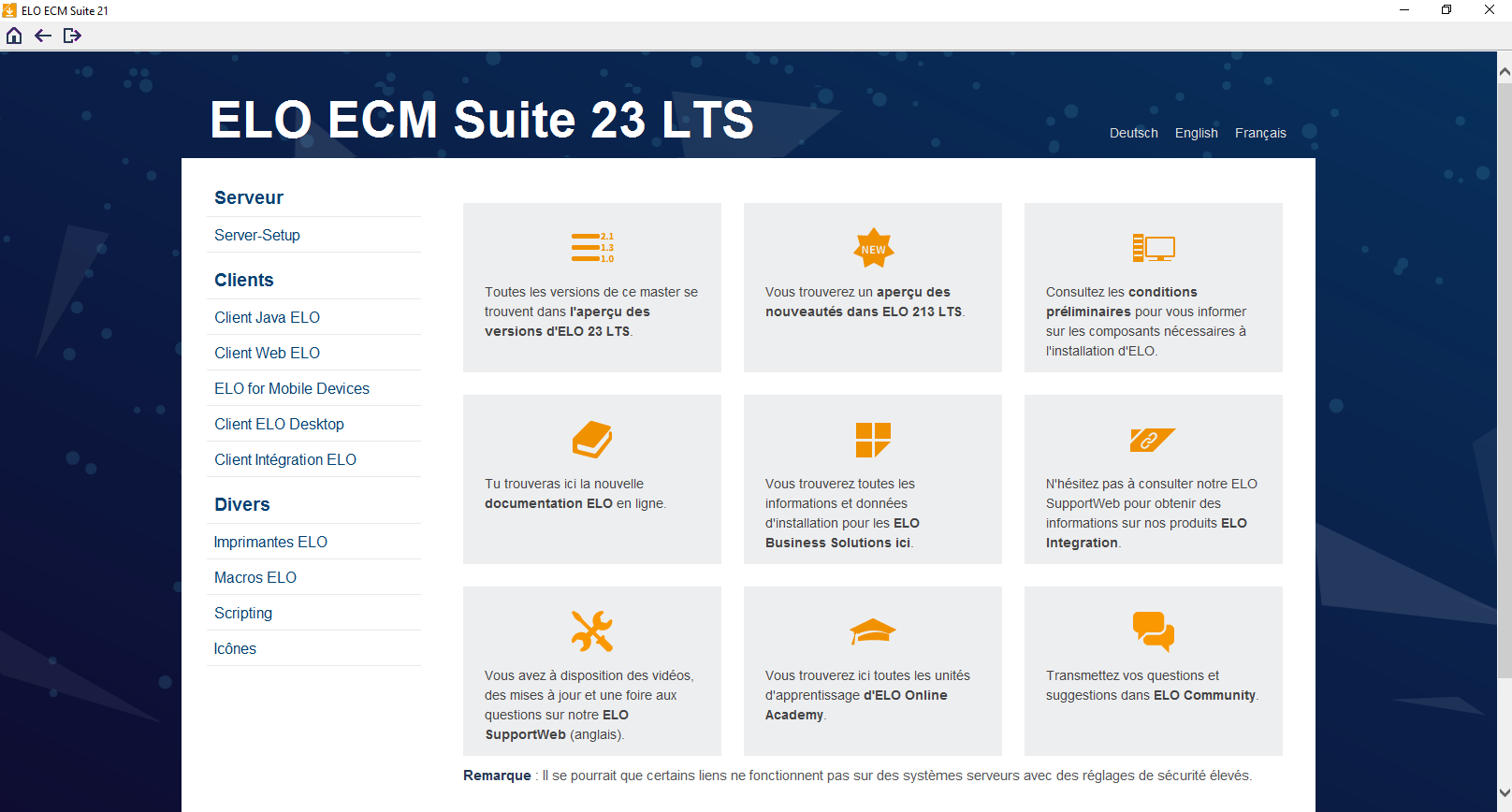
Dans la section Clients, cliquez sur Client Java ELO.
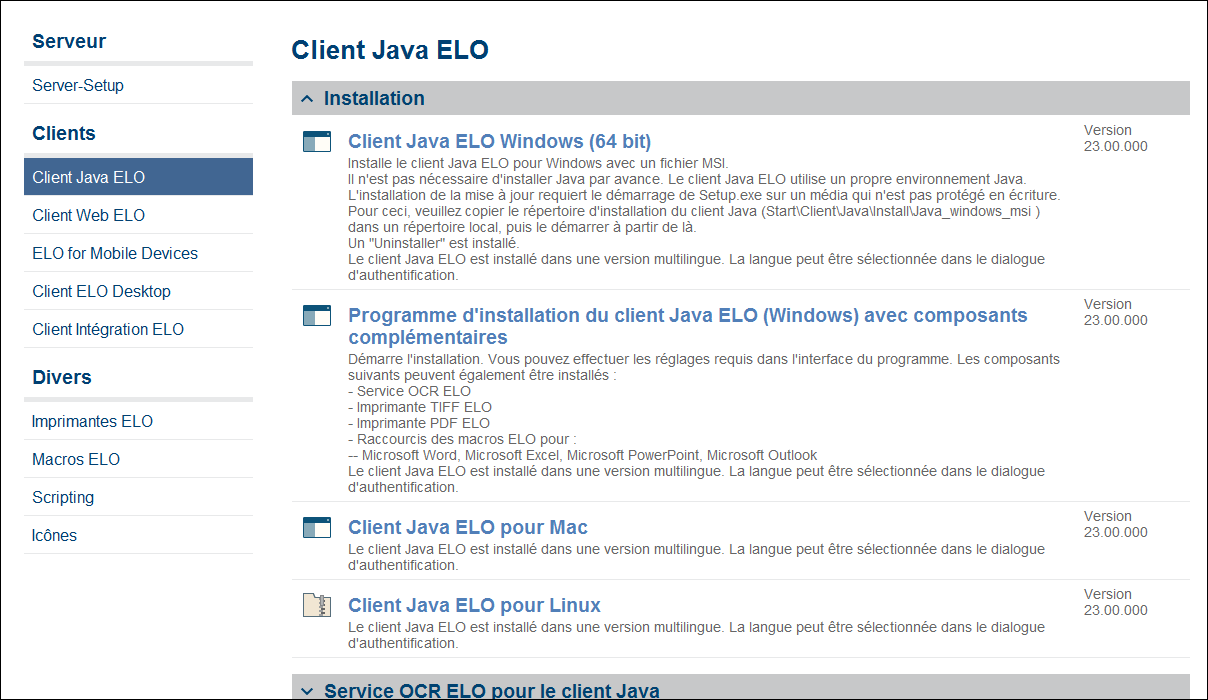
La page Client Java ELO apparaît.
Sélectionnez Client Java ELO Windows (64-Bit).
En option : si le dialogue Windows Commande des comptes utilisateurs apparaît, veuillez confirmer en cliquant sur Oui.
Le dialogue Setup ELO Java Client s'affiche.
Dans le menu déroulant, sélectionnez la langue de l'installation, et cliquez sur OK.
Information
La sélection de la langue se réfère uniquement à l'installation. La langue pour l'interface du client Java ELO est sélectionnée dans le dialogue d'authentification.
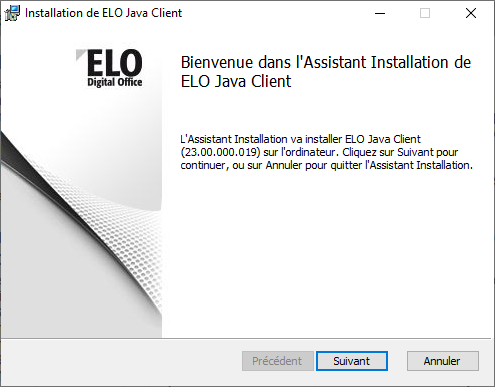
La page de démarrage du dialogue Installation du client Java ELO apparaît.
Sélectionnez Suivant.
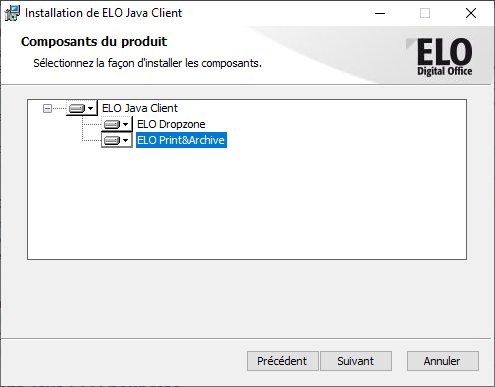
La page Composants du produit apparaît.
Option : veuillez sélectionner quels composants complémentaires vous souhaitez installer.
Les composants suivants sont disponibles :
ELO Dropzone : ELO Dropzone vous permet de déposer des documents par le biais de tuiles configurables via glisser-déposer dans ELO.
ELO Print&Archive : ELO Print&Archive vous permet de transférer des documents provenant d'un programme tiers par le biais d'une imprimante virtuelle à ELO.
Remarque
ELO Print&Archive n'est plus en cours de développement. Mais il est compatible avec les versions actuelles du client Java ELO.
Information
Plus trouverez plus d'informations au sujet de ces composants dans la documentation ELO Dropzone (opens new window), Dépôt via ELO Dropzone (opens new window) et ELO Print&Archive (opens new window).
Sélectionnez Suivant.
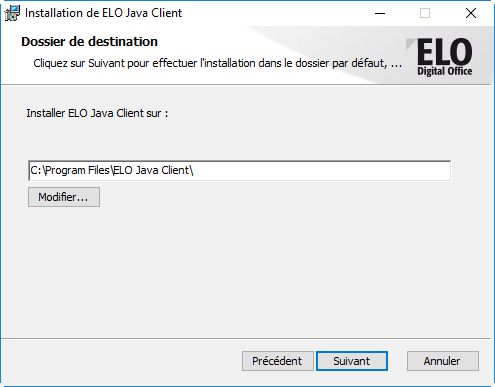
La page Classeur cible apparaît.
En option : pour modifier le répertoire cible proposé, cliquez sur Modifier et sélectionnez un autre répertoire d'installation.
Sélectionnez Suivant.
La page Prêt à installer le client Java ELO apparaît.
Sélectionnez Installer.
L'installation s'effectue.
Un message vous confirme que l'installation a bien été effectuée.
Cliquez sur Fermer pour clôturer l'installation.
Résultat
Voilà ! Le client Java ELO a été installé intégralement.
# Configurer le serveur d'indexation ELO
Pour accéder à une archive, le client Java ELO requiert une connexion à un serveur d'indexation ELO. Si vous démarrez le client pour la première fois, la connexion au serveur d'indexation ELO n'a pas encore été entrée et le dialogue Serveur d'indexation ELO apparaît.
Information
Le dialogue Serveur d'indexation ELO apparaît aussi si vous supprimez toutes les connexions de serveur d'indexation, étant donné qu'au moins une connexion doit avoir été définie.
Procédé
Démarrez le client.
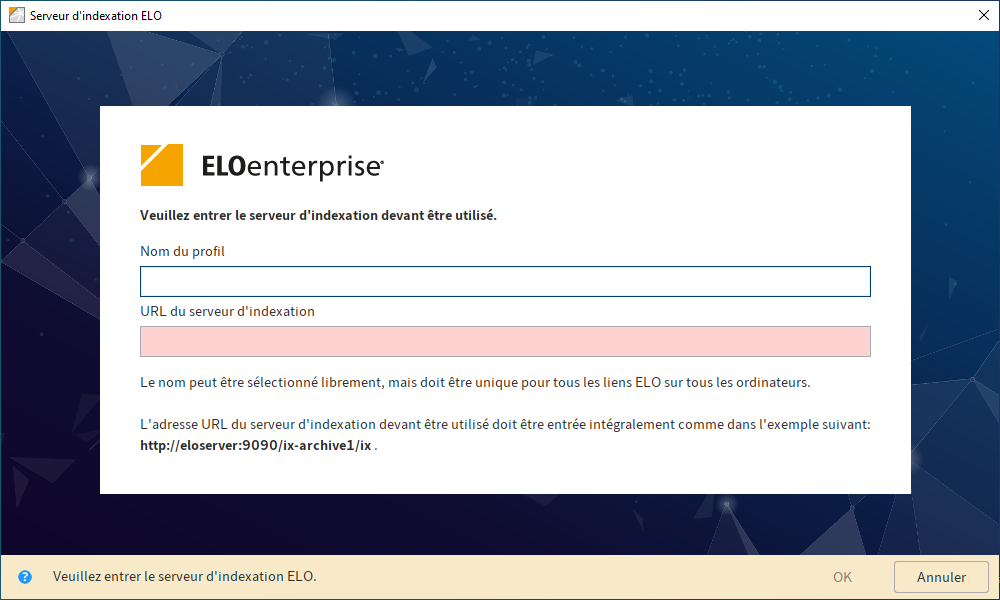
Le dialogue serveur d'indexation ELO apparaît.
Entrez un nom pour le premier profil dans le champ d'entrée Nom de profil.
La désignation est affichée lors de l'authentification et est utilisée comme désignation dans les fichiers de liens ELO.
Voilà pourquoi la même désignation doit être entrée sur tous les ordinateurs. En règle générale, c'est le nom d'archive qui est utilisé.
Entrez l'adresse URL du serveur d'indexation ELO.
Exemple d'URL :
http://<nom du serveur>:<port>/ix-<nom de l'archive>/ixInformation
L'adresse URL du serveur d'indexation ELO est déterminée à l'aide du serveur d'application ELO. A ces fins, appelez le serveur d'application ELO dans votre navigateur. Dans la liste des applications, recherchez le serveur d'indexation ELO à utiliser. A gauche, vous trouvez le nom d'archive correspondant.
Selon la configuration du serveur, l'on peut également utiliser HTTPS.
Si l'URL entrée a été trouvée, la couleur du champ d'entrée URL du serveur d'indexation passe au vert.
Sélectionnez OK.
Résultat
Le dialogue d'authentification s'affiche et vous pouvez vous authentifier au client.
Perspective
Le paragraphe Créer un nouveau profil vous explique comment ajouter d'autres archives ou comment traiter une connexion existante.
# En option : logging
Le client Java ELO dispose d'un logger qui peut être paramétré dans la configuration. Un logger spécifique peut être configuré dans l'éditeur du registre pour créer des fichiers journaux plus détaillés. Dans ce cas, les réglages du logger sont inactifs dans la configuration du client Java ELO et ne sont pas utilisés.
Veuillez démarrez l'éditeur de registre Windows (regedit).
Ouvrez le répertoire suivant :
HKEY_CURRENT_USER\Software\JavaSoft\Prefs\elo digital office\eloenterpriseCréez l'entrée logger, en sélectionnant dans le menu contextuel l'entrée Nouveau > chaîne de caractères avec la touche droite de la souris.
Entrez
loggeren tant que nom pour la nouvelle chaîne de caractères.Entrez le chemin vers le fichier contenant la configuration du logger.
Information
Un fichier prédéfini log4j1.properties se trouve dans le répertoire d'installation du client Java ELO.
Attention
Vous pouvez déterminer la cible de dépôt pour le fichier journal dans le fichier log4j1.xml, qui se trouve dans le répertoire du client Java ELO.
S'il vous faut des sorties de log avant la création du logger, démarrez le fichier batch EloClient.bat se trouvant dans le répertoire d'installation du client Java ELO.
# Client Java ELO avec composants complémentaires
Lorsque vous sélectionnez l'option Programme d'installation du client Java ELO (Windows) avec composants complémentaires, le programme Make AIO Installer Structure s'ouvre. Dans le standard, le programme sélectionne un répertoire autorisé sur l'ordinateur local en tant que ELO JC AIO Installer. Si vous essayez de copier des fichiers et que le répertoire n'existe pas, vous obtenez un message d'erreurs.
Procédé
Veuillez sélectionner un répertoire sur l'ordinateur local ou dans le réseau.
Cliquez sur Start Copy pour copier les fichiers.
Une fois tous les fichiers copiés, le message de statut Copying finished s'affiche dans le dialogue.
Cliquez sur End et naviguez vers ce répertoire dans un navigateur de fichier.
Dans ce répertoire, vous voyez plusieurs fichiers et classeurs qui vous permettent d'ajuster le programme d'installation pour le client Java ELO. Directement après le processus de copie, le fichier EloJC_AIO.exe s'affiche.
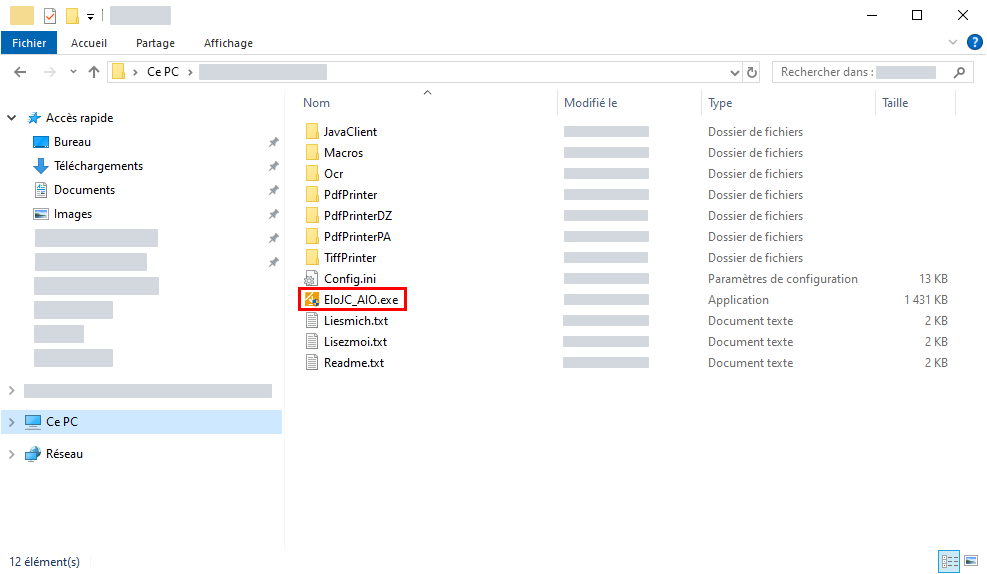
Veuillez exécuter le fichier EXE.
Résultat
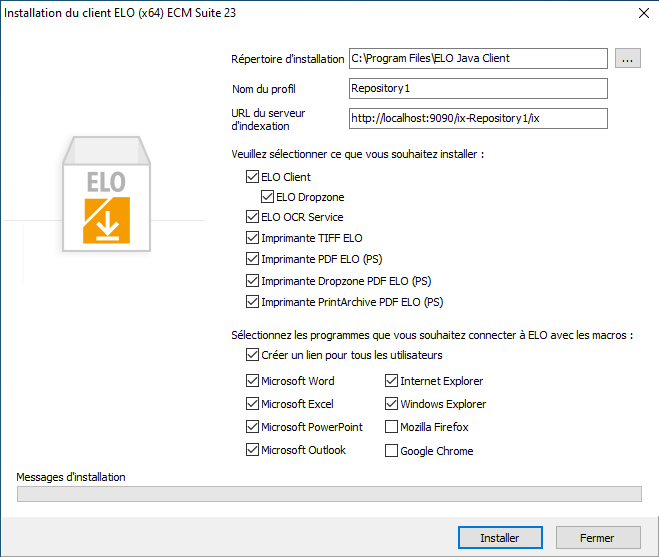
La fenêtre Installation clients de ELO ECM Suite s'affiche.
Ici, le client Java ELO est installé avec tous les composants disponibles en option.
Information
Les entrées standard pour le répertoire d'installation, le nom de profil et l'URL du serveur d'indexation ELO ne sont que des exemples pour les entrées valides et doivent être ajustées à vos exigences spécifiques en règle générale.
Perspective
Vous pouvez également influencer les préréglages en modifiant les paramètres du fichier config.ini. C'est particulièrement utile lors de rollouts en réseau. Vous trouverez d'autres informations sous Configuration via le fichier 'config.ini'.
Vous voyez une sélection des options d'installation.
# Répertoire d'installation
Le client Java ELO est installé dans ce répertoire, si vous exécutez le programme sur un ordinateur local. Vous pouvez modifier le répertoire standard en indiquant INSTALLDIR="<path>" en tant que paramètre des lignes de commande lors de l'exécution du fichier.
# Nom du profil
Il s'agit du nom de profil vu par l'utilisateur lorsqu'il s'authentifie à l'archive avec le client Java ELO. Vous pouvez entrer un nom quelconque ici. Nous vous recommandons d'utiliser un nom qui permet à l'utilisateur de reconnaitre quel répertoire il souhaite entrer.
Beachten Sie
AIO Installer crée des noms de profil globaux pour tous les utilisateurs. Lorsque le même nom de profil existe déjà dans les profils utilisateur, seul celui-ci s'affiche dans la liste de profils du client Java ELO.
# URL du serveur d'indexation ELO
Il s'agit de l'URL vers le serveur d'indexation ELO pour votre archive. Pour modifier l'URL standard, il faut modifier l'URL de http://server:9090/ix-database/ix en <http(s)>://<Servername>:<Port>/<Nom de l'archive>/ix.
Veuillez sélectionner ce que vous souhaitez installer : le service OCR d'ELO effectue la reconnaissance de texte dans les fichiers image, normalement, depuis la boîte de réception ELO. Les options d'impression TIFF et PDF installent des pilotes d'imprimante permettant d'imprimer les documents dans les différents formats de sortie ou vers ELO.
Veuillez sélectionner les programmes à l'aide desquels vous souhaitez relier ELO via une macro : ici, vous pouvez définir dans quels programmes dans Windows vous souhaitez installer un ELO Add-In. Cet add-in propose des boutons complémentaires qui envoient des documents directement à l'archive ELO ou à la boîte de réception.
# Configuration via le fichier 'config.ini'
Le programme d'installation AIO peut être configuré via le fichier config.ini. Cela propose plusieurs possibilités pour une installation rollout avec des valeurs prédéfinies.
Remarque
Vous trouverez d'autres remarques au sujet de la configuration dans le répertoire de AIO Installer dans le fichier Liesmich.txt. Certaines options sont expliquées dans ce fichier.
# Exemple
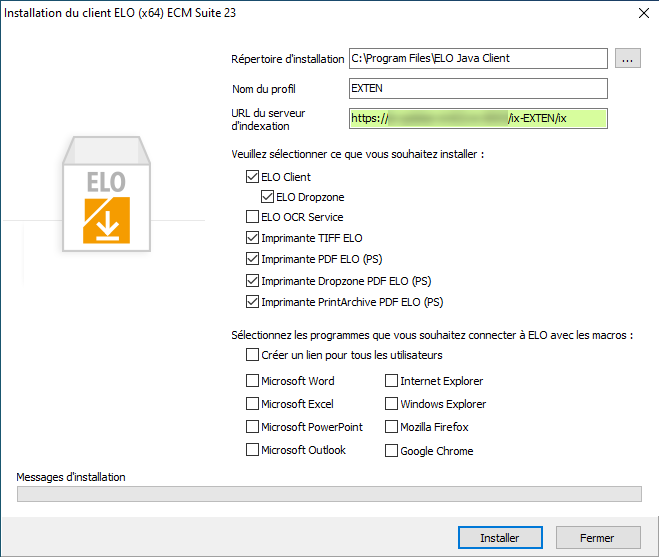
Les réglages correspondent aux valeurs suivantes dans le fichier de configuration config.ini:
[SETTINGS]
Language=de
SilentInstallation=0
InstallationDir=%ProgramFiles%\ELO Java Client
[Clients]
EloClient=1
XMX=
XMS=
SERNO_BARCODE=
Dropzone=1
Ocr=0
[REPOSITORIES]
ServerUrl_1=https://<Server>:<Port>/ix-EXTEN/ix
ProfileName_1=EXTEN
...
[Macros]
AllUserInstallation=0
Word=0
Excel=0
PowerPoint=0
Outlook=0
WindowsExplorer=0
Firefox=0
Chrome=0
[Printer]
PdfPrinter=1
PdfPrinterDropzone=1
PdfPrinterPrintArchive=1
TiffPrinter=1
PsConverter=1
PdfPrinterRestartSpooler=0
PdfPrinterDropzoneRestartSpooler=0
PdfPrinterPrintArchiveRestartSpooler=0
PsConverterInstaller=ELO_PS_Converter40.msi
PsConverterInstallVcRedist=0
# Désinstallation sur un système Windows Server
Lorsque le client Java ELO est installé sur un système Windows Server via le fichier Setup.exe qui se trouve dans AIO Installer, un chemin est créé dans l'entrée de registre pour le fichier *.mst se trouvant dans le classeur d'installation.
Exemple de chemin pour le fichier MST : |C:\Users\Administrator\Desktop\AIO_JC_20_03_000_144\JavaClient\1031.mst
Si les fichiers d'installation sont supprimés par la suite, le client ne peut plus être supprimé, étant donné qu'il manque le fichier *.mst. Un dialogue d'erreurs affiche le message suivant : "Erreur lors de l'application de transformes".
Si le client ELO Java est installé sur un système Windows Server avec le fichier AIO EloJC.exe, une erreur se produit également lors de la désinstallation si le dossier d'installation AIO a été supprimé auparavant.
Dans ces cas, vous pouvez suivre l'une des étapes suivantes pour permettre la désinstallation :
- Installez le package MSI. Lorsque le fichier est exécuté ELO Java Client.msi, aucune entréeTransforms n'est créée avec une référence sur le fichier *.mst. De cette manière, la désinstallation est indépendante du classeur d'installation.
- Supprimez l'entrée de registre avec le chemin vers le fichier MST.
- Utilisez le programme Microsoft destiné au traitement des problèmes liés aux installations et désinstallations. Vous trouverez d'autres informations sur le site du support Microsoft (opens new window).
# Exploitation sur le terminal serveur
Le client Java ELO peut également être exécuté dans un environnement de serveur terminal.
# Mémoire
De façon standard, chaque instance du client Java obtient 1 GB d'espace mémoire. Dans des environnements de terminal serveur, cela peut demander trop d'espace système. Il est possible de réduire cette valeur à 500 MB dans la plupart des environnements, sans pour autant d'avoir de désavantages.
Pour ceci, ouvrez le registre Windows et recherchez
ELOJavaClientw.exe.La clé de registre dans laquelle est enregistrée cette information, contient aussi le paramètre
-Xmx1000m.Modifiez cette valeur en
-Xmx500m.
Remarque
Ne modifiez pas les réglages mémoire pour le client Java avant de tester la performance avec les différents types de document dans l'archive actuelle. Nous ne vous recommandons pas d'opter pour une valeur inférieure à 500 MB.
# macOS
Veuillez respecter les remarques suivantes pour l'installation du client Java ELO sous macOS.
Remarque
Dans certains rares cas, macOS Gatekeeper empêche l'exécution du client Java ELO, ou du moins, de parties du client, comme la conversion PDF, malgré la signature. Apple défini un flag de quarantaine par rapport à l'application. Ce flag peut être supprimé avec la commande suivante :
sudo xattr -r -d com.apple.quarantine /Applications/ELOClient/ELOClient.app
# Java Runtime Environment
ELO livre le client Java ELO pour macOS, en combinaison avec son propre package de Java Runtime Environment. Vous ne devez pas vous préoccuper de l'installation de Java Runtime Environment.
# Préparer l'installation
Les fichiers d'installation requis sont livrés sous forme d'un fichier d'image disque (DMG). Si vous avez téléchargé le package d'installation par le biais de ELO Supportweb, le fichier DMG est comprimé dans un fichier ZIP. Si vous avez déjà copié le fichier DMG InstallELOClient sur votre Mac, veuillez poursuivre votre lecture à partir du chapitre Démarrer l'installation.
# Fichier ZIP
Veuillez télécharger la version actuelle du fichier ZIP pour macOS.
Veuillez extraire le fichier ZIP sur votre Mac.
Le fichier DMG InstallELOCLient est maintenant disponible.
# Démarrer l'installation
Vous pouvez démarrer l'installation maintenant.
Ouvrez le fichier DMG d'un double-clic.
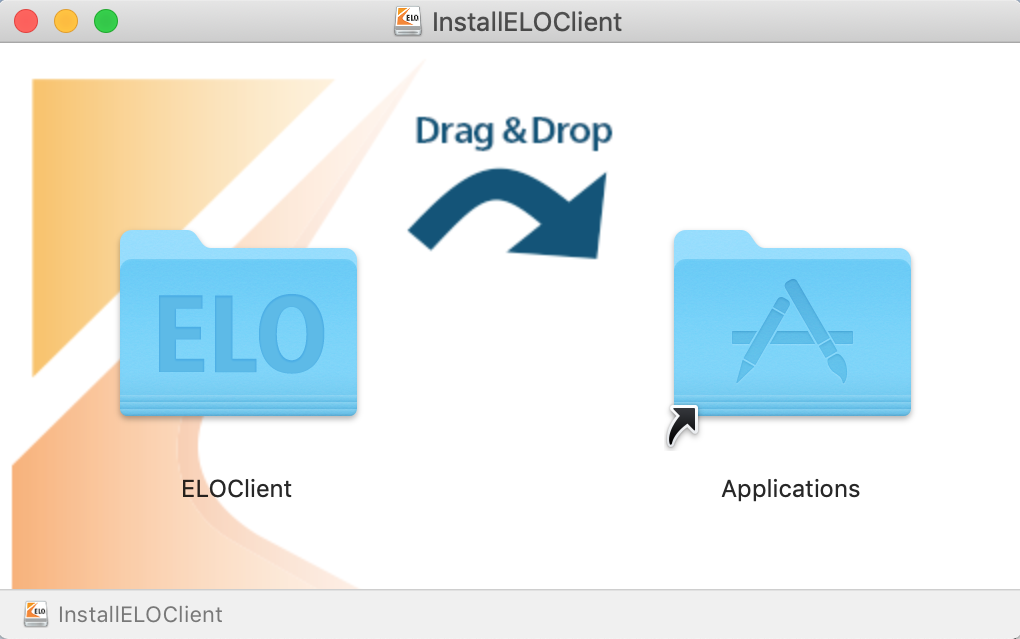
Le fichier DMG est exécuté. La fenêtre Finder InstallELOClient apparaît.
Dans Finder, déplacez le classeur ELOClient sur le classeur Applications par le biais de glisser-déposer.
Information
Une interrogation apparaît lors de la mise à jour. Confirmez le fait que les fichiers existants vont être écrasés en cliquant sur Remplacer.
L'installation démarre. Une fois l'installation terminée, le classeur ELOClient se trouve dans le répertoire Programmes.
# Démarrer le client Java ELO
Ouvrez le classeur ELOClient.
Démarrez le client Java ELO en effectuant un double-clic sur ELOClient.app.
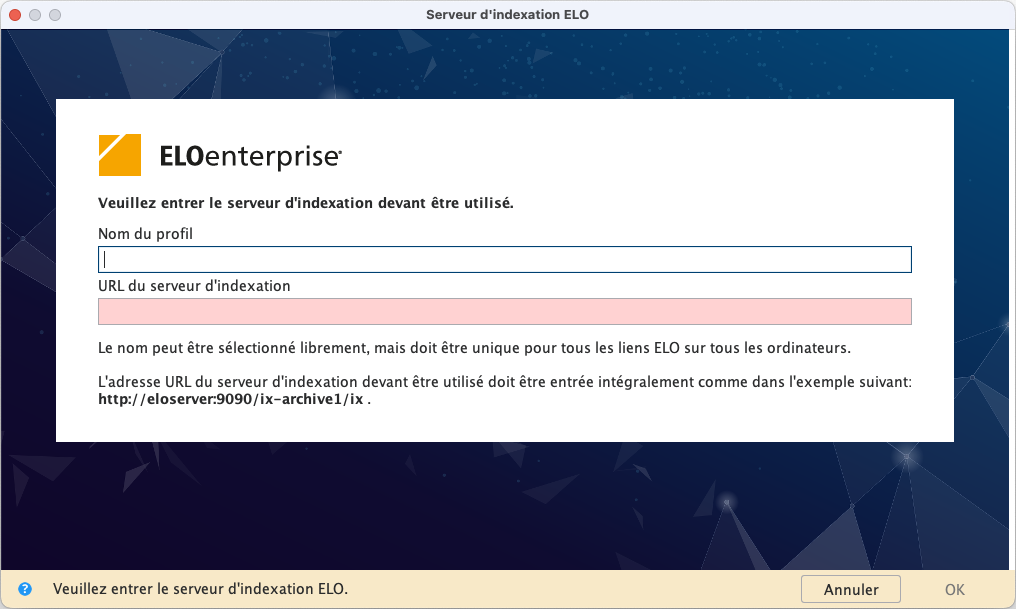
Le dialogue serveur d'indexation ELO apparaît. Si un serveur d'indexation ELO a déjà été entré, le dialogue d'authentification apparaît directement.
Pour accéder à une archive, le client Java ELO requiert une connexion à un serveur d'indexation ELO. Sous Configurer le serveur d'indexation ELO, nous vous expliquons comment créer la connexion.
# Journalisation
Si vous souhaitez utiliser des paramètres lors du démarrage du client Java ELO, vous pouvez le faire pendant le démarrage, par le biais du terminal.
Pour voir quels paramètres vous utilisez, veuillez effectuer la commande suivante :
/Applications/ELOClient/ELOClient.app/Contents/MacOS/ELOClient -hPour exécuter le client Java ELO avec les paramètres souhaités, veuillez adapter la commande.
Exemple :
/Applications/ELOClient/ELOClient.app/Contents/MacOS/ELOClient -logging DEBUG
# Linux
Pour installer le client Java ELO dans un environnement Linux, veuillez respecter les remarques suivantes.
# Installer Java
Sous Linux, il existe deux possibilités pour mettre à disposition les composants Java requis. Veuillez sélectionner une des méthodes suivantes.
- Veuillez installer une version actuelle de Oracle JDK.
OU
- Veuillez installer les versions actuelles de OpenJDK et OpenJFX.
# Vérifier l'installation Java
Pour vérifier si Java est déjà installé, vous pouvez procéder de la manière suivante :
Démarrez un terminal.
Entrez la commande suivante :
version -javaVeuillez vérifier si la version Java correspond ou si elle est plus récente que celle mentionnée dans l'historique de la version.
# Installer le client ELO
Le package d'installation pour Linux est livré sous forme d'une archive TAR comprimée (Format TAR.GZ).
Veuillez télécharger le package d'installation actuel pour Linux.
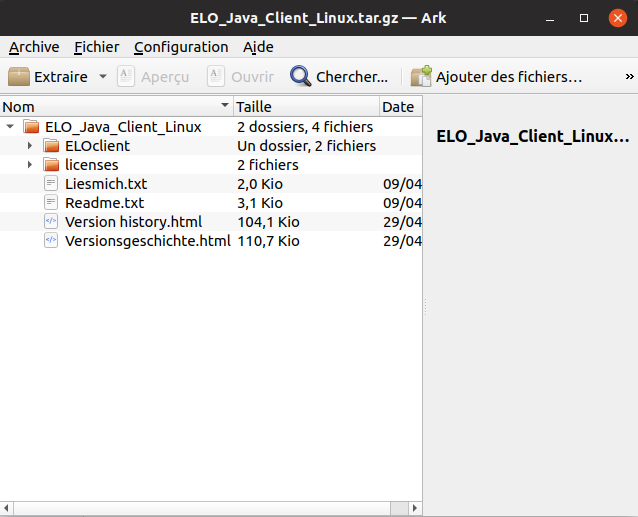
Veuillez extraire le répertoire sur l'ordinateur Linux.
Copiez le classeur du client ELO dans un répertoire sur votre ordinateur Linux.
C'est le répertoire d'installation du client Java ELO à partir duquel le client est démarré.
# Démarrer le client Java ELO
Sous Linux, le client Java ELO est démarré par le biais du script shell ELOclient.sh.
Ouvrez le classeur ELOClient.
Ouvrez le fichier ELOClient.sh d'un double-clic.
Alternative : veuillez démarrer le script shell avec la commande de terminal suivante :
./ELOclient.shInformation
Si l'autorisation manque pour l'exécution de la commande, exécutez la commande
sudo ./ELOclient.sh.aus. Le système vous demande le mot de passe de l'utilisateur.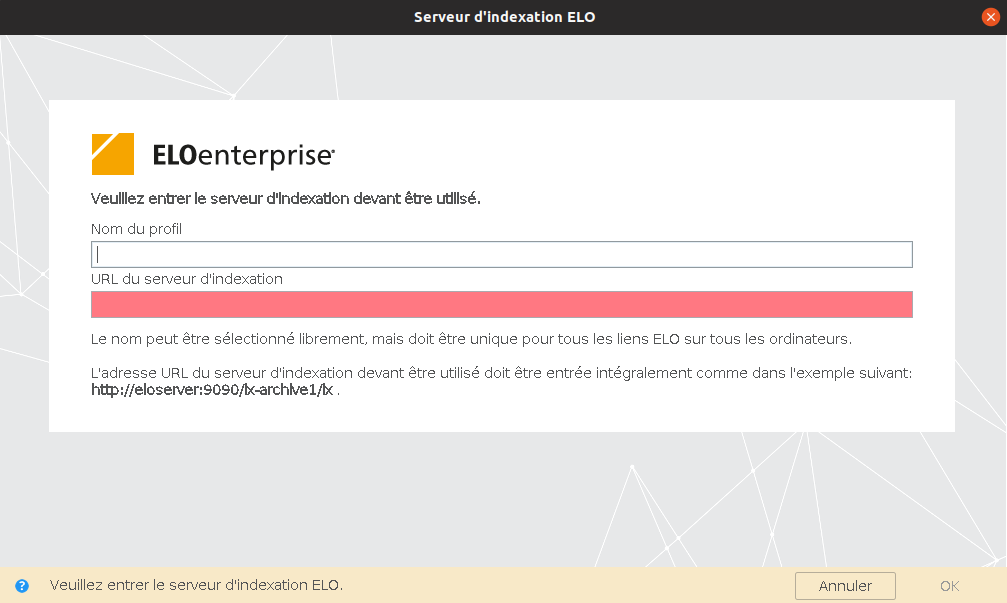
Le dialogue serveur d'indexation ELO apparaît. Si un serveur d'indexation ELO a déjà été entré, le dialogue d'authentification apparaît directement.
Pour accéder à une archive, le client Java ELO requiert une connexion à un serveur d'indexation ELO. Sous Configurer le serveur d'indexation ELO, nous vous expliquons comment créer la connexion.
# Profil
La désignation de la connexion serveur correspond au profil pour l'archive. La désignation est affichée lors de l'authentification sous forme d'une sélection d'archive et est utilisée comme désignation dans les fichiers des liens ELO.
Voilà pourquoi la même désignation doit être entrée sur tous les ordinateurs. En règle générale, c'est le nom d'archive qui est utilisé.
# Journalisation
Si vous souhaitez utiliser des paramètres lors du démarrage du client Java ELO, vous pouvez le faire pendant le démarrage, par le biais du terminal.
Pour voir quels paramètres vous utilisez, veuillez effectuer la commande suivante dans le répertoire d'installation du client Java ELO :
./ELOclient.sh -hPour exécuter le client Java ELO avec les paramètres souhaités, veuillez adapter la commande.
Exemple :
./ELOclient.sh -logging DEBUG