# Authentification
Ce chapitre décrit les options pour l'authentification à ELO ainsi que la création des différents profils d'authentification.
# Ouverture automatique du système
L'authentification unique automatique (en anglais : Single Sign-On, SSO) vous permet d'utiliser toutes les applications après une authentification unique à votre ordinateur, sans devoir vous authentifier par la suite.
Pour des raisons de sécurité, l'entrée automatique du système est toujours désactivée pour les administrateurs.
Si l'entrée automatique n'est pas possible, le dialogue d'authentification apparaît et vous pouvez vous authentifier avec vos données.
# Conditions préliminaires
Avant de configurer l'authentification unique, les conditions suivantes doivent être remplies:
- Installer le client Java ELO
- Créer un utilisateur Windows
- Attribuer des droits d'administrateur aux utilisateurs Windows
Les options suivantes sont disponibles :
- Entrée dans l'éditeur du registre sous Windows
- Par le biais d'un paramètre de démarrage sous Linux
- SSO avec SPNEGO
- SSO avec NTLM
# Entrée dans l'éditeur du registre sous Windows
- Ouvrez l'éditeur du registre.
Ouvrez le chemin suivant :
HKEY_CURRENT_USER\Software\JavaSoft\Prefs\elo digital office\eloenterpriseCréez une nouvelle entrée
issinglesignonavec la valeurtrue.Redémarrez votre ordinateur.
Information
Si SSO échoue, créez une nouvelle entrée supplémentaire httpFactory avec la valeur ASF.
# SSO sous Linux
Pour l'entrée automatique dans le système, veuillez activer le SSO avec EloClient.sh-ssoON.
Remarque
Le serveur d'indexation doit avoir été paramétré au préalable. Vous trouverez de plus amples informations à ce sujet dans la documentation Optimisation sous ELO Indexserver SSO, Configurer SPNEGO (opens new window).
# SSO avec SPNEGO et NTLM
Pour installer SSO avec SPNEGO ou NTLM, veuillez consulter le paragraphe SSO serveur d'indexation ELO dans la documentation Optimisation (opens new window).
# Créer un nouveau profil
La gestion d'archive est effectuée dans le dialogue Profils. Voilà comment vous pouvez créer un nouveau profil.
Démarrez le client.
Le dialogue d'authentification apparaît.
Exécutez le raccourci clavier STRG + P.
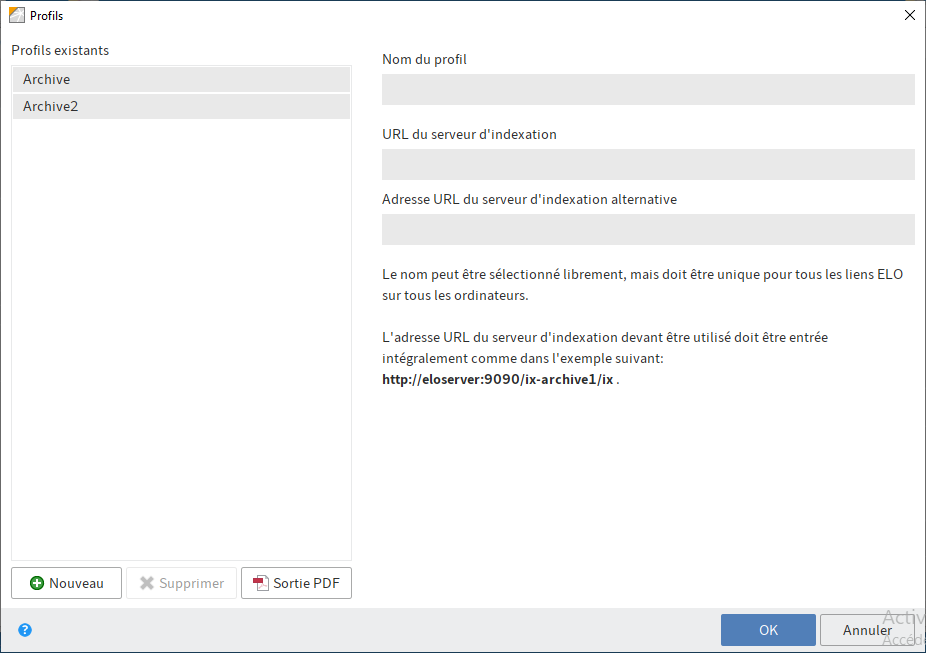
Le dialogue Profils apparaît. Les profils existants sont affichés.
Sélectionnez Nouveau.
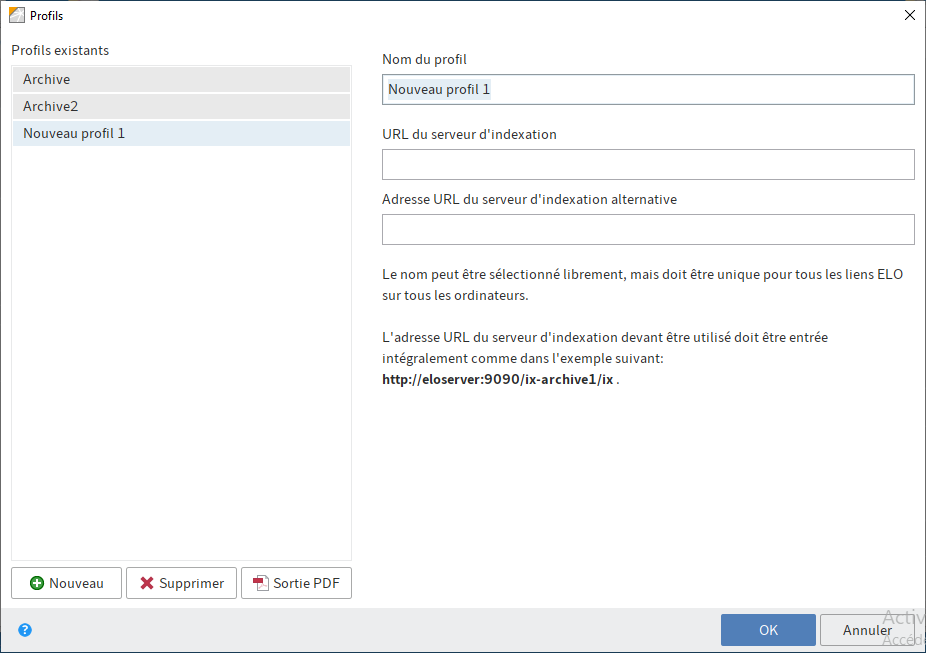
Entrez un nom pour le nouveau profil dans le champ Nom de profil.
Entrez l'URL du serveur d'indexation de la nouvelle archive dans le champ URL du serveur d'indexation.
Veuillez respecter le schéma suivant :
http(s)://<nom du serveur>:<port>/ix-<nom de l'archive>/ixInformation
L'URL du serveur d'indexation d'une archive peut être déterminée par le serveur d'application ELO.
Si une indexation au serveur d'indexation a pu être créée, le champ URL du serveur d'indexation est marqué en vert.
En option : veuillez entrer une deuxième URL du serveur d'indexation ELO dans le champ URL alternative du serveur d'indexation. ELO utilise cette adresse URL au cas où la connexion n'a pas pu être établie par le biais de la première URL.
Sélectionnez OK pour enregistrer les réglages et fermer le dialogue.
Résultat
Vous pouvez sélectionner l'archive que vous venez d'authentifier par le biais du menu déroulant Archive. Pour ceci, l'option Afficher les options d'authentification doit être activée.
Information
Vous trouverez la nouvelle archive entrée dans l'éditeur de registre Windows sous HKEY_CURRENT_USER\Software\Javasoft\Prefs\ELO Digital Office\eloenterprise. Vous trouverez les profils du client Java ELO sous macOS dans le fichier /Library/Preferences/com.apple.java.util.prefs.plist et sous Linus dans home/<username>/.java/.userPrefs/elo digital office/eloenterprise/prefs.xml. Les chiffres placés à côté des entrées sont numérotés dans un ordre croissant. Ils correspondent au nombre d'archives existantes.
# Entrées dans l'éditeur du registre pour le client Java ELO
Créez une chaîne de caractères du nom archive1 et une valeur de chaîne de caractères de l'URL du serveur d'indexation ELO, les / sont remplacés par des \. Par exemple, la valeur pourrait être :
http:\\localhost:9090\ix-elo\ix
Maintenant, créez une deuxième chaîne de caractères du nom name1, et entrez le nom du profil dans le champ. Les majuscules doivent toujours être précédées d'un /, par exemple /E/L/O archive. Il existe des règles supplémentaires pour les caractères spéciaux : s'ils sont nécessaires dans le nom d'archive, créez un profil dans le client Java ELO et vérifiez le résultat dans le registre.
Vous pouvez ajouter des profils supplémentaires de la même manière : archive2/nom2, archive3/nom3, etc.
Des entrées supplémentaires possibles :
| Nom (String) | Valeur |
|---|---|
| langue | La valeur en, de, fr etc. détermine la langue d'affichage standard pour le client Java lors de l'authentification. Si le code que vous entrez n'est pas valide, le logiciel passe à l'anglais. |
| lastlogin | Nom utilisateur affiché de manière standard dans la fenêtre d'authentification. |
| lastselected | Le nom du profil sélectionné de manière standard dans le dialogue d'authentification. |
| serno | Cette entrée de registre est affichée en bas à gauche dans le dialogue d'authentification. Elle sera écrasée par la valeur du serveur d'indexation lors de la prochaine authentification. |
| usecacerts | Détermine si les certificats sont utilisés depuis JRE (true) ou la mémoire de certificat interne (false). Sous Windows et Linux, les certificats de la mémoire de certificat sont utilisés par défaut (par défaut : false), sous macOS, il s'agit des certificats provenant de JRE (par défaut dans macOS : true).Pour macOS, les certificats doivent être déposés sous Authentification. |
# Windows
Vous pouvez configurer les réglages serveur pour vos utilisateurs en effectuant une entrée dans le registre Windows. Ouvrez l'éditeur de registre et naviguez vers la clé suivante :
HKEY_CURRENT_USER\Software\JavaSoft\Prefs\elo digital office\eloenterprise
# Linux
Sous Linux, les profils du client Java ELO sont enregistrés dans le fichier suivant :
home/<username>/.java/.userPrefs/elo digital office/eloenterprise/prefs.xml
# macOS
Les réglages locaux du client Java sont enregistrés dans les fichiers suivants, à l'image de l'éditeur du registre Windows :
- Noeuds utilisateur :
~/Library/Preferences/com.apple.java.util.prefs.plist - Noeuds système :
/Library/Preferences/com.apple.java.util.prefs.plist
Pour traiter ces fichiers, nous vous recommandons de travailler avec XCode.
Information
Après le traitement, le système doit être redémarré, pour que le système utilise les fichiers modifiés.
Alternative : au lieu d'un redémarrage, vous pouvez également arrêter toutes les applications Java. Ensuite, redémarrez le système prefs avec la commande suivante : killall cfprefsd