# 'Search' tab
This tab only appears when you are in the Search work area.
It contains functions that help you run a search or use a finished search.
For a description of the Search work area, refer to the chapter 'Search' work area.
You can see an example of a search in the chapter Search entries.
# Filters
Filters and facets allow you to narrow down your search using metadata, such as the filing date.
Filters and facets work in the same way. The only difference is how they are selected.
To learn how to select a facet, refer to the Narrow down search chapter.
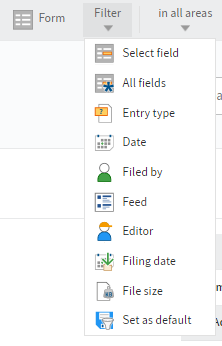
Select the filter you want on the ribbon under Search > Filter. After you have selected it, specify the filter via the drop-down menu. To select a filter that has already been selected again, select the name of the filter.
Please note
If you search for NOT, OR, or AND via the search field or filters, you may encounter issues during your search.
'Date' and 'Filing date' filters
You can select a specific date or period of time using the drop-down menu.
Alternatively, you can enter a date (DD.MM.YYYY) or period of time in the field.
Enter period of time:
- Time: Enter a minus to search in the past. Enter a plus to search in the future. Additionally, enter a number that determines the length of the period of time.
- Unit: If you only enter a number in addition to the minus or plus sign, the unit searched for is
days. If you put anmafter the number, the unit searched for ismonths. - Examples:
-14searches for all entries in the last 14 days.-6msearches for all entries in the last six months.
Negate filters
You can apply reverse filters. For example, if you select a user and set the filter to is not, only entries that were not processed by this editor are shown. It is not possible to only negate individual filters or facets.
To negate a selected filter, right-click the filter and then click is not.
Set as default
This function saves your current search settings as the default. The default is restored when you reset the search.
# Search in areas
You can limit your search to specific areas.
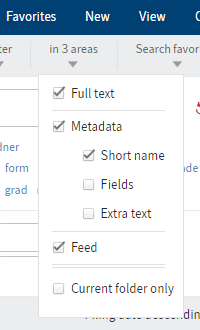
Configure this setting in the In x areas menu.
If you have selected multiple areas, the search behaves as follows:
One search term:
- If you enter one search term in the search field, entries containing the search term in one of the areas are shown.
Multiple search terms:
- AND search: With an AND search (entering terms without a connecting element, for example
dog cat), all entries that contain all search terms in one of the searched areas are shown. - OR search: With an OR search (entering terms with a comma, for example
dog, cat), all entries that contain at least one search term in one of the searched areas are shown.
Current folder only
You can narrow down the search to a single folder.
For technical reasons, this option may cause the search results to take a long time to load.
Method
In the Repository work area, select the folder you want to search.
Switch to the Search work area.
On the ribbon, select Search > In x areas > Current folder only.
Configure the additional search settings.
# Add favorite
You can create search favorites for searches you need frequently.
A search favorite creates a tile on your My ELO home screen that allows you to immediately launch a previously defined search.
Method
In the Search work area, configure the desired search settings.
On the ribbon, select Search > Search favorites > Add favorite.
Enter a meaningful name for the search favorite and save it.
Select My ELO.
Result
You will find your new tile in the Hidden tiles area.
Drag the tiles to the desired group.
You will also find your search favorites in the Search work area on the ribbon under Search > Search favorites.
Outlook
You can overwrite or delete a search favorite.
- Overwrite: To overwrite a search favorite, enter the changed search settings in the Search work area. If the search favorite includes many settings and you only want to change a few, you can click the tile and perform the search. This way, you only need to make the changes and don't have to enter all settings. On the ribbon, select Search > Search favorites > [Name of the search favorite] > Overwrite.
- Delete: To delete a search favorite, on the ribbon, select Search > Search favorites > [Search favorite name] > Delete.
# Search metadata
You can search the metadata of folders or documents.
This search is not as precise as the ELO iSearch but can provide faster results.
The metadata search allows you to specifically search for entries containing personal data.
Method
On the ribbon, select Search > Search logic > Search metadata.
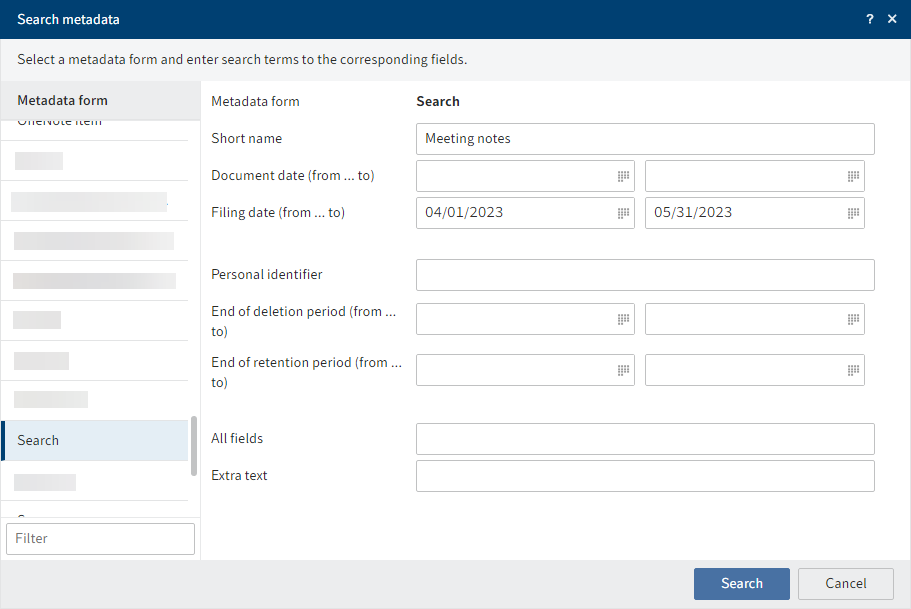
Select which metadata you want to search. You have the following options:
- All metadata forms: If you don't know which metadata form was used to file the entry, use the Search form. All metadata forms are searched.
- One metadata form: If you know which metadata form was used to file the entry, use this form. Only the selected metadata form is searched.
Select Search.
Result
The results of your search are shown in the Search work area.
Outlook
- To return to ELO iSearch, select Reset search (red arrow button).
- To create a dynamic folder with your search, use the Dynamic folder function.
- To remove individual entries from your search result, use the Remove from search result function.
# Search entries with personal data
To find entries with personal data and delete them in due time, use the metadata search.
To learn how to identify personal data in an entry, refer to the chapter Identify personal data.
Method
On the ribbon, select Search > Search logic > Search metadata.
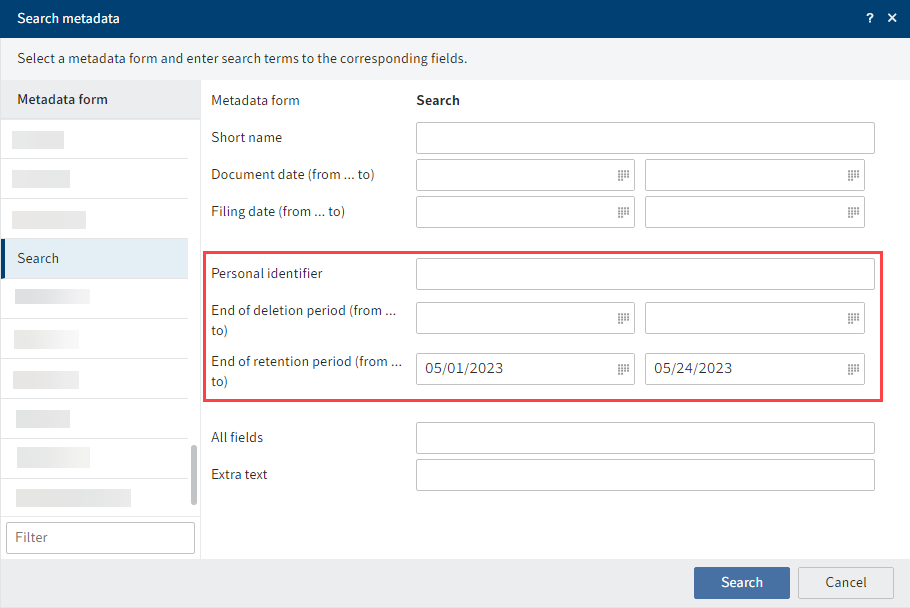
In the Personal identifier field, enter the term you entered for the metadata. If you want to search all entries with a personal identifier, enter
*in the search field.Select Search.
Result
The results of your search are shown in the Search work area.
Outlook
For information on how to delete entries with personal data, see the chapter Delete entries with personal data.
# Dynamic folder
Dynamic folders are folders whose contents change automatically. The contents of a dynamic folder are based on the results of a search. References to the search results are stored in dynamic folders.
Method
Perform a search.
On the ribbon, select Result > Dynamic folder.
In the Create dynamic folder folder, select to select a target folder for your dynamic folder.
Select OK.
Enter metadata for the dynamic folder.
Select OK.
Result
The dynamic folder is created at the selected filing location. The current results of the search are immediately created as a reference.
Outlook
- The references automatically appear in or disappear from the dynamic folder if the search returns other results.
- You can also delete folders that you no longer need.
# Remove from search results
You can remove individual entries from your search results.
Method
Perform a search.
Select the entry or entries you want to remove from the search results.
You can learn how to select multiple entries in the chapter How do I select multiple entries?
On the ribbon, select Result > Remove from search results.
Result
The entries are removed from the list.