# Workspace-Typ konfigurieren
Nachdem Sie einen Workspace-Typ angelegt haben, können Sie diesen konfigurieren.
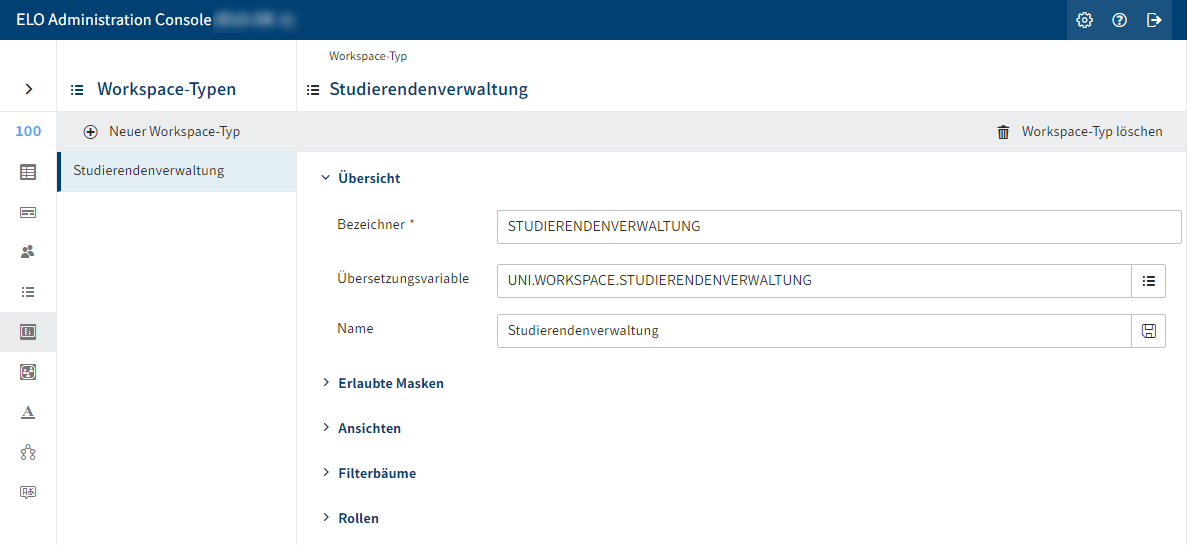
Der Dialog Workspace-Typ bietet folgende Handlungsmöglichkeiten:
Grunddaten des Workspace-Typs erfassen
Erlaubte Masken definieren
Ansichten erstellen
Filterbäume hinzufügen
Rollen festlegen
Workspace-Typ löschen
Beachten Sie
Sie können einen Workspace-Typ nur dann löschen, wenn dieser nicht verwendet wird.
Beachten Sie
Wenn Sie nach der Erstellung von Workspace-Instanzen Änderungen am Workspace-Typ vornehmen, werden diese Änderungen in alle bestehenden Workspace-Instanzen dieses Workspace-Typs übernommen. Außer Sie haben in dem entsprechenden Bereich bereits Änderungen in der Workspace-Instanz vorgenommen.
Auch nachträglich hinzugefügte Rollen im Workspace-Typ werden nicht für bereits bestehende Workspace-Instanzen übernommen.
# Grunddaten des Workspace-Typs erfassen
Im Bereich Übersicht werden die Grunddaten des Workspace-Typs erfasst.
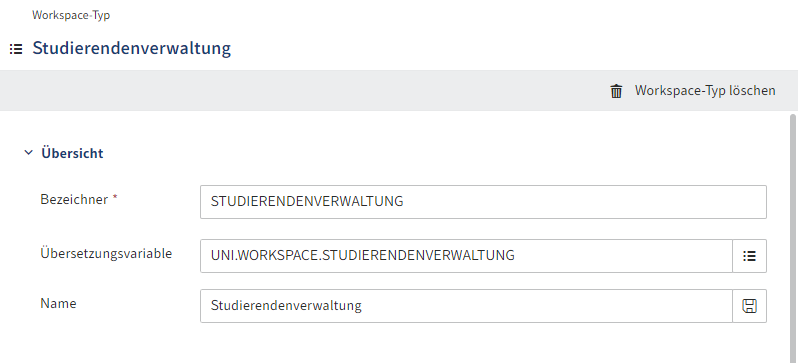
Tragen Sie einen technischen Namen in das Feld Bezeichner ein.
Information
Es sind nur Großbuchstaben (ohne Umlaute und Sonderzeichen), Ziffern und Unterstriche erlaubt. Das erste Zeichen muss ein Buchstabe sein.
Tragen Sie eine Übersetzungsvariable in das Feld Übersetzungsvariable ein.
Information
Es sind nur Buchstaben (ohne Umlaute und Sonderzeichen), Ziffern, Punkte und Unterstriche erlaubt. Das erste Zeichen muss ein Buchstabe sein.
Tragen Sie den Anzeigenamen der Übersetzungsvariable in das Feld Name ein.
Wählen Sie Speichern (Diskettensymbol).
Alternativ: Wählen Sie über Liste (Listensymbol) eine bereits bestehende Übersetzungsvariable aus.
Der Inhalt des Feldes Name wird als Anzeigename der Übersetzungsvariable gespeichert. Dabei gilt die aktuell ausgewählte Anzeigesprache.
Wählen Sie Workspace-Typ speichern.
Der Workspace-Typ wird gespeichert.
# Erlaubte Masken definieren
Im Bereich Erlaubte Masken definieren Sie, welche Masken im Workspace verwendet werden dürfen.
Wählen Sie Masken hinzufügen.
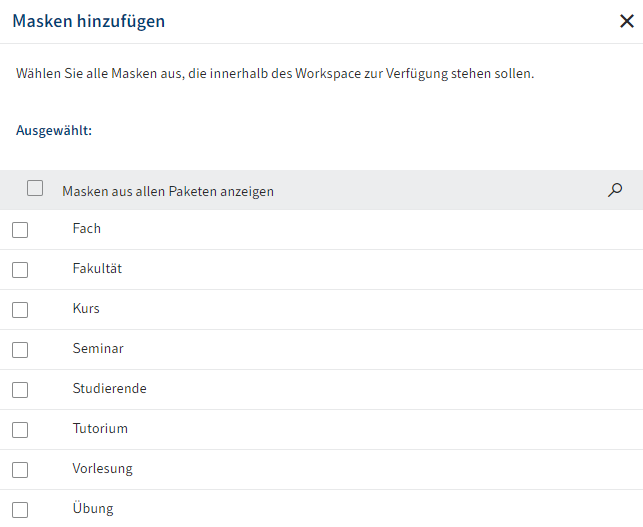
Der Dialog Masken hinzufügen erscheint.
Wählen Sie die Masken aus, die im Workspace verfügbar sein sollen.
Wählen Sie Übernehmen.
Die Masken werden in den Workspace-Typ eingefügt.
Optional 1: Deaktivieren Sie die Option Einträge dürfen manuell erstellt werden, falls die Maske an dieser Stelle nicht für die Eingabe durch Benutzer verwendet werden soll.
Dies ist beispielsweise dann sinnvoll, wenn die Maske als vererbende Maske eingesetzt wird, die eine Art Überkategorie bildet, aber nicht selbst für neue Objekte verwendet werden soll. Für Auflistungen und Dashboards kann sie dennoch verwendet werden.
Optional 2: Öffnen Sie den Bereich Erweiterte Einstellungen und tragen Sie etwas in die Felder Übersetzungsvariable und Name ein. Der Wert im Feld Name wird als Überschrift für die Anzeige in Listen verwendet. Es sollte der Plural des erfassten Dokumententyps sein. Für die Maske Rechnung beispielsweise der Wert Rechnungen.
Wählen Sie Workspace-Typ speichern.
Der Workspace-Typ wird gespeichert.
# Ansichten erstellen
Im Bereich Ansichten legen Sie unterschiedliche Ansichten für den Workspace-Typ an.
Information
Damit Ansichten hinzugefügt werden können, muss mindestens eine Maske als erlaubte Maske eingetragen sein.
# Ansicht anlegen
Wählen Sie Neue Ansicht.
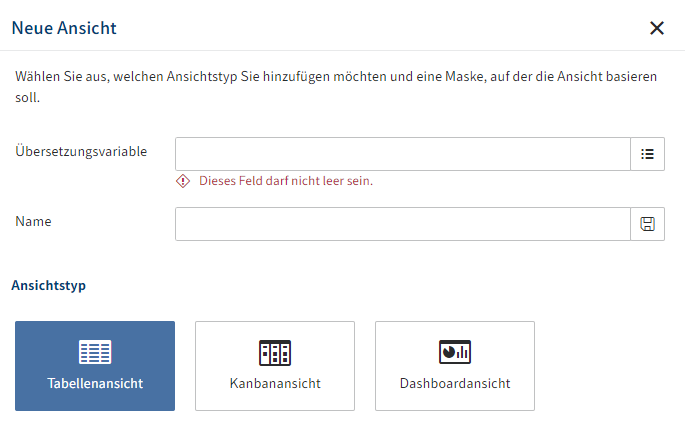
Der Dialog Neue Ansicht erscheint.
Tragen Sie eine Übersetzungsvariable in das Feld Übersetzungsvariable ein.
Information
Es sind nur Buchstaben (ohne Umlaute und Sonderzeichen), Ziffern, Punkte und Unterstriche erlaubt. Das erste Zeichen muss ein Buchstabe sein.
Tragen Sie den Anzeigenamen der Übersetzungsvariable in das Feld Name ein.
Wählen Sie Speichern (Diskettensymbol).
Alternativ: Wählen Sie über Liste (Listensymbol) eine bereits bestehende Übersetzungsvariable aus.
Der Anzeigename der Übersetzungsvariable wird automatisch in das Feld Name übernommen.
Wählen Sie einen Ansichtstyp aus.
Zur Auswahl stehen:
- Tabellenansicht: Die Daten des Workspace-Typs werden in einer Tabelle dargestellt. Sie können die Tabellenspalten in einem späteren Schritt anpassen.
- Kanbanansicht: Die Daten des Workspace-Typs werden als Kanban-Board dargestellt. Ein Kanban-Board ist in mehrere Spalten unterteilt, die den Ablauf eines Prozesses darstellen. Ein Element des Workspace kann die unterschiedlichen Stadien des Prozesses durchlaufen. Die Elemente werden dabei als Kacheln beziehungsweise Karten dargestellt, die auf dem Board in unterschiedliche Spalten gezogen werden können. Für die Verwendung der Kanbanansicht können nur Felder mit Stichwortliste verwendet werden.
- Dashboardansicht: Die Daten einer Maske im Workspace können in einem Dashboard aufbereitet werden. Dashboards dienen der Visualisierung unterschiedlicher statistischer Werte in Diagrammen. Es muss mindestens ein Dashboard für die Maske angelegt sein. Wie Sie Dashboards für eine Maske konfigurieren, finden Sie unter Metadaten > Masken > Masken konfigurieren > Dashboards erstellen.
Wählen Sie aus, welche Maske für die Ansicht verwendet werden soll.
Optional: Für eine Dashboardansicht müssen Sie ein in der Maske angelegtes Dashboard auswählen.
Wählen Sie Übernehmen.
Je nach gewählter Option folgt ein entsprechender Folgedialog. Nähere Informationen zu den möglichen Dialogen finden Sie in den folgenden Abschnitten:
Sobald Sie die Ansicht konfiguriert haben, wählen Sie Workspace-Typ speichern.
Der Workspace-Typ wird gespeichert.
# Dialog 'Tabellenansicht'
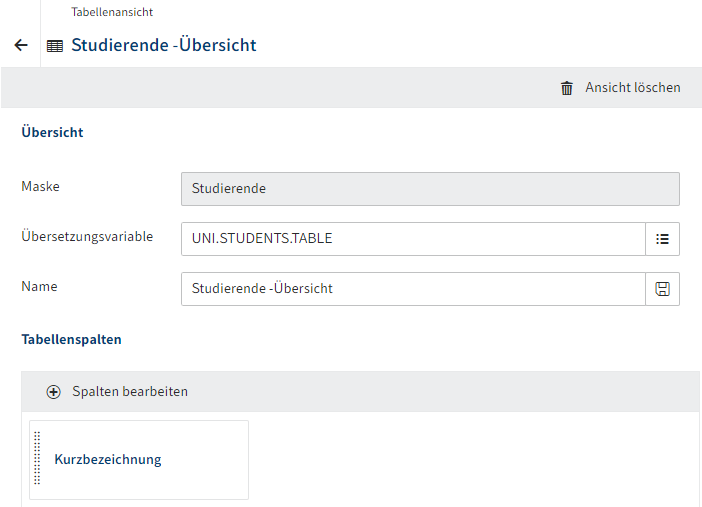
Im Dialog Tabellenansicht bearbeiten Sie die gewählte/erstellte Tabellenansicht.
Mit Standardeinstellungen ist nur die Spalte Kurzbezeichnung angelegt.
Wählen Sie Spalten bearbeiten.
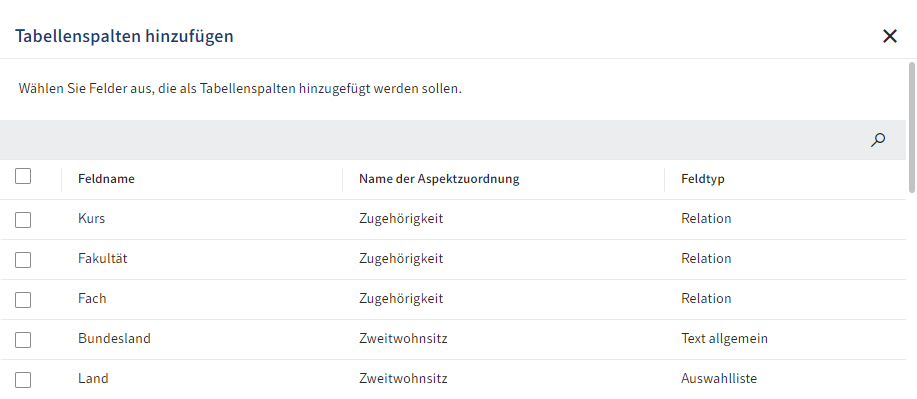
Der Dialog Tabellenspalten hinzufügen erscheint.
Wählen Sie die Felder aus, die als Spalten angezeigt werden sollen.
Wählen Sie Übernehmen.
Die Spalten werden der Ansicht hinzugefügt.
Optional: Verschieben Sie die Tabellenspalten per Drag-and-drop.
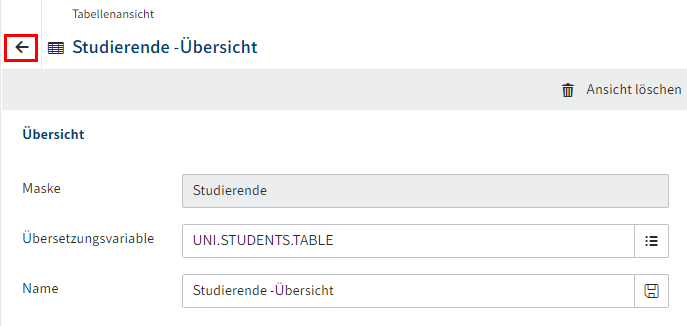
Um den Dialog Tabellenansicht zu verlassen, wählen Sie das Pfeilsymbol.
Die Ansicht wird gespeichert.
# Dialog 'Kanbanansicht'
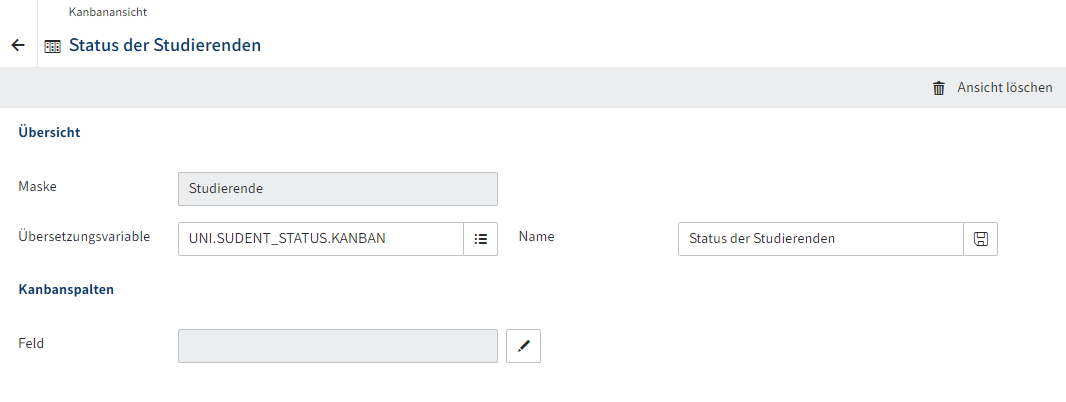
Im Dialog Kanbanansicht bearbeiten Sie die gewählte/erstellte Kanbanansicht.
Beachten Sie
Das Feld Feld darf nicht leer sein. Für die Verwendung der Kanbanansicht können nur Felder mit Stichwortliste verwendet werden.
Stichwortlisten erstellen Sie über den Menüpunkt Stichwortlisten im Paket. Nähere Informationen finden Sie in der Dokumentation ELO Pakete > Metadaten > Stichwortlisten.
Wählen Sie das Stiftsymbol neben dem Feld Feld.
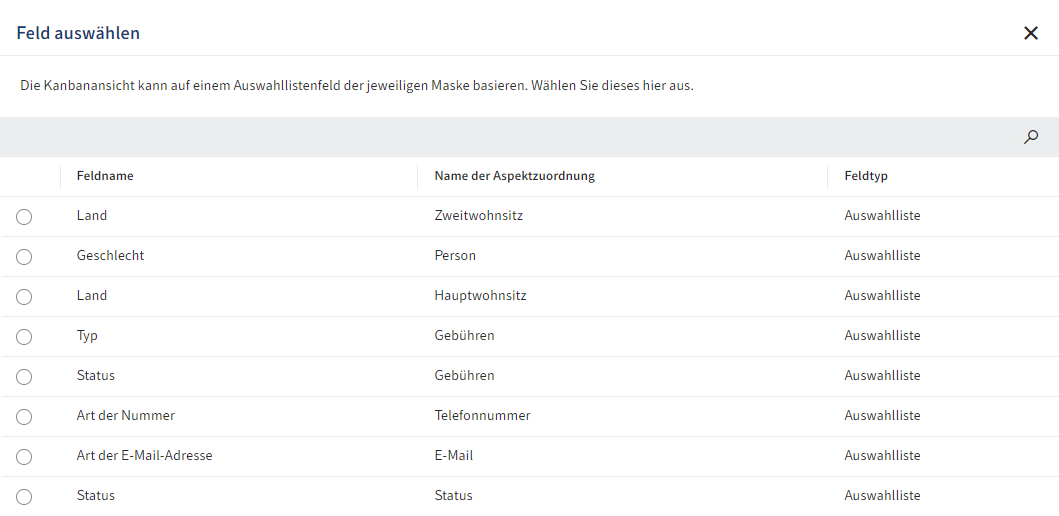
Der Dialog Feld auswählen erscheint. Der Dialog zeigt alle Felder mit Stichwortliste an.
Wählen Sie ein Feld aus.
Wählen Sie Übernehmen.
Der Dialog Feld auswählen schließt sich. Das ausgewählte Feld wird in das Feld Feld eingetragen.
Wählen Sie Kanbanspalten bearbeiten.
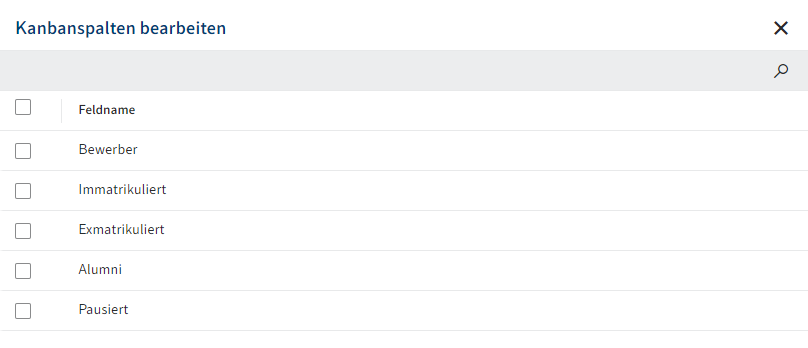
Der Dialog Kanbanspalten bearbeiten erscheint.
Wählen Sie aus, welche Elemente der Liste als Spalten der Kanbanansicht angezeigt werden sollen.
Alternativ: Um alle Elemente der Liste auszuwählen, aktivieren Sie die Checkbox neben der Spalte Feldname.
Wählen Sie Übernehmen.
Der Dialog Kanbanspalten bearbeiten schließt sich. Die gewählten Spalten werden der Ansicht hinzugefügt.
Optional: Verschieben Sie die Kanbanspalten per Drag-and-drop.
Wählen Sie Kachelinhalt bearbeiten.
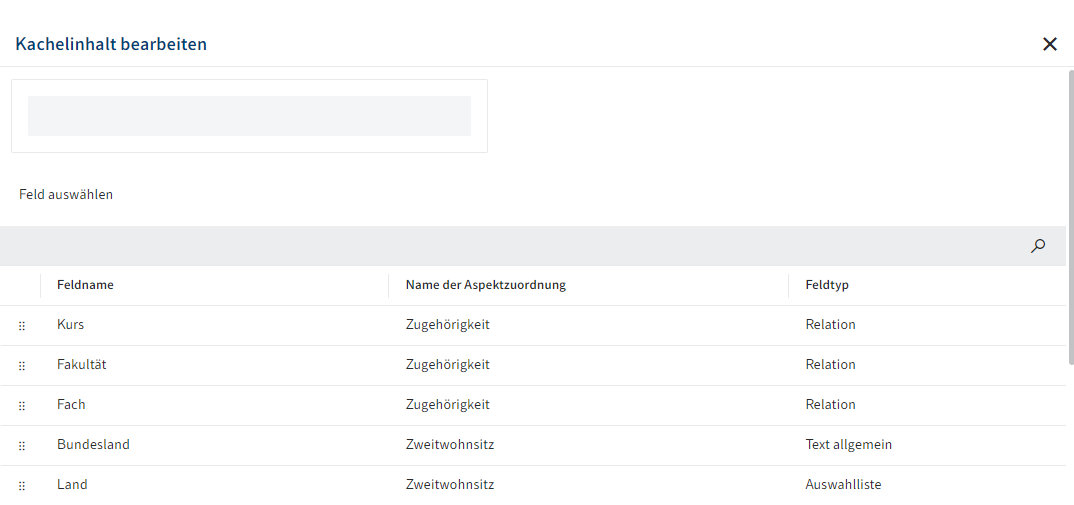
Der Dialog Kachelinhalt bearbeiten erscheint. Sie sehen die Werte der Stichwortliste des ausgewählten Feldes.
Ziehen Sie die gewünschten Felder per Drag-and-drop auf die leere Zeile im oberen Bereich des Dialogs.
Die hier ausgewählten Felder werden auf den sogenannten Kacheln als Informationen angezeigt.
Optional 1: Um die Liste zu durchsuchen oder zu filtern, nutzen Sie die Suchfunktion (Lupensymbol).
Optional 2: Wiederholen Sie Schritt 8 für weitere Felder.
Wählen Sie Übernehmen.
Der Dialog Kachelinhalt bearbeiten schließt sich. Die ausgewählten Felder werden als Kachelinhalt eingetragen.
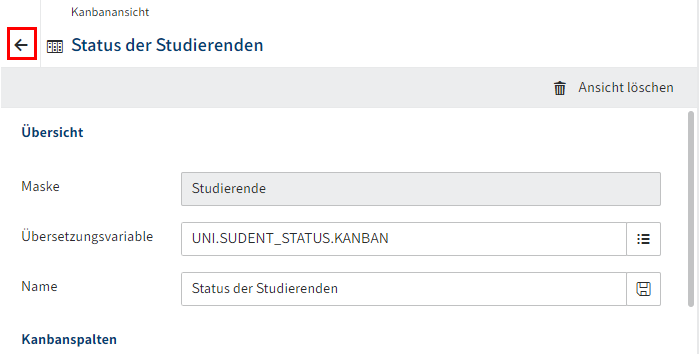
Um den Dialog Kanbanansicht zu verlassen, wählen Sie das Pfeilsymbol.
Die Ansicht wird gespeichert.
# Dialog 'Dashboardansicht'
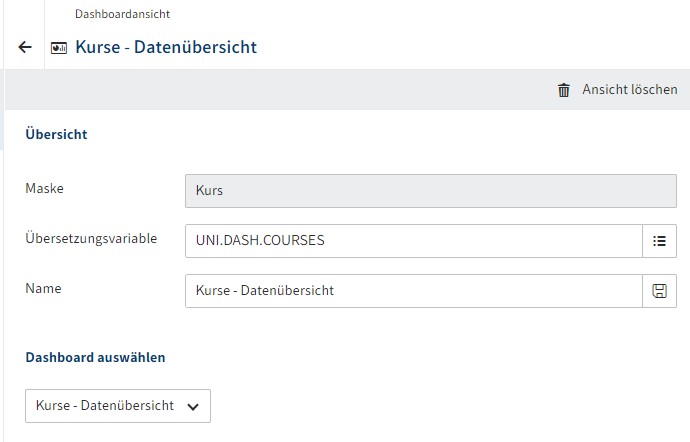
Im Dialog Dashboardansicht bearbeiten Sie die gewählte/erstellte Dashboardansicht.
Optional: Über das Feld Dashboard auswählen, ändern Sie bei Bedarf das Dashboard, das angezeigt werden soll.
Information
Wie Sie Dashboards für eine Maske konfigurieren, finden Sie in der Dokumentation ELO Pakete > Metadaten > Masken > Masken konfigurieren > Dashboards erstellen.
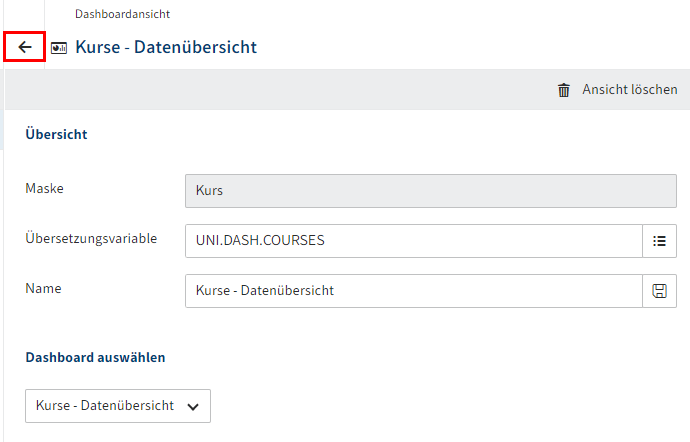
Um den Dialog Dashboardansicht zu verlassen, wählen Sie das Pfeilsymbol.
Die Ansicht wird gespeichert.
# Filterbäume
Filterbäume werden zur gefilterten Ansicht von Elementen im Workspace genutzt. In Filterbäumen können unterschiedliche Filter kombiniert werden.
# Filterbaum hinzufügen
Wählen Sie Neuer Filterbaum.
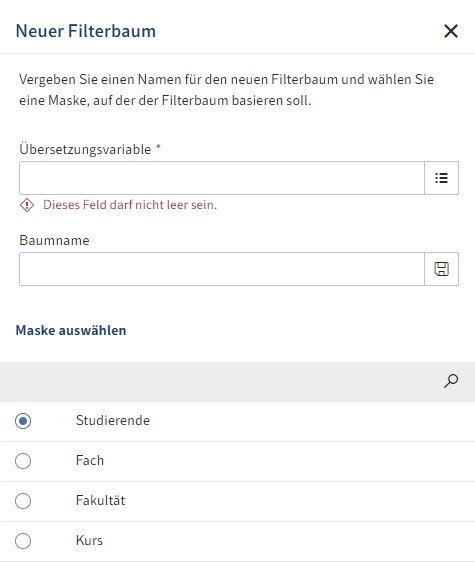
Der Dialog Neuer Filterbaum erscheint.
Tragen Sie eine Übersetzungsvariable in das Feld Übersetzungsvariable ein.
Information
Es sind nur Buchstaben (ohne Umlaute und Sonderzeichen), Ziffern, Punkte und Unterstriche erlaubt. Das erste Zeichen muss ein Buchstabe sein.
Tragen Sie den Anzeigenamen der Übersetzungsvariable in das Feld Baumname ein.
Wählen Sie Speichern (Diskettensymbol).
Alternativ: Wählen Sie über Liste (Listensymbol) eine bereits bestehende Übersetzungsvariable aus.
Der Anzeigename der Übersetzungsvariable wird automatisch in das Feld Baumname übernommen.
Wählen Sie eine Maske aus.
Wählen Sie Übernehmen.
Der Dialog Neuer Filterbaum schließt sich.
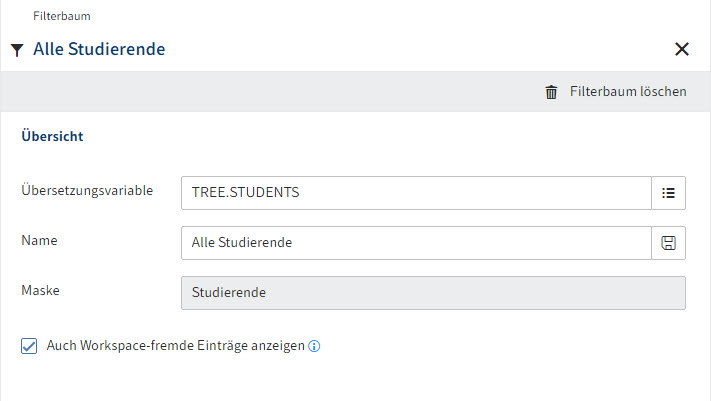
Der Dialog Filterbaum erscheint.
Optional: Aktivieren Sie die Option Auch Workspace-fremde Einträge anzeigen.
Beachten Sie
Ist diese Option aktiviert, werden die Inhalte dieses Filterbaums in alle Workspaces übernommen, die mit dem gleichen Workspace-Typ erstellt wurden.
Wählen Sie Workspace-Typ speichern.
Der Workspace-Typ wird gespeichert.
Sobald Sie einen vorhandenen Filterbaum auswählen, werden die Funktionen Neue Ebene und Neue Auflistung verfügbar. Nähere Informationen zu diesen Funktionen finden Sie in den folgenden Abschnitten:
# Basisfilter
Basisfilter dienen zur verfeinerten Filterung der Anzeige im Filterbaum. Sie können mit weiteren Filtern kombiniert werden.
Öffnen Sie einen Filterbaum.
Wählen Sie im Bereich Basisfilter den Button Filter hinzufügen.
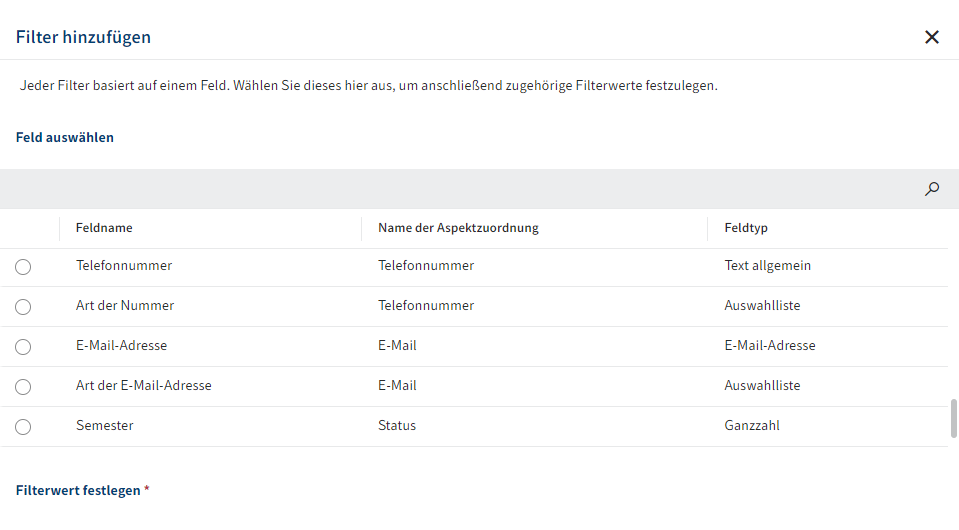
Der Dialog Filter hinzufügen erscheint.
Wählen Sie ein Feld aus.
Tragen Sie unter Filterwert festlegen einen Filterwert ein. Je nach Feld können Sie hier unterschiedliche Werte auswählen oder eingeben.
Information
Bei manchen Feldtypen können Sie über Bedingung hinzufügen Bedingungen ergänzen. Die Bedingungen werden mit ODER-Verknüpfung hinzugefügt.
Wählen Sie Übernehmen.
Der Filter wird unter Basisfilter eingetragen.
Wählen Sie Workspace-Typ speichern.
Der Workspace-Typ wird gespeichert.
# Neue Ebene
Über Filterebenen verfeinern Sie einen Filter. Je nach Bedarf lassen sich so die Elemente mit unterschiedlichen Filterkombinationen anzeigen.
Wählen Sie einen Filterbaum aus.
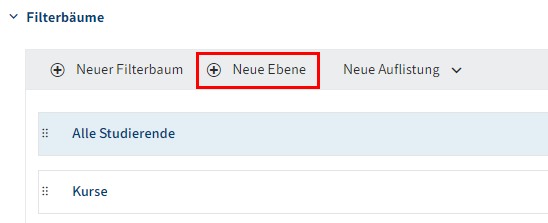
Um eine Ebene anzulegen, wählen Sie Neue Ebene.
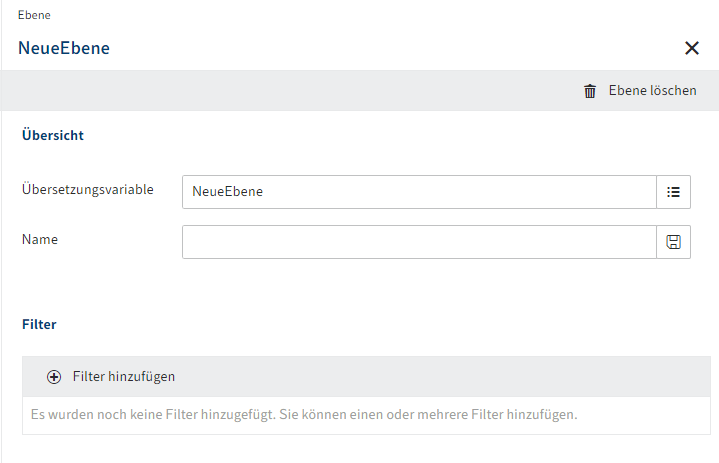
Der Dialog Ebene erscheint.
Tragen Sie eine Übersetzungsvariable in das Feld Übersetzungsvariable ein.
Information
Es sind nur Buchstaben (ohne Umlaute und Sonderzeichen), Ziffern, Punkte und Unterstriche erlaubt. Das erste Zeichen muss ein Buchstabe sein.
Tragen Sie den Anzeigenamen der Übersetzungsvariable in das Feld Name ein.
Wählen Sie Speichern (Diskettensymbol).
Alternativ: Wählen Sie über Liste (Listensymbol) eine bereits bestehende Übersetzungsvariable aus.
Der Anzeigename der Übersetzungsvariable wird automatisch in das Feld Name übernommen.
Wählen Sie Workspace-Typ speichern.
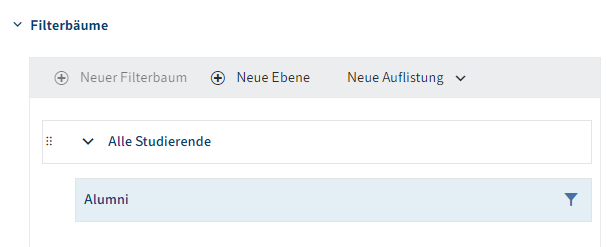
Die Ebene wird unterhalb des gewählten Filterbaums eingetragen und der Workspace-Typ wird gespeichert.
Information
Sie können einer Ebene Filter und Auflistungen hinzufügen.
# Filter hinzufügen
Um einer Ebene einen Filter hinzuzufügen, gehen Sie folgendermaßen vor:
Wählen Sie Filter hinzufügen.

Der Dialog Filter hinzufügen erscheint.
Wählen Sie ein Feld aus.
Tragen Sie unter Filterwert festlegen einen Filterwert ein. Je nach Feld können Sie hier unterschiedliche Werte eingeben oder auswählen.
Optional: Um dem Filter weitere Bedingungen hinzuzufügen, wählen Sie Bedingung hinzufügen. Weitere Bedingungen werden mit ODER-Verknüpfung hinzugefügt.
Wählen Sie Übernehmen.
Der Filter wird in der Ebene eingetragen.
# Neue Auflistung
Auflistungen sind eine weitere Möglichkeit Daten im Workspace zu filtern. Mit Auflistungen können Sie Filter basierend auf den Werten eines Feldes oder anhand von Masken mit Vererbung aufbauen. Im Workspace werden die jeweils passenden Einträge dann unter einer entsprechen Ebene zusammengefasst.
Information
Auflistungen werden im Client erst im Filterbaum angezeigt, wenn mindestens ein für diese Auflistung relevantes Objekt vorhanden ist.
Wählen Sie einen Filterbaum aus.
Optional: Wählen Sie bei Bedarf eine Ebene aus.
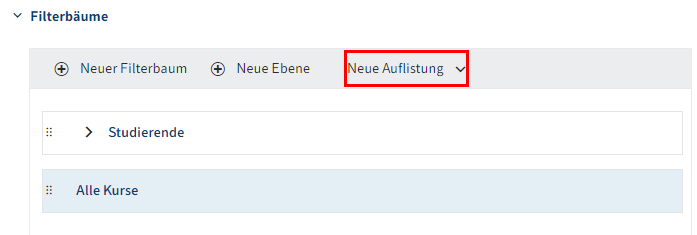
Wählen Sie Neue Auflistung.
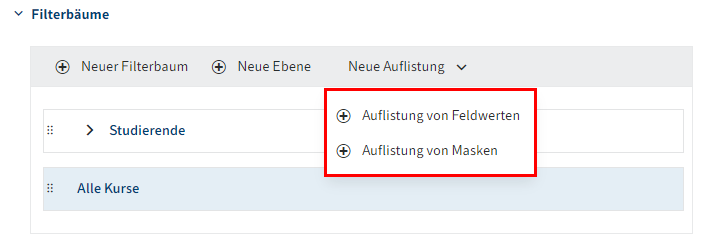
Das Drop-down-Menü Neue Auflistung erscheint.
Wählen Sie einen Typ aus:
- Auflistung von Feldwerten: Eine Liste basierend auf den Werten eines Feldes. Dies können frei eingegebene Werte oder Werte aus einer Stichwortliste sein.
- Auflistung von Masken: Eine Liste basierend auf einer Maske und Masken, die Einstellungen von dieser Maske erben (Kindmasken).
Je nach Typ sind weitere Einstellungen notwendig. In den nachfolgenden Abschnitten wird die Einrichtung der unterschiedlichen Typen näher erläutert.
Konfigurieren Sie die Auflistung je nach gewähltem Typ.
Wählen Sie Workspace-Typ speichern.
Die Auflistung und der Workspace-Typ werden gespeichert.
# Auflistung von Feldwerten konfigurieren
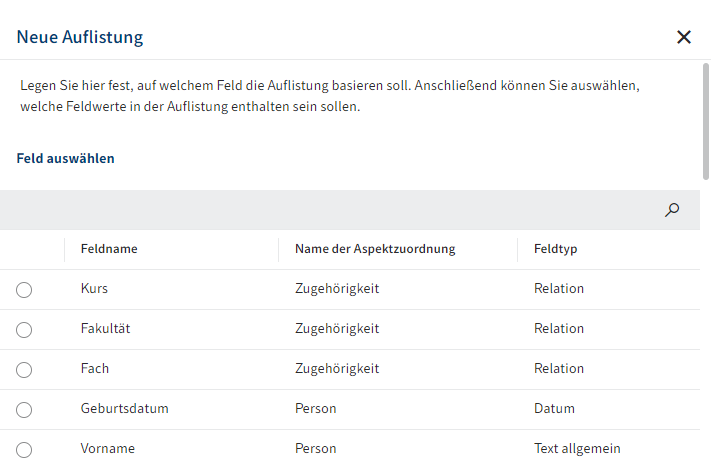
Haben Sie im Drop-down-Menü Neue Auflistung den Typ Auflistung von Feldwerten gewählt, erscheint der Dialog Neue Auflistung.
Sie müssen ein Feld wählen, auf dem die Auflistung basieren soll.
Folgende Optionen gibt es:
Feld ohne Stichwortliste: Die bisher eingetragenen Feldwerte bilden die Liste.
Feld mit Stichwortliste: Sie können wählen, ob die Auflistung alle oder nur einzelne Werte der Stichwortliste enthalten soll.
Ist die Option Alle Stichwörter für die Auflistung übernehmen aktiv werden neu erstellte Stichwörter auch in bereits bestehende Workspace-Instanzen übernommen. Die neuen Stichwörter erscheinen erst in der Auflistung, sobald sie in einem Objekt verwendet werden.
# Auflistung von Masken
Um eine Auflistung anhand von Masken erstellen zu können, benötigen Sie eine Maske, die Einstellungen an andere Masken vererbt. Diese erbenden Masken werden auch Kindmasken genannt.
Ist eine Maske mit Kindmasken ausgewählt, erkennt ELO die Kindmasken automatisch und wendet diese als Werte der Auflistung an.
# Rollen festlegen
Für Workspaces können unterschiedliche Rollen vergeben werden. Über Rollen lassen sich Rechte für den Workspace und Berechtigungen für Inhalte im Workspace steuern.
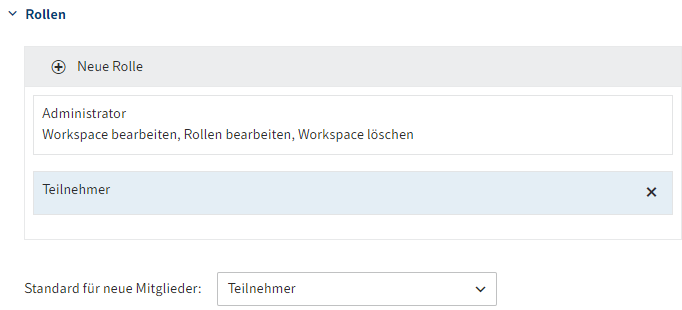
Im Bereich Rollen sehen Sie, welche Rollen für den Workspace angelegt wurden und welche Einstellungen für die jeweilige Rolle gelten.
Information
Beim Erstellen eines Workspace im Client werden diese Rollen als Gruppen in ELO angelegt.
Mit Standardeinstellungen sind folgende Rollen angelegt:
- Administrator: Wer einen Workspace erstellt, erhält automatisch die Rolle Administrator. Es können auch weitere Mitglieder die Rolle Administrator erhalten. Administratoren besitzen alle Rechte für den Workspace und alle Berechtigungen für die Inhalte im Workspace.
- Teilnehmer: Benutzer mit dieser Rolle besitzen die Berechtigungen, Inhalte im Workspace sehen, bearbeiten und löschen zu können.
Information
Die Rolle Administrator kann nicht bearbeitet oder gelöscht werden.
Zusätzlich können Sie im Client Berechtigungsoptionen für Einträge setzen, die in einem Workspace erstellt wurden. Nähere Informationen dazu finden Sie in den folgenden Dokumentationen:
- Space-Berechtigungen im ELO Java Client (opens new window)
- Space-Berechtigungen im ELO Web Client (opens new window)
# Übersicht der Funktionen
- Neue Rolle: Sie können dem Workspace-Typ eine Rolle hinzufügen. Nähere Informationen finden Sie im nachfolgenden Abschnitt.
- Rollen: Durch das Auswählen einer der vorhandenen Rollen können Sie die Einstellungen der Rolle sehen und mit entsprechenden Rechten bearbeiten.
- Standard für neue Mitglieder: Sie können festlegen, welche Rolle beim Anlegen von neuen Mitgliedern vorausgewählt ist.
# Neue Rolle
Information
Rollen können nur mit entsprechenden Rechten angelegt und bearbeitet werden.
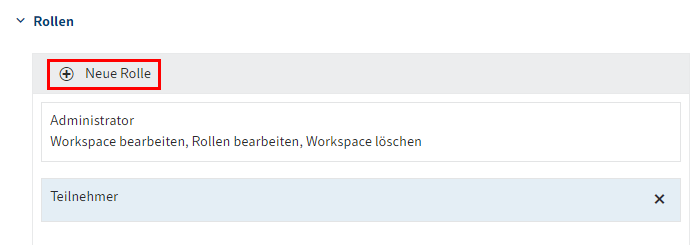
Wählen Sie Neue Rolle.
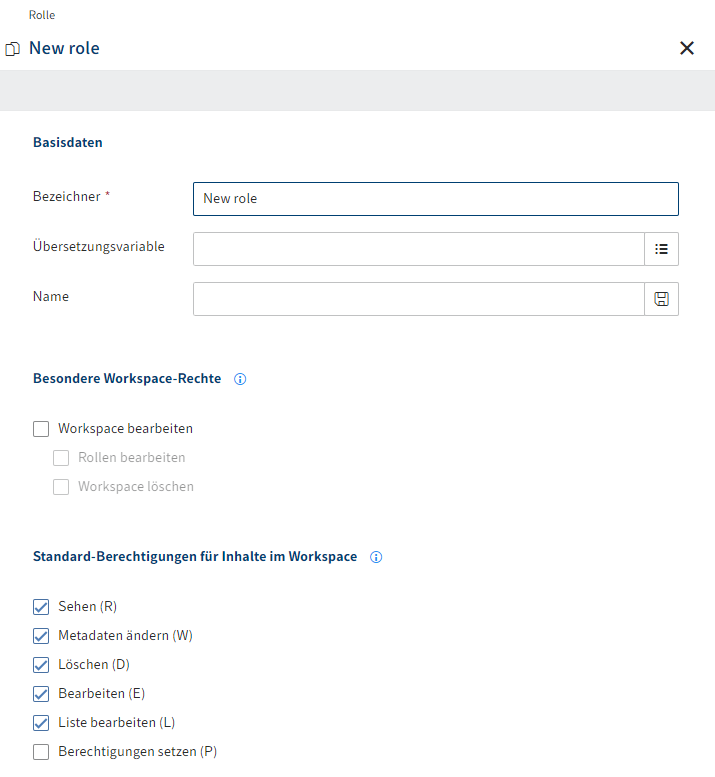
Der Dialog Rolle erscheint.
Tragen Sie einen technischen Namen in das Feld Bezeichner ein.
Tragen Sie eine Übersetzungsvariable in das Feld Übersetzungsvariable ein.
Tragen Sie den Anzeigenamen der Übersetzungsvariable in das Feld Name ein.
Wählen Sie Speichern (Diskettensymbol).
Alternativ: Wählen Sie über Liste (Listensymbol) eine bereits bestehende Übersetzungsvariable aus.
Der Anzeigename der Übersetzungsvariable wird automatisch in das Feld Name übernommen.
Wählen Sie aus, welche Rechte und Berechtigungen diese Rolle erhalten soll.
Sie können die folgenden besonderen Workspace-Rechte vergeben:
- Workspace bearbeiten: Benutzer mit diesem Recht können über die Funktion Workspace bearbeiten Veränderungen an einem Workspace vornehmen. Zusätzlich kann man die Rollenzuweisung von Mitgliedern des Workspace ändern und neue Mitglieder hinzufügen.
- Rollen bearbeiten: Benutzer mit diesem Recht können die Rollen im Workspace bearbeiten.
- Workspace löschen: Benutzer mit diesem Recht können über die Funktion Workspace bearbeiten einen Workspace löschen.
Sie können die folgenden Standard-Berechtigungen für Inhalte in einem Workspace vergeben:
- Sehen (R): Benutzer haben lesenden Zugriff auf den Eintrag, sie können den Eintrag nicht verändern.
- Metadaten ändern (W): Benutzer können die Metadaten des Eintrags bearbeiten.
- Löschen (D): Benutzer können den Eintrag löschen.
- Bearbeiten (E) (nur Dokumente): Benutzer können den ausgewählten Eintrag bearbeiten. Das bedeutet, dass sie die Arbeitsversion ändern und eine neue Version laden können.
- Liste bearbeiten (L) (nur Ordner): Benutzer können den Inhalt des Ordners verändern. Sie können beispielsweise Dokumente in diesem Ordner erstellen oder Dokumente aus diesem Ordner verschieben oder entfernen.
- Berechtigungen setzen (P): Benutzer können die Berechtigungen für den ausgewählten Ordner ändern.
Information
Die eingestellten Rechte und Berechtigungen im Workspace greifen nur, wenn der Benutzer über die entsprechenden Benutzerrechte verfügt.
Wählen Sie Workspace-Typ speichern.
Der Workspace-Typ wird gespeichert. Die neue Rolle kann nun für neue Workspaces eingesetzt werden. Bereits existierende Workspaces mit diesem Workspace-Typ übernehmen die Rolle nicht.