# Teamspace-Vorlage konfigurieren
Nachdem Sie eine Teamspace-Vorlage angelegt haben, können Sie diese konfigurieren.
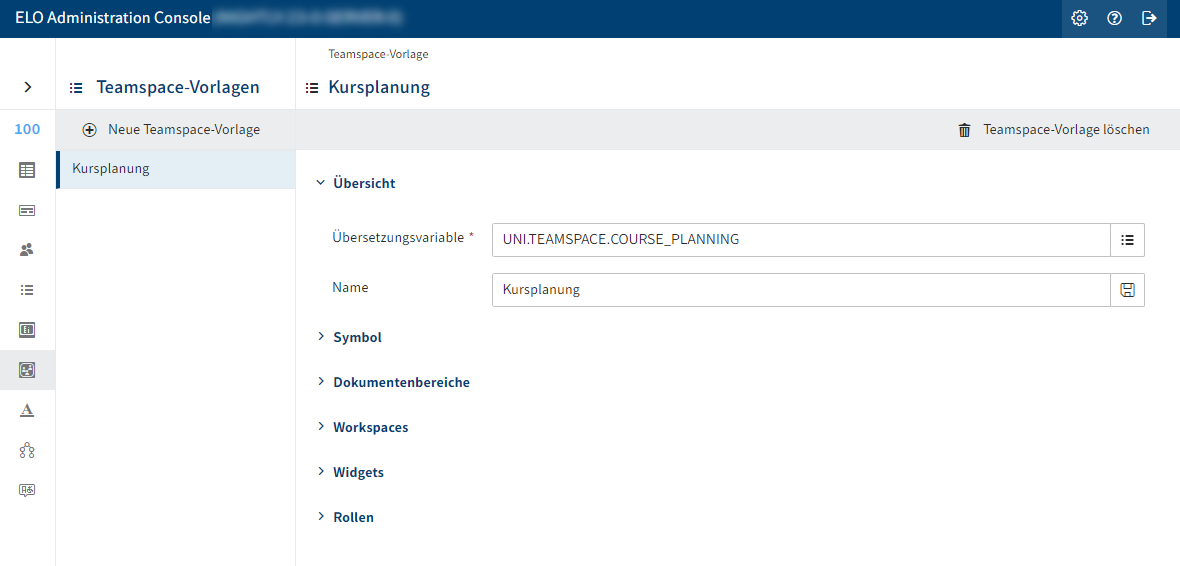
Der Dialog Teamspace-Vorlage bietet folgende Handlungsmöglichkeiten:
- Grunddaten der Teamspace-Vorlage erfassen
- Symbol festlegen
- Dokumentenbereiche definieren
- Workspaces definieren
- Widgets einbinden
- Rollen festlegen
- Teamspace-Vorlage löschen
# Grunddaten der Teamspace-Vorlage erfassen
Im Bereich Übersicht werden grundsätzliche Daten für die Teamspace-Vorlage erfasst.
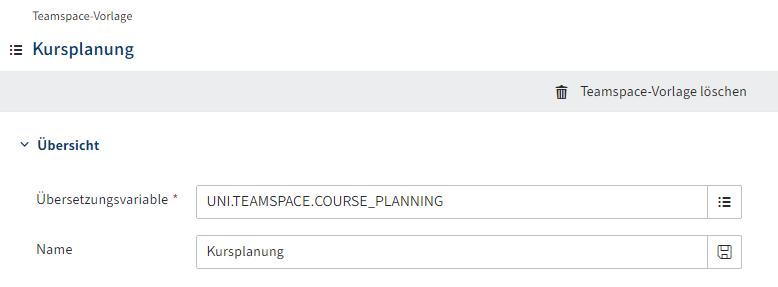
Tragen Sie eine Übersetzungsvariable in das Feld Übersetzungsvariable ein.
Information
Es sind nur Buchstaben (ohne Umlaute und Sonderzeichen), Ziffern, Punkte und Unterstriche erlaubt. Das erste Zeichen muss ein Buchstabe sein.
Tragen Sie den Anzeigenamen der Übersetzungsvariable in das Feld Name ein.
Wählen Sie Speichern (Diskettensymbol).
Alternativ: Wählen Sie über Liste (Listensymbol) eine bereits bestehende Übersetzungsvariable aus.
Der Inhalt des Feldes Name wird als Anzeigename der Übersetzungsvariable gespeichert. Dabei gilt die aktuell ausgewählte Anzeigesprache.
Wählen Sie Vorlage speichern.
Die Teamspace-Vorlage wird gespeichert.
# Symbol festlegen
Im Bereich Symbol können Sie ein Symbol auswählen, das in der Kachel in Ihrem Client für die Funktion Teamspace mit dieser Vorlage angezeigt werden soll.
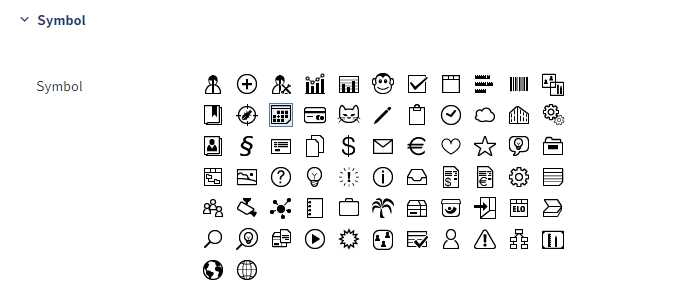
Wählen Sie ein Symbol aus.
Wählen Sie Vorlage speichern.
Die Teamspace-Vorlage wird gespeichert.
# Dokumentenbereiche definieren
Sie können Dokumentenbereiche in Ihrer Teamspace-Vorlage definieren.
Wählen Sie Neuer Dokumentenbereich.
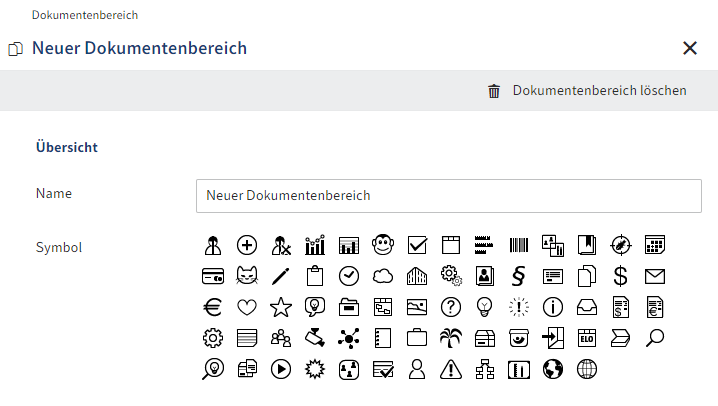
Der Dialog Dokumentenbereich erscheint.
Geben Sie einen Namen für den Dokumentenbereich ein.
Wählen Sie ein Symbol aus.
Wählen Sie Vorlage speichern.
Die Teamspace-Vorlage wird gespeichert. Sie haben einen neuen Dokumentenbereich in der Teamspace-Vorlage definiert.
# Workspaces definieren
Sie können bereits angelegte Workspace-Typen in Ihre Teamspace-Vorlage einbinden, um neue Workspace-Instanzen in Ihrem Teamspace anzulegen.
Wählen Sie Neuer Workspace.
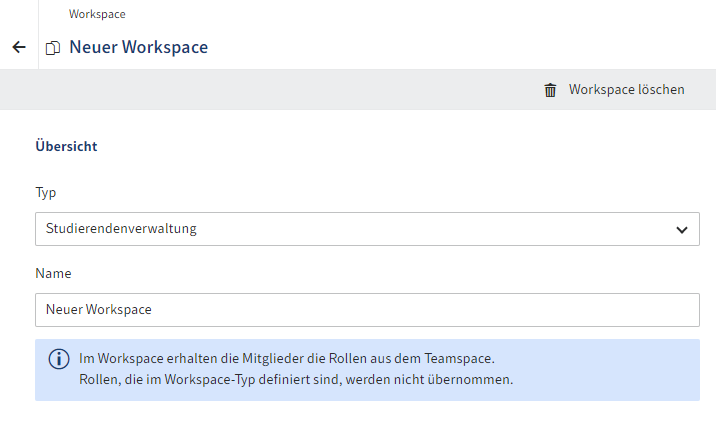
Der Dialog Workspace erscheint.
Wählen Sie im Dialog Workspace einen Workspace-Typ im Feld Typ über das Drop-down-Menü aus.
Geben Sie einen Namen für den neuen Workspace ein.
Wählen Sie Vorlage speichern.
Die Teamspace-Vorlage wird gespeichert. Sie haben einen neuen Workspace in der Teamspace-Vorlage definiert.
Beachten Sie
Im Workspace erhalten die Mitglieder die Rollen sowie die damit verbundenen Rechte und Berechtigungen aus dem Teamspace. Rollen, die im Workspace-Typ definiert sind, werden nicht übernommen.
# Widgets einbinden
Sie können Widgets in Ihren Teamspace einbinden. Dazu müssen Sie zuerst ein Widget erstellen.
Bei einem Widget handelt es sich um eine ELO App. Wie Sie diese erstellen, erfahren Sie in der Dokumentation ELO Apps API und deren Guides. Diese Dokumentation befindet sich in der ZIP-Datei für ELO Web Forms Services (ELOwf). Laden Sie diese im Support Web (opens new window) herunter und entpacken Sie den Ordner. Im entpackten Ordner finden Sie die ZIP-Datei wf_api_doc_<Version>, welche die Dokumentation ELO Apps API und eine Anleitung zur Installation enthält.
Die Besonderheit bei der Erstellung eines Widgets für die Teamspaces liegt darin, dass Sie im Manifest der App (manifest.json) folgenden Eintrag setzen müssen:
"widgets": [
{"type": "elo.widget.type.Teamspace"}
],
Dieser Eintrag ist eine Liste, für welche Typen diese ELO App als Widget zur Verfügung steht.
Information
Der Typ elo.widget.type.Teamspace ist aktuell der einzig verfügbare Typ. Er steht für die Startseite eines Teamspace.
Das Widget binden Sie über Neues Widget ein.
# Rollen festlegen
In einem Teamspace haben die Benutzer unterschiedliche Rollen und damit verbunden unterschiedliche Rechte und Berechtigungen. In diesem Bereich können Sie Rollen definieren.
Ein Teamspace beinhaltet vier vordefinierte Rollen mit festgelegten Rechten und Berechtigungen:
- Administrator: Wer einen Teamspace erstellt, erhält automatisch die Rolle Administrator. Es können auch weitere Teammitglieder die Rolle Administrator erhalten. Administratoren haben alle Rechte für den Teamspace und alle Berechtigungen für die Inhalte im Teamspace.
- Moderator: Benutzer mit dieser Rolle haben das Recht, den Teamspace zu bearbeiten, aber nicht zu löschen. Sie haben wie Administratoren alle Berechtigungen für die Inhalte des Teamspace.
- Teilnehmer: Benutzer mit dieser Rolle besitzen die Berechtigungen, Inhalte im Teamspace sehen, bearbeiten und löschen zu können.
- Zuschauer: Benutzer mit dieser Rolle besitzen die Berechtigung, Inhalte des Teamspace zu sehen.
Information
Die Rolle Administrator kann nicht bearbeitet oder gelöscht werden.
Zusätzlich können Sie im Client Berechtigungsoptionen für Einträge setzen, die in einem Teamspace erstellt wurden. Nähere Informationen dazu finden Sie in den folgenden Dokumentationen:
- Space-Berechtigungen im ELO Java Client (opens new window)
- Space-Berechtigungen im ELO Web Client (opens new window)
# Übersicht der Funktionen
- Neue Rolle: Sie können der Teamspace-Vorlage eine Rolle hinzufügen. Nähere Informationen finden Sie im nachfolgenden Abschnitt.
- Rollen: Durch das Auswählen einer der vorhandenen Rollen können Sie die Einstellungen der Rolle sehen und mit entsprechenden Rechten bearbeiten.
- Standard für neue Teammitglieder: Sie können festlegen, welche Rolle beim Anlegen von neuen Mitgliedern vorausgewählt ist.
# Neue Rolle
Information
Rollen können nur mit entsprechenden Rechten angelegt und bearbeitet werden.
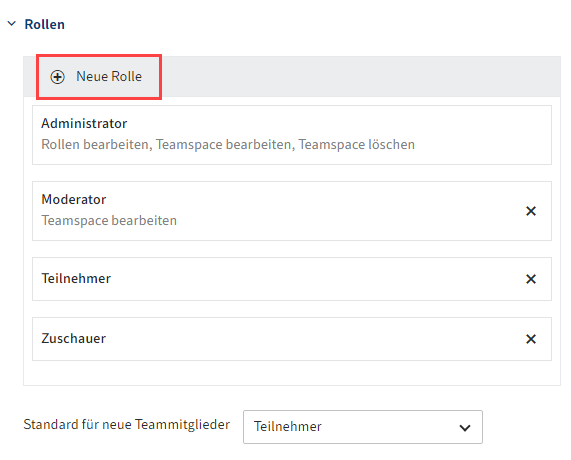
Wählen Sie Neue Rolle.
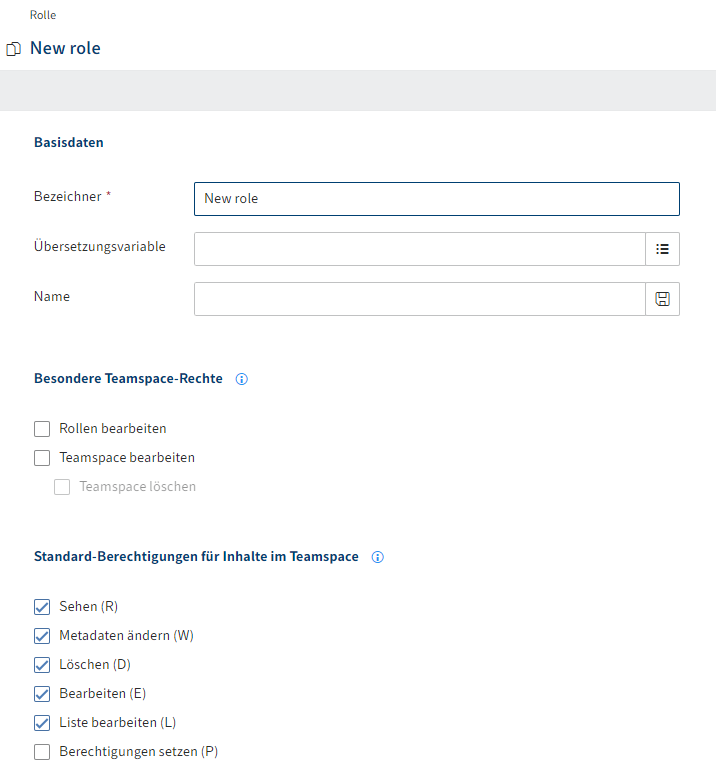
Der Dialog Rolle erscheint.
Tragen Sie einen technischen Namen in das Feld Bezeichner ein.
Tragen Sie eine Übersetzungsvariable in das Feld Übersetzungsvariable ein.
Tragen Sie den Anzeigenamen der Übersetzungsvariable in das Feld Name ein.
Wählen Sie Speichern (Diskettensymbol).
Alternativ: Wählen Sie über Liste (Listensymbol) eine bereits bestehende Übersetzungsvariable aus.
Der Anzeigename der Übersetzungsvariable wird automatisch in das Feld Name übernommen.
Wählen Sie aus, welche Rechte und Berechtigungen diese Rolle erhalten soll.
Sie können die folgenden besonderen Teamspace-Rechte vergeben:
- Rollen bearbeiten: Benutzer mit diesem Recht können im Teamspace die Rollen im Teamspace bearbeiten.
- Teamspace bearbeiten: Benutzer mit diesem Recht können über die Funktion Teamspace bearbeiten Veränderungen an einem Teamspace vornehmen. Zusätzlich kann man die Rollenzuweisung von Mitgliedern des Teamspace ändern und neue Mitglieder hinzufügen.
- Teamspace löschen: Benutzer mit diesem Recht können über die Funktion Teamspace bearbeiten einen Teamspace löschen.
Sie können die folgenden Standard-Berechtigungen für Inhalte in einem Teamspace vergeben:
- Sehen (R): Benutzer haben lesenden Zugriff auf den Eintrag, sie können den Eintrag nicht verändern.
- Metadaten ändern (W): Benutzer können die Metadaten des Eintrags bearbeiten.
- Löschen (D): Benutzer können den Eintrag löschen.
- Bearbeiten (E) (nur Dokumente): Benutzer können den ausgewählten Eintrag bearbeiten. Das bedeutet, dass sie die Arbeitsversion ändern und eine neue Version laden können.
- Liste bearbeiten (L) (nur Ordner): Benutzer können den Inhalt des Ordners verändern. Sie können beispielsweise Dokumente in diesem Ordner erstellen oder Dokumente aus diesem Ordner verschieben oder entfernen.
- Berechtigungen setzen (P): Benutzer können die Berechtigungen für den ausgewählten Ordner ändern.
Information
Die eingestellten Rechte und Berechtigungen im Teamspace greifen nur, wenn der Benutzer über die entsprechenden Benutzerrechte verfügt.
Wählen Sie Vorlage speichern.
Die Teamspace-Vorlage wird gespeichert. Die Rolle kann nun für neue Teamspaces eingesetzt werden. Bereits existierende Teamspaces mit dieser Teamspace-Vorlage übernehmen die Rolle nicht.