# Configurer un modèle de teamspace
Une fois que vous avez créé un modèle de teamspace, vous pouvez le configurer.
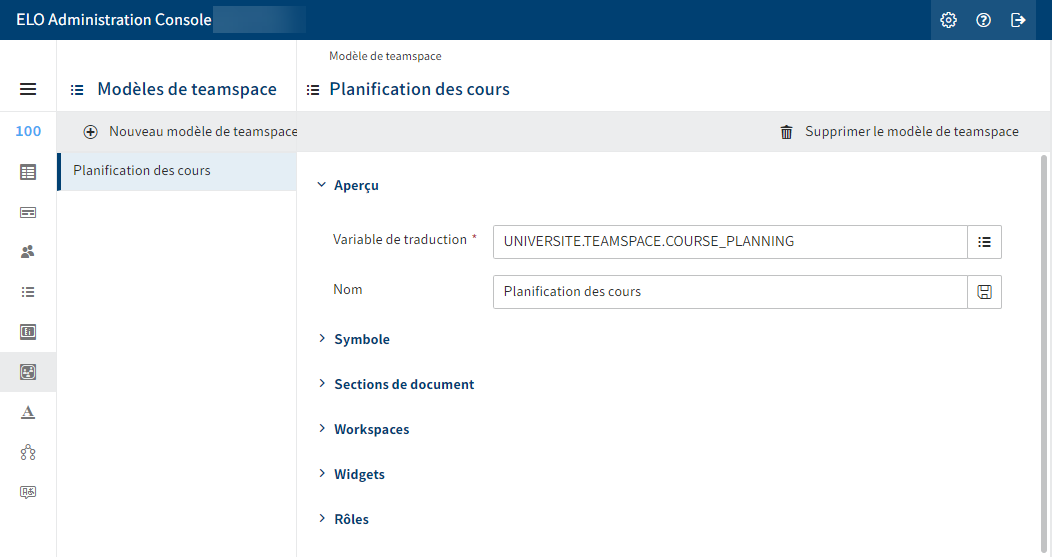
Le dialogue Modèle de teamspace propose les possibilités suivantes :
- Capturer les données de base du modèle de teamspace
- Définir un Symbole
- Définir les sections de document
- Définir les Workspaces
- Intégrer des Widgets
- Définir les rôles
- Supprimer le modèle de teamspace
# Capturer les données de base du modèle de teamspace
Dans la section Aperçu, les données de base sont capturées pour le modèle de teamspace.
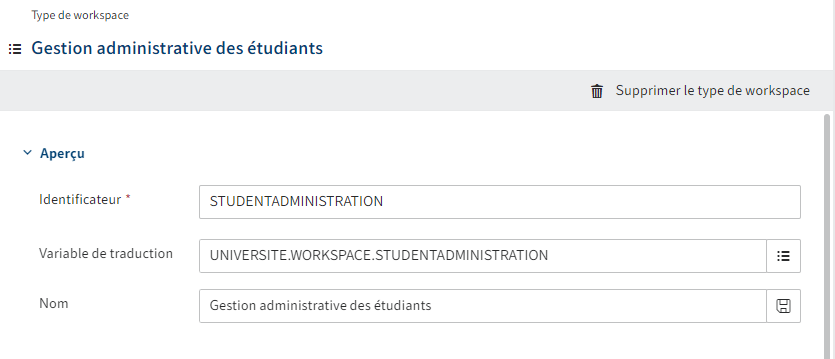
Entrez une variable de traduction dans le champ Variable de traduction.
Seuls les lettres, les chiffres, les points et l'underscore sont permis. Le premier caractère doit être une lettre.
Entrez le nom d'affichage de la variable de traduction dans le champ Nom.
Sélectionnez Enregistrer (symbole de la disquette).
Alternative : via Liste (symbole de la liste), vous pouvez sélectionner une variable de traduction qui existe déjà.
Le contenu du champ Nom est enregistré en tant que nom d'affichage de la variable de traduction. La langue d'affichage sélectionnée actuellement est celle qui est utilisée.
Sélectionnez Enregistrer le modèle.
Le modèle de teamspace est enregistré.
# Définir un symbole
Dans la section Symbole, vous pouvez sélectionner le symbole qui doit être affiché dans votre client pour la fonction Teamspace avec ce modèle.
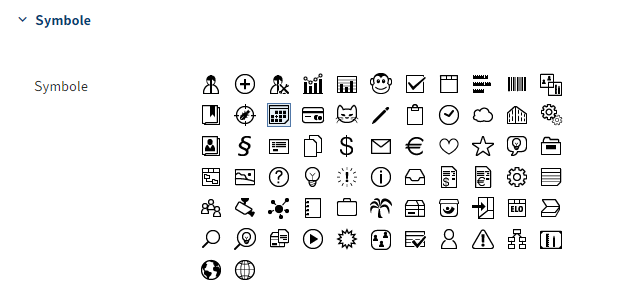
Veuillez sélectionner un symbole.
Sélectionnez Enregistrer le modèle.
Le modèle de teamspace est enregistré.
# Définir les sections de document
Vous pouvez définir des sections de document dans votre modèle de Teamspace.
Sélectionnez Nouvelle section de document.
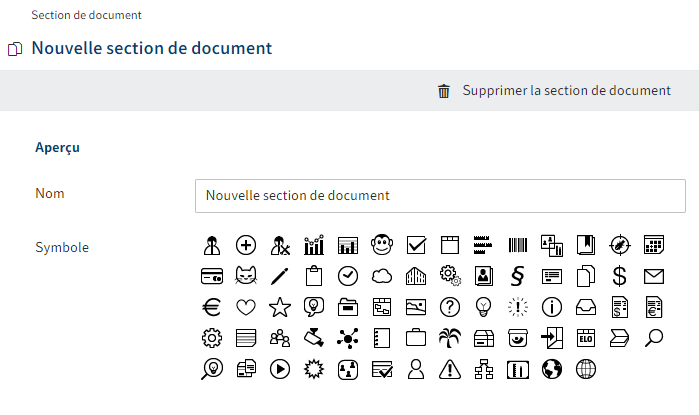
Le dialogue Section de document apparaît.
Veuillez entrer un nom pour la section de documents.
Veuillez sélectionner un symbole.
Sélectionnez Enregistrer le modèle.
Le modèle de teamspace est enregistré. Vous avez défini une nouvelle section de document dans le modèle de teamspace.
# Définir les workspaces
Vous pouvez intégrer des types de workspace déjà créés dans votre modèle de teamspace, pour créer des nouvelles instances de workspace dans votre teamspace.
Sélectionnez Nouveau workspace.
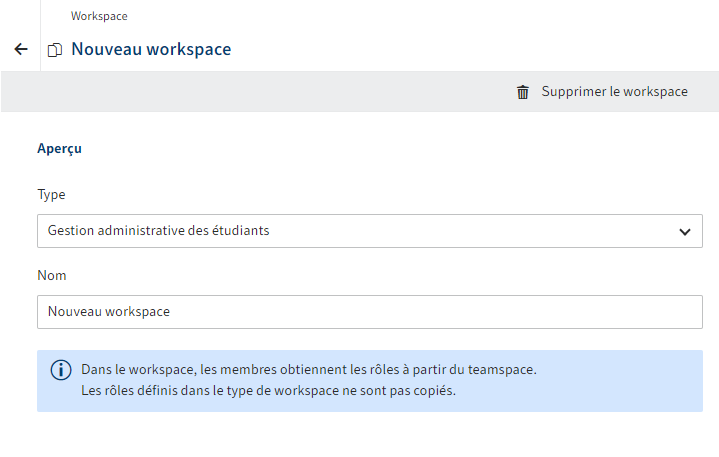
Le dialogue Workspace s'affiche.
Dans le dialogue Workspace, sélectionnez un type de workspace dans le champ Type via le menu déroulant.
Entrez un nom pour le nouveau workspace.
Sélectionnez Enregistrer le modèle.
Le modèle de teamspace est enregistré. Vous avez défini un nouveau workspace dans le modèle de teamspace.
Remarque
Dans le workspace, les membres obtiennent les rôles, et ainsi, les droits et autorisations correspondants, à partir du teamspace. Les rôles définis dans le type de workspace ne sont pas copiés.
# Intégrer des Widgets
Vous pouvez intégrer des widgets dans votre teamspace. Pour ceci, vous devez tout d'abord créer un widget.
Un widget est une application ELO. Veuillez consulter la documentation ELO Apps API pour savoir comment la créer. Cette documentation se trouve dans le fichier ZIP pour ELO Web Forms Services (ELOwf). Téléchargez les dans Support Web (opens new window) et veuillez décompresser le classeur. Dans le classeur décompressé, vous trouverez le fichier ZIP wf_api_doc_<Version>, qui contient la documentation ELO Apps API et un guide d'installation.
La particularité lors de la création d'un widget pour les teamspaces est que vous devez entrer l'entrée suivants dans le manifeste de l'application (manifest.json) :
"widgets": [
{"type": "elo.widget.type.Teamspace"}
],
Cette entrée est une liste qui comporte les types pour lesquels cette application ELO est disponible en tant que widget.
Information
Le type elo.widget.type.Teamspace est le seul type disponible, pour la page de démarrage d'un teamspace.
Vous pouvez intégrer le widget via Nouveau widget.
# Définir les rôles
Dans un teamspace, les utilisateurs ont différents rôles et donc, différents droits et autorisations. Vous pouvez définir les rôles dans cette section.
Un teamspace contient quatre rôles prédéfinis avec des droits et autorisations déterminés :
- Administrateur : le créateur d'un teamspace obtient automatiquement le rôle Administrateur. D'autres membre de l'équipe peuvent également obtenir le rôle Administrateur. Les administrateurs disposent de tous les droits pour le teamspace et de toutes les autorisations pour les contenus dans le teamspace.
- Modérateur : les utilisateurs avec ce rôle ont le droit de modifier le teamspace, mais ils n'ont pas le droit de le supprimer. Comme les administrateurs, vous avez toutes les autorisations pour les contenus du teamspace.
- Participant : les utilisateurs avec ce rôle possèdent les autorisations, de visualiser, de modifier et de supprimer les autorisations.
- Spectateur : les utilisateurs avec ce rôle ont le droit de visualiser les contenus du teamspace.
Information
Le rôle Administrateur ne peut pas être modifié ou supprimé.
De plus, vous pouvez définir des options d'autorisations pour les entrées qui ont été créées dans un teamspace. Vous trouverez de plus amples informations à ce sujet dans les documentations suivantes :
- Autorisations de space dans le client Java ELO (opens new window)
- Autorisations de space dans le client Web ELO (opens new window)
# Aperçu des fonctions
- Nouveau rôle : vous pouvez ajouter un rôle au modèle de teamspace. Vous trouverez de plus amples informations dans le prochain paragraphe.
- Rôles : en sélectionnant un des rôles correspondants pour visualiser les réglages du rôle et pour les modifier, si vous disposez des autorisations et droits requis.
- Standard pour les nouveaux membres de l'équipe : vous pouvez déterminer quel rôle doit être présélectionné lors de la création de nouveaux membres.
# Nouveau rôle
Information
Les rôles ne peuvent être créés et modifiés qu'avec les droits correspondants.
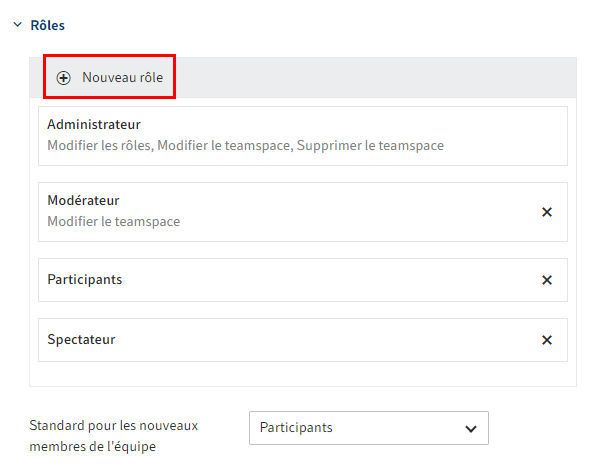
Sélectionnez Nouveau rôle.
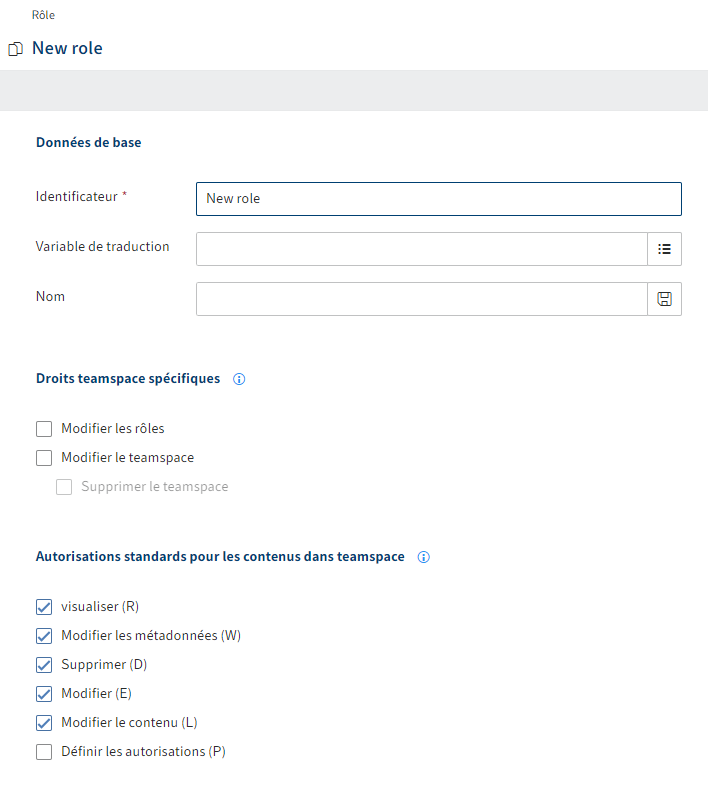
Le dialogue Rôle apparaît.
Entrez un nom technique dans le champ Désignateur.
Entrez une variable de traduction dans le champ Variable de traduction.
Entrez le nom d'affichage de la variable de traduction dans le champ Nom.
Sélectionnez Enregistrer (symbole de la disquette).
Alternative : via Liste (symbole de la liste), vous pouvez sélectionner une variable de traduction qui existe déjà.
Le nom d'affichage de la variable de traduction est copié automatiquement dans le champ Nom.
Vous pouvez déterminer quels droits et autorisations doit obtenir ce rôle.
Vous pouvez assigner des droits de teamspace suivants :
Modifier les rôles : les utilisateurs avec ce droit peuvent modifier les rôles dans le teamspace.
Modifier le teamspace : les utilisateurs avec ce droit peuvent apporter des modifications à un teamspace via la fonction Modifier le teamspace. De plus, il est possible de modifier l'assignation des rôles des membres du teamspace, et d'ajouter de nouveaux membres.
Supprimer le teamspace : les utilisateurs possédant ce droit peuvent supprimer un teamspace via la fonction Modifier le teamspace.
Vous pouvez assigner les autorisations standard suivantes pour les contenus dans un teamspace :
Visualiser : les utilisateurs ont un accès en lecture sur l'entrée sélectionnée, vous ne pouvez pas modifier l'entrée.
Modifier les métadonnées (W) : les utilisateurs peuvent modifier les métadonnées de l'entrée.
Supprimer (D) : les utilisateurs peuvent supprimer l'entrée.
Modifier (E) (seulement les documents) : les utilisateurs peuvent modifier l'entrée sélectionnée. Cela signifie qu'ils peuvent modifier la version de travail et charger une nouvelle version.
Modifier la liste (L) (seulement les classeurs) : les utilisateurs peuvent modifier le contenu du classeur. Par exemple, vous pouvez créer des documents dans ce classeur ou déplacer ou supprimer des documents à partir de ce classeur.
Modifier les autorisations (P) : les utilisateurs peuvent modifier les autorisations pour le classeur sélectionné.
Les droits et autorisations des teamspaces n'ont un impact que lorsque l'utilisateur correspondant dispose des droits utilisateurs correspondants.
Sélectionnez Enregistrer le modèle.
Le modèle de teamspace est enregistré. Le nouveau rôle peut être utilisé pour de nouveaux teamspaces. Les teamspaces avec ce modèle existant déjà n'utilisent pas le rôle.