# Configurer un type de workspace
Une fois que vous avez créé un type de workspace, vous pouvez le configurer.
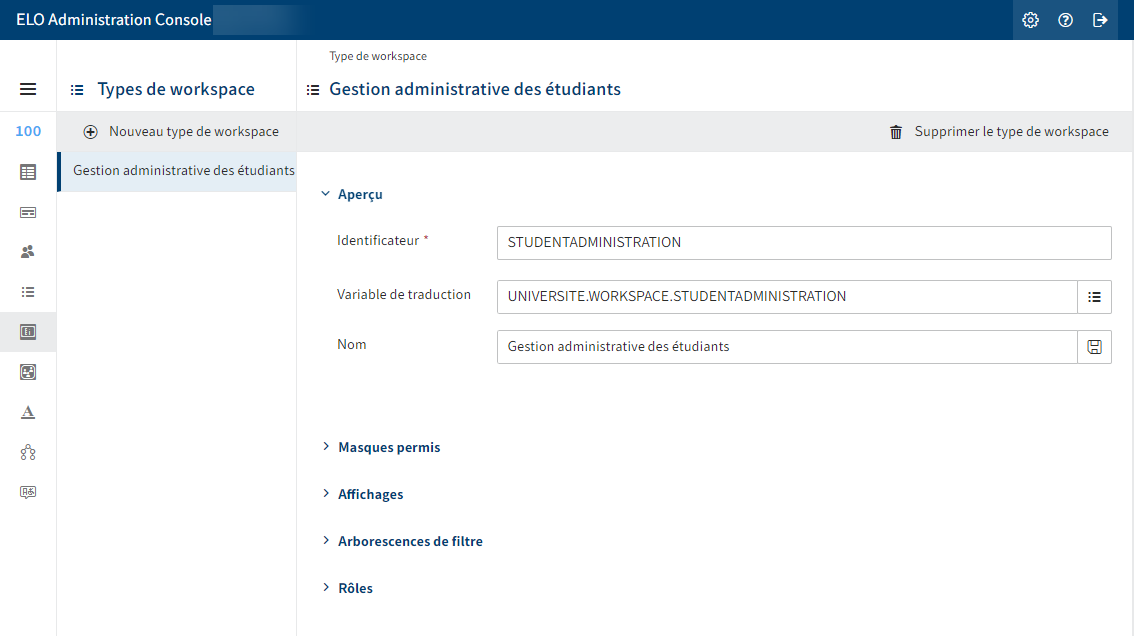
Le dialogue Type de teamspace propose les possibilités suivantes :
Capturer les données de base du type de workspace
Définir les masques permis
Créer des affichages
Ajouter des arborescences de filtre
Définir les rôles
Supprimer un type de workspace
Remarque
Vous ne pouvez supprimer qu'un type de workspace que si celui-ci n'est pas utilisé.
Remarque
Si vous apportez des modifications au type de workspace après la création des instances de workspace, ces modifications seront appliquées dans toutes les instances de workspace de ce type de workspace. Sauf, si vous avez déjà apporté des modifications dans l'instance de workspace dans la section correspondante.
Les rôles ajoutés ultérieurement au type de workspace ne sont pas copiés pour les instances de workspace qui existent déjà.
# Capturer les données de base du type de workspace
Les données de base du type de workspace se trouvent dans la section Aperçu.
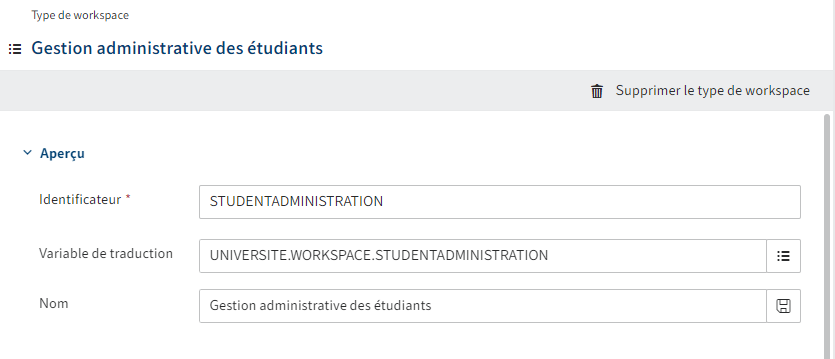
Entrez un nom technique dans le champ Désignateur.
Information
Seuls majuscules, les chiffres et l'underscore sont permis. Le premier caractère doit être une lettre.
Entrez une variable de traduction dans le champ Variable de traduction.
Information
Seuls les lettres, les chiffres, les points et l'underscore sont permis. Le premier caractère doit être une lettre.
Entrez le nom d'affichage de la variable de traduction dans le champ Nom.
Sélectionnez Enregistrer (symbole de la disquette).
Alternative : via Liste (symbole de la liste), vous pouvez sélectionner une variable de traduction qui existe déjà.
Le contenu du champ Nom est enregistré en tant que nom d'affichage de la variable de traduction. La langue d'affichage sélectionnée actuellement est celle qui est utilisée.
Sélectionnez Enregistrer le type de workspace.
Le type de workspace est enregistré.
# Définir les masques permis
Dans la section Masques permis, vous pouvez définir quels masques peuvent être définis dans le workspace.
Sélectionnez Ajouter des masques.
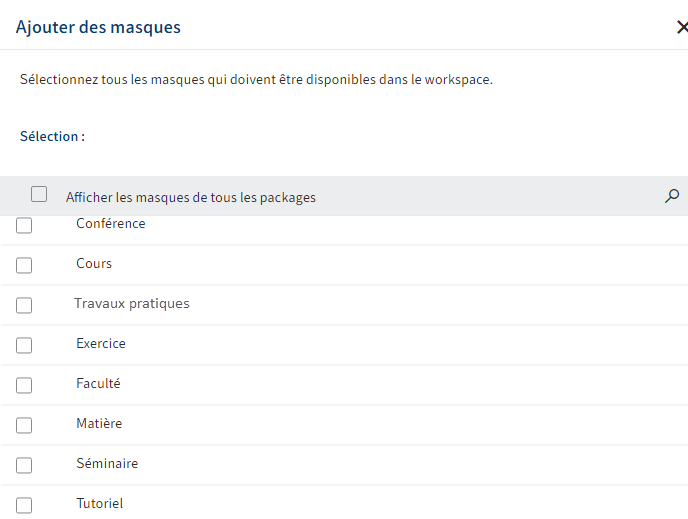
Le dialogue Ajouter des masques apparaît.
Sélectionnez les masques qui doivent être disponibles dans le workspace.
Sélectionnez Appliquer.
Les masques sont ajoutés au type de workspace.
Option 1 : désactivez l'option Les entrées peuvent être créées manuellement, si le masque ne doit pas être utilisé ici pour l'entrée par des utilisateurs.
Cela peut être utile, par exemple, lorsque le masque à léguer qui est utilisé, forme une catégorie, mais quand celui-ci ne doit pas être utilisée pour les nouveaux objets. Il peut tout d'abord être utilisé pour les listes et tableaux de bord.
Option 2 : ouvrez la section Réglages avancés et effectuez une saisie dans les champs Variable de traduction et Nom. La valeur dans le champ Nom est utilisée en tant que titre pour l'affichage dans des listes. Il devrait s'agir du pluriel du type de document capturé. Par exemple, la valeur Factures pour le masque Facture.
Sélectionnez Enregistrer le type de workspace.
Le type de workspace est enregistré.
# Créer des affichages
Dans la section Affichages, créez différents affichages pour le type de workspace.
Information
Pour que les affichages puissent être ajoutés, au moins un masque doit être entré en tant que masque autorisé.
# Créer un affichage
Sélectionnez Nouvel affichage.
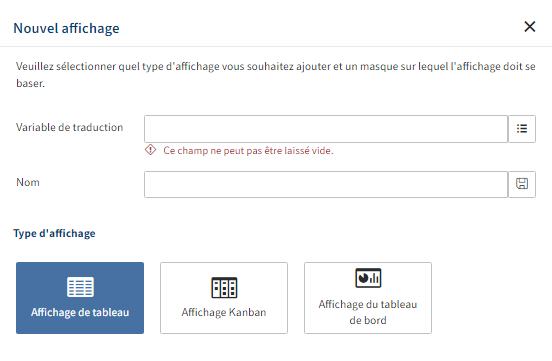
Le dialogue Nouvel affichage apparaît.
Entrez une variable de traduction dans le champ Variable de traduction.
Information
Seuls les lettres, les chiffres, les points et l'underscore sont permis. Le premier caractère doit être une lettre.
Entrez le nom d'affichage de la variable de traduction dans le champ Nom.
Sélectionnez Enregistrer (symbole de la disquette).
Alternative : via Liste (symbole de la liste), vous pouvez sélectionner une variable de traduction qui existe déjà.
Le nom d'affichage de la variable de traduction est copié automatiquement dans le champ Nom.
Veuillez sélectionner un type d'affichage.
Vous avez le choix :
- Affichage de tableau : les données du type de workspace sont représentées dans un tableau. Vous pouvez ajuster les colonnes du tableau ultérieurement.
- Affichage Kanban : les données du type de workspace sont représentées sous forme d'un Kanban board. Un Kanban board est divisé en plusieurs colonnes, qui représentent le déroulement d'un processus. Un élément du workspace peut passer les différentes étapes du processus. Les éléments sont représentés sous forme de tuiles ou de cartes, qui peuvent être déplacés dans différentes colonnes. Pour l'utilisation de l'affichage Kanban, seuls les champs avec liste de mots-clés peuvent être utilisés.
- Affichage du tableau de bord : les données d'un masque dans le workspace peuvent être traitées dans un tableau de bord. Les tableaux de bord permettent de visualiser différentes valeurs statiques dans le diagramme. Au moins un tableau de bord doit avoir été créé pour le masque. Sous Métadonnées > Masques > Configurer les masques > Créer des tableaux de bord, nous vous expliquons comment configurer des tableaux de bord pour un masque.
Déterminez quel masque doit être utilisé pour l'affichage.
Option : vous devez sélectionner un tableau de bord créé dans le masque pour avoir un affichage du tableau de bord.
Sélectionnez Appliquer.
Selon l'option sélectionnée, un dialogue s'ouvre. Vous trouverez d'autres informations sur les différents dialogues dans les prochains paragraphes.
Une fois l'affichage configuré, sélectionnez Enregistrer le type de workspace.
Le type de workspace est enregistré.
# Dialogue 'Affichage de tableau'
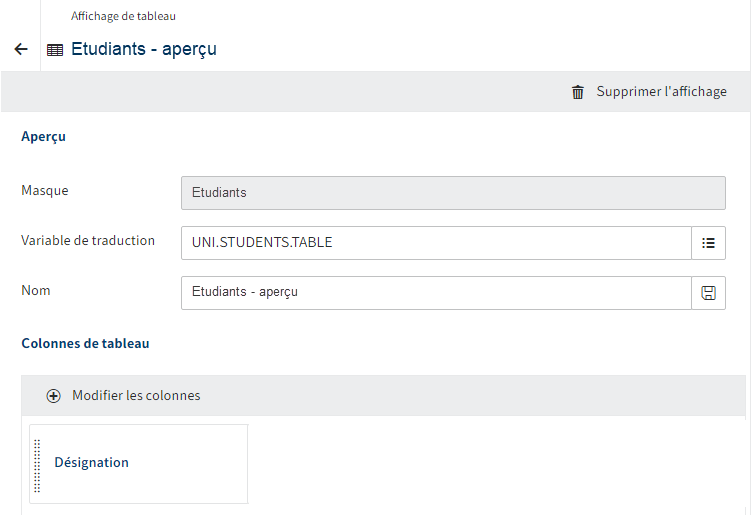
Dans le dialogue Affichage de tableau, vous pouvez modifier l'affichage de tableau sélectionné/créé.
Seule la colonne Désignation est créée avec les réglages standards.
Sélectionner Modifier les colonnes.
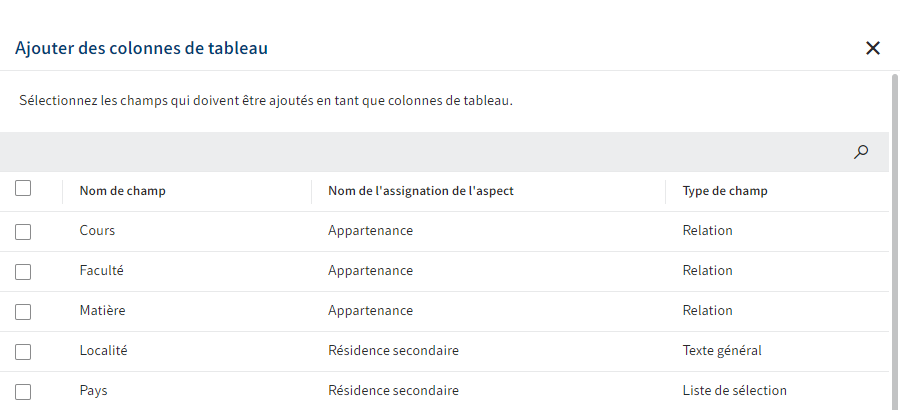
Le dialogue Ajouter des colonnes de tableau apparaît.
Veuillez sélectionner les champs qui doivent être affichés en tant que colonnes.
Sélectionnez Appliquer.
Les colonnes sont ajoutées à l'affichage.
En option : déplacez les colonnes du tableau via glisser-déposer.
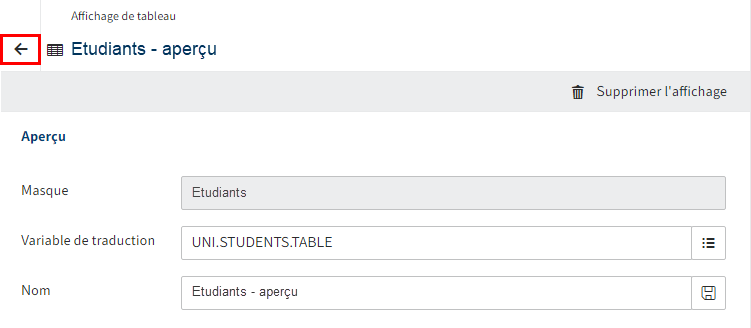
Pour quitter le dialogue Affichage de tableau, sélectionnez le symbole de la flèche.
L'affichage est enregistré.
# Dialogue 'Affichage Kanban'

Dans le dialogue Affichage Kanban, vous pouvez modifier l'affichage Kanban sélectionné/créé.
Remarque
Le champ Champ ne doit pas rester vide. Pour l'utilisation de l'affichage Kanban, seuls les champs avec liste de mots-clés peuvent être utilisés.
Les listes de mots-clés sont crées via le point de menu Listes de mots-clés dans le package. Vous trouverez plus d'informations dans la documentation Package ELO > Métadonnées > Listes de mots-clés.
Sélectionnez le symbole du stylo se trouvant à côté du champ Champ.
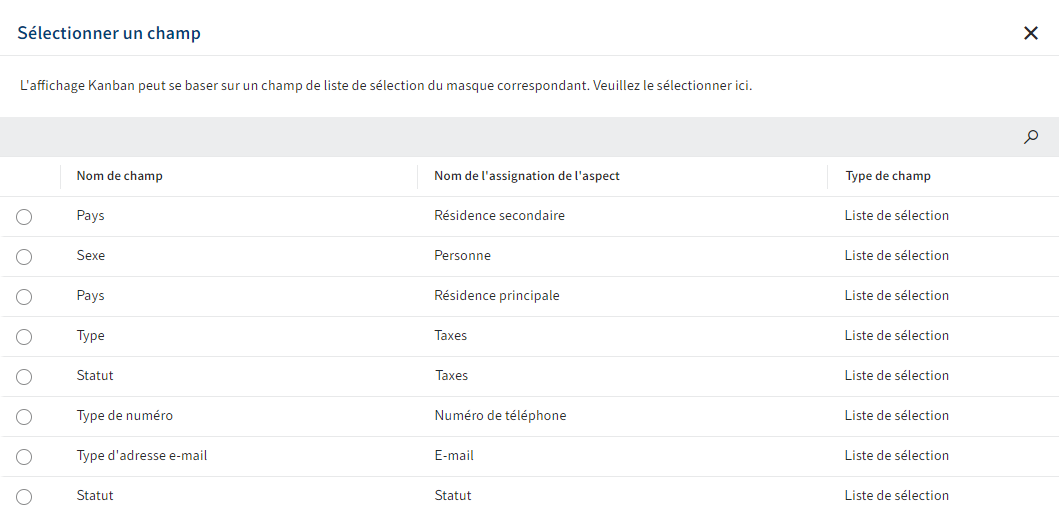
Le dialogue Sélectionner un champ apparaît. Le dialogue montre tous les champs avec liste de mots-clés.
Veuillez sélectionner un champ.
Sélectionnez Appliquer.
Le dialogue Sélectionner un champ se referme. Le champ sélectionné est entré dans le champ Champ.
Sélectionnez Modifier les colonnes Kanban.
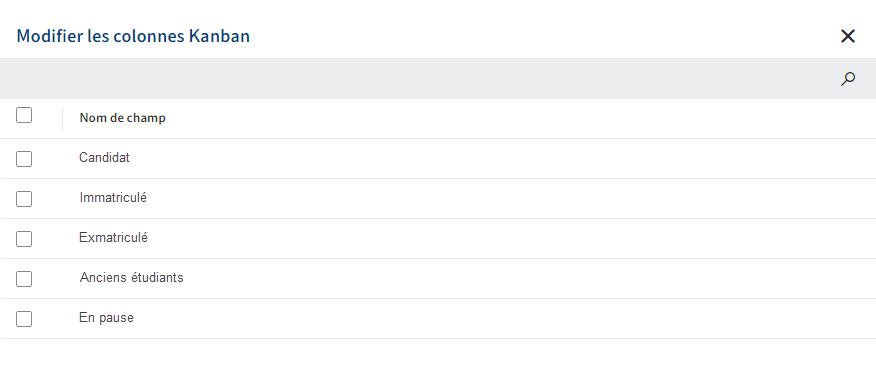
Le dialogue Modifier les colonnes Kanban s'affiche.
Veuillez déterminer quels éléments de la liste doivent être affichés en tant que colonnes de l'affichage Kanban.
Alternative : pour sélectionner tous les éléments de la lise, activez la case à cocher à côté de la colonne Nom de champ.
Sélectionnez Appliquer.
Le dialogue Modifier les colonnes Kanban se referme. Les colonnes sélectionnées sont ajoutées à l'affichage.
En option : déplacez les colonnes Kanban via glisser-déposer.
Sélectionnez Modifier le contenu de la tuile.
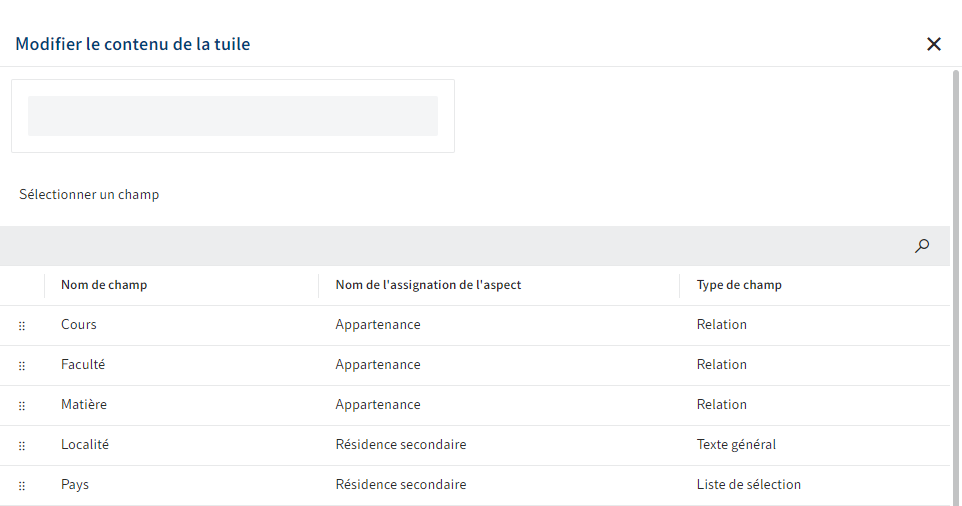
Le dialogue Modifier le contenu de la tuile s'affiche. Vous voyez les valeurs de la liste de mots-clés du champ sélectionné.
Avec glisser-déposer, tirez les champs souhaités sur la ligne vide dans la partie supérieure du dialogue.
Les champs sélectionnés ici sont affichés sur les tuiles en tant qu'information.
Option 1 : pour parcourir ou filtrer la liste, utilisez la fonction de recherche (symbole de la loupe).
Option 2 : si nécessaire, répétez l'étape 8 pour d'autres champs.
Sélectionnez Appliquer.
Le dialogue Modifier le contenu de la tuile se referme. Les champs sélectionnés sont entrés en tant que contenu de la tuile.
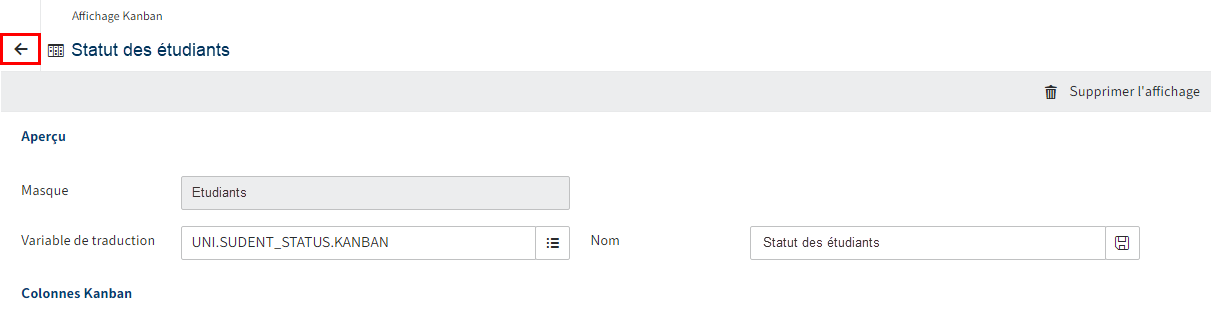
Pour quitter le dialogue Affichage Kanban, sélectionnez le symbole de la flèche.
L'affichage est enregistré.
# Dialogue 'Affichage du tableau de bord'
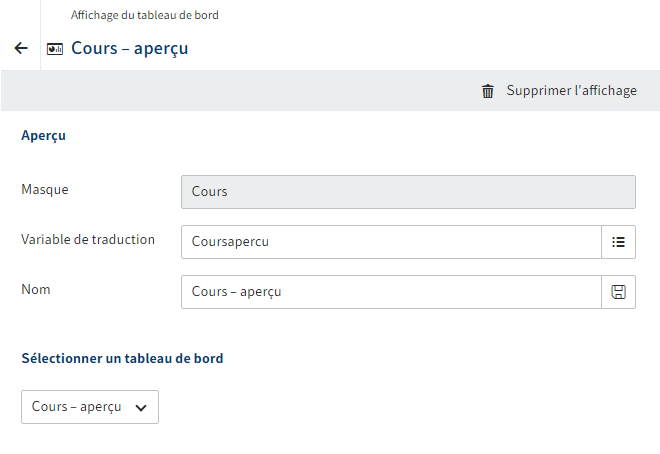
Dans le dialogue Affichage du tableau de bord, vous pouvez modifier l'affichage du tableau de bord sélectionné/créé.
Option : via le champ Sélectionner le tableau de bord, vous pouvez modifier le tableau de bord qui doit être affiché.
Information
Pour savoir comment configurer des tableaux de bord pour un masque, veuillez consulter la documentation Package ELO > Métadonnées > Masques > Configurer les masques > Créer des tableaux de bord.
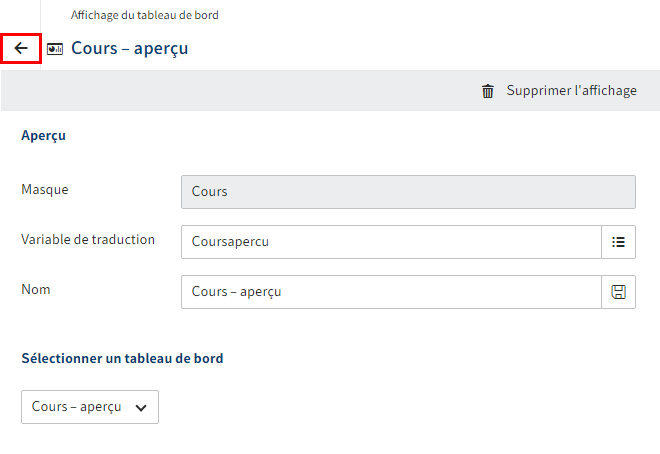
Pour quitter le dialogue Affichage du tableau de bord, sélectionnez le symbole de la flèche.
L'affichage est enregistré.
# Arborescences de filtre
Les arborescences sont utilisées pour un affichage filtré d'éléments dans le workspace. Dans les arborescences de filtre, il est possible de combiner différents filtres.
# Ajouter une arborescence de filtres
Sélectionnez Nouvelle arborescence de filtres.
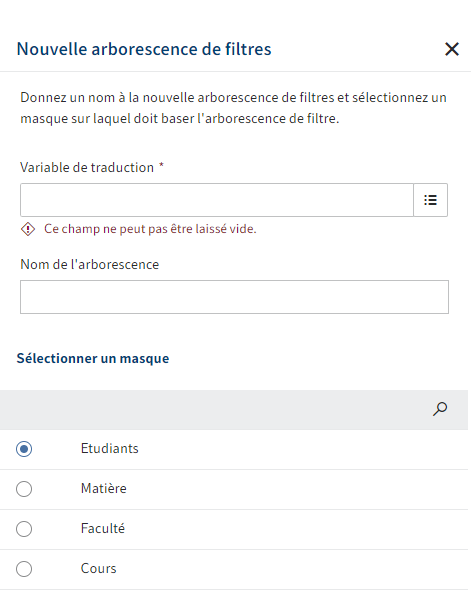
Le dialogue Nouvelle arborescence de filtre.
Entrez une variable de traduction dans le champ Variable de traduction.
Information
Seuls les lettres, les chiffres, les points et l'underscore sont permis. Le premier caractère doit être une lettre.
Entrez le nom d'affichage de la variable de traduction dans le champ Nom de l'arborescence.
Sélectionnez Enregistrer (symbole de la disquette).
Alternative : via Liste (symbole de la liste), vous pouvez sélectionner une variable de traduction qui existe déjà.
Le nom d'affichage de la variable de traduction est copié automatiquement dans le champ Nom de l'arborescence.
Sélectionnez un masque.
Sélectionnez Appliquer.
Le dialogue Nouvelle arborescence de filtre se referme.
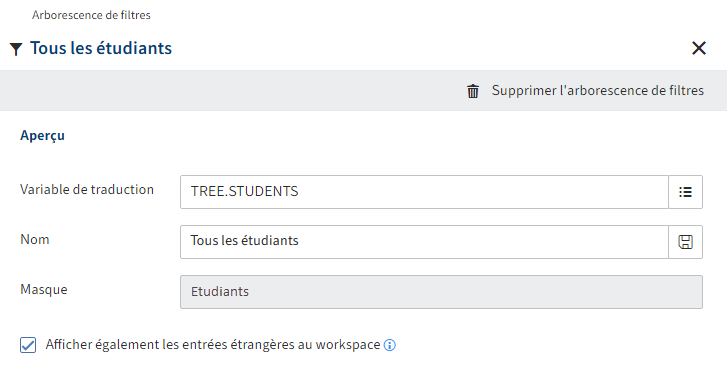
Le dialogue Arborescence de filtre.
En option : activez l'option Afficher également les entrées étrangères au workspace.
Remarque
Lorsque cette option est activée, les contenus de cette arborescence sont copiés dans tous les workspaces qui ont été créés avec le même type de workspace.
Sélectionnez Enregistrer le type de workspace.
Le type de workspace est enregistré.
Dès que vous sélectionnez une arborescence d'action existante, les fonctions Nouveau niveau et Nouvelle Liste sont disponibles. Vous trouverez d'autres informations sur les différentes fonctions dans les prochains paragraphes.
# Filtre de base
Les filtres de base servent à filtrer l'affichage dans l'arborescence de filtre. Ils peuvent être combinés avec d'autres filtres.
Ouvrez une arborescence de filtre.
Dans la section Filtre de base, sélectionnez le bouton Ajouter un filtre.
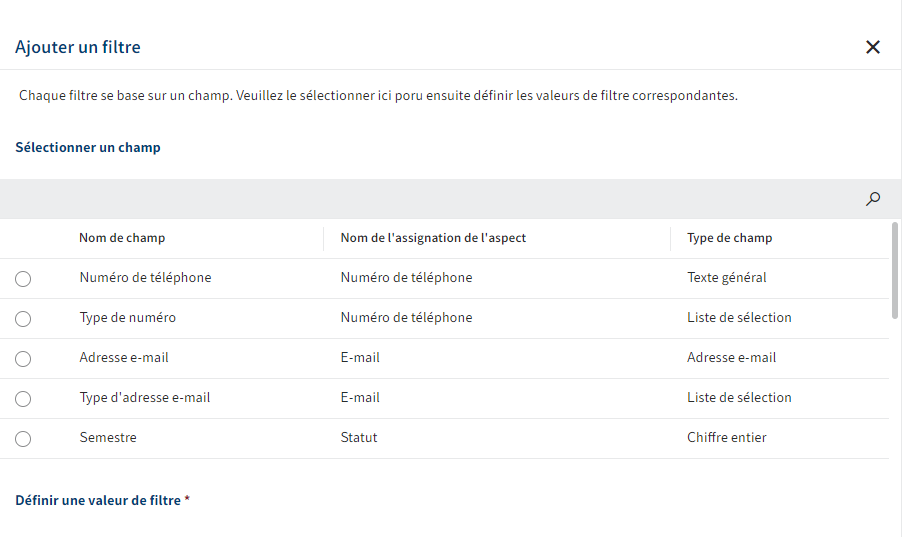
Le dialogue Ajouter un filtre apparaît.
Veuillez sélectionner un champ.
Entrez une valeur de filtre sous Définir une valeur de filtre. Selon le champ, vous pouvez sélectionner ou entrer différentes valeurs.
Information
Pour certains types de champ, vous pouvez compléter les conditions via Ajouter une condition. Les conditions sont ajoutées avec le lien OU.
Sélectionnez Appliquer.
Le filtre est entré sous Filtre de base.
Sélectionnez Enregistrer le type de workspace.
Le type de workspace est enregistré.
# Nouveau niveau
Vous pouvez affiner un filtre par le biais des niveaux du filtre. Selon vos attentes, vous pouvez faire afficher les éléments avec différentes combinaisons de filtres.
Sélectionnez une arborescence de filtre.
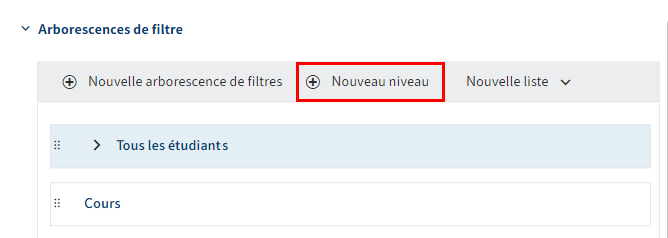
Pour créer un niveau, sélectionnez Nouveau niveau.
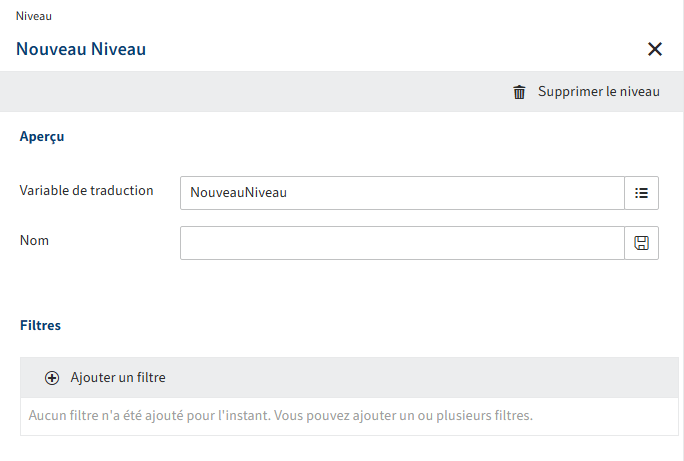
Le dialogue Niveau apparaît.
Entrez une variable de traduction dans le champ Variable de traduction.
Information
Seuls les lettres, les chiffres, les points et l'underscore sont permis. Le premier caractère doit être une lettre.
Entrez le nom d'affichage de la variable de traduction dans le champ Nom.
Sélectionnez Enregistrer (symbole de la disquette).
Alternative : via Liste (symbole de la liste), vous pouvez sélectionner une variable de traduction qui existe déjà.
Le nom d'affichage de la variable de traduction est copié automatiquement dans le champ Nom.
Sélectionnez Enregistrer le type de workspace.
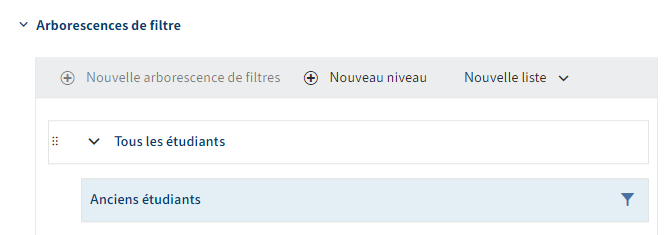
Le niveau est entré sous l'arborescence de filtres sélectionnée et le type de workspace est enregistré.
# Ajouter un filtre
Pour ajouter un filtre à un niveau, veuillez procéder de la manière suivante :
Sélectionnez Ajouter un filtre.
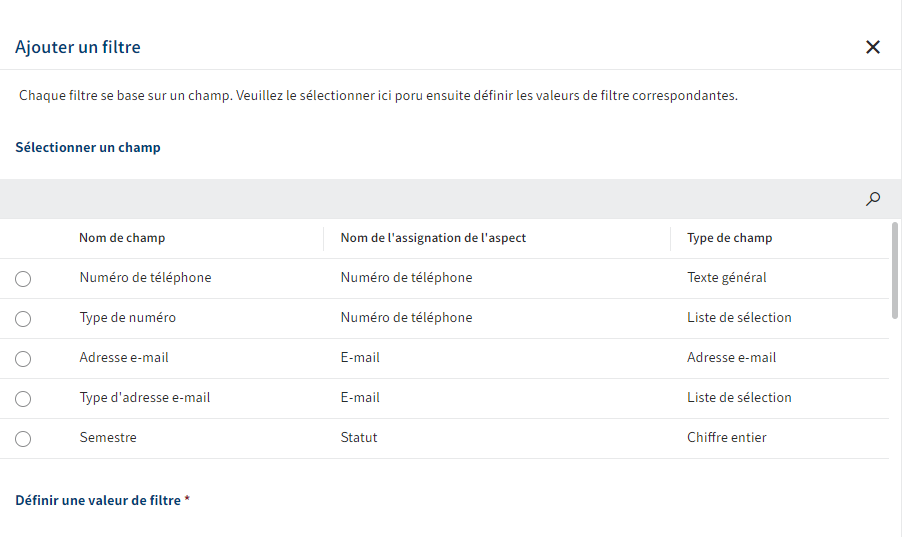
Le dialogue Ajouter un filtre apparaît.
Veuillez sélectionner un champ.
Entrez une valeur de filtre sous Définir une valeur de filtre. Selon le champ, vous pouvez sélectionner ou entrer différentes valeurs.
Option : pour ajouter d'autres conditions au filtre, sélectionnez Ajouter une condition. D'autres conditions sont ajoutées avec le lien OU.
Sélectionnez Appliquer.
Le filtre est ajouté au niveau.
# Nouvelle liste
Les listes sont une autre possibilité pour filtrer des données dans le workspace. Avec des listes, vous pouvez créer des filtres basés sur les valeurs d'un champ ou en fonction de masques avec leg. Dans le workspace, les entrées correspondantes sont regroupées dans un niveau correspondant.
Information
Les listes ne sont affichés dans l'arborescence du client que lorsqu'au moins un objet relevant est disponible pour cette liste.
Veuillez sélectionner une arborescence de filtre.
En option : veuillez sélectionner un niveau si nécessaire.
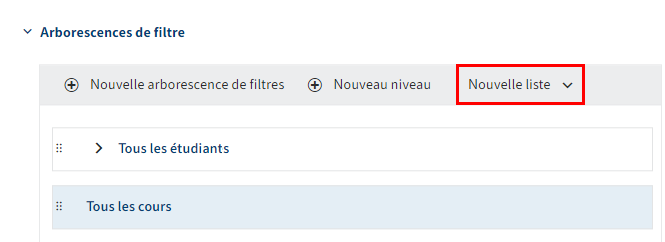
Sélectionnez Nouvelle liste.
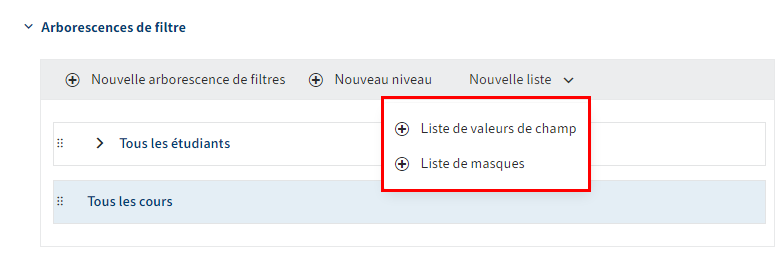
Le menu déroulant Nouvelle liste s'affiche.
Sélectionnez un type :
- Liste de valeurs de champ : une liste basée sur les valeurs d'un champ. Il peut s'agir de valeurs saisies librement, ou encore de valeurs provenant de la liste de mots-clés.
- Liste de masques : une liste basant sur un masque et les masques qui héritent les réglages de ce masque (masques enfants).
D'autres réglages sont nécessaires selon le type. Ci-dessous, nous souhaitons vous expliquer la création des différents types.
Vous pouvez configurer la liste selon le type sélectionné.
Sélectionnez Enregistrer le type de workspace.
La liste et le type de workspace sont enregistrés.
# Configurer la liste des valeurs de champ
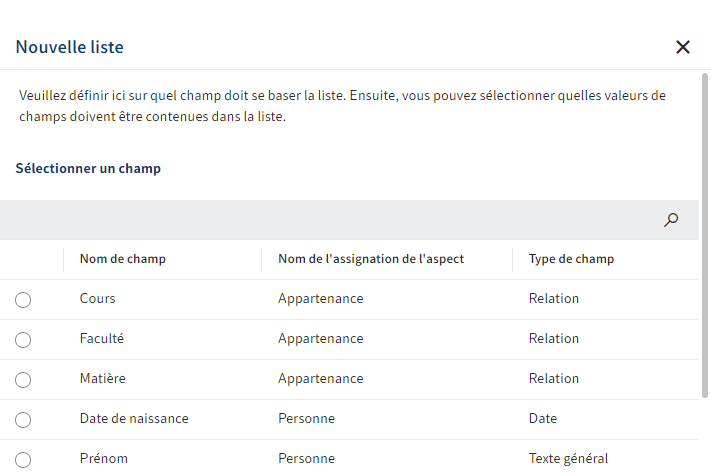
Si vous avez sélectionné le type Liste de valeurs de champs dans le menu déroulant Nouvelle liste, le dialogue Nouvelle liste apparaît.
Vous devez sélectionner un champ sur lequel doit être basé la liste.
Vous avez les options suivantes :
Champ sans liste de mots-clés : les valeurs de champ entrées forment la liste.
Champ avec liste de mots-clés : vous pouvez sélectionner, si la liste doit contenir toutes les valeurs de la liste de mots-clés, ou seulement des valeurs individuelles.
Lorsque l'option Copier tous les mots-clés pour la liste est active, les mots-clés nouvellement créés sont également coipés dans les instances de workspace qui existent déjà. Les nouveaux mots-clés n'apparaissent dans la liste que lorsqu'ils sont utilisés dans un objet.
# Liste de masques
Pour pouvoir créer une liste selon les masques, il vous faut un masque qui lègue les réglages à d'autres masques. Ces masques sont également nommés masques enfants.
Lorsqu'un masque avec masques enfants est sélectionné, ELO reconnaît automatiquement les masques enfants et il les applique en tant que valeurs de la liste.
# Définir les rôles
Différents rôles peuvent être assignés pour les workspaces. Via des rôles, vous pouvez diriger les droits pour le workspace et les autorisations pour les contenus dans le workspace.
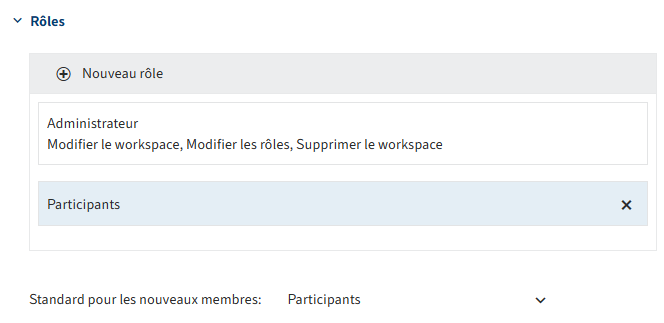
Dans la section Rôles, vous voyez quels rôles ont été créés pour le workspace et quels réglages valent pour le rôle correspondant.
Information
Lors de la création d'un workspace dans le client, ces rôles sont créés en tant que groupes dans ELO.
Les rôles suivants sont créés par défaut :
- Administrateur : le créateur d'un workspace obtient automatiquement le rôle Administrateur. D'autres membres peuvent également obtenir le rôle Administrateur. Les administrateurs disposent de tous les droits pour le workspace et de toutes les autorisations pour les contenus dans le workspace.
- Participant : les utilisateurs avec ce rôle possèdent les autorisations, de visualiser, de modifier et de supprimer les autorisations dans le workspace.
Information
Le rôle Administrateur ne peut pas être modifié ou supprimé.
De plus, vous pouvez définir des options d'autorisations pour les entrées qui ont été créées dans un workspace. Vous trouverez de plus amples informations à ce sujet dans les documentations suivantes :
- Autorisations de space dans le client Java ELO (opens new window)
- Autorisations de space dans le client Web ELO (opens new window)
# Aperçu des fonctions
- Nouveau rôle : vous pouvez ajouter un rôle au type de workspace. Vous trouverez de plus amples informations dans le prochain paragraphe.
- Rôles : en sélectionnant un des rôles correspondants pour visualiser les réglages du rôle et pour les modifier, si vous disposez des autorisations et droits requis.
- Standard pour les nouveaux membres : vous pouvez déterminer quel rôle doit être présélectionné lors de la création de nouveaux membres.
# Nouveau rôle
Information
Les rôles ne peuvent être créés et modifiés qu'avec les droits correspondants.
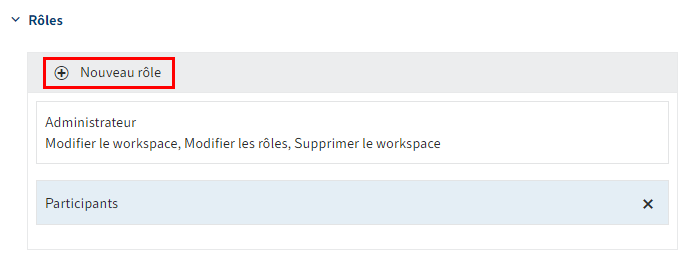
Sélectionnez Nouveau rôle.
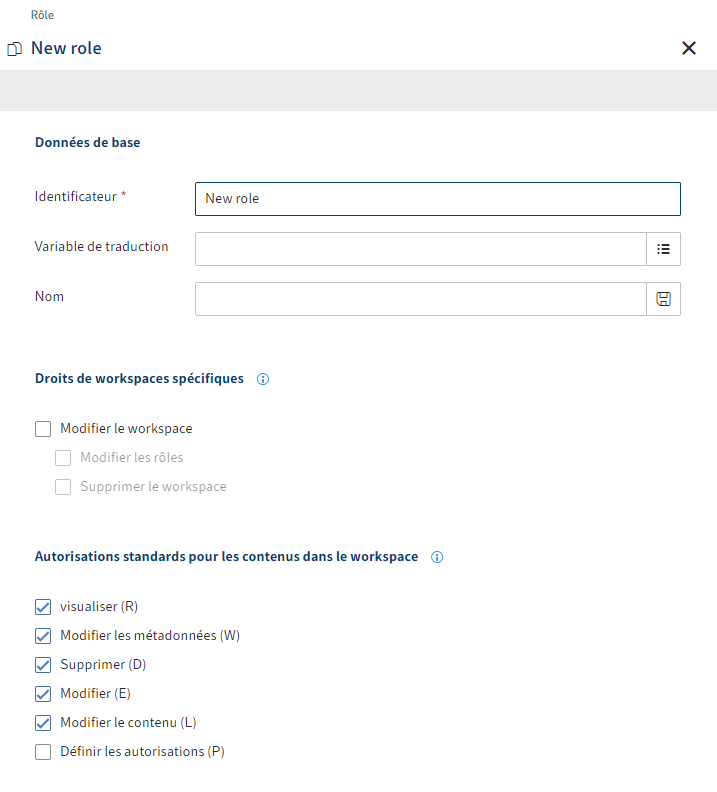
Le dialogue Rôle apparaît.
Entrez un nom technique dans le champ Désignateur.
Entrez une variable de traduction dans le champ Variable de traduction.
Entrez le nom d'affichage de la variable de traduction dans le champ Nom.
Sélectionnez Enregistrer (symbole de la disquette).
Alternative : via Liste (symbole de la liste), vous pouvez sélectionner une variable de traduction qui existe déjà.
Le nom d'affichage de la variable de traduction est copié automatiquement dans le champ Nom.
Vous pouvez déterminer quels droits et autorisations doit obtenir ce rôle.
Vous pouvez assigner des droits de workspace suivants :
Modifier le workspace : les utilisateurs avec ce droit peuvent apporter des modifications à un workspace via la fonction Modifier le workspace. De plus, il est possible de modifier l'assignation des rôles des membres du workspace, et d'ajouter de nouveaux membres.
Modifier les rôles : les utilisateurs avec ce droit peuvent modifier les rôles dans le workspace.
Supprimer le workspace : les utilisateurs possédant ce droit peuvent supprimer un workspace via la fonction Modifier le workspace.
Vous pouvez assigner les autorisations standard suivantes pour les contenus dans un workspace :
Visualiser : les utilisateurs ont un accès en lecture sur l'entrée sélectionnée, vous ne pouvez pas modifier l'entrée.
Modifier les métadonnées (W) : les utilisateurs peuvent modifier les métadonnées de l'entrée.
Supprimer (D) : les utilisateurs peuvent supprimer l'entrée.
Modifier (E) (seulement les documents) : les utilisateurs peuvent modifier l'entrée sélectionnée. Cela signifie qu'ils peuvent modifier la version de travail et charger une nouvelle version.
Modifier la liste (L) (seulement les classeurs) : les utilisateurs peuvent modifier le contenu du classeur. Par exemple, vous pouvez créer des documents dans ce classeur ou déplacer ou supprimer des documents à partir de ce classeur.
Modifier les autorisations (P) : les utilisateurs peuvent modifier les autorisations pour le classeur sélectionné.
Les droits et autorisations des workspaces n'ont un impact que lorsque l'utilisateur correspondant dispose des droits utilisateurs correspondants.
Sélectionnez Enregistrer le type de workspace.
Le type de workspace est enregistré. Le nouveau rôle peut être utilisé pour de nouveaux workspaces. Les workspaces existant déjà avec ce type de workspace n'utilisent pas les rôles.