# Konfiguration
In diesem Kapitel erfahren Sie, wie Sie über den Dialog Konfiguration administrativ die Einstellungen des ELO Java Clients anpassen können und welche zusätzlichen Informationen Sie zu bestimmten Einstellungen beachten sollten.
Weitere Informationen zu allen Einstellungen in der Konfiguration finden Sie in der Benutzerdokumentation ELO Java Client (opens new window).
# Überblick
Über den Dialog Konfiguration können Sie an zentraler Stelle die lokalen Benutzereinstellungen anpassen.
Sie rufen den Dialog über Menüband > Benutzermenü [Ihr Name] > Konfiguration auf.
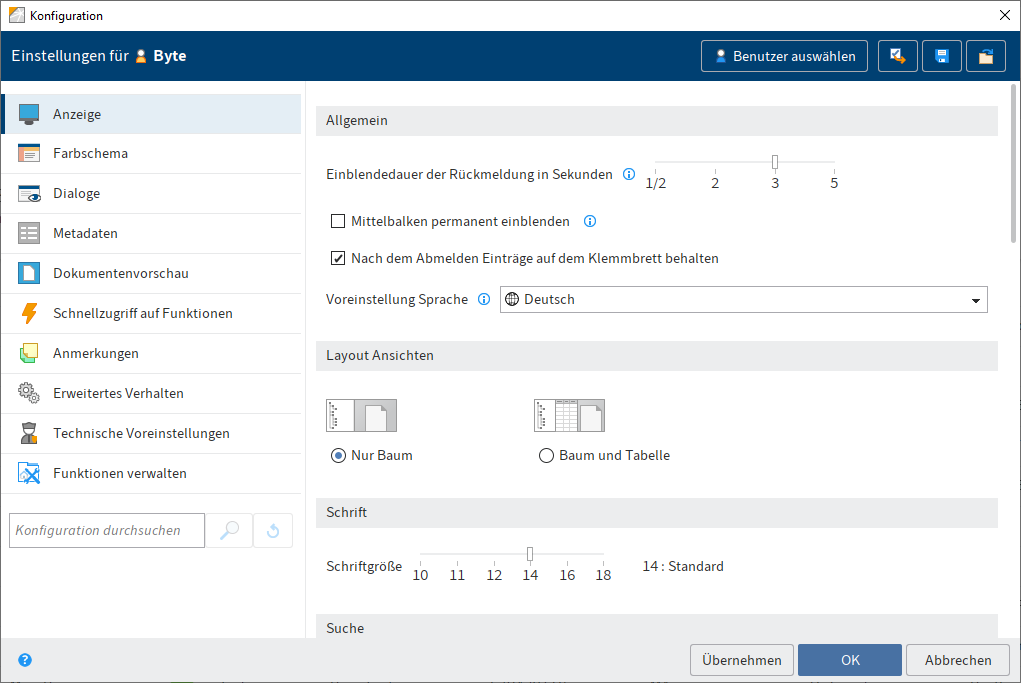
Der Dialog ist in mehrere Bereiche gegliedert. Für Benutzer mit administrativen Rechten erscheint zusätzlich der Bereich Funktionen verwalten.
In der Kopfleiste erscheinen zusätzliche Funktionen, mit denen Sie die Einstellungen für andere Benutzer und Gruppen festlegen können.
# Ebenenkonzept der Konfiguration
In der Konfiguration gibt es unterschiedliche Ebenen: Benutzer, Optionengruppe, Global, Standard. Auf welcher Ebene eine Einstellung gesetzt wurde, sehen Sie in der Spalte Gesetzt durch. Diese Spalte erscheint, wenn Sie Einstellungen für einen anderen Benutzer oder eine Gruppe vornehmen.
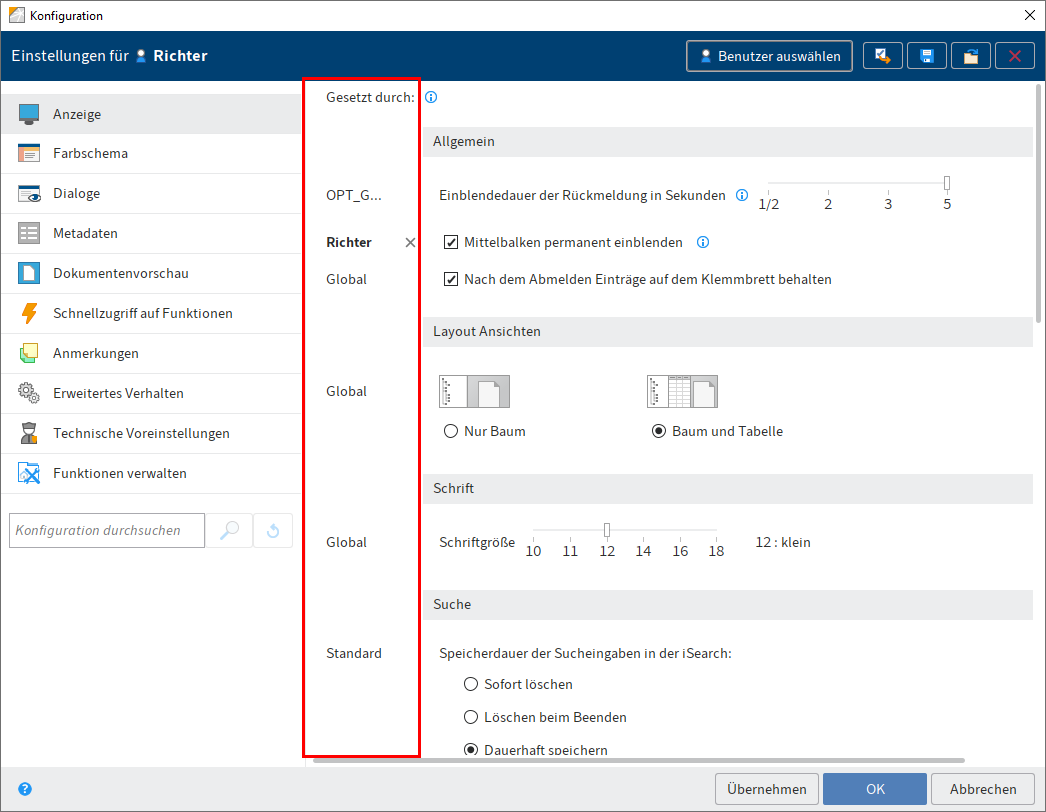
Ist eine Einstellung auf zwei oder mehr Ebenen unterschiedlich konfiguriert (Konkurrenz von Einstellungen), gilt folgende Hierarchie:
| Ebene | Beschreibung | Hierarchie |
|---|---|---|
| Benutzer | Einstellungen, die ein Benutzer selbst oder ein Administrator für den Benutzer vorgenommen hat. | Auf der Ebene Benutzer können die Einstellungen aller anderen Ebenen überschrieben werden. |
| Optionengruppe | Einstellungen, die ein Administrator für eine Optionengruppe vorgenommen hat. Wer Mitglied der Optionengruppe ist, bekommt die Einstellungen zugewiesen. | Auf der Ebene Optionengruppe können die Einstellungen der Ebenen Global und Standard überschrieben werden. |
| Global | Einstellungen, die ein Administrator für alle Benutzer (Pseudogruppe Jeder) vorgenommen hat. | Auf der Ebene Global können die Einstellungen der Ebene Standard überschrieben werden. |
| Standard | Die Standardeinstellungen des ELO Java Clients | Die Ebene Standard greift, wenn auf keiner anderen Ebene Einstellungen vorliegen. |
Beachten Sie
Optionengruppen können nicht für die Weitergabe von Berechtigungen verwendet werden.
# Allgemeine Funktionen
Benutzer auswählen: Um einem Benutzer oder einer Optionengruppe bestimmte Einstellungen in der Konfiguration zuzuweisen, wählen Sie den Benutzer oder die Optionengruppe über den Button Benutzer auswählen aus.
Einstellungen auf andere Benutzer übertragen (Pfeilsymbol): Übertragen Sie die vorgenommenen Einstellungen auf einen anderen Benutzer oder eine Optionengruppe.
Einstellungen der Konfiguration als Datei speichern (Diskettensymbol): Speichern Sie die Einstellungen der Konfiguration in einer INI-Datei.
Vorhandene Einstellungen zur Konfiguration laden (Ordnersymbol): Laden Sie Einstellungen aus einer INI-Datei.
Einstellungen löschen (X-Symbol): Löschen Sie alle Einstellungen, die Sie für eine Optionengruppe oder andere Benutzer vorgenommen haben. Die Einstellungen werden auf Standardwerte zurückgesetzt.
# Einstellungen auf andere Benutzer übertragen
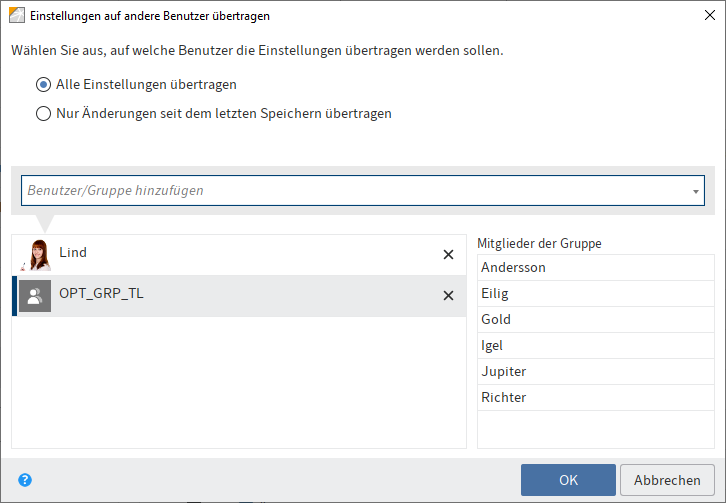
In diesem Dialog fügen Sie Benutzer oder Optionengruppen hinzu und wählen, welche Einstellungen aus der Konfiguration übertragen werden sollen. Es gibt folgende Optionen:
- Alle Einstellungen übertragen
- Nur Änderungen seit dem letzten Speichern übertragen
Information
Wenn Sie eine Gruppe auswählen, erscheint eine Liste der Mitglieder. Um ein Mitglied einer Gruppe auszuwählen, klicken Sie doppelt auf den entsprechenden Benutzer in der Spalte Mitglieder der Gruppe.
# Einstellungen überschreiben
Sie können die Einstellungen auf allen Ebenen ändern und überschreiben.
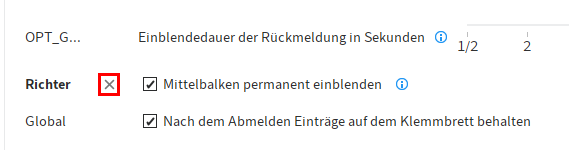
Um beispielsweise die Einstellung einer Person zu löschen, wählen Sie das X-Symbol in der Spalte Gesetzt durch.
Information
Die Person kann die Einstellung ihrerseits wieder überschreiben.
# Zusätzliche Hinweise für die Administration
Die folgenden Einstellungen sind nur für Benutzer mit administrativen Rechten verfügbar oder beinhalten zusätzliche Hinweise für die Administration.
# Anzeige
Inhalte der Prioritätsfelder in der Baumansicht anzeigen: Ist diese Option aktiviert, werden die Inhalte der als Prioritätsfelder markierten Felder hinter der Kurzbezeichnung in der Baumansicht angezeigt.
Die Einstellung für Prioritätsfelder finden Sie in der ELO Administration Console unter Systemeinstellungen > Feldvorlagen > Eigenschaften > Feld mit hoher Priorität.
Anzahl an Prioritätsfeldern in den Spalten der Tabelle: Legen Sie fest, wie viele Spalten mit hoher Priorität maximal in der Baumansicht angezeigt werden dürfen. Eine Spalte mit hoher Priorität dient zur Anzeige eines Felds einer Maske.
Die Einstellung für Prioritätsfelder finden Sie in der ELO Administration Console unter Systemeinstellungen > Feldvorlagen > Eigenschaften > Feld mit hoher Priorität.
Information
Durch eine große Anzahl an angezeigten Spalten verzögert sich das Laden und Anzeigen der Ansicht.
# Metadaten
Unter Masken für verschiedene Dateitypen können Sie Dateiendungen mit Masken verknüpfen. Beim Ablegen eines Dokuments wird die Dateiendung erkannt. Die zugeordnete Maske wird voreingestellt. Bei der Ablage ohne Metadaten wird automatisch die verknüpfte Maske verwendet.
Voreingestellt sind die Dateiendungen .js und .vbs mit der Maske ELOScripts und die Dateiendungen .eml und .msg mit der Maske EMail verknüpft.
Information
Es ist nicht möglich, die voreingestellten Dateiendungen eml, js, msg und vbs für einzelne Benutzer oder Optionengruppen zu entfernen.
# Dokumentenvorschau
Unter Vorschau-Plug-ins lassen sich Dateiendungen mit Vorschau-Plug-ins verknüpfen.
Neu: Legt eine neue Zeile für die Verknüpfung von Dateityp und Vorschau-Plug-in an. Tragen Sie eine Dateiendung und die entsprechende OLE-Objekt-ID ein.
Beachten Sie
Damit die Plug-ins funktionieren, muss für die jeweiligen Dateiendungen die Vorschaumethode ActiveX Plug-in Vorschau eingestellt sein (Bereich Vorschaukonfiguration für verschiedene Dateitypen). Ist keine Vorschaumethode gewählt, wird die Vorschaumethode ActiveX Plug-in Vorschau automatisch gesetzt.
Die Zuordnung entfernen (X-Symbol): Entfernt die entsprechende Zeile
# Erweitertes Verhalten
Nach Zuweisung einer Maske mit vorhandenem Indexaufbau, Dokumente automatisch ablegen: Ist diese Option aktiviert, werden Dokumente automatisch abgelegt, wenn die Metadaten vollständig eingetragen wurden und die Maske einen gültigen Indexaufbau besitzt. Die Ablage erfolgt, sobald Sie den Dialog Metadaten über OK oder Übernehmen & Weiter schließen. Die Funktion Automatische Ablage muss nicht aufgerufen werden.
Information
Es ist nicht möglich, im ELO Java Client Masken zu erstellen oder zu bearbeiten. Masken werden über die ELO Administration Console erstellt. Masken müssen von Personen mit entsprechenden administrativen Rechten und Berechtigungen erstellt werden.
# Technische Voreinstellungen
Barcode Seriennummer: Tragen Sie hier eine gültige Barcode-Seriennummer ein, falls Sie die Barcode-Funktion am jeweiligen Arbeitsplatz nutzen wollen.
Information
Diese Einstellung ist nur für administrative Konten mit den Rechten Hauptadministrator und/oder Benutzerdaten bearbeiten sichtbar.
Beachten Sie
Barcode-Seriennummern sind an einen Arbeitsplatz gebunden und dürfen nicht mehrfach verwendet werden.
Beim Klicken auf einen Suchfavoriten, Suche sofort starten: Über die Funktion Suchfavoriten auf dem Tab Suche können Sie Suchfavoriten speichern und mehrmals verwenden. Aktivieren Sie die Option Favorit sofort starten, um beim Anklicken eines Suchfavoriten sofort die Suche zu starten. Ist die Option deaktiviert, wird der Suchfavorit in das Suchfeld übernommen, ohne die Suche zu starten.
Information
Die Sortierung der Suchergebnisse bezieht sich immer nur auf die aktuell ausgewählte Seite.
Verfügbare Sprachen: Wählen Sie aus der linken Liste die Sprachen für die Texterkennung aus, in denen die in ELO befindlichen Dokumente verfasst sind.
Information
Die OCR und damit die Auswahl der Sprachen steht Ihnen nur zur Verfügung, wenn ELO OCR Service installiert wurde. ELO Java Client AIO Setup installiert ELO OCR mit.
# Funktionen verwalten
Im Bereich Funktionen verwalten können Sie das Menüband für andere Benutzer oder Optionengruppen einstellen und festlegen, welche Funktionen ihnen zur Verfügung stehen.
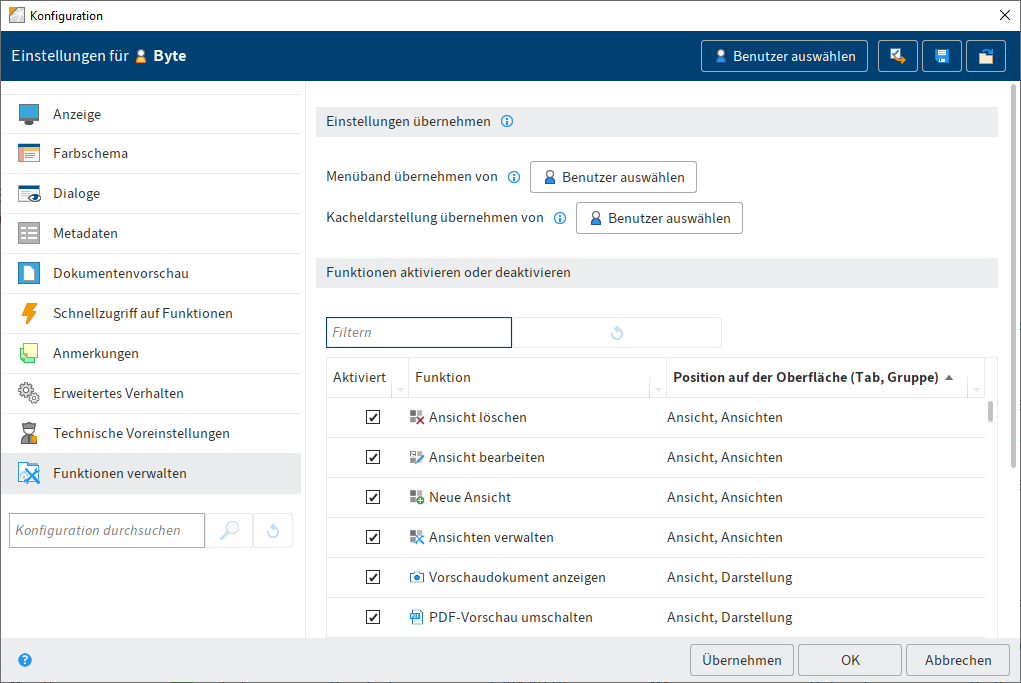
# Einstellungen übernehmen
Um die Einstellungen und Favoriten vom Menüband eines Benutzers oder einer Optionengruppe auf ein anderes Menüband zu übernehmen, wählen Sie Benutzer auswählen und wählen Sie den gewünschten Benutzer oder die gewünschte Optionengruppe aus.
Ebenso können Sie die Kacheldarstellung in Mein ELO von einem Benutzer oder einer Optionengruppe auf andere übertragen. Dabei werden keine Kacheln gelöscht oder neu angelegt. Bereits vorhandene Kacheln werden den neuen Gruppen zugeordnet. Weitere Informationen finden Sie im Kapitel Ansichten und Kacheldarstellung übertragen.
# Funktionen aktivieren oder deaktivieren
Sie können die Funktionen in der Liste über die jeweilige Checkbox deaktivieren oder aktivieren. Ist der Haken gesetzt, steht die entsprechende Funktion zur Verfügung. Ist der Haken entfernt, wird die entsprechende Funktion auf der Programmoberfläche nicht mehr angezeigt.
Beachten Sie
Das Deaktivieren von Funktionen entspricht nicht dem Entziehen der entsprechenden Rechte.
- Filtern: Über dieses Feld können Sie die Liste der Funktionen filtern. Sobald Sie ein Zeichen eingeben, wird die Spalte aktualisiert.
- Filter zurücksetzen: Löscht den aktuell angewendeten Filterbegriff aus dem Feld Filtern. Es werden alle Funktionen angezeigt.
- PDF-Ausgabe: Erstellt eine Übersicht der Funktionen als PDF-Datei
- Alles aktivieren
- Nichts aktivieren
Information
Änderungen in diesem Bereich bewirken einen automatischen Neustart des ELO Java Clients, sobald der Dialog Konfiguration geschlossen wird.
# Favoriten für andere Benutzer konfigurieren
Das Menüband bietet im Tab Favoriten die Möglichkeit, häufig genutzte Funktionen gebündelt zusammenzufassen.
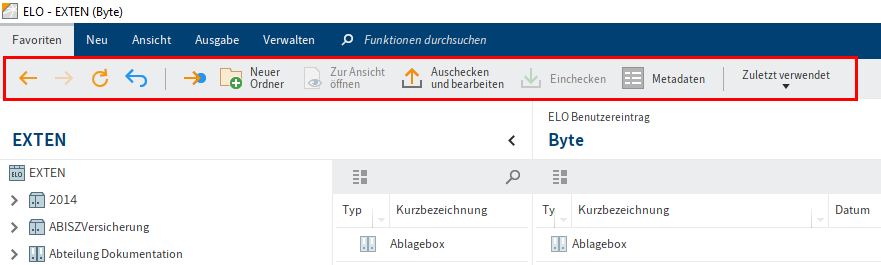
Benutzer können diesen Tab individuell zusammenstellen. Allerdings können Sie administrativ auch ein Set an Funktionen für die Benutzer vordefinieren.
Vorgehen
Öffnen Sie den Dialog Konfiguration.
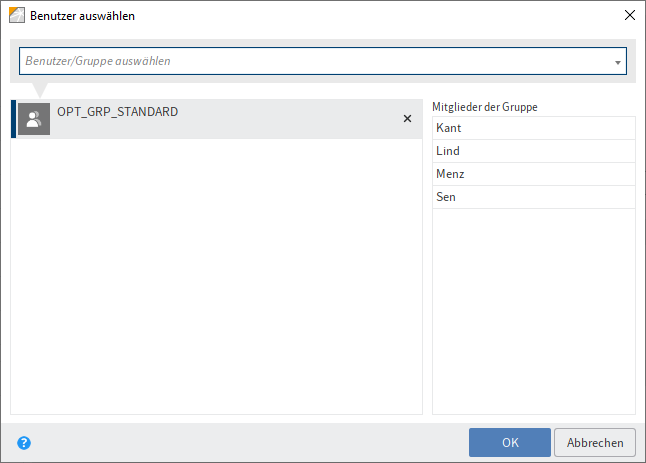
Wählen Sie über Benutzer auswählen den Benutzer oder die Optionengruppe aus, für die Sie Funktionen auf den Tab Favoriten legen wollen.
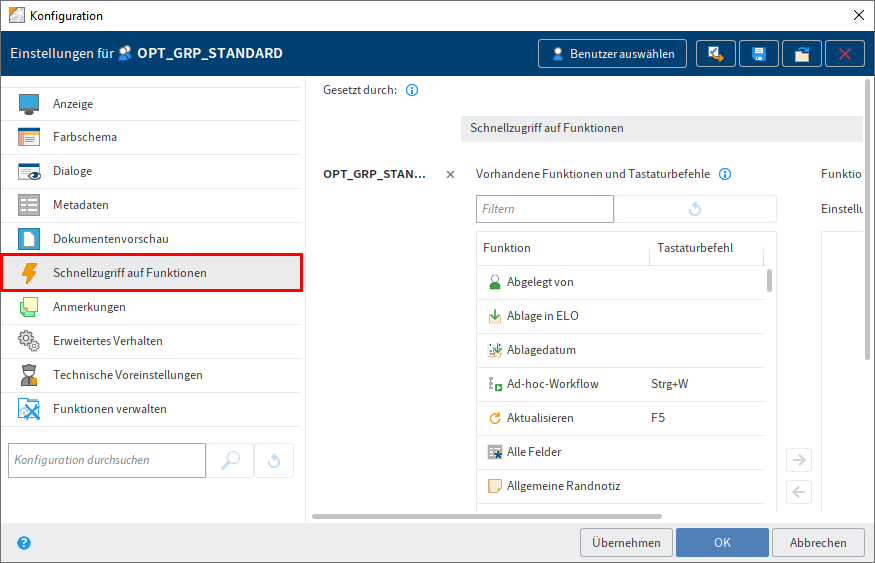
Wählen Sie den Menüpunkt Schnellzugriff auf Funktionen.
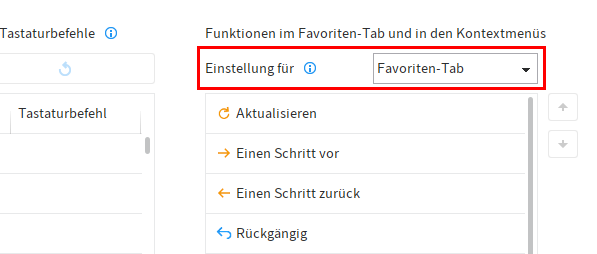
Unter Funktionen im Favoriten-Tab und in den Kontextmenüs sind die Einstellungen für den Favoriten-Tab vorausgewählt.
Information
Zusätzlich zum Tab Favoriten können Sie hier auch die Kontextmenüs (aufrufbar über Rechtsklick) in den Funktionsbereichen Ablage, Aufgaben und Postbox anpassen.
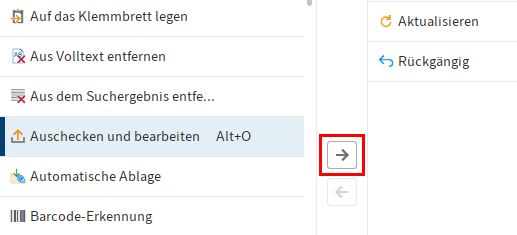
Um eine Funktion auf den Tab Favoriten zu übernehmen, markieren Sie die Funktion in der linken Spalte und wählen Sie Funktion hinzufügen (nach rechts zeigendes Pfeilsymbol).
Information
Sie können die Reihenfolge der Funktionen mithilfe der Pfeilsymbole neben der Spalte ändern.
Alternativ 1: Um eine Funktion vom Tab Favoriten zu entfernen, markieren Sie die Funktion in der Spalte Funktionen im Favoriten-Tab und in den Kontextmenüs und wählen Sie Funktion entfernen (nach links zeigendes Pfeilsymbol).
Alternativ 2: Um den Tab Favoriten auf die voreingestellten Funktionen zurückzusetzen, wählen Sie Standard setzen aus (unterhalb der Spalte Funktionen im Favoriten-Tab und in den Kontextmenüs).
Wählen Sie OK.
Ergebnis
Die Änderungen werden für den gewählten Benutzer oder die gewählte Optionengruppe übernommen.
Information
Benutzer können die Auswahl weiterhin individuell anpassen.
# Trennlinie einfügen
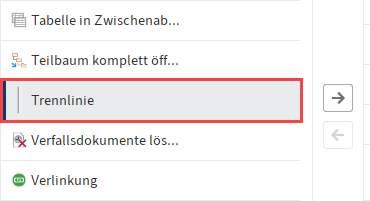
Um die Anzeige der Funktionen im Tab Favoriten übersichtlich zu gestalten, können Sie Trennlinien einfügen. Die Funktion Trennlinie finden Sie in der Spalte Vorhandene Funktionen und Tastaturbefehle.
Information
Die Funktion Trennlinie kann mehrfach eingefügt werden.
# HTML-Vorlagen für die Metadatenvorschau
Die HTML-Vorlagen dienen zur Konfiguration der Anzeige der Metadaten eines Dokuments oder Ordners.
Die HTML-Vorlagen können für jede Maske festgelegt werden. Außerdem gibt es eine voreingestellte Vorlage. Sie wird immer dann verwendet, wenn keine spezielle Vorlage für die jeweilige Maske festgelegt wurde.
# Ordner für HTML-Vorlagen
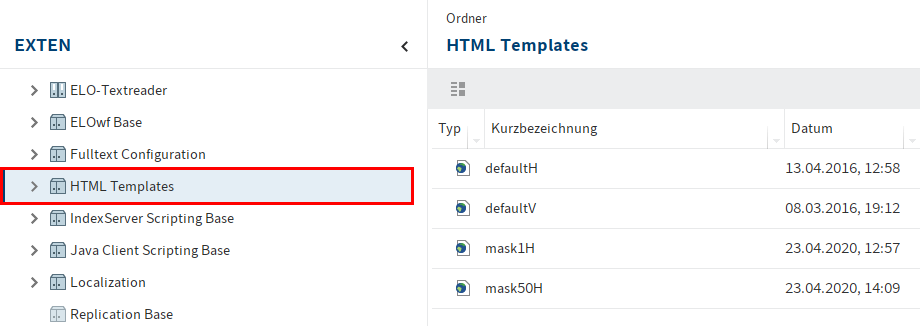
Eigene HTML-Vorlagen müssen in ELO unter Administration // HTML Templates abgelegt werden.
# Dateiformat für HTML-Vorlagen
Bei der Benennung muss folgendes Schema beachtet werden: defaultH oder defaultV. Die Dateien haben die Endung htm.
Schema: mask{Nr.}{H|V}.htm
Dabei gilt:
- {Nr.}: Diesen Platzhalter müssen Sie durch die Masken-ID ersetzen.
- {H|V}: Diesen Platzhalter müssen Sie entweder durch
H(= horizontal) ODER durchV(= vertikal) ersetzen.
Beispiel: mask3H.htm
Alternativ: Um die Standardwerte für alle Masken zu bearbeiten, legen Sie die Dateien defaultH.htm und defaultV.htm in ELO ab und modifizieren Sie diese nach Ihren Vorstellungen.
Information
Um Änderungen an den Dateien direkt sehen zu können, müssen Sie nach der Ablage der jeweiligen HTM-Datei den Tastaturbefehl STRG + ALT + R ausführen. Dadurch werden die Scripte und Vorlagen neu geladen.
# Variablen
In den HTML-Vorlagen können die nachfolgenden Variablen verwendet werden. Sie werden automatisch durch den ELO Java Client ausgewertet.
<!--ELO_T_A-->: Ablagedatum
<!--ELO_T_B-->: Interne ID eines Dateianhangs
<!--ELO_T_D-->: Dateidatum
<!--ELO_T_E-->: Eigentümer
<!--ELO_T_I-->: ID des Dokuments
<!--ELO_T_K-->: Kurzbezeichnung
<!--ELO_T_M-->: Name der Maske
<!--ELO_T_O-->: ELO Objekt-ID
<!--ELO_T_T-->: ID des Dokumententyps
<!--ELO_T_V-->: Aufbewahrungsfrist
<!--ELO_T_D-->: Dateidatum
<!--ELO_T_...-->: Inhalt eines Feldes. Der Platzhalter (...) muss durch die Nummer des gewünschten Feldes ersetzt werden.
<!--ELO_N_...-->: Name eines Feldes. Der Platzhalter (...) muss durch die Nummer des gewünschten Feldes ersetzt werden.
# Syntax für die Anzeige
Damit der Inhalt der Variablen richtig angezeigt wird, muss jeder entsprechende Code-Block mit folgender Variable eingeleitet werden:
<!--ELO_B_...-->: Der Platzhalter (...) muss durch die Nummer des Feldes oder den Bezeichner einer der oben genannten Variablen ersetzt werden.
Der Code-Block muss immer durch folgende Variable beendet werden:
<!--ELO_E_...-->: Der Platzhalter (...) muss durch die Nummer des Feldes oder den Bezeichner einer der oben genannten Variablen ersetzt werden.
# Beispiele
Beispiel: Eigentümer
<!--ELO_B_E--><tr class="odd">
<th class="index"><!--ELO_N_E--></th>
<td class="index"><!--ELO_T_E-->
</tr><!--ELO_E_E-->
Beispiel: Standardvariablen
<table cellspacing="0" cellpadding="3" width="100%">
<!--ELO_B_D--><tr class="oddeven">
<th class="index"><!--ELO_N_D--></th>
<td class="index"><!--ELO_T_D--></td>
</tr><!--ELO_E_D-->
<!--ELO_B_1--><tr class="oddeven">
<th class="index"><!--ELO_N_1--></th>
<td class="index"><!--ELO_T_1--></td>
</tr><!--ELO_E_1-->
<!--ELO_B_2--><tr class="oddeven">
<th class="index"><!--ELO_N_2--></th>
<td class="index"><!--ELO_T_2--></td>
</tr><!--ELO_E_2-->
<!--ELO_B_3--><tr class="oddeven">
<th class="index"><!--ELO_N_3--></th>
<td class="index"><!--ELO_T_3--></td>
</tr><!--ELO_E_3-->
# Weitere Variablen
Im ELO Java Client stehen einige weitere Variablen und Informationen zur Anzeige zur Verfügung.
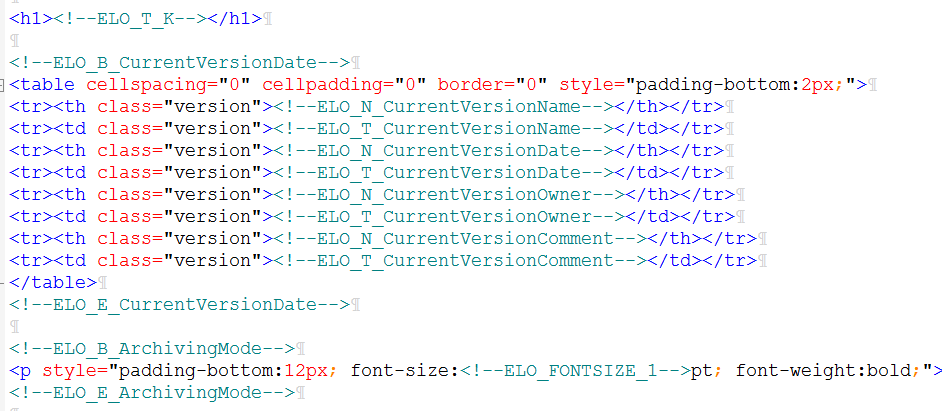
Es können unter anderem folgende Zusatzinformationen angezeigt werden:
<!--ELO_N_CurrentVersionName-->: Anzeigename des Feldes Aktuelle Version
<!--ELO_T_CurrentVersionName-->: Inhalt des Feldes Aktuelle Version
<!--ELO_N_CurrentVersionComment-->: Anzeigename des Feldes Kommentar
<!--ELO_T_CurrentVersionComment-->: Inhalt des Feldes Kommentar
<!--ELO_N_CurrentVersionOwner-->: Anzeigename des Feldes Bearbeiter
<!--ELO_T_CurrentVersionOwner-->: Inhalt des Feldes Bearbeiter
<!--ELO_N_CurrentVersionDate-->: Anzeigename des Feldes Versionsdatum
<!--ELO_T_CurrentVersionDate-->: Inhalt des Feldes Versionsdatum
<!--ELO_T_ArchivingMode-->: Dokumentenstatus (Keine Versionskontrolle, Versionskontrolle eingeschaltet oder Keine Änderung möglich)
Information
Um eine HTML-Vorlage vorübergehend zu deaktivieren, ändern Sie die Kurzbezeichnung der Vorlage so ab, dass diese nicht mehr dem zuvor genannten Schema entspricht (siehe Abschnitt Dateiformat für HTML-Vorlagen).