# Anwendungsbeispiele
In diesem Kapitel werden Sie mit Praxisbeispielen an die Funktionen von ELO Connect (Android) herangeführt.
In den einzelnen Abschnitten werden Sie jeweils zu Beginn des Beispiels über folgende Punkte informiert:
- Inhalt des Anwendungsbeispiels (Kurzinfo)
- Hinweise zur Installation und sonstige wichtige Informationen (Voraussetzungen)
- Beschreibung der Handlungsschritte (Schritt für Schritt)
- Beschreibung der Resultate (Ergebnis)
# Dateien im Postausgang von ELO Connect sammeln
Im Postausgang der App ELO Connect können Sie Dateien sammeln und eine Vorauswahl für die Dateiübertragung an den ELO Java Client oder an ELOoffice treffen.
Information
Eine Dateiübertragung ist nur aus dem Funktionsbereich Postausgang möglich.
Voraussetzungen
- Sie benötigen eine Datei oder ein Dokument, das in den Bereich Postausgang abgelegt werden soll. Die Datei oder das Dokument muss sich in einem Verzeichnis auf Ihrem Smartphone, auf einer SD-Karte etc. befinden.
- Die Datei bzw. das Dokument wird im Folgenden immer Datei genannt.
Vorgehen
Navigieren Sie in den Bereich Postausgang.
Tippen Sie auf Hinzufügen (Plussymbol), um die Dateiübersicht zu öffnen.
Die Menüleiste Dateiübersicht erscheint.
Öffnen Sie über die Menüleiste der Dateiübersicht den Bereich der Verzeichnisübersicht.
Wählen Sie ein Verzeichnis aus.
Tippen Sie auf die Datei, die Sie hinzufügen möchten.
Ergebnis
Die ausgewählte Datei befindet sich nun im Postausgang von ELO Connect.
# Mehrfachauswahl von Dateien
Sie können auch mehrere Dateien gleichzeitig auswählen und gesammelt im Postausgang von ELO Connect ablegen.
Voraussetzungen
- Sie benötigen mehrere Dateien oder Dokumente, die abgelegt werden sollen. Die Dateien oder die Dokumente müssen sich in einem Verzeichnis auf Ihrem Smartphone, auf einer SD-Karte etc. befinden.
- Die Dateien bzw. die Dokumente werden im Folgenden immer Dateien genannt.
Vorgehen
Markieren Sie mehrere Dateien in einem zuvor gewählten Verzeichnis.
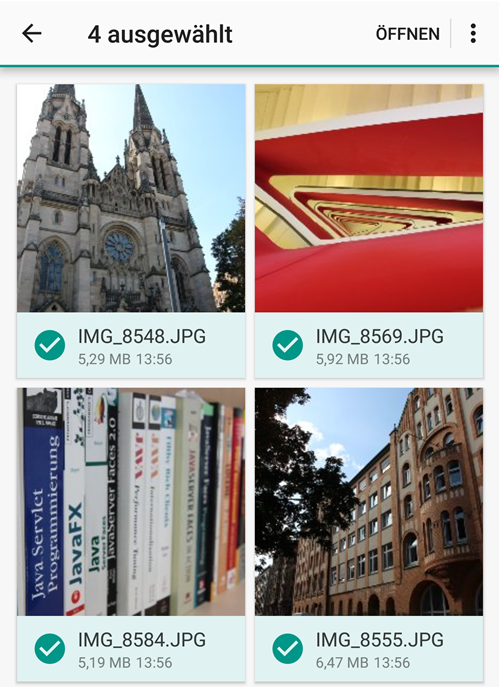
Die Menüleiste der Dateiauswahl erscheint.
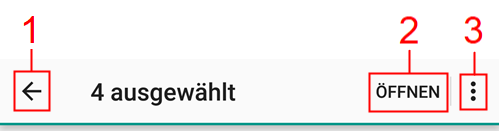
1 Pfeilsymbol: Hiermit können Sie Ihre Dateiauswahl verwerfen.
2 Öffnen: Über diesen Button werden die ausgewählten Dateien im Postausgang abgelegt.
3 Alle Auswählen: Markiert alle Dateien im angezeigten Verzeichnis.
Tippen Sie auf Öffnen, um die markierten Dateien im Postausgang von ELO Connect abzulegen.
Ergebnis
Die ausgewählten Dateien werden hinzugefügt. Die App wechselt in den Postausgang.
# Dateien aus dem Postausgang entfernen
Dateien, die Sie zuvor im Bereich Postausgang abgelegt haben, können Sie folgendermaßen wieder aus diesem Bereich entfernen:
Voraussetzungen
- Sie benötigen mindestens eine Datei oder ein Dokument im Bereich Postausgang, das Sie entfernen möchten.
- Die Datei bzw. das Dokument wird im Folgenden immer Datei genannt.
Vorgehen
Navigieren Sie in den Postausgang.
Markieren Sie eine Datei. Mehrfachauswahl ist möglich.
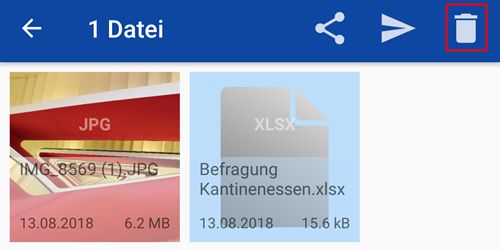
Tippen Sie auf den Papierkorb.
Ergebnis
Die markierte Datei wurde aus dem Bereich Postausgang wieder entfernt.
# Dateien übertragen mit ELOoffice oder dem ELO Java Client
Dateien sollen von Ihrem Gerät aus in Ihr Archiv in ELOoffice oder dem ELO Java Client übertragen werden.
Voraussetzungen
- Sie benötigen eine Datei oder ein Dokument, das in Ihr Archiv in ELOoffice oder dem ELO Java Client übertragen werden soll. Die Datei oder das Dokument muss sich im Bereich Postausgang von ELO Connect befinden.
- Die Datei bzw. das Dokument wird im Folgenden immer Datei genannt.
Vorgehen
Navigieren Sie in den Funktionsbereich Postausgang.
Markieren Sie die gewünschte Datei, die Sie an ELOoffice oder an den ELO Java Client übertragen möchten.
Information
Mehrfachauswahl ist möglich. Markierte Dateien erkennen Sie am hellblauen Hintergrund im angezeigten Bereich des Dateisymbols.
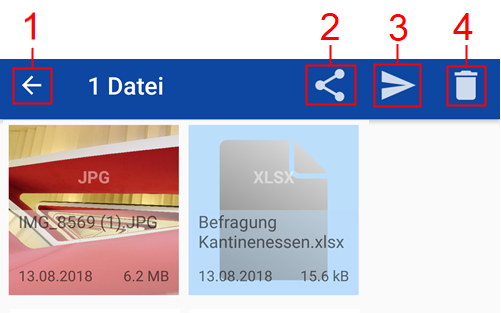
In der Menüleiste erscheinen weitere Funktionen.
1 Pfeilsymbol: Hiermit können Sie Ihre Auswahl verwerfen.
2 Teilen-Symbol: Öffnen Sie die markierte Datei in einer anderen App zur Ansicht. Abhängig vom Typ der Datei wird automatisch die zugehörige App geöffnet.
3 Senden-Symbol: Übertragen Sie die markierten Dateien an ELOoffice oder an den ELO Java Client.
4 Papierkorb: Entfernen Sie die markierte Datei aus dem Postausgang von ELO Connect.
Die Metadaten im Thumbnail der Dateien beinhalten folgende Informationen:
- Dateiname und Dateityp
- Datum der Ablage im Postausgang
- Dateigröße
Öffnen Sie ELOoffice oder den ELO Java Client auf Ihrem Rechner.
Tippen Sie auf Senden.
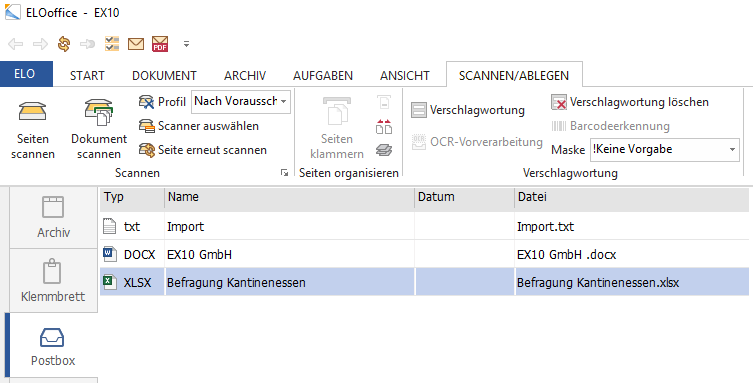
Ergebnis
Nach erfolgreicher Übertragung erscheint die ausgewählte Datei in der Postbox oder dem aktuell geöffneten Ordner von ELOoffice bzw. dem ELO Java Client.
Zudem sehen Sie bei einer erfolgreichen Dateiübertragung im Postausgang von ELO Connect die kurzzeitige Meldung Upload durchgeführt.
Information
Wenn Sie in der Konfiguration von ELO Connect im Bereich Ablage die Option In den aktuellen Ordner ausgewählt haben, wird die übertragene Datei standardmäßig der Verschlagwortungsmaske Freie Eingabe zugeordnet.