# Grundlagen
Dieses Kapitel stellt Ihnen die Programmoberfläche von ELO Connect vor. Sie lernen wichtige Menüs und Buttons kennen und erfahren dabei, wie Sie in ELO Connect navigieren.
# Benutzeroberfläche
Um ELO Connect zu starten, tippen Sie auf das App-Symbol auf dem Startbildschirm Ihres Gerätes.
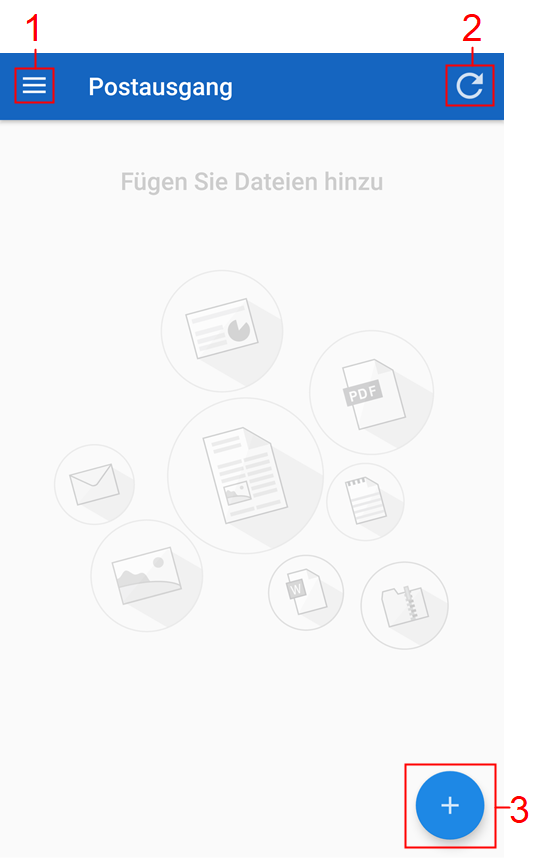
Der Bereich Postausgang erscheint.
Information
Für ELO Connect ist der Bereich Postausgang als Startbildschirm festgelegt.
1 Menü (Button mit den drei Punkten): Öffnet die Menüleiste.
2 Aktualisieren: Aktualisiert den Bereich Postausgang.
3 Hinzufügen (Plussymbol): Öffnet den Bereich Dateiübersicht.
# Menüleiste
Öffnen Sie die Menüleiste über das Menü (Button mit den drei Punkten).
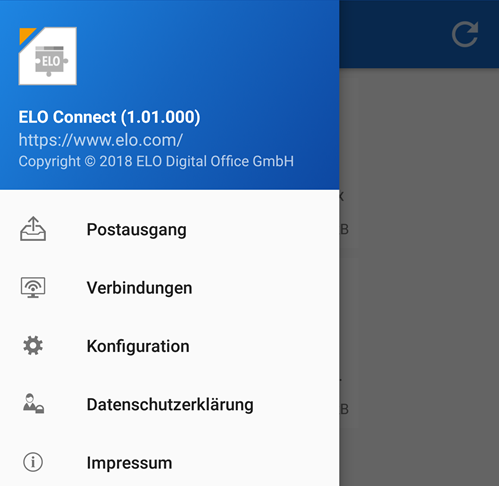
Die Menüleiste von ELO Connect erscheint.
Hier stehen Ihnen die folgenden Menüpunkte zur Auswahl:
Postausgang: Hier können Sie Dateien sammeln und an den ELO Java Client oder an ELOoffice übertragen.
Verbindungen: Unter dem Menüpunkt Verbindungen können Sie Verbindungen zur Datenübertragung zwischen ELO Connect und dem ELO Java Client sowie ELOoffice hinzufügen oder entfernen.
Konfiguration: In der Konfiguration können Sie Einstellungen zur Ablage und Speicherung Ihrer Dateien mit ELO Connect vornehmen. Zudem stehen Ihnen in diesem Bereich verschiedene Logging-Funktionen zur Verfügung.
Datenschutzerklärung: Hier finden Sie die Datenschutzerklärung zu ELO Connect.
Impressum: Dieser Menüpunkt enthält das Impressum und die Kontaktdaten der ELO Digital Office GmbH.
# Dateiübersicht
Navigieren Sie in den Postausgang. Tippen Sie auf Hinzufügen (Plussymbol), um den Bereich der Dateiübersicht zu öffnen.
Die Dateiübersicht erscheint. Hier können Sie die Dateien für die Übertragung mit ELO Connect auswählen. Nach erfolgter Auswahl werden die Dateien im Postausgang gesammelt.
1 Verzeichnisübersicht: Öffnet die Übersicht der zur Auswahl stehenden Verzeichnisse. In der Verzeichnisübersicht können Sie auch aus Verzeichnissen von anderen Apps wählen, beispielsweise eines zusätzlichen Datei-Explorers. Standardmäßig können Sie aus den folgenden Verzeichnissen Dateien zur Übertragung mit ELO Connect auswählen:
Bilder
Videos
Audiodateien
Letzte
Downloads
Cloud-Anbieter, wie z. B. Google Drive
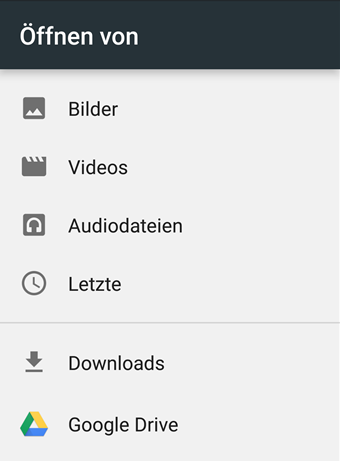
2 Dateiansicht: Ändert die Ansicht der zur Auswahl stehenden Dateien. Sie können zwischen einer Ansicht mit großen Symbolen und einer Listenansicht mit zusätzlichen Informationen, wie etwa Datum und Dateiname, wählen.
3 Dateianordnung: Ordnet die angezeigten Dateien in der Anzeige hinsichtlich Name oder Änderungsdatum an.
4 Zusätzliche Anzeigeoptionen: Stattet die Dateien in der Anzeige mit zusätzlichen Informationen aus. Hiermit können Sie die Dateigröße ein- oder ausblenden sowie den internen Speicherplatz anzeigen.
# Verbindungen
In diesem Kapitel erfahren Sie, wie Sie eine Verbindung für ELO Connect zur Datenübertragung einrichten und welche allgemeinen Konfigurationsmöglichkeiten Ihnen zur Verfügung stehen.
# Verbindung einrichten
Vorgehen
Tippen Sie in der geöffneten Menüleiste auf Verbindungen.
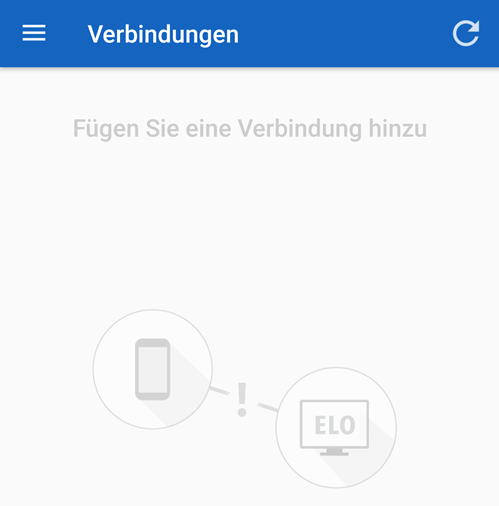
Der Bereich Verbindungen erscheint.
Tippen Sie auf die Hinzufügen (Plussymbol).
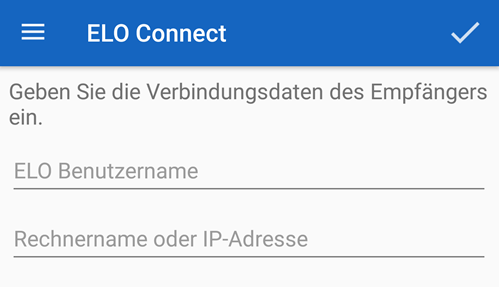
Die Eingabemaske für die Verbindungsdaten des Empfängers erscheint.
Tragen Sie im Feld ELO Benutzername den Benutzernamen ein, den Sie für die Anmeldung in Ihrem ELO Archiv im ELO Java Client oder in ELOoffice verwenden.
Tragen Sie im Feld Rechnername oder IP-Adresse den Namen Ihres Rechners ein, auf dem Sie den ELO Java Client oder ELOoffice installiert haben.
Alternativ: Tragen Sie im Feld Rechnername oder IP-Adresse die IP-Adresse Ihres Rechners ein, auf dem Sie den ELO Java Client oder ELOoffice installiert haben.
Beachten Sie
Um Dateien zwischen ELO Connect und dem ELO Java Client oder ELOoffice übertragen zu können, muss sich Ihr mobiles Gerät im selben Netzwerk befinden wie Ihr Rechner.
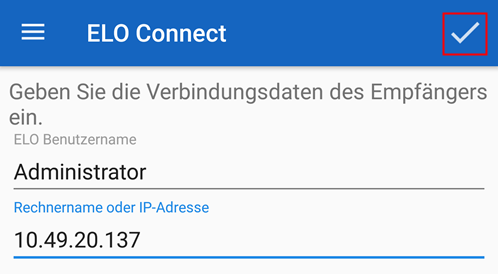
Bestätigen Sie die Eingabe Ihrer Verbindungsdaten, indem Sie auf den grauen Haken tippen.
Ergebnis
Eine Verbindung für die Datenübertragung zwischen ELO Connect und dem ELO Java Client oder ELOoffice ist nun angelegt.
Beachten Sie
Um eine Verbindung zwischen ELO Connect und Ihrem Rechner herstellen zu können, ist ein freigeschalteter Port TCP/UDP 5876 zwingend erforderlich. Schalten Sie den Port TCP/UDP 5876 in den Windows-Verwaltungsprogrammen im Dialog Windows-Firewall mit erweiterter Sicherheit unter dem Punkt Eingehende Regeln frei. Legen Sie hierfür eine neue Regel fest.
Da ELO Connect nur auf einem festen Port funktioniert, ist eine Verwendung in einer Multi-User-Umgebung, wie z. B. Terminalservern, nicht möglich.
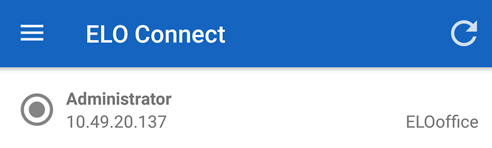
Wenn die Verbindung zwischen ELO Connect und dem ELO Java Client oder ELOoffice erfolgreich hergestellt wurde, erscheint die aktive Verbindung in der Verbindungsübersicht. Die Verbindungsdetails enthalten den ELO Benutzernamen des jeweiligen Clients, den Rechnernamen oder dessen IP-Adresse sowie eine Nennung des Clients, zu dem die Dateien übertragen werden. In diesem Beispiel ist in der Verbindungsübersicht eine aktive Verbindung zwischen ELO Connect und ELOoffice zu sehen.
Sie können nun Dateien zwischen der App ELO Connect und dem ELO Java Client oder ELOoffice übertragen.
# Verbindung löschen
Falls Sie eine aktive Verbindung in ELO Connect wieder entfernen möchten, gehen Sie wie folgt vor:
Navigieren Sie in den Bereich Verbindungen.
Markieren Sie die Verbindung, die Sie aus dem Bereich Verbindungen löschen möchten.
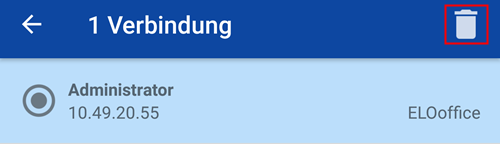
Die Menüleiste im Bereich Verbindungen wird um zwei Funktionen erweitert.
Tippen Sie auf den Papierkorb, wenn Sie die aktive Verbindung aus dem Bereich Verbindungen entfernen möchten. Wenn Sie Ihre Auswahl aufheben möchten, tippen Sie auf das Pfeilsymbol.
Ergebnis
Die aktive Verbindung wurde aus dem Bereich Verbindungen entfernt.
# Konfiguration
In der Konfiguration können Sie Einstellungen zur Ablage und Speicherung Ihrer Dateien mit ELO Connect vornehmen. Zudem stehen Ihnen in diesem Bereich verschiedene Logging-Funktionen zur Verfügung.
Vorgehen
Öffnen Sie die Konfiguration, indem Sie in der Menüleiste auf Konfiguration tippen.
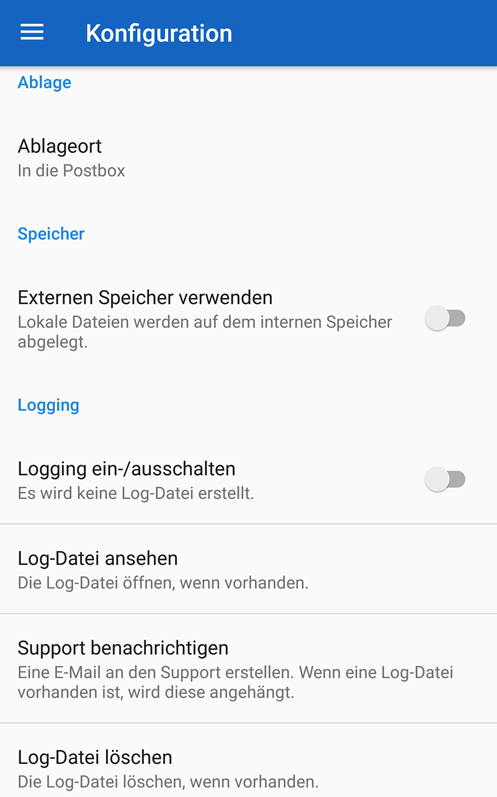
Der Bereich Konfiguration erscheint.
# Ablage
Ablageort: Unter diesem Punkt legen Sie fest, wo die übertragenen Dateien im ELO Java Client oder in ELOoffice abgelegt werden.
In die Postbox: Die Dateien werden in der Postbox des verbundenen Archivs abgelegt.
In den aktuellen Ordner: Die Dateien werden im ELO Java Client oder in ELOoffice in dem Ordner abgelegt, der im Archiv zuletzt ausgewählt wurde.
Nachfrage per Dialog: Lässt bei jeder Übertragung einen Dialog erscheinen, bei dem Sie wählen können, an welchem Ort die zu übertragende Datei abgelegt wird. Hier können Sie zwischen den beiden genannten Ablagemöglichkeiten In die Postbox und In den aktuellen Ordner wählen.
# Speicher
Externen Speicher verwenden: Legen Sie fest, ob lokale Dateien auf dem internen oder auf einem externen Speicher (z. B. SD-Karte) abgelegt werden. Die Auswahl für die Art der Ablage legen Sie mit der Betätigung des Schalter-Symbols fest.
# Logging
Logging: Hier finden Sie sämtliche Einstellungsmöglichkeiten für die optionale Erstellung einer Log-Datei.
Logging ein-/ausschalten: Ermöglicht die Erstellung einer Log-Datei. Tippen Sie hierfür auf das Schalter-Symbol, um diese Einstellung vorzunehmen.
Log-Datei ansehen: Mit dieser Option legen Sie die Möglichkeit der Einsicht für die Log-Datei fest. Öffnen Sie, wenn vorhanden, die Log-Datei mit einem Editor Ihrer Wahl.
Support benachrichtigen: Hier wird eine E-Mail für den ELO Support erstellt. Vorhandene Log-Dateien werden in den Anhang dieser E-Mail eingefügt.
Log-Datei löschen: Hiermit haben Sie die Möglichkeit, eine vorhandene Log-Datei zu löschen.
# Konfiguration von ELOoffice für die Dateiübertragung
Vorgehen
Öffnen Sie ELOoffice auf Ihrem Rechner.
Klicken Sie in ELOoffice in der Menüleiste auf den ELO Button.
Öffnen Sie den Bereich Konfiguration.
Setzen Sie unter Zusätzliche Module einen Haken in der Checkbox ELO Connect.
Starten Sie ELOoffice neu.
Beachten Sie
Für die Verbindung zwischen ELOoffice und ELO Connect benötigen Sie die Version 11.00.016 von ELOoffice.
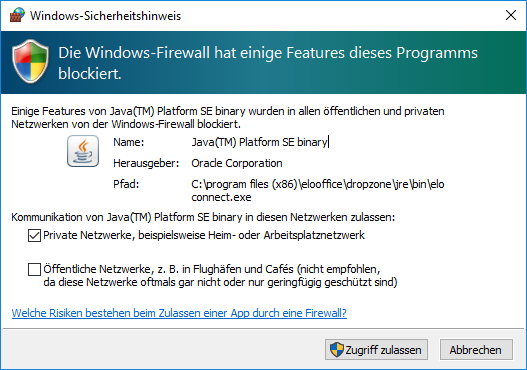
Ein Dialog mit einem Windows-Sicherheitshinweis erscheint. Die Windows-Firewall blockiert zu diesem Zeitpunkt noch die Kommunikation zwischen ELO Connect und Ihrem Rechner.
Ermöglichen Sie die Kommunikation, indem Sie einen Haken in der Checkbox bei Private Netzwerke, beispielsweise Heim- oder Arbeitsplatznetzwerk setzen.
Klicken Sie auf den Button Zugriff zulassen.
Ergebnis
Sie können nun mit ELO Connect Dateien zu ELOoffice übertragen.
# Erlaubnis eines Geräts entfernen
Wenn Sie für ein Gerät die Erlaubnis erteilt haben, können Sie diese auch wieder entfernen.
Die Erlaubnis können Sie nur über den ELO Java Client entfernen.
Vorgehen
Öffnen Sie den ELO Java Client.
Navigieren Sie über das Menüband in den Tab Ausgabe und öffnen Sie das Drop-down-Menü Externe Anbindung.
Wählen Sie Mobile Geräte verwalten.
Der Dialog Mobile Geräte verwalten öffnet sich.
Markieren Sie das Gerät, das Sie bearbeiten möchten.
Sie haben folgende Möglichkeiten:
- Gerät umbenennen
- Gerät löschen
Über das X-Symbol löschen Sie das Gerät.
Ergebnis
Das Gerät wurde aus der Liste entfernt.