# Bases
Ce chapitre vous présente l'interface du programme et la configuration de ELO Connect. Nous vous présentons les menus et boutons les plus importants et vous expliquons comment naviguer dans ELO Connect.
# Interface utilisateur
Pour démarrer ELO Connect, tapez sur le symbole de l'application sur l'écran de démarrage de votre appareil.
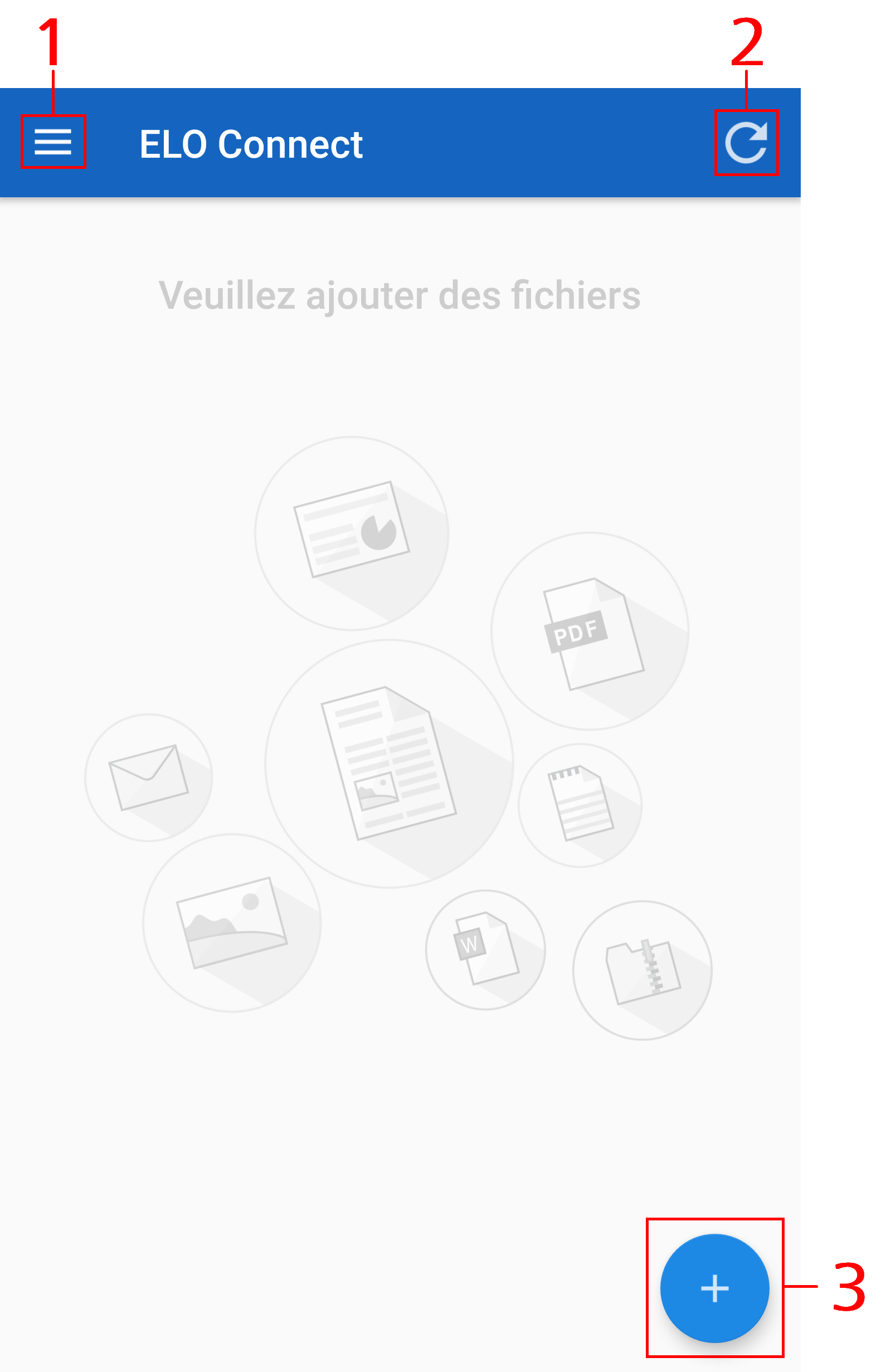
La section Boîte d'envoi apparaît.
Information
Pour ELO Connect, la section Boîte d'envoi est l'écran de démarrage.
1 Menu (bouton avec les trois points) : ouvre la Barre du menu.
2 Actualiser : actualise la section Boîte d'envoi.
3 Ajouter : ouvre la section Aperçu des fichiers.
# Barre de menu
Ouvrez la Barre des menus via le menu (bouton avec les trois points).
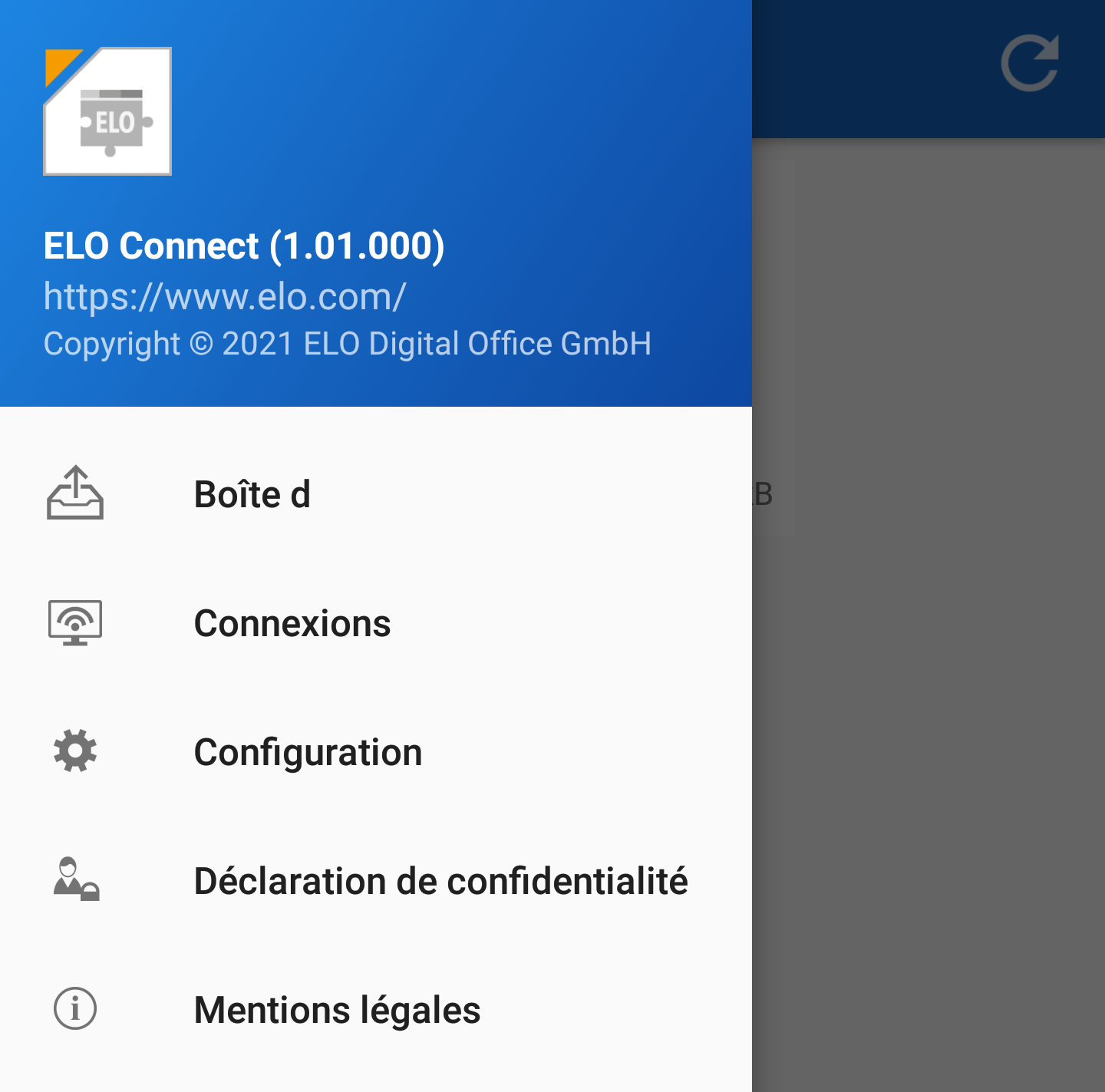
La barre de menu de ELO Connect apparaît.
Les points de menu suivants sont disponibles :
Boîte d'envoi : ici, vous pouvez regrouper des fichiers et les envoyer au client Java ELO ou à ELOoffice.
Connexions : sous le point de menu Connexions, vous pouvez ajouter ou supprimer des connexions pour la transmission de données entre ELO Connect et le client Java ELO.
Configuration : dans la configuration, vous pouvez effectuer les réglages de dépôt et d'enregistrement de vos fichiers avec ELO Connect. Par ailleurs, différentes fonctions de journalisation sont disponibles dans cette section.
Déclaration de confidentialité : ici, vous trouverez la Déclaration de confidentialité de ELO Connect.
Mentions légales : ce point de menu contient l'empreinte et les coordonnées de ELO Digital Office GmbH.
# Aperçu des fichiers
Basculez dans la boîte d'envoi. Tapez Ajouter (symbole Plus), pour ouvrir la section de l' aperçu de fichier.
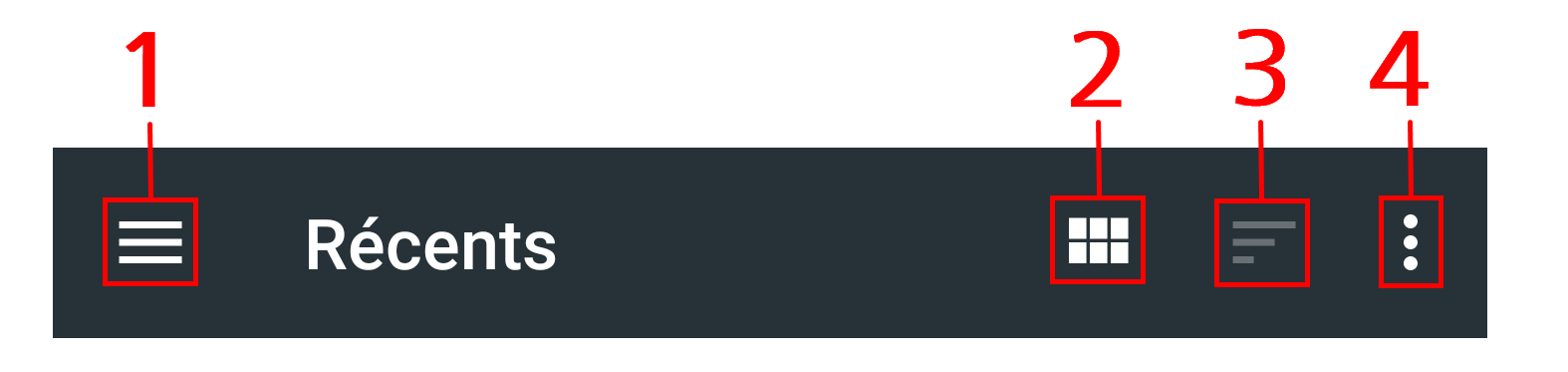
L'aperçu des fichiers apparaît. Ici, vous pouvez sélectionner les fichiers pour une transmission avec ELO Connect. Une fois la sélection effectuée, les fichiers sont rassemblés dans la boîte d'envoi.
1 Aperçu des répertoires : ouvre l'aperçu des répertoires disponibles. Dans l'aperçu des répertoires, vous pouvez également sélectionner les répertoires d'autres applications, par exemple, le répertoire d'un autre explorateur de fichiers. De façon standard, vous pouvez sélectionner des fichiers pour la transmission avec ELO Connect dans les répertoires suivants :
- Images
- Vidéos
- Fichiers audio
- Derniers
- Téléchargements
- Fournisseur de cloud, par exemple Google Drive
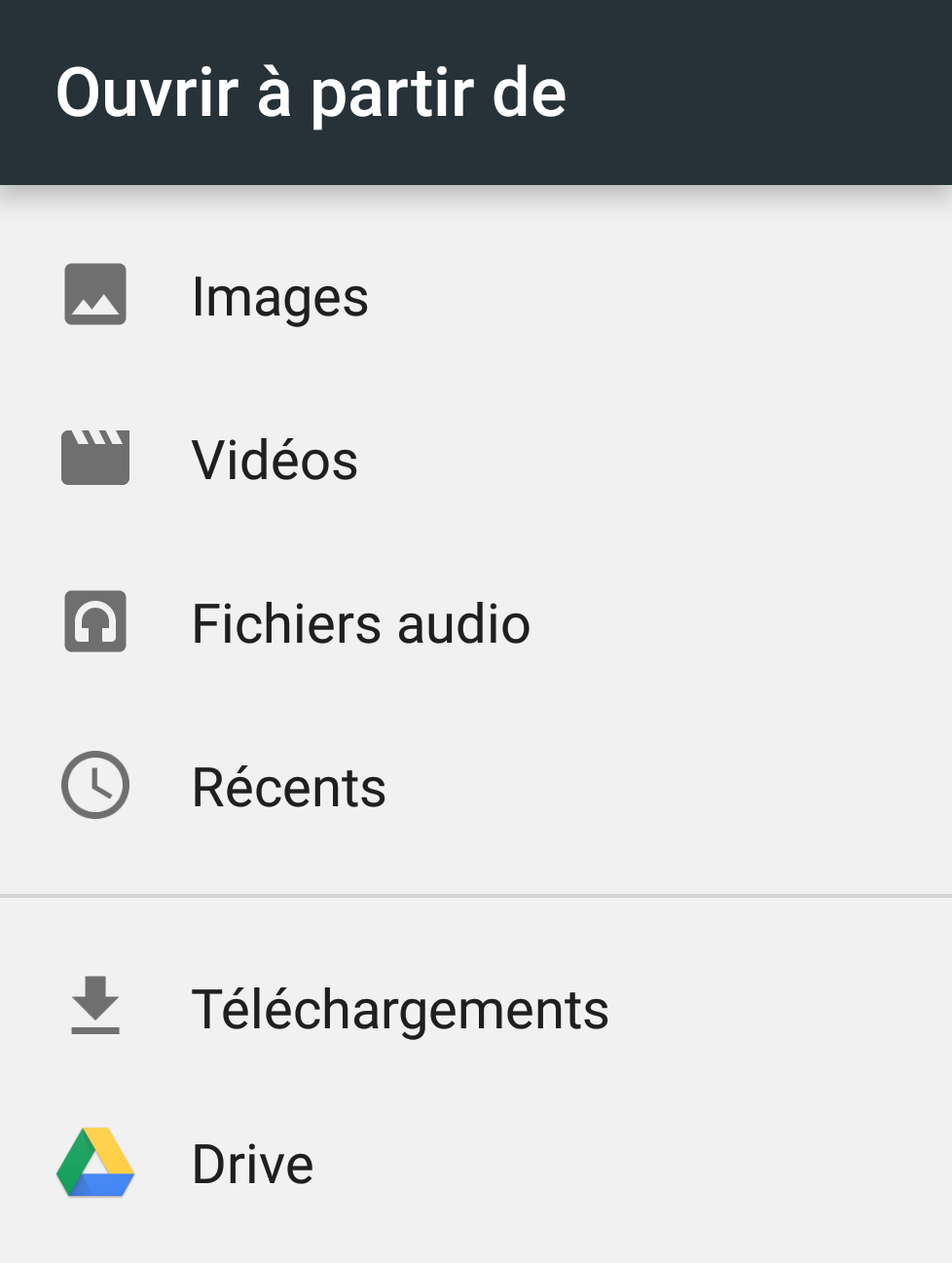
2 Aperçu des fichiers : modifie l'affichage des fichiers disponibles pour la sélection. Vous pouvez sélectionner un affichage avec de grands symboles ou un affichage de liste avec des informations supplémentaires, par exemple la date et le nom de fichier.
3 Disposition des fichiers : tri les fichiers affichés selon le nom ou la date de modification.
4 Options d'affichage supplémentaires : permet d'ajouter d'autres informations. Ainsi, vous pouvez ajouter ou masquer l'information concernant la taille du fichier et la mémoire interne disponible.
# Connexions
Dans ce chapitre, nous vous expliquons comment configurer une connexion pour ELO Connect et quelles possibilités vous avez.
# Etablir une connexion
Procédé
Dans la barre de menu, tapez sur Connexions.
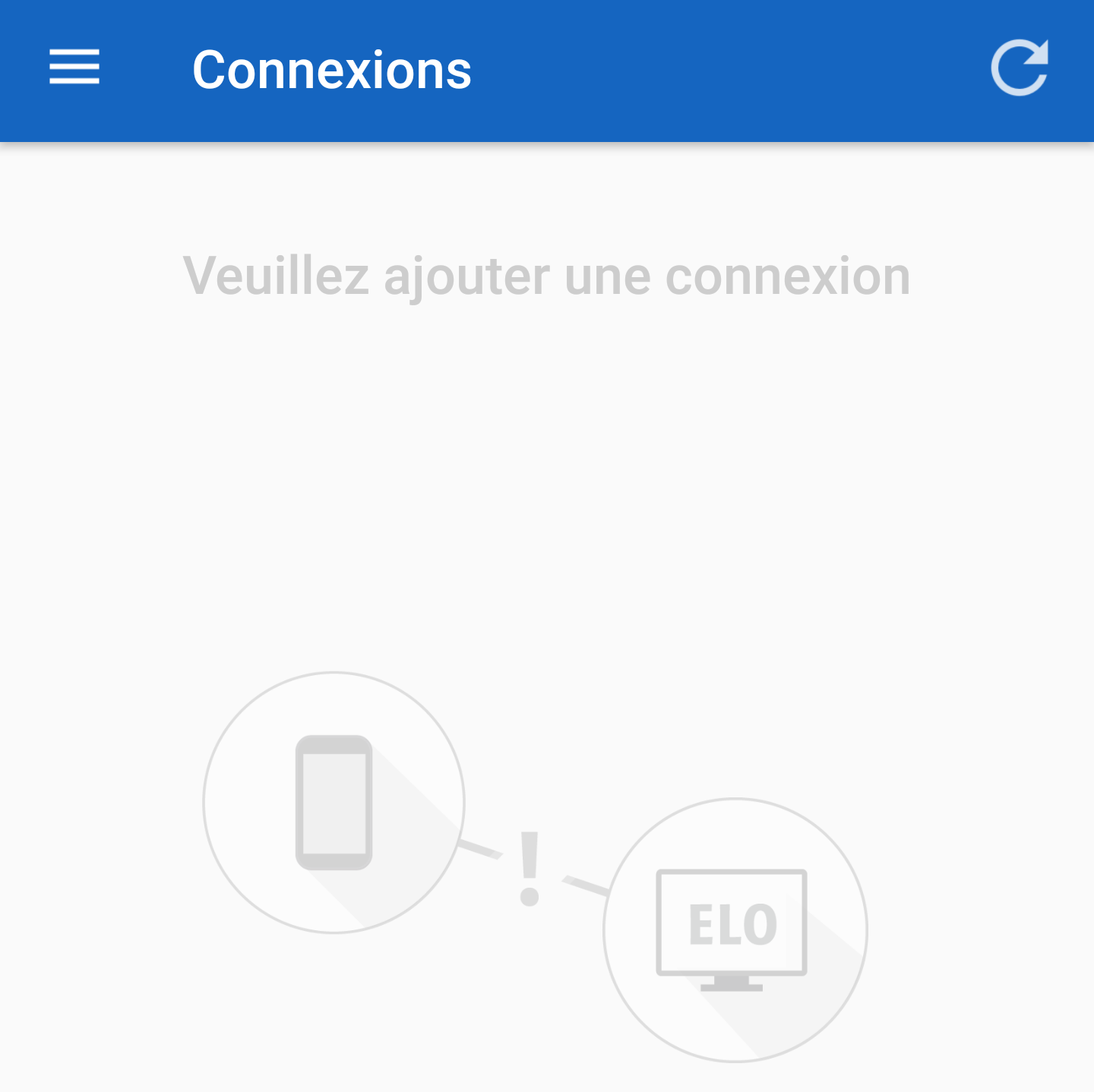
La section Connexions apparaît.
Tapez Ajouter (Symbole Plus).
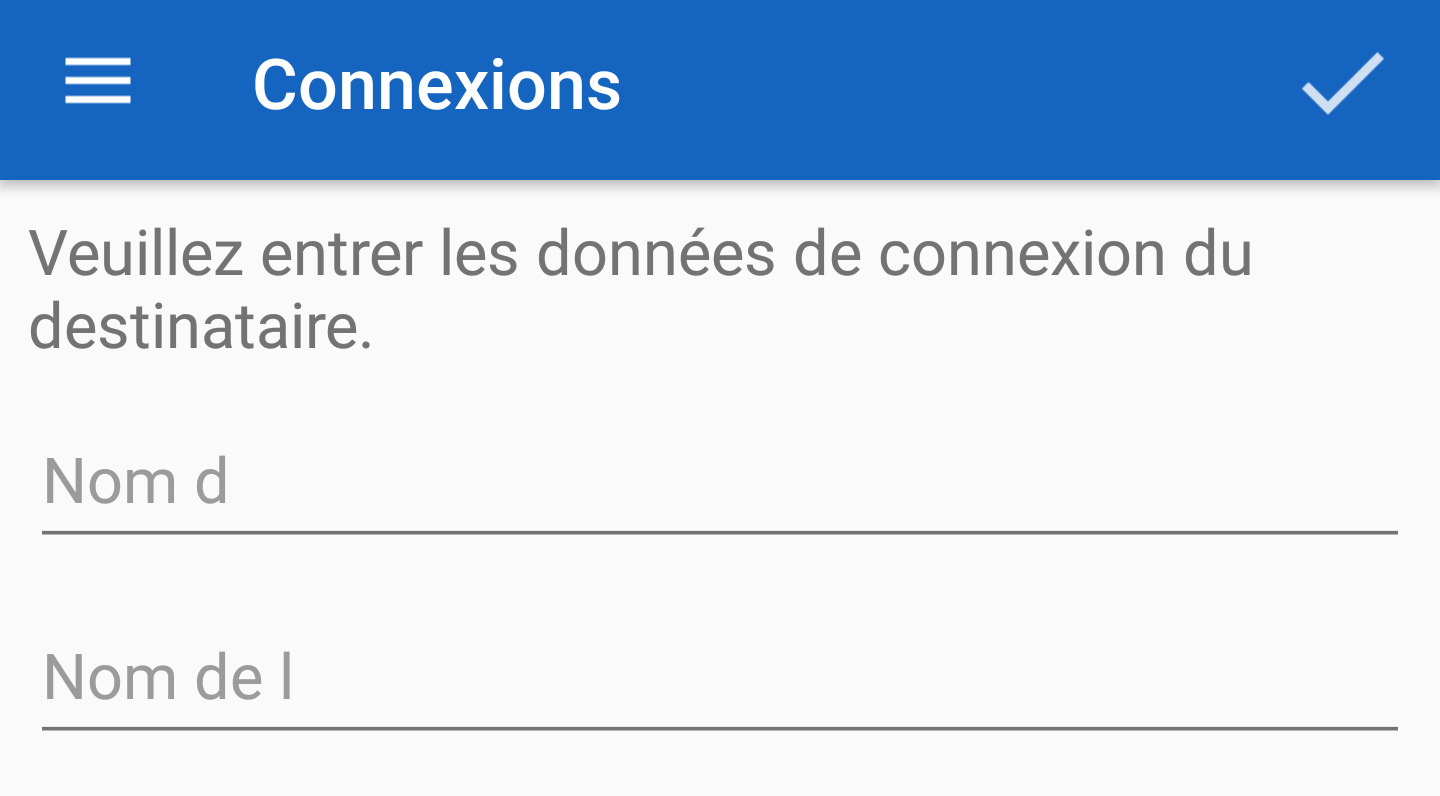
Le masque d'entrée pour les données de connexion du destinataire apparaît.
Dans le champ Nom utilisateur ELO, veuillez entrer le nom utilisateur que vous utilisez pour l'authentification à votre archive ELO (dans le client Java ELO ou ELOoffice).
Dans le champ Nom utilisateur ou adresse IP, veuillez entrer le nom de votre ordinateur sur lequel vous avez installé le client Java ELO ou ELOoffice.
Alternative : dans le champ Nom utilisateur ou adresse IP, veuillez entrer l'IP de votre ordinateur sur lequel vous avez installé le client Java ELO ou ELOoffice.
Remarque
Afin de pouvoir transmettre des fichiers entre ELO Connect et le client Java ELO ou ELOoffice, votre appareil mobile doit se trouver dans le même réseau que votre ordinateur.
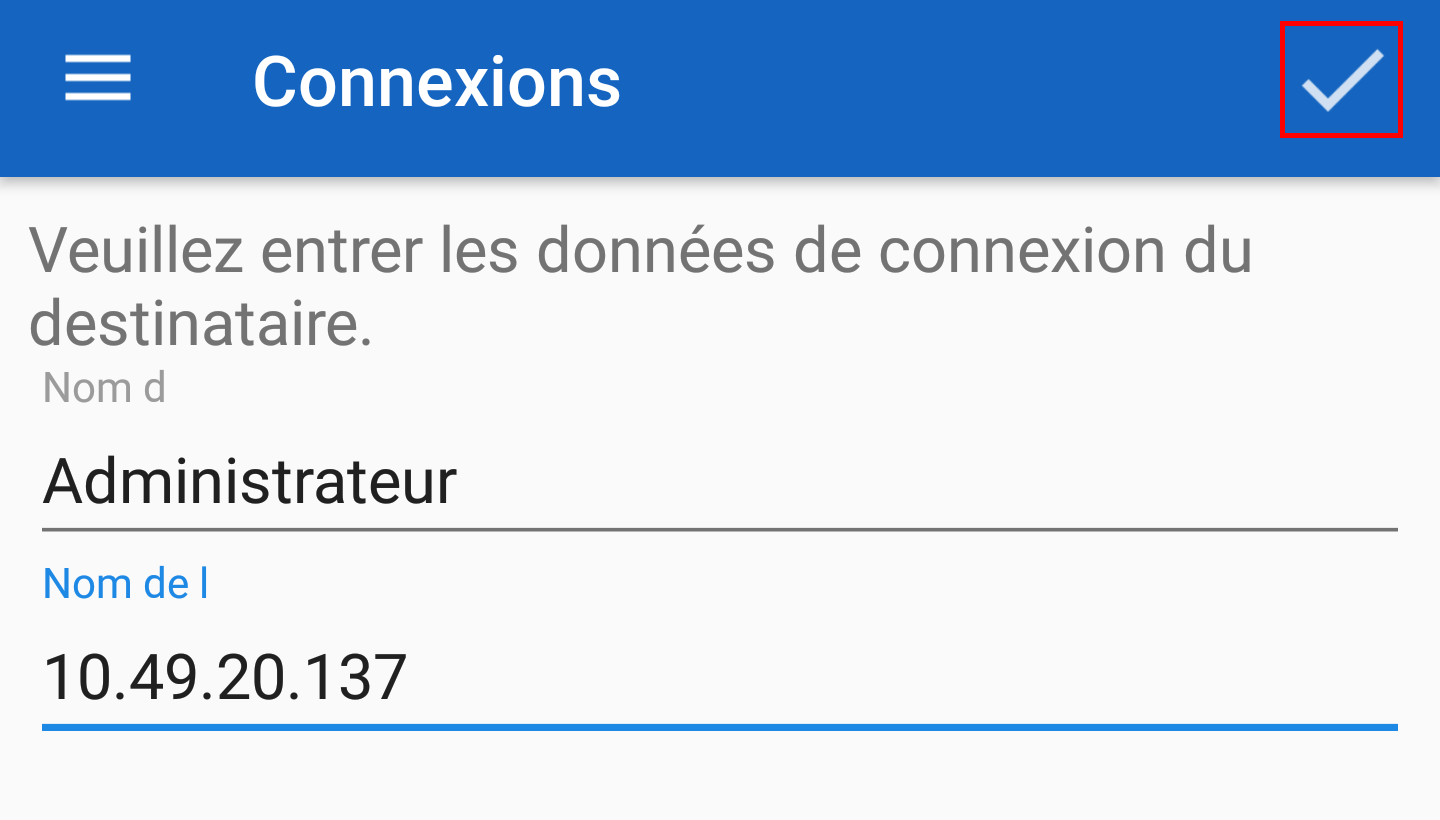
Veuillez confirmer l'entrée de vos données de connexion en cliquant sur la coche grise.
Résultat
Une connexion pour la transmission de données entre ELO Connect et le client Java ELO ou ELOoffice a bien été créée.
Remarque
Afin de pouvoir créer une connexion entre ELO Connect et votre ordinateur, un port TCP/UDP 5876 validé est obligatoire. Veuillez valider le port TCP/UDP 5876 dans l'administration Windows, dans le dialogue Pare-feu Windows avec sécurité avancée, sous le point Règles entrantes. Pour ceci, veuillez définir une nouvelle règle.
Etant donné que ELO Connect ne fonctionne que sur un port fixe, une utilisation dans un environnement multi-utilisateurs, par exemple avec des terminalserveurs, n'est pas possible.
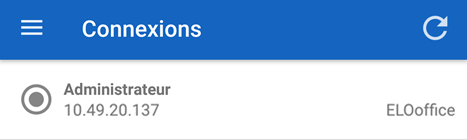
Si la connexion entre ELO Connect et le client Java ou ELOoffice a bien été établie, la connexion active apparaît dans l'aperçu des connexions. Les détails de la connexion contiennent le nom utilisateur ELO du client en question, le nom de l'ordinateur ou son adresse IP ainsi que le nom du client auquel les fichiers ont été envoyés. Dans cet exemple, la connexion active entre ELO Connect et ELOoffice apparaît dans l'aperçu des connexions.
Maintenant, vous pouvez transmettre des fichiers entre l'application ELO Connect et le client Java ELO ou ELOoffice.
# Supprimer la connexion
Procédez de la manière suivante pour supprimer une connexion active dans ELO Connect :
Basculez dans la section Connexions.
Marquez la connexion que vous souhaitez supprimer de la section Connexions.
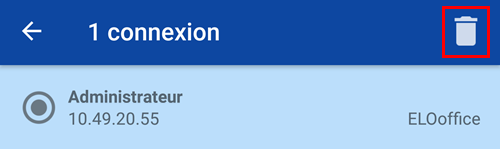
La barre de menu de la section Connexions est élargie de deux fonctions.
Tapez sur la Corbeille, si vous souhaitez supprimer la connexion active de la section Connexions. Si vous souhaitez annuler votre sélection, tapez sur le symbole de la flèche.
Résultat
La connexion active a été supprimée de la section Connexions.
# Installation
Dans la configuration, vous pouvez effectuer les réglages de dépôt et d'enregistrement de vos fichiers avec ELO Connect. Par ailleurs, différentes fonctions de journalisation sont disponibles dans cette section.
Procédé
Ouvrez la configuration en tapant sur Configuration dans la barre de menus.
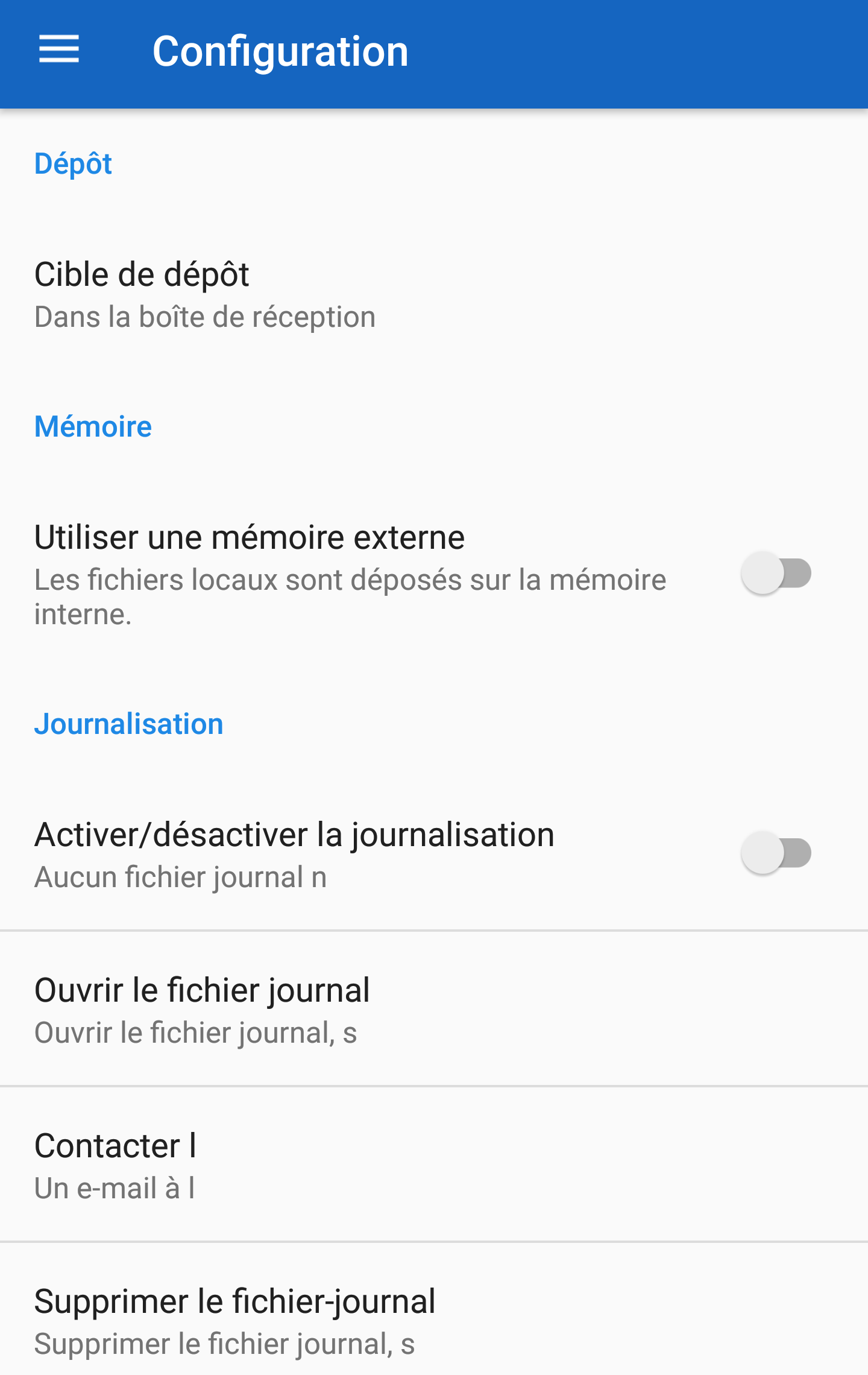
La section Configuration apparaît.
# Dépôt
Emplacement de dépôt : vous pouvez déterminer où vous souhaitez déposer les fichiers transmis dans le client Java ELO ou dans ELOoffice.
- Dans la boîte de réception : les fichiers sont déposés dans la boîte de réception de l'archive connectée.
- Dans le classeur actuel : déposer les fichiers dans le classeur ayant été sélectionné en dernier lieu dans le client Java ELO ou dans ELOoffice.
- Demande dans un dialogue : un dialogue apparaît lors de chaque transmission. Ce dialogue vous permet de définir l'emplacement de dépôt du fichier. Vous pouvez sélectionner entre les deux possibilités de dépôt Dans la boîte de réception et Dans le classeur actuel.
# Mémoire
Utiliser la mémoire externe : déterminez si les fichiers locaux doivent être enregistrés sur une mémoire interne ou sur une mémoire externe (par exemple, une carte SD). Vous pouvez définir la sélection pour le type de dépôt avec le symbole de l'interrupteur.
# Journalisation
Journalisation : vous trouverez de nombreuses possibilités de réglage pour la création en option d'un fichier journal.
- Activer/désactiver la journalisation : permet la création d'un fichier journal. Pour ceci, veuillez tapez sur le symbole de l'interrupteur pour effectuer ce réglage.
- Ouvrir le fichier journal : cette option vous permet de définir la visualisation du fichier journal. Vous pouvez ouvrir le fichier journal avec un éditeur de votre choix.
- Contacter l'assistance : vous pouvez créer un e-mail pour le support ELO. Les fichiers journaux sont ajoutés à cet e-mail en tant que pièces-jointes.
- Supprimer le fichier journal : vous avez la possibilité de supprimer un fichier journal existant.
# Configuration d'ELOoffice pour la transmission des fichiers
Procédé
- Ouvrez ELOoffice.
Dans ELOoffice, cliquez sur le bouton ELO dans la barre du menu.
Ouvrez la section Configuration.
Sous Modules supplémentaires, veuillez cocher la case de ELO Connect.
Redémarrez ELOoffice.
Remarque
La version 11.00.016 d'ELOoffice est requise pour la connexion entre ELOoffice et ELO Connect.
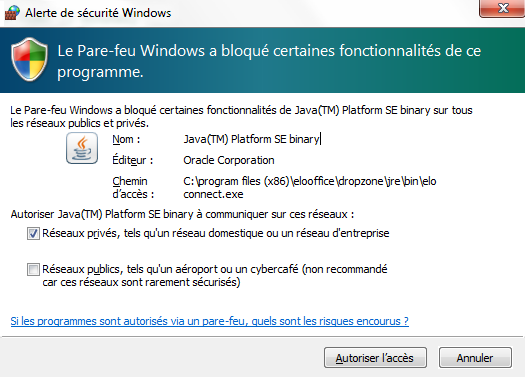
Une dialogue avec une remarque de sécurité Windows apparaît. Le pare-feu Windows bloque la communication entre ELO Connect et votre ordinateur.
Pour permettre la communication, vous devez cocher la case Réseaux privés, par exemple réseau domestique ou réseau professionnel setzen.
Cliquez sur le bouton Permettre l'accès.
Résultat
Maintenant, vous pouvez transmettre des fichiers à ELOoffice avec ELO Connect.
# Retirer l'autorisation d'un appareil
Si vous avez autorisé un appareil, vous pouvez également retirer l'autorisation pour cet appareil.
Cette autorisation ne peut que être retirée via le client Java ELO.
Procédé
Ouvrez le client Java ELO.
Via le ruban, naviguez dans l'onglet Sortie puis ouvrez le menu déroulant Interface externe.
Sélectionnez Gérer les appareils mobiles.
Le dialogue Gérer les appareils mobiles s'ouvre.
Marquez l'appareil que vous souhaitez modifier.
Vous avez les possibilités suivantes :
- Renommer l'appareil
- Supprimer l'appareil
Le symbole X vous permet de supprimer l'appareil.
Résultat
L'appareil a été retiré de la liste.