# Scénarios
Dans ce chapitre, nous vous présentons des exemples afin que vous puissiez mieux comprendre les fonctions d'ELO Connect (Android).
Le début du paragraphe vous informe sur les points suivants au début de l'exemple :
- Contenu de l'exemple (Objectifs)
- Remarques concernant l'installation et d'autres informations importantes (Conditions préliminaires)
- Description des étapes ( Pas à pas)
- Description des résultats
# Rassembler des fichiers dans la boîte d'envoi de ELO Connect
Dans la boîte d'envoi de l'application ELO Connect, vous pouvez regrouper les fichier et effectuer une présélection pour la transmission de fichiers au client Java ELO ou à ELOoffice.
Information
Une transmission de fichiers n'est possible que depuis la section Boîte d'envoi.
Conditions préliminaires
- Sélectionner un fichier ou un document que vous souhaitez déposer dans la section Boîte d'envoi. Le fichier ou le document doit se trouver dans un répertoire sur votre smartphone, sur une carte SD etc.
- Le fichier, le document, est toujours nommé fichier ci-après.
Procédé
Basculez dans la section boîte d'envoi.
Tapez Ajouter (symbole Plus), pour ouvrir la section de l' aperçu de fichier.
La barre de menu Aperçu des fichiers apparaît.
Veuillez ouvrir la section de l'aperçu des répertoires au-dessus de la barre de menu de l'aperçu de fichiers.
Veuillez sélectionner un répertoire.
Tapez sur le fichier que vous souhaitez ajouter.
Résultat
Maintenant, le fichier sélectionné se trouve dans la boîte d'envoi de ELO Connect.
# Sélection multiple de fichiers
Vous pouvez également sélectionner plusieurs fichiers en même temps, et les déposer simultanément dans la boîte d'envoi de ELO Connect.
Conditions préliminaires
- Plusieurs fichiers ou documents devant être déposés sont requis. Les fichiers ou documents doivent se trouver dans un répertoire sur votre smartphone, sur une carte SD etc.
- Les fichiers ou documents sont toujours nommés Fichiers ci-après.
Procédé
Veuillez marquer plusieurs fichiers dans un répertoire sélectionné.
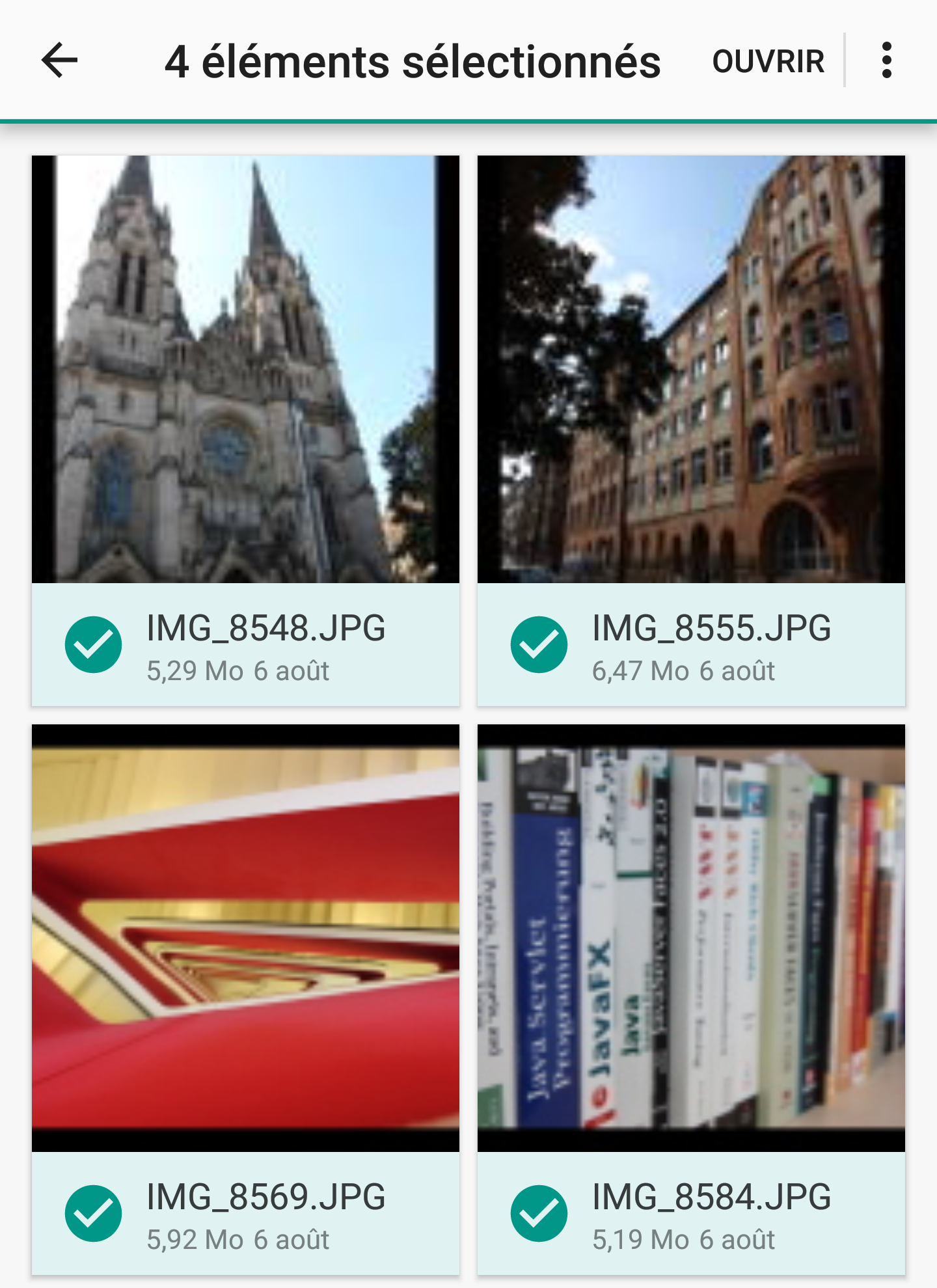
La barre de menu de la sélection de fichier apparaît.
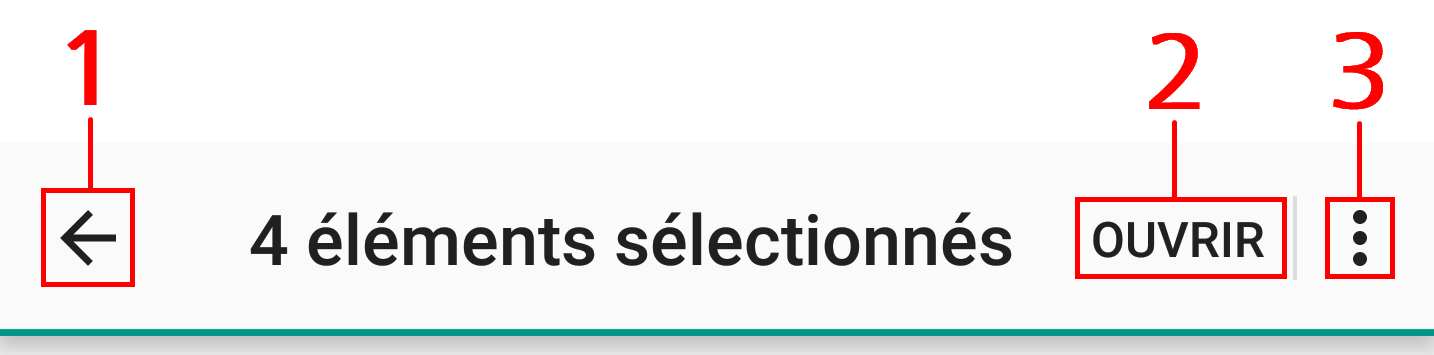
1 Symbole de la flèche : vous pouvez annuler votre sélection de fichier.
2 Bouton Ouvrir : ce bouton permet de déposer les fichiers sélectionnés dans la Boîte d'envoi.
3 Tout sélectionner : marque tous les fichiers dans le répertoire affiché.
Tapez sur Ouvrir, pour déposer les fichiers marqués dans la boîte d'envoi de ELO Connect.
Résultat
Les fichiers sélectionnés sont ajoutés. L'application bascule dans la boîte d'envoi.
# Supprimer les fichiers de la boîte d'envoi
Les fichiers que vous avez déposés dans la section Boîte d'envoi peuvent en être supprimés de la manière suivante :
Conditions préliminaires
- Il vous faut au moins un fichier ou un document que vous souhaitez supprimer dans la section Boîte d'envoi.
- Le fichier, le document, est toujours nommé fichier ci-après.
Procédé
Basculez dans la boîte d'envoi.
Veuillez marquer un fichier. Une sélection multiple est possible.
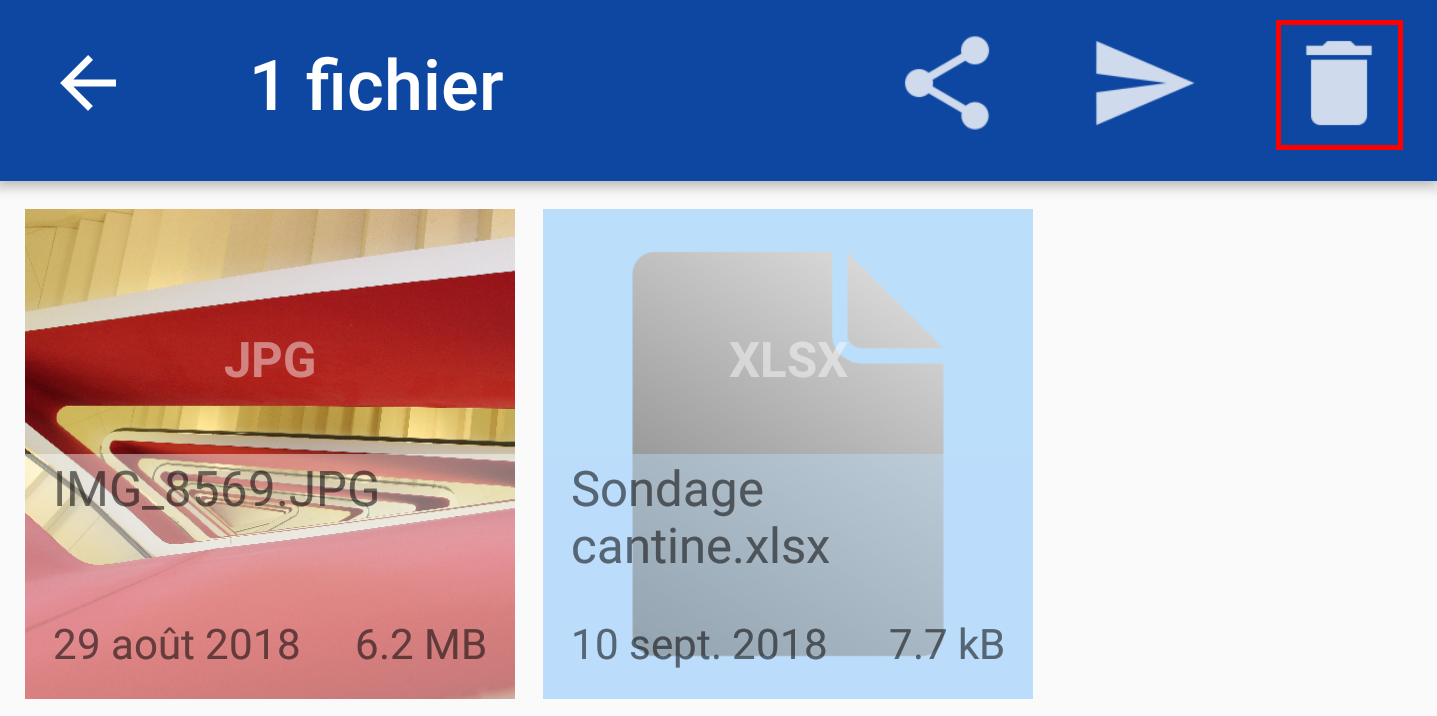
Veuillez taper sur Corbeille.
Résultat
Le fichier marqué a été supprimé de la section Boîte d'envoi.
# Transmettre des fichiers avec ELOoffice ou avec le client Java ELO
Vous pouvez transmettre des fichiers dans votre archive ELOoffice ou client Java ELO à partir de votre appareil.
Conditions préliminaires
- Il vous faut un fichier ou un document que vous voulez transmettre dans votre archive dans ELOoffice ou dans le client Java ELO. Le fichier ou le document doit se trouver dans la section Boîte d'envoi de ELO Connect.
- Le fichier, le document, est toujours nommé fichier ci-après.
Procédé
Veuillez basculer dans la section Boîte d'envoi.
Marquez le fichier souhaité que vous souhaitez transmettre à ELOoffice ou au client Java.
Information
Une sélection multiple est possible. Les fichiers marqués sont dotés d'un arrière-plan bleu ciel dans la zone affichée du symbole de fichier.
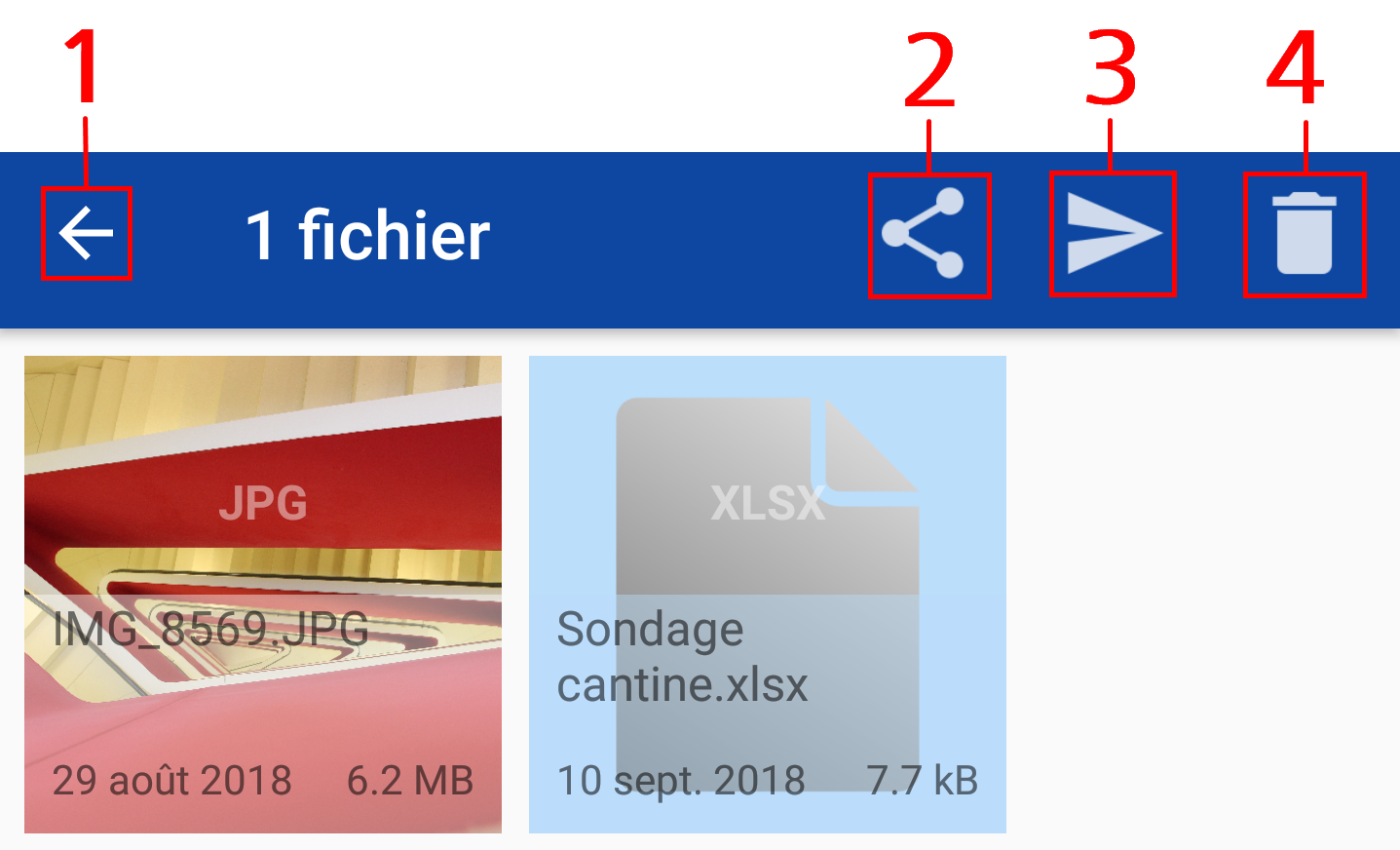
D'autres fonctions apparaissent dans la barre de menu.
1 Symbole de la flèche : vous pouvez annuler votre sélection.
2 Symbole Partager : ouvrez le fichier marqué dans une autre application. L'application correspondante s'ouvre automatiquement en fonction du type de fichier.
3 Symbole Envoyer : vous pouvez transmettre les fichiers marqués à ELOoffice ou au client Java ELO.
4 Corbeille : veuillez supprimer le fichier marqué de la boîte d'envoi de ELO Connect.
Les métadonnées dans la miniature des fichiers contiennent les informations suivantes :
- Nom de fichier et type de fichier
- Date du dépôt dans la boîte d'envoi
- Taille du fichier
Ouvrez ELOoffice ou le client Java ELO sur votre ordinateur.
Tapez sur Envoyer.
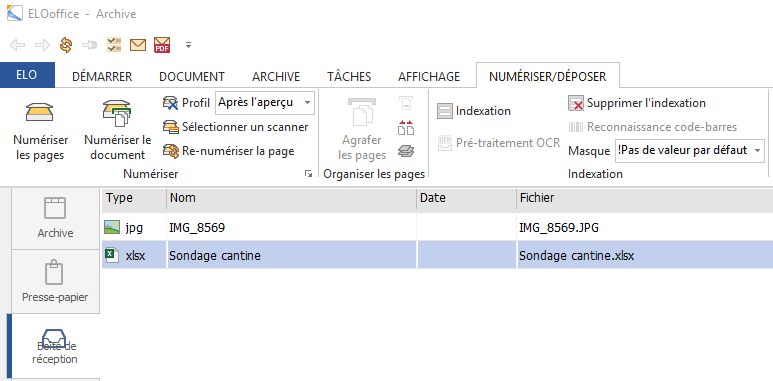
Résultat
Une fois la transmission effectuée, le fichier sélectionné apparaît dans la Boîte de réception ou dans le classeur ouvert d'ELOoffice ou du client Java ELO.
Par ailleurs, ELO Connect affiche le message Téléchargement effectué si la transmission a bien fonctionné à partir de la boîte d'envoi.
Information
Si vous sélectionnez l'option Dans le classeur actuel dans la Configuration d'ELO Connect, dans la section Dépôt, le masque d'indexation Entrée libre sera automatiquement assigné au fichier transmis.