# Usage examples
This chapter introduces you to the functions of ELO Connect (Android) using practical examples.
At the beginning of each section, you will find information on the following:
- Description of the example (objective)
- Notes regarding the installation or other important information (requirements)
- Description of the actions (step by step)
- Description of the results
# Gather files in the ELO Connect Outbox
In the ELO Connect Outbox, you can gather files and select files to transfer to the ELO Java Client or ELOoffice.
Information
It is only possible to transfer files from the Outbox area.
Requirements
- You need the file or document that you want to file to the Outbox. The file or document must be in a directory on your smartphone, on an SD card, etc.
- The file or document will be referred to as the file in the following.
Method
Navigate to the Outbox area.
Tap Add (plus icon) to open the file overview.
The File overview menu bar opens.
On the file overview menu bar, open the Directory overview.
Select a directory.
Tap the file you want to add.
Result
The selected file is now in the ELO Connect Outbox.
# Multiple file selection
You can also select multiple files at once and add them to your ELO Connect Outbox.
Requirements
- You need several files or documents that you are going to file. The files or documents must be in a directory on your smartphone, on an SD card, etc.
- The files or documents are referred to as files in the following.
Method
Select multiple files in a folder you previously selected.
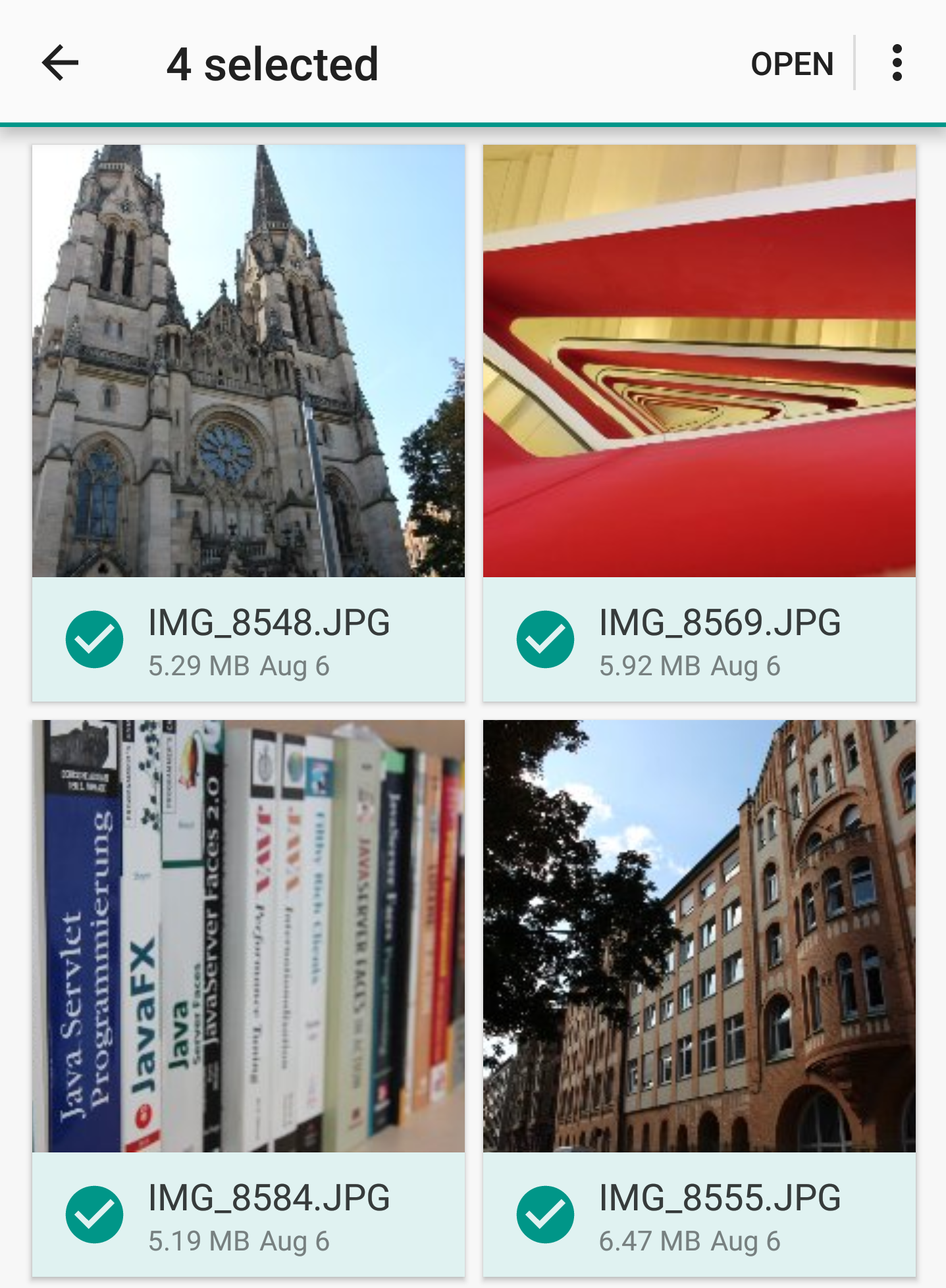
The file selection menu bar opens.
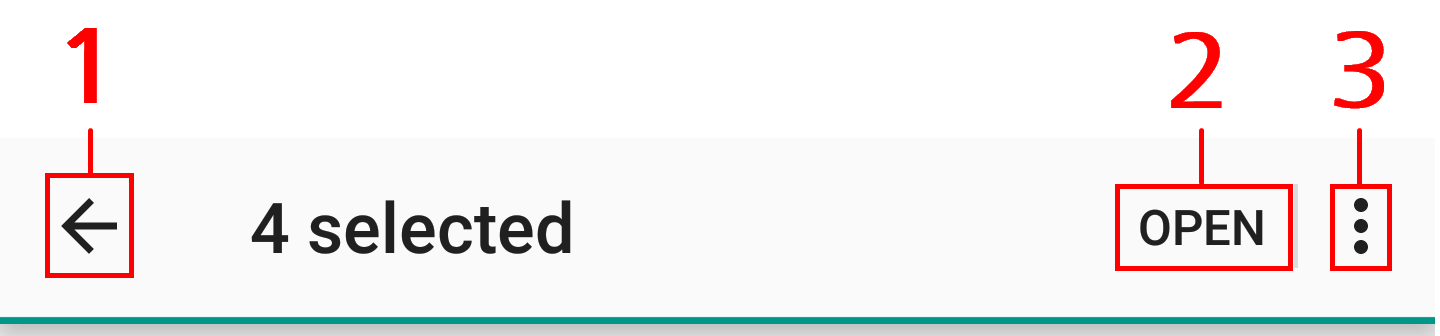
1 Arrow icon: Tap here to discard your file selection.
2 Open: Clicking this button files the selected files in the Outbox.
3 Select all: Selects all files in the current directory.
Tap Open to file the selected files in the ELO Connect Outbox.
Result
The selected files are added. The app switches to the Outbox.
# Remove files from the Outbox
You can remove files from the Outbox area as follows:
Requirements
- You need at least one file or document that you want to remove from the Outbox area.
- The file or document will be referred to as the file in the following.
Method
Navigate to the Outbox.
Select a file. Multiple selection is possible.
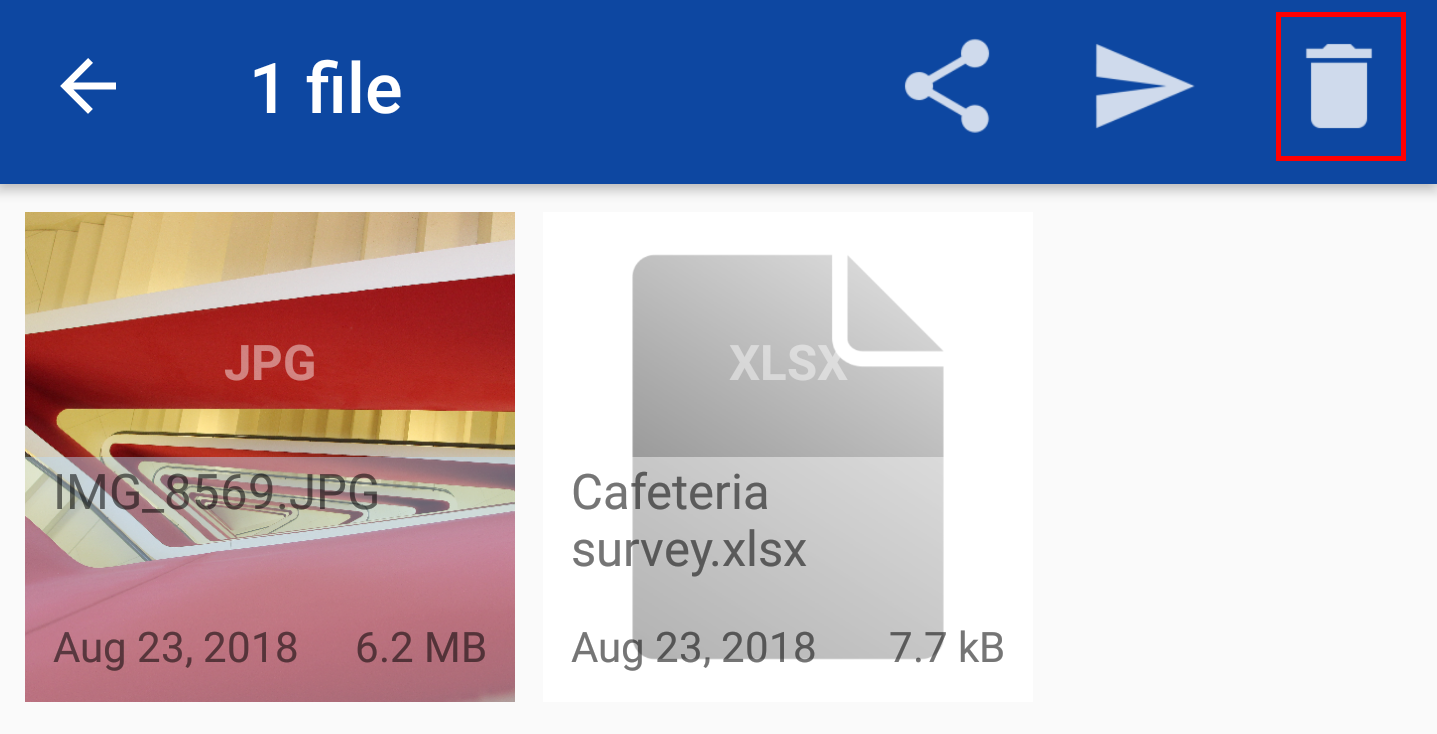
Tap the Recycle bin.
Result
The selected file is removed from the Outbox area.
# Transfer files with ELOoffice or the ELO Java Client
You want to transfer files from your device to your ELOoffice or ELO Java Client repository.
Requirements
- You need at least one file or document that you want to transfer to your ELOoffice or ELO Java Client repository. The file or document must be in the ELO Connect Outbox.
- The file or document will be referred to as the file in the following.
Method
Navigate to the Outbox area.
Select the file you want to transfer to ELOoffice or the ELO Java Client.
Information
Multiple selection is possible. Files that have been selected are shown with a light blue background in the file icon.
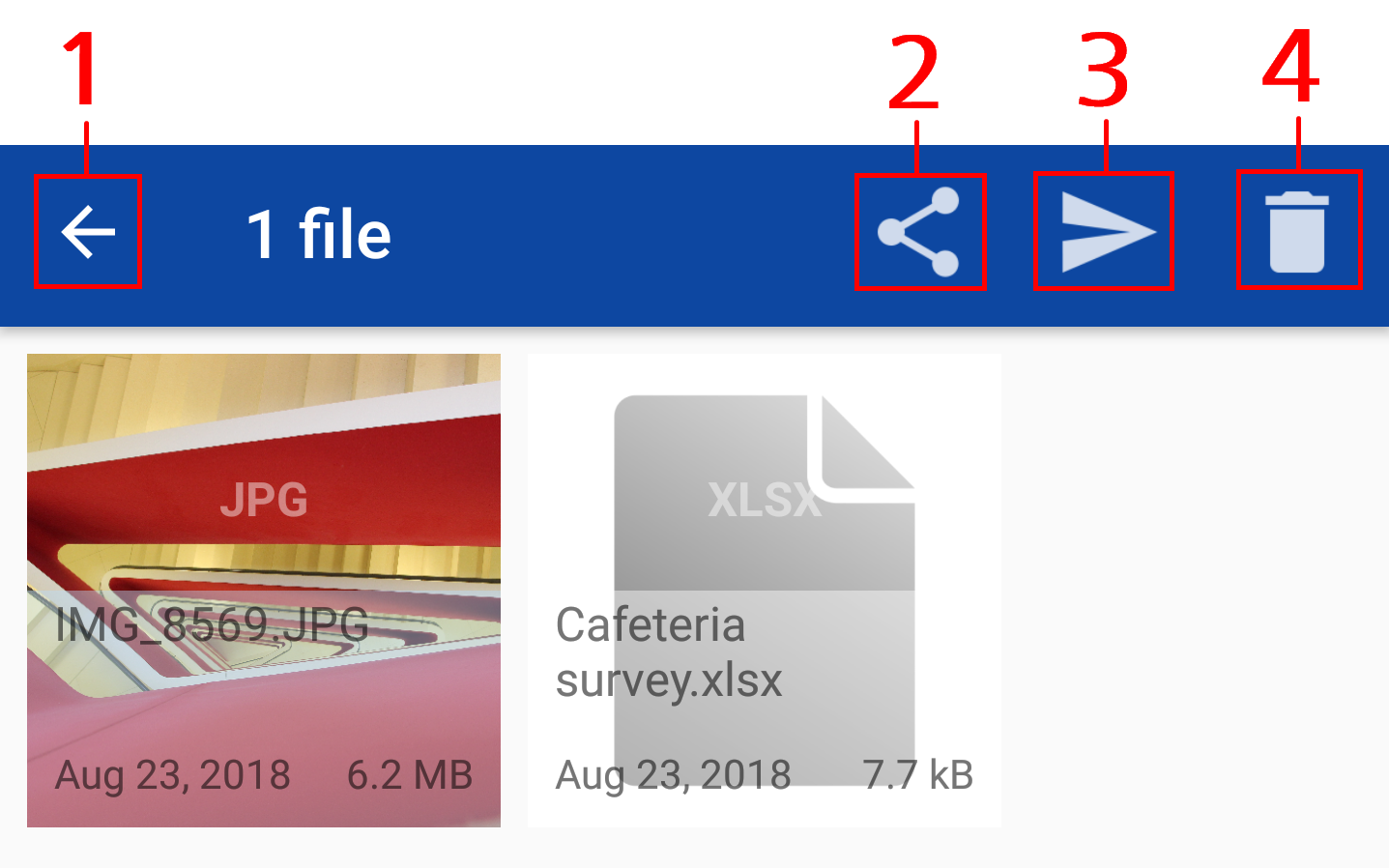
Additional functions appear on the menu bar.
1 Arrow icon: Tap here to discard your selection.
2 Share icon: Opens the selected file in another app. The corresponding app is opened automatically depending on the file type.
3 Send icon: Transfer the selected files to ELOoffice or the ELO Java Client.
4 Recycle bin: Remove the selected file from the ELO Connect Outbox.
The metadata in the file thumbnail contains the following information:
- File name and file type
- Date added to the Outbox
- File size
Open ELOoffice or the ELO Java Client on your computer.
Tap Send.
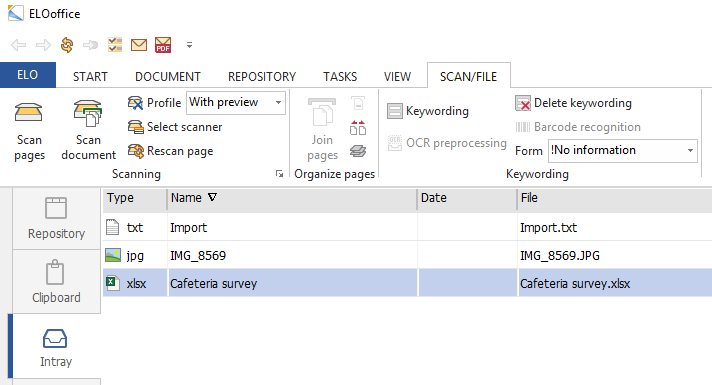
Result
Once the transfer is complete, the selected file is shown in the Intray or the folder currently open in ELOoffice or the ELO Java Client.
For successful file transfers, you will briefly see a message Upload successful in the ELO Connect Outbox.
Information
If you have selected the To current folder option in the Filing area of the ELO Connect configuration, the transferred file is assigned the Basic entry keywording form by default.