# Bases
Ce chapitre contient des informations de base sur l'interface de ELO Integration Client. Il vous propose une première orientation dans votre client.
# Interface
ELO Integration Client vous propose des fonctions ELO directement dans votre système ERP ou CRM et d'autres applications tierces. L'apparence de l'interface peut changer, en fonction du système et de la configuration.
Dans ELO Integration Client, une entrée (nommée entrée racine ci-dessous) provenant de l'archive ELO est représentée. Si l'entrée racine est un classeur, vous pouvez naviguer dans ce classeur et utiliser les fonctions ELO. Par exemple, vous pouvez ajouter des fichiers, les traiter, ou encore démarrer des processus.

1 Entrée actuelle: ici, vous voyez la désignation de l'entrée ELO qui est ouverte actuellement. Il peut s'agir d'un classeur ou d'un fichier.
2 Fonctions : ici, vous pouvez lancer les fonctions ELO. En fonction de l'entrée et de la configuration, différentes fonctions sont disponibles. Avec la souris, passez par dessus un symbole pour faire afficher le nom de la fonction.
Selon la taille de la fenêtre du client, vous lancez les fonctions par le biais d'un menu.
3 Affichages: dans la section d'affichage (5), sont affichés le contenu d'une entrée ELO, le formulaire correspondant ou le fil d'actualité. Les symboles vous permettent de basculer entre les affichages.
Selon la taille de la fenêtre du client, vous lancez les affichages par le biais d'un menu.
4 Recherche : via le symbole de la loupe, vous démarrez une recherche d'entrées dans ELO.
5 Section d'affichage : ici, vous voyez l'entrée ELO qui est ouverte actuellement. S'il s'agit d'un classeur, les sous-entrées sont affichées dans une liste. S'il s'agit d'un document, le contenu du document est affiché.
6 Retour : le symbole de la flèche vous permet de retourner au niveau précédent. L'entrée racine est le niveau supérieur. Si vous vous trouvez dans l'entrée racine, le symbole de la flèche est grisé.
# Affichage texte et image
Pour l'affichage d'images (formats : JPG, TIFF, PNG, ...) et de fichiers texte (Formats: TXT, HTML, JS, ...) et le contenu plein texte de documents, ELO Integration Client propose d'autres éléments dans la zone d'affichage.
# Affichage texte
L'affichage de texte sert à afficher les informations plein texte des documents placés dans le plein texte. Par ailleurs, vous pouvez définir que cet affichage soit seulement utilisé pour les documents avec une extension bien précise.
Remarque
Il se pourrait que les fichiers binaires ne soient pas représentés correctement.
L'affichage texte dispose d'une barre de menu avec les fonctions suivantes :
Police plus petite u plus grande : permet d'agrandir ou de réduire la police du texte affiché.
# Affichage image
L'affichage image est utilisé pour l'aperçu de documents image. Par ailleurs, vous pouvez définir que cet affichage soit utilisé pour des documents avec une extension bien précise.
L'affichage image dispose d'une barre de menu avec les fonctions suivantes :
Zoom à 100% : l'image est affichée dans la taille originale.
Ajuster la largeur de l'image à la fenêtre : la largeur de l'image est ajustée sur la largeur de la section visible.
Ajuster la taille de l'image à la fenêtre : la taille de l'image est ajustée à la hauteur de la zone d'affichage, de manière à ce qu'une page entière du document soit affichée.
# Fil d'actualité
Le fil d'actualité sert à échanger des informations sur une entrée d'ELO (document ou classeur) et note les modifications ayant été apportées à une entrée. Les nouveaux articles du fil d'actualité sont marqués d'un point vert.
Les types de messages suivants apparaîssent dans le flux :
- Articles
- Commentaires
- Sondages
- Evénements (par exemple, lors du dépôt d'une nouvelle version de document ou lors de la modification de la version de travail)
# Rédiger un article
Le champ d'entrée Rédiger un article vous permet de rédiger un article sur une entrée. Sélectionnez Créer, pour envoyer l'article.
Alternative : appuyez CTRL+ENTREE, pour envoyer un article.
Il est possible de modifier le formatage des textes d'articles, de sondages et de commentaires de la manière suivante :
Gras : pour formater une partie du texte en Gras, il vous suffit de placer un astérisque (*) au début et à la fin de la section de texte souhaitée. Vous pouvez modifier Je vous *repose* la question en : "Je vous repose la question."
Information
Si vous souhaitez que l'astérisque soit visible en tant que tel dans le texte, vous devez entrer un (\) devant l'astérisque.
# Créer un sondage
Via Sondage, vous pouvez ouvrir une section supplémentaire dans le fil d'actualité ELO. Dans cette section, vous pouvez créer un sondage.
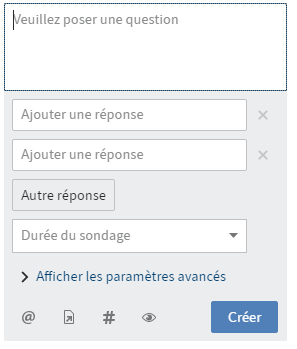
Le premier champ d'entrée (contenant le texte Veuillez poser une question) vous permet d'entrer la question du sondage. Vous pouvez entrer les options de réponse par le biais des autres champs d'entrée (Ajouter une réponse). Pour créer une option de réponse supplémentaire, veuillez sélectionner le bouton Autre réponse. Le champ Durée du sondage vous permet de définir la période durant laquelle le sondage doit être actif.
Sélectionnez Afficher les paramètres avancés, pour ouvrir une section avec des réglages avancés. Ici, vous pouvez déterminer si plus d'une réponse peut être sélectionnée, si le nom des participants doit être visible dans le résultat et si les participants peuvent ajouter leurs propres réponses.
Pour démarrer le sondage, sélectionnez Créer.
Le bouton illustrant un stylo vous permet de modifier ultérieurement un sondage déjà démarré. Vous pouvez modifier le sondage jusqu'à ce qu'une personne y ait participé.
Le bouton X vous permet de supprimer un sondage ayant déjà été démarré. Vous ne pouvez pas annuler la suppression.
# Mention
Sous Mention, (symbole @), vous pouvez adresser un article directement à d'autres personnes, ou à un groupe. Les personnes voient l'article correspondant dans la section Mon ELO.
Alternative : dès que vous entrez un signe @ par le biais du clavier, ELO reconnaît automatiquement que vous souhaitez ajouter un mentionnement.
# Référencement
Le bouton Référencement (symbole de document avec flèche) vous permet de relier un article à une entrée dans ELO. Lorsqu'une personne sélectionne la référence, elle est automatiquement transférée à l'emplacement de dépôt de l'entrée référencée.
Le dialogue Lien apparaît pour la sélection de l'entrée vers laquelle vous souhaitez créer une référence.
Alternative : dès que vous entrez un signe @ par le biais du clavier, ELO reconnaît automatiquement que vous souhaitez ajouter un mentionnement.
# Hashtag
Le bouton Hashtag (symbole #) vous permet d'ajouter des hashtags à un article. Vous pouvez vous abonner aux hashtags.
Alternative : dès que vous entrez un signe @ par le biais du clavier, ELO reconnaît automatiquement que vous souhaitez ajouter un hashtag. Le menu déroulant avec les hashtags apparaît.
# S'abonner à un hashtag
Procédé
Pour vous abonner à un hashtag, sélectionnez le hashtag.
La ligne de discussion sur le hashtag sélectionné apparaît.
Sélectionnez S'abonner.
Vous êtes abonné au hashtag. Tous les articles marqués avec le hashtag correspondant apparaissent dans la section Mon ELO du client Web ELO ou du client Java ELO.
# Visibilité
Via Visibilité : vous pouvez limiter la lecture de l'article. Vous pouvez enregistrer la visibilité pour les prochains articles du fil d'actualité. Pour ceci, sélectionnez la boîte de sélection Mémoriser la visibilité sélectionnée. La visibilité enregistrée est définie comme standard pour les nouveaux articles du fil d'actualité.
# Chercher dans le fil d'actualité
Via Parcourir le fil d'actualité (symbole de la loupe), vous pouvez effectuer une recherche au sein du fil d'actualité sélectionné. Si le terme recherché est trouvé, le flux se réduit pour n'afficher que les articles correspondants. Les résultats sont mis en valeur. Sélectionnez le symbole de la loupe pour démarrer un processus de recherche. Pour réinitialiser la recherche et afficher le fil d'actualité dans toute son intégralité, cliquez sur le symbole X placé derrière le terme de recherche.
# S'abonner à un fil d'actualité
Via S'abonner, vous pouvez vous abonner au fil d'actualité actuellement ouvert. Dans la section Mon ELO du client Web ELO ou du client Java ELO, tous les fils d'actualité abonnés sont regroupés. Dès qu'un article est ajouté à un fil d'actualité que vous avez abonné, celui-ci apparaît dans la section Mon ELO.
# Afficher les possibilités de filtrage
Le bouton Afficher les possibilités de filtre vous permet d'ouvrir une section avec des filtres pour le fil d'actualité en question. Ces filtres vous permettent de limiter le fil d'actualité aux articles correspondants aux filtres. Pour fermer l'espace de sélection, sélectionnez à nouveau le bouton.
Vous pouvez toujours voir combien de filtres sont actifs.
# Rédiger un commentaire
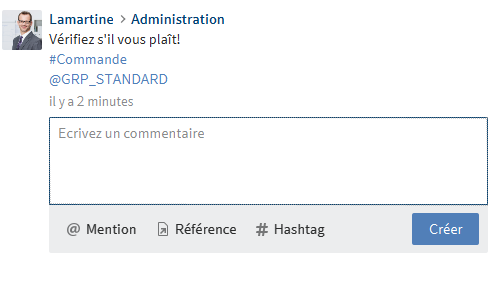
Il est possible de rédiger des commentaires pour chaque article. La création d'un commentaire correspond à la création d'un article. Toutefois, les réglages de visibilité d'un commentaire sont liés aux réglages de visibilité de l'article ayant fait l'objet d'un commentaire. C'est pourquoi vous ne pouvez pas modifier les réglages de visibilité des commentaires.
# Modifier un commentaire
Via Modifier (symbole du crayon), vous pouvez modifier vos propres articles et commentaires.
# Historique du fil d'actualité
Les articles traités portent un marquage traité sous l'article. Pour ouvrir l'historique de traitement, sélectionnez traité.