# Grundlagen
Dieses Kapitel enthält grundlegende Informationen über die Oberfläche des ELO Integration Clients. Es soll Ihnen die erste Orientierung in Ihrem Client ermöglichen.
# Programmoberfläche
Der ELO Integration Client zeigt ELO Funktionen direkt in Ihrem ERP- oder CRM-System und in anderen Drittanwendungen an. Die Darstellung der Programmoberfläche unterscheidet sich je nach System und Konfiguration.
Im ELO Integration Client wird ein festgelegter Eintrag (im Folgenden Wurzeleintrag genannt) aus dem ELO Repository dargestellt. Wenn der Wurzeleintrag ein Ordner ist, können Sie innerhalb dieses Ordners navigieren und ELO Funktionen nutzen. Sie können z. B. Dateien einfügen, bearbeiten und Workflows starten.
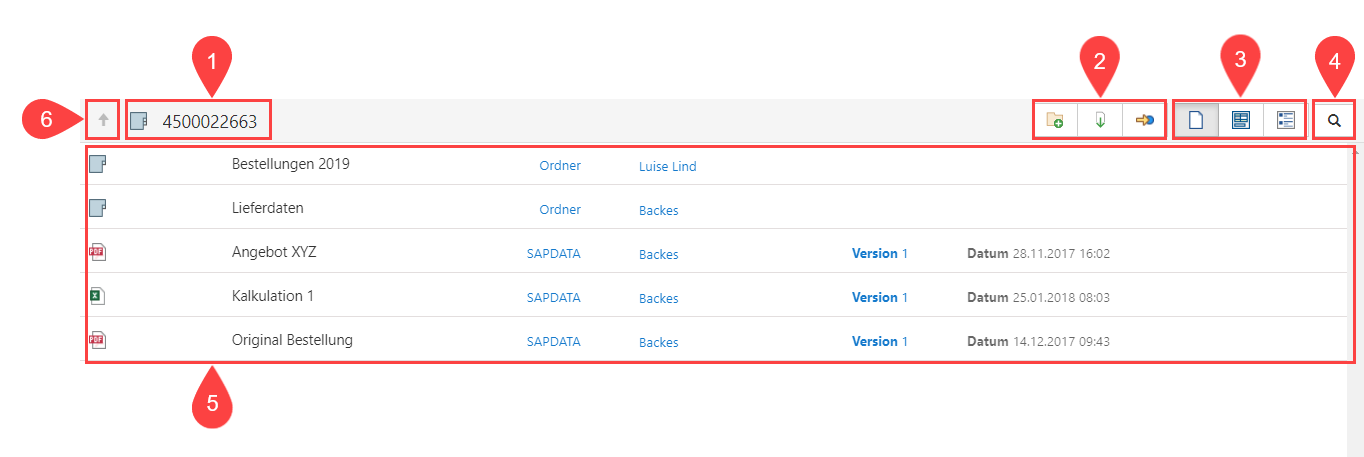
1 Aktueller Eintrag: Hier sehen Sie die Bezeichnung des ELO Eintrags, den Sie aktuell geöffnet haben. Dies kann ein Ordner oder eine Datei sein.
2 Funktionen: Hier rufen Sie die ELO Funktionen auf. Je nach Eintrag und Konfiguration stehen unterschiedliche Funktionen zur Verfügung. Fahren Sie mit dem Mauszeiger über ein Symbol, um den Namen der Funktion anzuzeigen.
Je nach Größe Ihres Client-Fensters rufen Sie die Funktionen über ein Menü auf.
3 Ansichten: Im Anzeigebereich (5) wird der Inhalt eines ELO Eintrags, das dazugehörige Formular oder der Feed angezeigt. Über die Symbole wechseln Sie zwischen den Ansichten.
Je nach Größe Ihres Client-Fensters rufen Sie die Ansichten über ein Menü auf.
4 Suche: Über das Lupensymbol starten Sie eine Suche nach Einträgen in ELO.
5 Anzeigebereich: Hier sehen Sie den ELO Eintrag, den Sie aktuell geöffnet haben. Bei einem Ordner werden die Untereinträge aufgelistet. Bei einem Dokument wird der Dokumenteninhalt angezeigt.
6 Zurück: Über das Pfeilsymbol gelangen Sie zurück zur vorigen Ebene. Der Wurzeleintrag ist die oberste Ebene. Wenn Sie sich im Wurzeleintrag befinden, ist das Pfeilsymbol ausgegraut.
# Text- und Bildanzeige
Für die Anzeige von Bildern (Formate: z. B. JPG, TIFF, PNG) und Textdateien (Formate: z. B. TXT, HTML, JS) bzw. dem Volltextinhalt von Dokumenten bietet der ELO Integration Client zusätzliche Bedienelemente im Anzeigebereich.
# Textanzeige
Die Textanzeige dient der Anzeige der Volltextinformationen von Dokumenten, die in den Volltext aufgenommen wurden. Zusätzlich kann festgelegt werden, dass diese Ansicht für Dokumente mit bestimmten Dateiendungen verwendet wird.
Beachten Sie
Bei Binärdateien kann es zu Darstellungsfehlern kommen.
Die Textanzeige verfügt über eine Menüleiste mit folgenden Funktionen:
Kleinere oder größere Schriftart: Verkleinert oder vergrößert den Schriftgrad des angezeigten Texts.
# Bildanzeige
Die Bildanzeige wird für die Vorschau von Bilddokumenten verwendet. Zusätzlich dazu kann festgelegt werden, dass dieser Anzeigemodus für Dokumente mit bestimmten Dateiendungen verwendet wird.
Die Bildanzeige verfügt über eine Menüleiste mit folgenden Funktionen:
Zoom auf 100 %: Das Bild wird in Originalgröße angezeigt.
Breite des Bildes an das Fenster anpassen: Die Bildgröße wird auf die Breite des Anzeigebereichs angepasst.
Größe des Bildes an das Fenster anpassen: Die Bildgröße wird auf die Höhe des Anzeigebereichs angepasst, sodass eine gesamte Seite des Dokuments angezeigt wird.
# Feed
Der Feed dient zum Austausch über einen Eintrag in ELO (Dokument oder Ordner) und vermerkt Änderungen am Eintrag. Neue Feed-Beiträge sind mit einem grünen Punkt markiert.
Folgende Nachrichtentypen erscheinen im Feed:
- Beiträge
- Kommentare
- Umfragen
- Ereignisse (z. B. bei der Ablage einer neuen Dokumentenversion oder Änderung der Arbeitsversion)
# Beitrag verfassen
Über das Eingabefeld Schreiben Sie einen Beitrag äußern Sie sich in einem sogenannten Feed-Beitrag zum jeweiligen Eintrag. Wählen Sie Erstellen, um den Beitrag abzuschicken.
Alternativ: Drücken Sie STRG+EINGABE, um einen Beitrag abzuschicken.
Der Text in Beiträgen, Umfragen und Kommentaren kann folgendermaßen formatiert werden:
Fett: Um einen Teil des Texts mit der Schriftstärke Fett zu formatieren, setzen Sie je ein Sternchen (*) an den Anfang und das Ende des Textbereichs. Aus Dies möchte ich *nochmals\* betonen. wird im ELO Feed: "Dies möchte ich nochmals betonen."
Information
Soll das Sternchen als Schriftzeichen im Text lesbar sein, tragen Sie einen Backslash (\) vor dem Sternchen ein.
# Umfrage erstellen
Über Umfrage erstellen öffnen Sie einen zusätzlichen Bereich im ELO Feed. Über diesen Bereich erstellen Sie eine Umfrage.

Über das erste Eingabefeld (mit dem Hinweistext Stellen Sie eine Frage) tragen Sie die Frage der Umfrage ein. Über die weiteren Eingabefelder (mit dem Hinweistext Antwort hinzufügen) tragen Sie die Antwortoptionen ein. Um eine zusätzliche Antwortoption zu erstellen, wählen Sie den Button Weitere Antwort. Über das Feld Dauer der Umfrage legen Sie fest, wie lange die Umfrage aktiv sein soll.
Wählen Sie Weitere Einstellungen anzeigen, um einen Bereich mit ergänzenden Einstellungsmöglichkeiten zu öffnen. Hier legen Sie fest, ob mehr als eine Antwort ausgewählt werden kann, ob der Name der Teilnehmenden im Ergebnis sichtbar ist und ob Teilnehmende eigene Antworten hinzufügen dürfen.
Um die Umfrage zu starten, wählen Sie Erstellen.
Über den Stift-Button können Sie eine bereits gestartete Umfrage nachträglich bearbeiten. Sie können die Umfrage so lange bearbeiten, bis eine Person an der Umfrage teilgenommen hat.
Über den X-Button können Sie eine bereits gestartete Umfrage löschen. Das Löschen können Sie nicht rückgängig machen.
# Erwähnung
Über Erwähnung (@-Symbol) adressieren Sie einen Feed-Beitrag direkt an andere Personen oder eine Gruppe. Die erwähnten Personen sehen dann den entsprechenden Feed-Beitrag im Funktionsbereich Mein ELO.
Alternativ: Sobald Sie ein @-Zeichen über die Tastatur einfügen, erkennt ELO automatisch, dass Sie eine Erwähnung einfügen möchten.
# Verweis
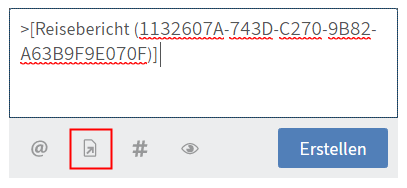
Über Verweis (Dokumentensymbol mit Pfeil) verlinken Sie einen Feed-Beitrag mit einem Eintrag in ELO. Wählt eine Person den Verweis aus, wird sie automatisch zum Ablageort des verlinkten Eintrags geleitet.
Für die Auswahl des Eintrags, auf den Sie verweisen möchten, erscheint der Dialog Verweis.
Alternativ: Sobald Sie ein >-Zeichen über die Tastatur einfügen, erkennt ELO automatisch, dass Sie einen Verweis einfügen möchten.
# Hashtag
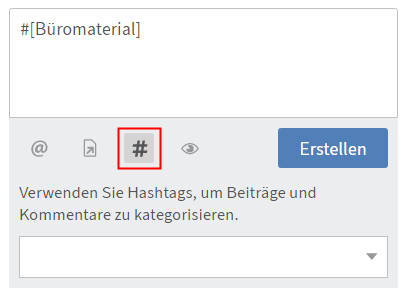
Über Hashtag (Rautensymbol) fügen Sie einem Beitrag Schlagworte, sogenannte Hashtags, hinzu. Sie können Hashtags abonnieren.
Alternativ: Sobald Sie ein #-Zeichen über die Tastatur einfügen, erkennt ELO automatisch, dass Sie einen Hashtag einfügen möchten. Das Drop-down-Menü mit den Hashtags erscheint.
# Hashtag abonnieren
Vorgehen
Um einen Hashtag zu abonnieren, wählen Sie den Hashtag aus.
Die Diskussionsseite zum ausgewählten Hashtag erscheint.
Wählen Sie Abonnieren.
Der Hashtag wird abonniert. Im Funktionsbereich Mein ELO des ELO Web Clients oder ELO Java Clients erscheinen alle Beiträge, die mit dem entsprechenden Hashtag markiert werden.
# Sichtbarkeit
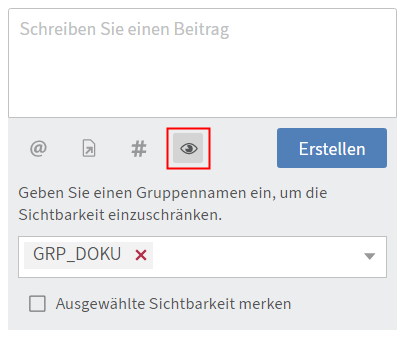
Über Sichtbarkeit (Augensymbol) grenzen Sie ein, wer den Beitrag lesen kann. Sie können die Einschränkung der Sichtbarkeit für zukünftige Feed-Beiträge speichern. Wählen Sie dazu die Checkbox Ausgewählte Sichtbarkeit merken. Bei neuen Feed-Beiträgen wird Ihre ausgewählte Sichtbarkeit als Standard eingestellt.
# Feed durchsuchen
Über Feed durchsuchen (Lupensymbol) können Sie innerhalb des aktuell gewählten Feeds nach Begriffen suchen. Wird der gesuchte Begriff gefunden, wird der Feed auf die entsprechenden Beiträge reduziert. Die Fundstellen werden hervorgehoben. Wählen Sie das Lupensymbol, um einen Suchvorgang zu starten. Um die Suche zurückzusetzen und den vollständigen Feed anzuzeigen, wählen Sie das X-Symbol hinter dem Suchbegriff.
# Feed abonnieren
Über Abonnieren (Sendersymbol) abonnieren Sie den aktuell geöffneten Feed. Im Funktionsbereich Mein ELO des ELO Web Clients oder ELO Java Clients werden alle abonnierten Feeds gesammelt. Sobald einem abonnierten Feed ein Beitrag hinzugefügt wird, sehen Sie den Beitrag auch im Funktionsbereich Mein ELO.
# Filtermöglichkeiten anzeigen
Über Filtermöglichkeiten anzeigen öffnen Sie einen Bereich mit Filtern für den jeweiligen Feed. Über diese Filter grenzen Sie den Feed auf die zum jeweiligen Filter passenden Beiträge ein. Um den Auswahlbereich zu schließen, wählen Sie erneut den Button.
Sie können auch im zugeklappten Zustand sehen, ob Filter aktiv sind.
# Kommentar verfassen
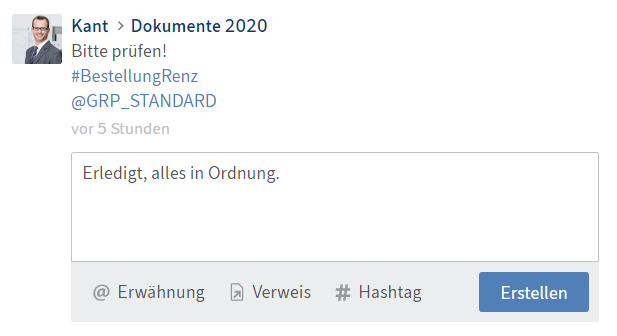
Sie können zu jedem Beitrag Kommentare verfassen. Die Erstellung eines Kommentars entspricht weitgehend der Erstellung eines Beitrags. Allerdings sind die Sichtbarkeitseinstellungen eines Kommentars an die Sichtbarkeitseinstellung des kommentierten Beitrags gekoppelt. Daher können Sie die Sichtbarkeitseinstellungen bei Kommentaren nicht verändern.
# Beitrag bearbeiten
Über Bearbeiten (Stiftsymbol) können Sie Ihre eigenen Beiträge und Kommentare nachträglich bearbeiten.
# Bearbeitungsverlauf
Bearbeitete Beiträge erkennen Sie an der Kennzeichnung bearbeitet unterhalb des Beitrags. Um den Bearbeitungsverlauf zu öffnen, wählen Sie bearbeitet.