# Articles
Ce chapitre vous présente les types d'article, comment rédiger des articles et comment vous pouvez réagir aux articles.
# Quels sont les différents types d'articles ?
Vous pouvez rédiger quatre types d'articles : des questions, des idées, des guides et des articles.
# Questions
Rédigez une question pour obtenir des informations.
Les autres utilisateurs peuvent réagir à votre question avec les actions suivantes :
- Réponse
- Commentaire
- Evaluation
En tant qu'auteur, vous avez les possibilités suivantes :
Illustr. : bouton 'marquer comme meilleure réponse'
- Meilleure réponse : la réponse apparaît directement sous votre question et la question est donc résolue.
- Modifier un article : si vous souhaitez modifier votre article ultérieurement, vous pouvez utiliser le bouton avec les trois points à droite en haut du champ de texte.
- Fermer l'article
# Idées
Pour communiquer sur des idées et lancer une discussion, rédigez une idée.
Chaque idée possède le statut suivant :
- Proposé
- Accepté
- Implémenté
- Rejeté
Au début, chaque idée a le statut Proposé.
Information
Le statut ne peut être modifié que par les modérateurs.
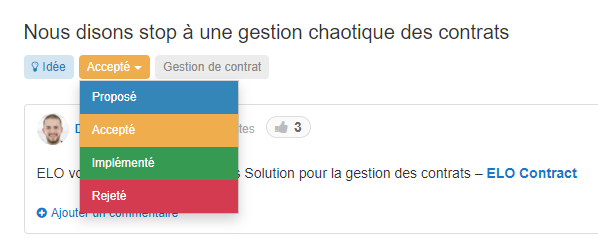
Illustr. : menu déroulant
Pour modifier le statut, cliquez sur le staut actuel sous le titre de l'article et sélectionnez le nouveau statut via le menu déroulant.
Les autres utilisateurs peuvent réagir à votre idée avec les actions suivantes :
- Avis
- Commentaire
- Evaluation
En tant qu'auteur, vous avez les possibilités suivantes :
- Modifier un article : si vous souhaitez modifier votre article ultérieurement, vous pouvez utiliser le bouton avec les trois points à droite en haut du champ de texte.
- Fermer l'article
# Article
Pour transmettre des informations, rédigez un article.
Les autres utilisateurs peuvent réagir à votre article avec les actions suivantes :
- Commentaire
- Evaluation
En tant qu'auteur, vous avez les possibilités suivantes :
- Modifier un article : si vous souhaitez modifier votre article ultérieurement, vous pouvez utiliser le bouton avec les trois points à droite en haut du champ de texte.
- Fermer l'article : si vous ne souhaitez pas que d'autres commentaires soient apportés, vous pouvez fermer votre article.
# Guide
Un guide se différencie des autres types d'articles : dans le guide, vous pouvez regrouper plusieurs articles dans un seul et unique article.
Information
Seuls les modérateurs peuvent créer des guides.
Vous pouvez utiliser des articles de tous les types d'articles et combiner différents types d'articles.

Illustr. : guide publié
Les autres utilisateurs peuvent réagir à votre guide avec les actions suivantes :
- Commentaire
- Evaluation
En tant qu'auteur, vous avez les possibilités suivantes :
- Modifier un article : si vous souhaitez modifier votre article ultérieurement, vous pouvez utiliser le bouton avec les trois points à droite en haut du champ de texte.
- Fermer l'article : si vous ne souhaitez pas que d'autres commentaires soient apportés, vous pouvez fermer votre guide.
# Comment rédiger un article ?
Info rapide
La manière de procéder est toujours la même, peu importe si vous souhaitez rédiger une question, une idée ou un article.
La création d'un guide diffère des autres types d'articles.
Information
Seuls les modérateurs peuvent créer des guides.
Conditions préliminaires pour un guide
Dans un guide, vous pouvez regrouper plusieurs articles dans un article. Les articles devraient déjà avoir été créés.
Procédé
- Sélectionnez le type d'articles en cliquant sur le bouton à côté de Poser une question, puis sur le type d'article. Pour poser une question, cliquez directement sur Poser une question.
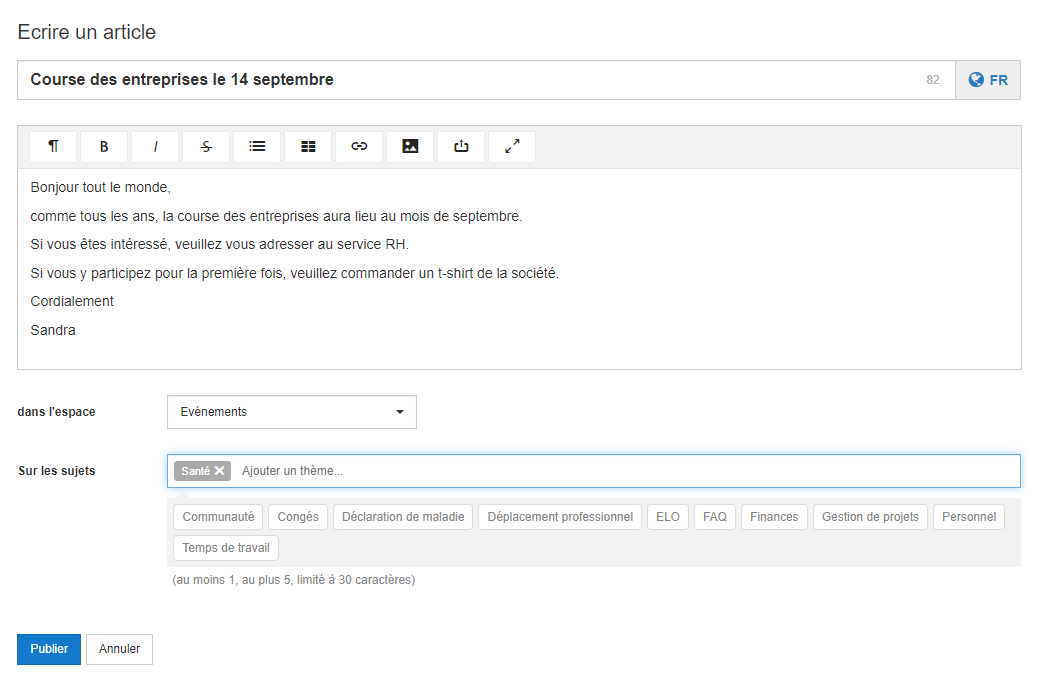
Illustr. : page 'Ecrire un article'
- Entrez votre article dans le champ de texte, et complétez le par un titre et d'autres informations.
Langue : pour modifier la langue de votre article, cliquez sur le bouton avec le globe, puis sélectionnez la langue souhaitée dans le menu déroulant.
Champ de texte : vous pouvez formater votre article si nécessaire. De plus, vous pouvez ajouter des liens, des images et des documents. Pour ceci, les boutons correspondants sont à votre disposition. Vous pouvez également ajouter les éléments directement dans le champ de texte via glisser-déposer ou par le viais de Ctrl+V.
Dans la section : via le menu déroulant, vous devez déterminer à quelle section sera associé votre article.
Vers les thèmes : dès que vous commencez à saisir quelque chose, les thèmes déjà existants vous sont proposés. Sous le champ de texte, vous trouverez des propositions que vous pourrez sélectionner d'un clic de souris.
Epingler (seulement pour les guides) :pour ce qui est des guides, vous pouvez sélectionner directement lors de la création si vous souhaitez les épingler dans la section ou dans l'espace. Si vous épinglez un guide, il apparaitra tout en haut de l'aperçu des articles, pour tous les utilisateurs.
Articles contenus (seulement pour les guides) : ce champ vous permet de sélectionner les articles qui doivent se trouver dans le guide. Lorsque vous commencez à entrer quelque chose dans le champ Ajouter un article ..., des articles correspondants vous sont affichés.
- Cliquez sur Publier.
Résultat
Votre article est publié.
Perspective
Vos articles sont automatiquement abonnés, de manière à ce que vous êtes informés des réactions dans votre fil d'actualité de Mon ELO.
Vous pouvez modifier votre article ultérieurement. Les modérateurs peuvent également modifier votre article.
# Comment modifier un article ?
Info rapide
Vous pouvez modifier vos articles ultérieurement. Les modérateurs peuvent modifier tous les articles.
Procédé
Le bouton avec les trois points vous propose plusieurs possibilités de traitement.
- Modifier : au mode de traitement, les mêmes fonctions que lors de la création d'un article vous sont disponibles.
- Référencer : vous pouvez relier un article à d'autres articles. Lorsque vous cliquez dans le champ Ajouter un article ..., des articles correspondants vous sont affichés. Les articles référencés sont affichés à côté de l'article, c'est le cas pour tous les utilisateurs. Le bouton Référencer vous permet également de suppprimer le référencement.
- Epingler / détacher: si vous épinglez un article, il apparaitra tout en haut de l'aperçu des articles, pour tous les utilisateurs. Vous pouvez épingler un article à la section ou dans un espace.
Information
Seuls les modérateurs peuvent épingler des articles.
- Fermer l'article
- Modifier le type d'article
- Déplacer : vous pouvez déplacer un article dans une autre section ou dans un autre espace.
- Supprimer
# Comment réagir à un article ?
En fonction du type d'article, vous avez différentes possibilités pour réagir à un article.
# Réponse
Pour réagir à une question, vous pouvez créer une question. La meilleure réponse peut être marquée comme telle par l'animateur ou par l'utilisateur ayant rédigé la question.
# Avis
Pour réagir à une idée, vous pouvez créer un avis. Un avis sert à concrétiser l'idée ou à fournir des arguments pour ou contre l'idée.
# Commentaire
Vous pouvez créer des commentaires pour tous types d'articles. Les commentaires servent à poser des questions, remercier l'auteur etc. Vous pouvez également rédiger des commentaires aux réponses ou avis.
# Evaluation
Les boutons symbolisant un pouce vous permettent de laisser une évaluation positive ou négative. Chaque utilisateur ne peut votre qu'une fois. Vous ne pouvez pas voter pour un article que vous avez rédigé vous-même. Vous pouvez également évaluer les réponses ou avis.
# Comment répondre à un article ?
Info rapide
La méthode pour rédiger des réponses et des avis est la même.
Procédé
Faites défiler la page de l'article jusqu'en bas.
Entrez votre réponse ou votre avis dans le champ de texte.
Vous pouvez formater votre réponse ou votre avis. De plus, vous pouvez ajouter des liens, des images et des documents. Pour ceci, les boutons correspondants sont à votre disposition. Vous pouvez également ajouter les éléments directement dans le champ de texte via glisser-déposer ou par le viais de Ctrl+V.
Résultat
Votre réponse (ou votre avis) est publiée.
# Comment rechercher des articles ?
Vous avez les possibilités suivantes pour rechercher des articles :
- Recherche texte libre
- Filtre
# Recherche texte libre
La recherche de texte libre peut être mise en place seule ou avec des filtres, permettant d'affiner la recherche.
Entrez le terme dans le champ de recherche dans la partie supérieure de Knowledge Board, et cliquez sur la loupe.
Dans la section d'affichage, tous les articles concernant le terme recherché correspondant sont affichés.
Lorsque vous recherchez un utilisateur, celui-ci apparaîtra dans la partie droite de la fenêtre. Cliquez sur l'utilisateur pour faire afficher ses articles.
# Filtre
Les filtres peuvent être utilisés seuls ou avec une recherche de texte libre pour affiner la recherche.
Les filtres se trouvent en haut de la section d'affichage et dans la partie droite de la fenêtre, ainsi que dans chaque article.
Cliquez sur le filtre souhaité. Si nécessaire, répétez cette procédure avec d'autres filtres.
Dans la section d'affichage, tous les articles correspondant aux filtres sélectionnés sont affichés.