# Beiträge
Dieses Kapitel stellt Ihnen vor, welche Beitragstypen es gibt, wie Sie Beiträge verfassen und wie Sie auf Beiträge reagieren können.
# Welche Beitragstypen gibt es?
Sie können vier Typen von Beiträgen verfassen: Fragen, Ideen, Artikel und Leitfäden.
# Fragen
Um Informationen einzuholen, verfassen Sie eine Frage.
Andere Benutzer können mit folgenden Aktionen auf Ihre Frage reagieren:
- Antwort
- Kommentar
- Bewertung
Sie als Verfasser haben die folgenden Möglichkeiten:
Abb.: Schaltfläche 'als beste Antwort markieren'
- Beste Antwort: Die Antwort erscheint dann unmittelbar unter Ihrer Frage und die Frage gilt als gelöst.
- Beitrag bearbeiten: Sollten Sie Ihren Beitrag im Nachhinein bearbeiten wollen, nutzen Sie die Schaltfläche mit drei Punkten rechts oben im Textfeld.
- Beitrag schließen
# Ideen
Um Ideen zur Diskussion zu stellen, verfassen Sie eine Idee.
Jede Idee hat einen der folgenden Status:
- Vorgeschlagen
- Angenommen
- Umgesetzt
- Abgelehnt
Zu Beginn hat jede Idee den Status Vorgeschlagen.
Information
Der Status kann nur durch Moderatoren geändert werden.
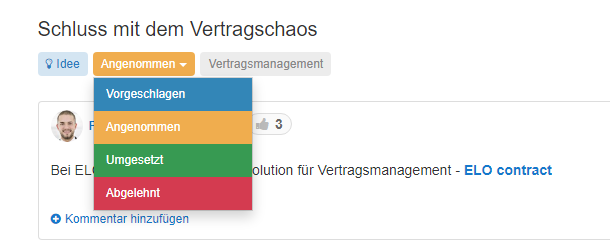
Abb.: Drop-down-Menü
Um den Status zu ändern, klicken Sie auf den aktuellen Status unter dem Beitragstitel und wählen über das Drop-down-Menü den neuen Status aus.
Andere Benutzer können mit folgenden Aktionen auf Ihre Idee reagieren:
- Meinung
- Kommentar
- Bewertung
Sie als Verfasser haben die folgenden Möglichkeiten:
- Beitrag bearbeiten: Sollten Sie Ihren Beitrag im Nachhinein bearbeiten wollen, nutzen Sie die Schaltfläche mit drei Punkten rechts oben im Textfeld.
- Beitrag schließen
# Artikel
Um Informationen zu übermitteln, verfassen Sie einen Artikel.
Andere Benutzer können mit folgenden Aktionen auf Ihren Artikel reagieren:
- Kommentar
- Bewertung
Sie als Verfasser haben die folgenden Möglichkeiten:
- Beitrag bearbeiten: Sollten Sie Ihren Beitrag im Nachhinein bearbeiten wollen, nutzen Sie die Schaltfläche mit drei Punkten rechts oben im Textfeld.
- Beitrag schließen: Wenn Sie weitere Kommentare unterbinden möchten, können Sie Ihren Artikel schließen.
# Leitfaden
Ein Leitfaden unterscheidet sich von den anderen Beitragstypen: In ihm verknüpfen Sie mehrere Beiträge innerhalb eines Beitrags.
Information
Nur Moderatoren können Leitfäden erstellen.
Sie können Beiträge aller Beitragstypen verwenden und unterschiedliche Beitragstypen miteinander kombinieren.
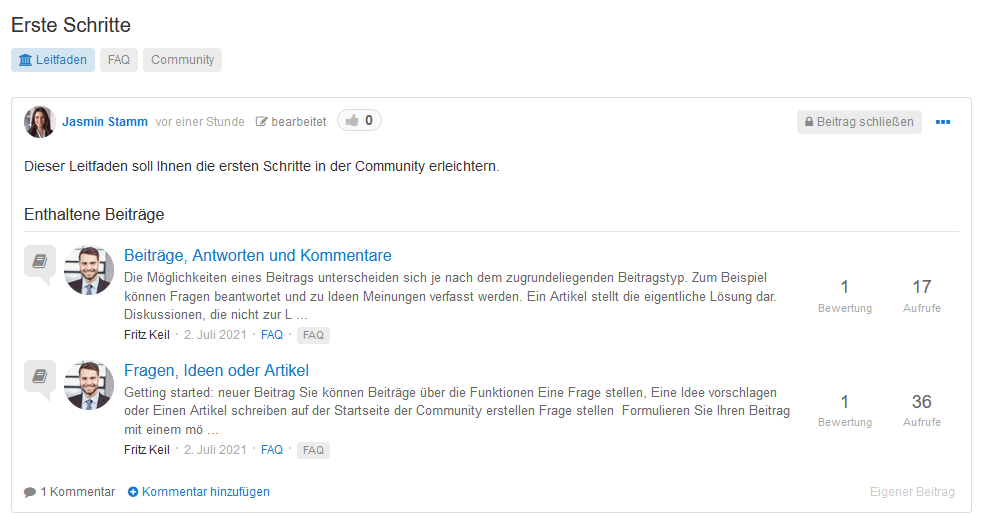
Abb.: Veröffentlichter Leitfaden
Andere Benutzer können mit folgenden Aktionen auf Ihren Leitfaden reagieren:
- Kommentar
- Bewertung
Sie als Verfasser haben die folgenden Möglichkeiten:
- Beitrag bearbeiten: Sollten Sie Ihren Beitrag im Nachhinein bearbeiten wollen, nutzen Sie die Schaltfläche mit drei Punkten rechts oben im Textfeld.
- Beitrag schließen: Wenn Sie weitere Kommentare unterbinden möchten, können Sie Ihren Leitfaden schließen.
# Wie schreibe ich einen Beitrag?
Kurzinfo
Unabhängig davon, ob Sie eine Frage, eine Idee oder einen Artikel verfassen möchten, ist das Vorgehen immer gleich.
Das Erstellen eines Leitfadens unterscheidet sich etwas von den anderen Beitragstypen.
Information
Nur Moderatoren können Leitfäden erstellen.
Voraussetzung für Leitfaden
In einem Leitfaden sammeln Sie mehrere Beiträge in einem Beitrag. Die Beiträge sollten bereits angelegt sein.
Vorgehen
- Wählen Sie den Beitragstyp aus, indem Sie auf die Schaltfläche neben Eine Frage stellen und im Anschluss auf den Beitragstyp klicken. Um eine Frage zu stellen, klicken Sie direkt auf Eine Frage stellen.

Abb.: Seite 'Einen Artikel schreiben'
- Geben Sie Ihren Beitrag in das Textfeld ein und ergänzen Sie ihn durch Titel und weitere Informationen.
Sprache: Um die Sprache Ihres Beitrags zu ändern, klicken Sie auf die Schaltfläche mit der Weltkugel und wählen im Drop-down-Menü die gewünschte Sprache aus.
Textfeld: Sie können Ihren Beitrag nach Bedarf formatieren. Weiterhin können Sie Links, Bilder und Dokumente einfügen. Dafür stehen Ihnen jeweils die Schaltflächen zur Verfügung. Sie können die Elemente auch per Drag-and-drop oder STRG+V aus der Zwischenablage direkt in das Textfeld einfügen.
im Bereich: Über das Drop-down-Menü müssen Sie genau einen Bereich auswählen, dem Ihr Beitrag zugeordnet wird.
zu den Themen: Sobald Sie anfangen zu tippen, werden Ihnen bereits existierende Themen mit den entsprechenden Zeichen vorgeschlagen. Unterhalb des Textfeldes finden Sie Vorschläge, die Sie per Klick auswählen können.
Anheften (nur bei Leitfäden): Bei Leitfäden können Sie direkt beim Erstellen auswählen, ob sie im Wissensboard oder im Wissensbereich angeheftet sein sollen. Wenn Sie einen Leitfaden anheften, erscheint er bei allen Benutzern ganz oben in der Übersicht der Beiträge.
enthaltene Beiträge (nur bei Leitfäden): Über dieses Feld wählen Sie die Beiträge aus, die im Leitfaden enthalten sein sollen. Wenn Sie in das Feld Beitrag hinzufügen … etwas eintippen, werden Ihnen passende Beiträge vorgeschlagen.
- Klicken Sie auf Veröffentlichen.
Ergebnis
Ihr Beitrag wird veröffentlicht.
Ausblick
Ihre eigenen Beiträge werden automatisch abonniert, sodass Sie in Ihrem Feed auf Mein ELO über Reaktionen informiert werden.
Sie können Ihren Beitrag im Nachhinein bearbeiten. Auch Moderatoren dürfen Ihren Beitrag bearbeiten.
# Wie bearbeite ich einen Beitrag?
Kurzinfo
Sie können Ihre eigenen Beiträge im Nachhinein bearbeiten. Moderatoren können alle Beiträge bearbeiten.
Vorgehen
Über die Schaltfläche mit den drei Punkten stehen Ihnen verschiedene Bearbeitungsmöglichkeiten zur Verfügung.
- Bearbeiten: Im Bearbeitungsmodus stehen Ihnen die gleichen Funktionen zur Verfügung wie beim Erstellen eines Beitrags.
- Verknüpfen: Sie können einen Beitrag mit anderen Beiträgen verknüpfen. Wenn Sie in das Feld Beitrag hinzufügen … klicken, werden Ihnen passende Beiträge vorgeschlagen. Verknüpfte Beiträge werden bei allen Benutzern neben dem Beitrag selbst angezeigt. Über die Schaltfläche Verknüpfen können Sie die Verknüpfung wieder lösen.
- Anheften / Lösen: Wenn Sie einen Beitrag anheften, erscheint er bei allen Benutzern ganz oben in der Übersicht der Beiträge. Sie können einen Beitrag am Wissensboard oder in einem Wissensbereich anheften.
Information
Nur Moderatoren können Beiträge anheften.
- Beitrag schließen
- Beitragstyp ändern
- Verschieben: Sie können einen Beitrag in einen anderen Wissensbereich oder in ein anderes Wissensboard verschieben.
- Entfernen
# Wie kann ich auf einen Beitrag reagieren?
Je nach Beitragstyp haben Sie unterschiedliche Möglichkeiten, auf einen Beitrag zu reagieren.
# Antwort
Auf Fragen können Sie reagieren, indem Sie eine Antwort erstellen. Die beste Antwort kann durch den Moderator oder den Ersteller der Frage als beste Antwort markiert werden.
# Meinung
Auf Ideen können Sie reagieren, indem Sie eine Meinung erstellen. Eine Meinung soll zur Konkretisierung der Idee oder zur Argumentation für oder gegen die Idee beitragen.
# Kommentar
Zu Beiträgen aller Beitragstypen können Sie Kommentare verfassen. Kommentare sind für Rückfragen und Danksagungen vorgesehen. Sie können auch Kommentare zu Antworten oder Meinungen verfassen.
# Bewertung
Über die Daumenschaltflächen können Sie einen Beitrag positiv oder negativ bewerten. Jeder Benutzer kann einmal abstimmen. Sie können nicht über Ihren eigenen Beitrag abstimmen. Sie können auch Antworten oder Meinungen bewerten.
# Wie beantworte ich einen Beitrag?
Kurzinfo
Das Vorgehen beim Verfassen von Antworten und Meinungen ist identisch.
Vorgehen
Scrollen Sie bis an das Ende der Seite mit dem Beitrag.
Geben Sie Ihre Antwort oder Meinung in das Textfeld ein.
Sie können Ihre Antwort oder Meinung formatieren. Weiterhin können Sie Links, Bilder und Dokumente einfügen. Dafür stehen Ihnen jeweils die Schaltflächen zur Verfügung. Sie können die Elemente auch per Drag-and-drop oder STRG+V aus der Zwischenablage direkt in das Textfeld einfügen.
Ergebnis
Ihre Antwort oder Meinung wird veröffentlicht.
# Wie suche ich nach Beiträgen?
Um gezielt nach Beiträgen zu suchen, haben Sie folgende Möglichkeiten:
- Freitextsuche
- Filter
# Freitextsuche
Die Freitextsuche lässt sich allein oder zusammen mit Filtern einsetzen, um die Suche zu verfeinern.
Geben Sie den Begriff in das Suchfeld im oberen Bereich des Knowledge Boards ein, und klicken Sie auf die Lupe.
Im Ansichtsbereich werden Ihnen alle Beiträge zu dem entsprechenden Suchbegriff aufgelistet.
Wenn Sie einen Benutzer suchen, erscheint dieser im rechten Bereich des Fensters. Klicken Sie auf den Benutzer, um sich seine Beiträge anzeigen zu lassen.
# Filter
Filter lassen sich allein oder zusammen mit einer Freitextsuche einsetzen, um die Suche zu verfeinern.
Die Filter befinden sich oberhalb des Anzeigebereichs und am rechten Rand des Fensters sowie in jedem Beitrag.
Klicken Sie auf den gewünschten Filter. Bei Bedarf wiederholen Sie diesen Vorgang mit weiteren Filtern.
Im Ansichtsbereich werden Ihnen alle Beiträge aufgelistet, die zu den gewählten Filtern passen.