# Posts
This chapter explains the available post types, as well as how you can create and reply to posts.
# What kind of post types are there?
You can create four types of posts: Questions, Ideas, Articles, and Guides.
# Questions
To get information, ask a question.
Other users can respond to your question with the following actions:
- Reply
- Comment
- Voting
As the author, you have the following options:
Fig.: 'Mark as best reply' button
- Best reply: This reply then appears directly below your question and the question is considered solved.
- Edit post: If you want to edit your post later on, click the button with the three dots at the top right of the input field.
- Close post
# Ideas
To bring ideas up for discussion, create an idea.
Each idea has one of the following statuses:
- Suggested
- Accepted
- Implemented
- Rejected
Ideas start with the status Suggested.
Information
The status can only be changed by moderators.
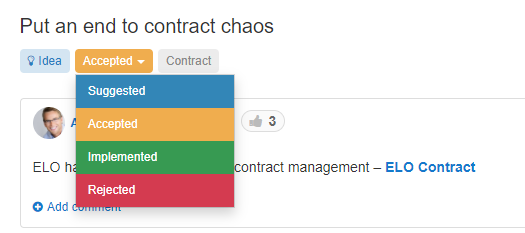
Fig.: Drop-down menu
To change the status, click the current status below the post title and select the new status from the drop-down menu.
Other users can respond to your idea with the following actions:
- Opinion
- Comment
- Voting
As the author, you have the following options:
- Edit post: If you want to edit your post later on, click the button with the three dots at the top right of the input field.
- Close post
# Article
To convey information, write an article.
Other users can respond to your article with the following actions:
- Comment
- Voting
As the author, you have the following options:
- Edit post: If you want to edit your post later on, click the button with the three dots at the top right of the input field.
- Close post: If you want to lock a post for additional comments, you can close your article.
# Guide
A guide is different from the other post types: In a guide, you can link multiple posts within one post.
Information
Only moderators can create guides.
You can use all types of posts and combine different post types.
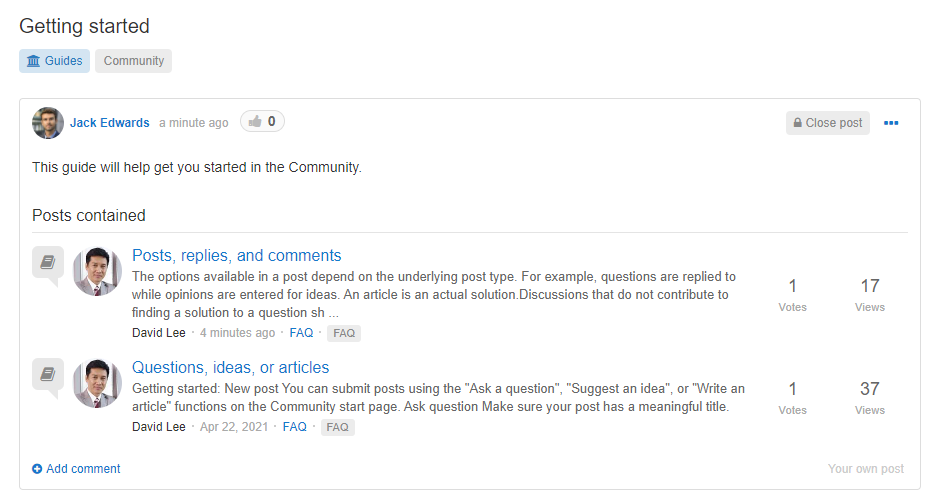
Fig.: Published guide
Other users can respond to your guide with the following actions:
- Comment
- Voting
As the author, you have the following options:
- Edit post: If you want to edit your post later on, click the button with the three dots at the top right of the input field.
- Close post: If you want to lock a post for additional comments, you can close your guide.
# How do I create a post?
Information
The process is the same, regardless of whether you want to post a question, idea, or article.
The process for creating a guide is slightly different from that for other post types.
Information
Only moderators can create guides.
Requirements for guides
In a guide, you can combine multiple posts into one single post. The posts should already be created.
Method
- Select the post type by clicking the button next to Ask a question and then clicking the post type. To ask a question, click Ask a question.
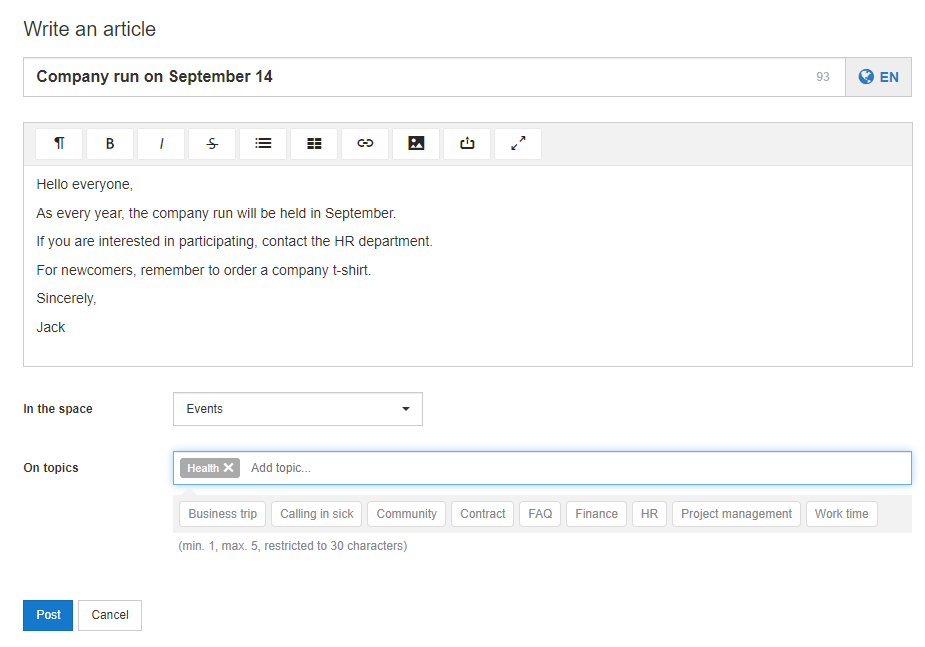
Fig.: 'Write an article' page
- Enter your post to the input field, then add a title and other information.
Language: To change the language of your post, click the globe icon and select the relevant language from the drop-down menu.
Input field: You can format your post as needed. You can also insert links, images, and documents. There are relevant buttons available for this. You can also insert elements into the input field using drag-and-drop or from the Clipboard with CTRL+V.
In the space: You have to select exactly one space from the drop-down menu, which your post is then assigned to.
On topics: Once you begin typing, the system suggests corresponding existing topics. Below the input field, you will see suggestions, which you can click and select.
Pin (only for guides): When creating guides, you can choose whether they should be pinned in the board or in the space. If you pin a guide, it appears at the very top of the overview of posts for all users.
Posts contained (only for guides): With this field, you can select which posts the guide will contain. When you begin to type in the Add post ... field, relevant posts are suggested.
- Click Post.
Result
Your post is published.
Outlook
You are automatically subscribed to your own posts, meaning you are automatically notified of any responses via your feed in My ELO.
You can edit your post later on. Moderators also have permission to edit your post.
# How do I edit a post?
Information
You can edit your own posts later on. Moderators can edit all posts.
Method
Various editing options are available via the button with the three dots.
- Edit: In editing mode, the same functions are available as when creating a post.
- Link: You can link a post with other posts. When you click in the Add post ... field, relevant posts are suggested. Linked posts are shown next to the post itself for all users. Clicking Link again removes the link.
- Pin/unpin: If you pin a post, it appears at the very top of the overview of posts for all users. You can pin a post to a board or in a space.
Information
Only moderators can pin posts.
- Close post
- Change post type
- Move: You can move a post to a different space or board.
- Remove
# How can I respond to a post?
Depending on the post type, you have different options for responding to a post.
# Reply
You can respond to questions by creating a reply. The moderator or user asking the question can mark the best reply.
# Opinion
You can respond to ideas by creating an opinion. An opinion is intended to flesh out the idea or argue for or against the idea.
# Comment
You can post comments for all post types. Comments are intended for questions and acknowledgements. You can also comment on replies or opinions.
# Voting
You can rate posts by giving them a thumbs up or thumbs down. Each user can vote once. You cannot vote on your own posts. You can also vote on replies and opinions.
# How do I reply to a post?
Information
The method is identical for replies and opinions.
Method
Scroll to the bottom of the page with the post.
Enter your reply or opinion to the input field.
You can format your reply or opinion. You can also insert links, images, and documents. There are relevant buttons available for this. You can also insert elements into the input field using drag-and-drop or from the Clipboard with CTRL+V.
Result
Your reply or opinion is posted.
# How do I search for posts?
To search for specific posts, you have the following options:
- Free text search
- Filter
# Free text search
The free text search can be used alone or combined with filters to refine the search.
Enter the term to the search field at the top of the Knowledge Board and click the magnifying glass.
All posts related to your search term are shown in the viewer pane.
If you search for a user, the user will appear on the right side of the window. Click the user to view their posts.
# Filter
Filters can be used alone or combined with a free text search to refine the search.
The filters are located above the viewer pane and at the right of the window, as well as in each post.
Click the desired filter. Repeat this for all the filters you need.
All posts matching the selected filters are listed in the viewer pane.