# Keyword lists
Create new keyword lists and edit existing keyword lists in the Keyword lists area.
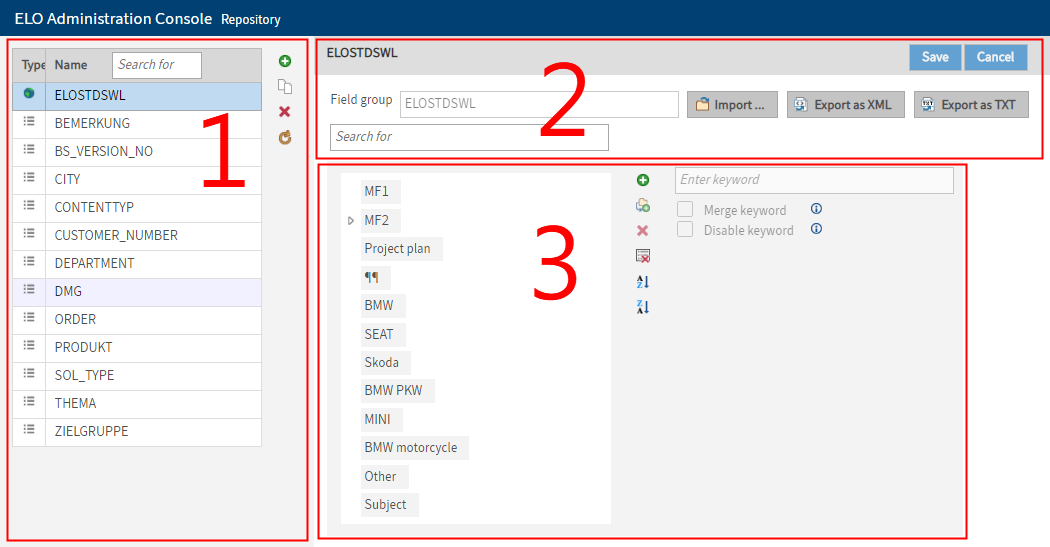
The Keyword lists area contains the following sections:
- Table of keyword lists
- General settings
- Keyword list
These are explained below.
# Table of keyword lists
The Table of keyword lists contains all the available keyword lists. To edit a keyword list, select it in the list.
Search for: You can search the list using the Search for field.
Add keyword list (green plus icon): Select the Add keyword list button to create a new keyword list.
Duplicate the selected keyword list (icon with two documents): Select the Duplicate the selected keyword list button to copy the settings of an existing keyword list and apply them to a new keyword list.
Delete the selected keyword list (red X icon): Select the Delete the selected keyword list button to remove the selected keyword list.
Reload data from server (yellow circle arrow icon): Select the Reload data from server button to reload the Keyword lists area.
# General settings
The General settings area contains the following settings:
Field group: Assign a name for the keyword list in the Field group field. Enter the group name of the relevant field template.
Import ...: Select Import ... to load keyword lists already saved in file format in the ELO Administration Console. This function supports the file types XML and TXT.
Please note
For technical reasons, an existing keyword list is overwritten when you import a keyword list. This is why the Import keyword list dialog box opens when you import a keyword list. To continue the import process, select Import….
Export as XML: Select Export as XML to save the selected keyword list as an XML file.
Export as TXT: Select Export as TXT to save the selected keyword list as a TXT file.
Save: Select Save to save the keyword list.
Cancel: To discard the last changes you made, select Cancel.
Search for: You can search the keyword list in the Search for field.
# Keyword list
The Keyword list area contains the actual keyword list. You can add or edit keywords here.
Add keyword (plus icon): Select Add keyword to add new keywords. Enter the keyword to the Enter keyword field.
Please note
When creating keyword lists, avoid words that can act as operators for ELO iSearch (NOT, OR, AND). If words that can act as operators are used as values in fields, the corresponding filters in the ELO iSearch may result in errors.
This does not apply to fields with tokenization deactivated.
Information
Metadata 2.0 does not recognize keywords which contain a pilcrow symbol (¶). Pilcrow symbols are used as a separator when multiple values are entered.
Add child entry (folder with plus icon): Select Add child entry to add child entries to a keyword.
Delete the selected keyword list entry and all child entries: (X icon): Click the X icon to delete the selected keyword. Existing child entries will also be deleted.
Delete keyword list completely (list icon with X icon): To delete the complete keyword list, select Delete the keyword list completely.
From A to Z, sort ascending (AZ icon): Select the From A to Z, sort ascending button to sort the keyword list alphabetically in ascending order.
From Z to A, sort descending (ZA icon): Select the From Z to A, sort descending button to sort the keyword list in reverse alphabetical order.
Enter keyword: Enter new keywords and child entries to the Enter keyword field. If you have selected a keyword or child entry, the respective name is displayed.
Merge keyword: If the option Merge keyword is enabled, the keyword is merged with the child entry that the user selects. The composite value is entered in the field. Field values can therefore be made up of a keyword and multiple child entries.
Disable keyword: If the Disable keyword option is enabled, the keyword or child entry is only used for classification purposes, but cannot be selected when entering metadata. For example, the user can navigate to a child entry using the disabled keyword and select it.