# Installation et mise en place
L'application ELO QuickScan (iOS), appelée ELO QuickScan ci-dessous, vous permet de créer des photos (numérisations) de documents. Ensuite, vous pouvez transférer ces photos sous forme d'un fichier PDF dans l'archive ELO.
Information
ELO QuickScan a été optimisé pour l'utilisation avec un iPhone, mais vous pouvez également l'utiliser avec un iPad. Toutes les indications se réfèrent à l'utilisation avec des iPhones.
Le chapitre suivante décrit l'installation et l'utilisation de l'application.
# Installation de l'application
Vous installez l'application ELO QuickScan comme toutes les autres applications iOS.
Pour installer l'application ELO QuickScan, vous avez besoin de l'application Apple Store et d'un ID Apple.
# Condition préliminaire
ELO QuickScan requiert iOS 10.3 ou plus récent. Elle est compatible avec iPhone, iPad et iPod Touch.
# Installation par le biais de App-Store
Vous trouverez l'application ELO QuickScan dans App Store.
Procédé
Tapez sur CHARGER.
Un dialogue d'installation apparaît.
Tapez sur Installer pour démarrer l'installation.
Résultat
L'application s'installe sur votre appareil iOS.
Maintenant, vous pouvez démarrer ELO QuickScan.
# Réglages dans ELOoffice
Afin que ELO QuickScan puisse créer une connexion à l'archive ELO, vous devez respecter les réglages suivants dans le dialogue Configuration de ELOoffice.
Information
Normalement, les réglages nécessaires sont effectués automatiquement lors de l'installation ou d'une mise à jour.
# Activer ELO QuickScan
Veuillez vérifier si ELO QuickScan est activé. Pour ceci, ouvrez le dialogue Configuration (Menu ELO > Configuration > Général). Les options ELO QuickScan et Transmission active doivent être activées.
# Chemin d'enregistrement
Un chemin sur l'ordinateur doit être entré sous Chemin d'enregistrement. Les scans sont enregistrés temporairement dans le classeur entré ici, avant qu'ils soient chargés dans l'archive ELO.
Le chemin d'enregistrement standard est le chemin de la boîte de réception ELO.
Le bouton Parcourir (bouton avec les trois points) vous permet d'ouvrir le dialogue Parcourir le classeur. Vous pouvez sélectionner un chemin d'enregistrement alternatif.
# Prise en charge dans
Dans la section Prise en charge dans, vous pouvez sélectionner si les scans reçus doivent être déposés dans la section Boîte de réception ou dans la section Archive.
Information
Si l'option Archive est sélectionnée, le dialogue Déposer les documents QuickScan apparaît pour chaque scan téléchargé. Vous pouvez sélectionner la cible de dépôt pour le scan dans le dialogue Déposer les documents QuickScan. Ensuite, le scan est déposé avec le masque d'indexation Entrée libre.
# Réglages du pare-feu
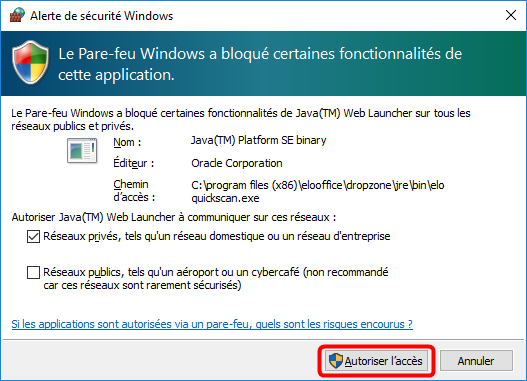
Remarque
Confirmez le dialogue de sécurité Windows avec Permettre l'accès. Sinon, ELO QuickScan ne pourra pas communiquer avec l'ordinateur. En cas de problème, veuillez vérifier si ELO QuickScan est bloqué par votre logiciel de pare-feu ou par le programme anti-virus. En cas de problèmes de connexion, veuillez vérifier si les ports UDP: 5555 et TCP: 5556 sont ouverts.
# Interface
Vous trouverez ci-dessous un aperçu des différentes sections de ELO QuickScan.
Le menu de ELO QuickScan se trouve dans la ligne inférieure de l'écran de démarrage.
# Menu de l'application

# Camera
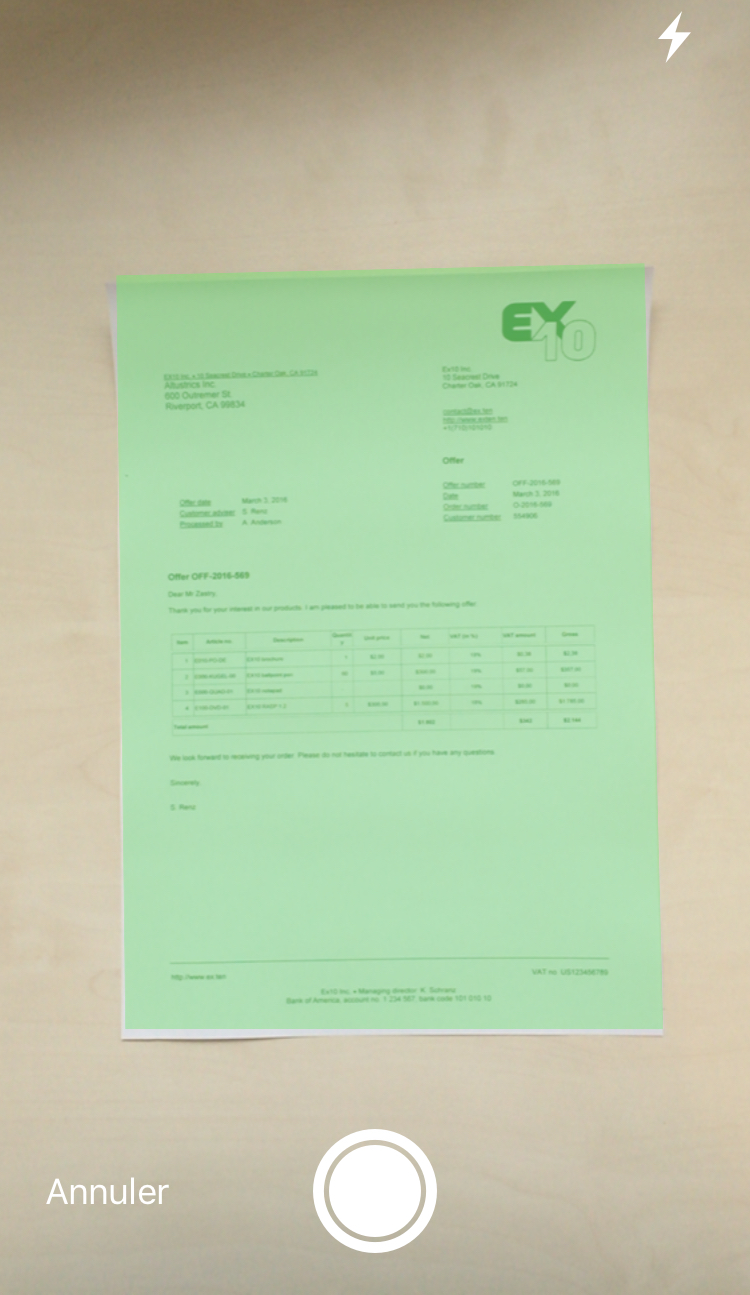
Dans la section Caméra, vous pouvez créer les scans qui seront ensuite téléchargés dans l'archive ELO. Vous trouverez de plus amples informations dans Créer les scans.
# Scans
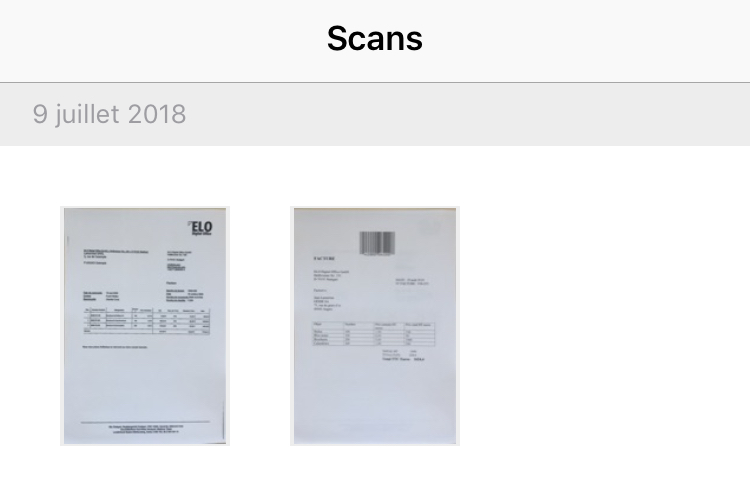
Vous trouvez tous les scans créés dans la section Scans. Vous pouvez modifier les scans, les envoyer ou les supprimer. Vous trouverez de plus amples informations dans le paragraphe Télécharger les scans.
Vous pouvez modifier le module dans la section Configuration. Vous trouverez de plus amples informations dans le paragraphe Configuration.
# Configuration
Vous trouverez ci-dessous un explicatif sur les différents réglages de ELO QuickScan.

Pour configurer ELO QuickScan, tapez sur la roue dentée dans l'écran de démarrage.
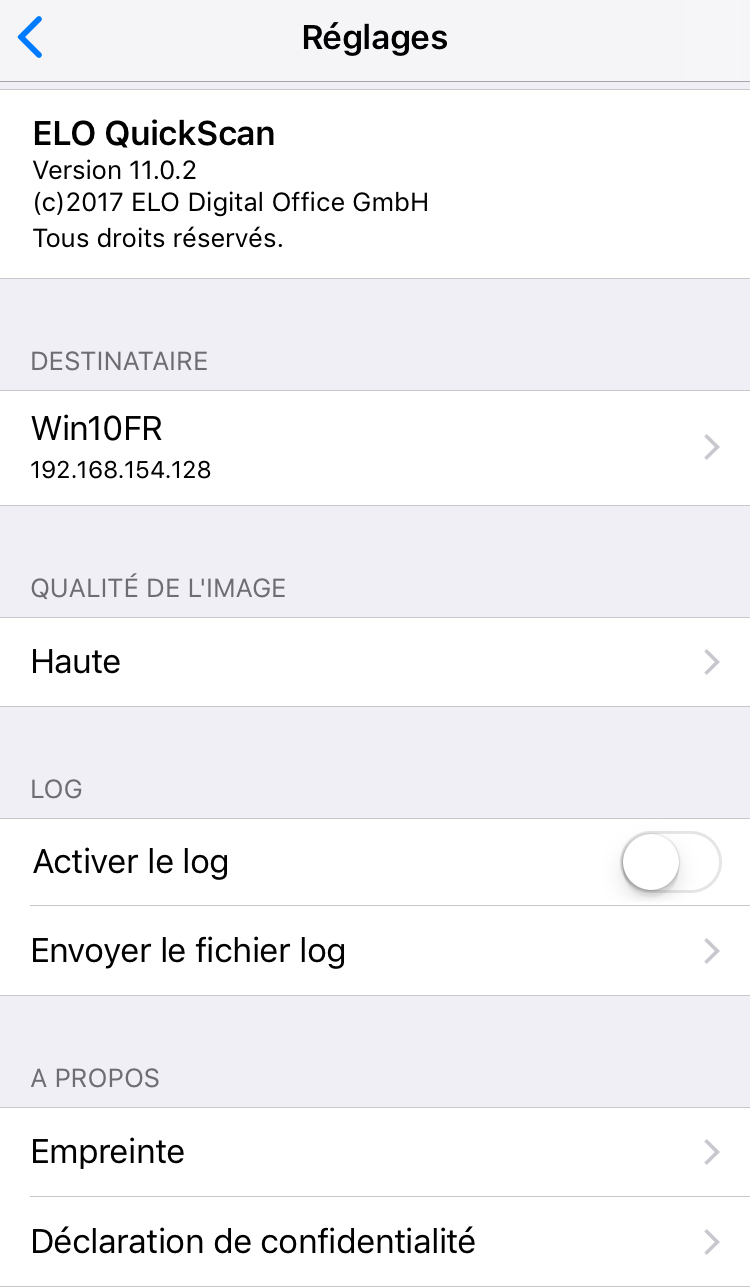
La section Configuration apparaît. Il existe quatre catégories dans la section Configuration.
# Destinataire
Vous pouvez déterminer l'appareil cible pour la réception de vos fichiers numérisés dans la catégorie Destinataire. Tapez sur Aucun destinataire sélectionné pour ouvrir le sous-menu Destinataire.
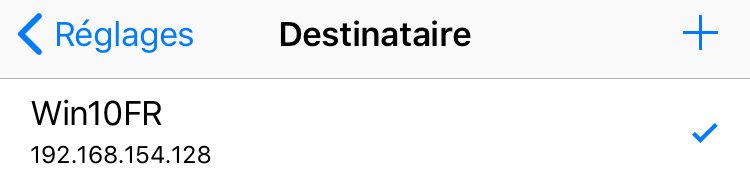
Dans le sous-menu Destinataire, vous voyez tous les appareils disponibles sur lesquels vous pouvez télécharger les fichiers.
La coche bleue vous permet de voir quel appareil est sélectionné comme appareil cible actuellement.
Remarque
Afin qu'un appareil puisse être sélectionné pour le téléchargement, il doit se trouver dans le même réseau que l'appareil Apple à partir duquel vous souhaitez télécharger les données. Par ailleurs, ELOoffice doit être actif sur l'appareil cible. Par ailleurs, veuillez vérifier si ELO QuickScan est activé dans ELOoffice (voir paragraphe Réglages dans ELOoffice).
# Ajouter un destinataire
Dans ELO QuickScan, il est également possible d'ajouter un destinataire manuellement.
Procédé

Pour ceci, tapez le bouton Plus dans la barre supérieure.
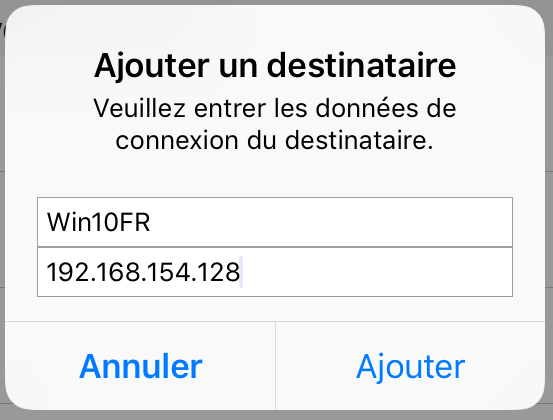
Le dialogue Ajouter un destinataire apparaît.
Veuillez entrer le nom de l'appareil cible ainsi que l'adresse IP correspondante. Au lieu de l'adresse IP, vous pouvez également indiquer l'hôte ou le nom de l'ordinateur.
Veuillez confirmer l'entrée par le biais du bouton Ajouter.
Résultat
Les données de connexion ajoutées apparaissent dans le sous-menu Destinataire.
# Qualité de l'image
Ce réglage vous permet de définir la qualité image des scans. Vous pouvez donc réguler la taille de fichier des différents scans. Vous avez le choix entre haute, moyenne et basse.
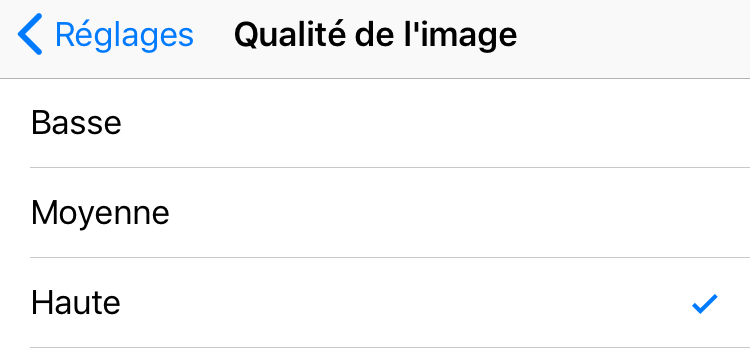
Information
Dans le standard, la qualité image des scans dans ELO QuickScan est haute.
# Log
Si vous le souhaitez, ELO QuickScan est en mesure de créer un fichier journal lors de la transmission des documents numérisés à l'appareil cible. Activez la création de fichiers logs en activant la fonction Activer la journalisation.
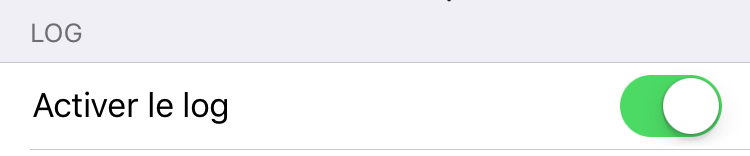
# Créer des scans
Ce paragraphe vous explique comment créer des scans.
Procédé

Dans le menu de l'application, veuillez cliquer sur le symbole de la caméra.
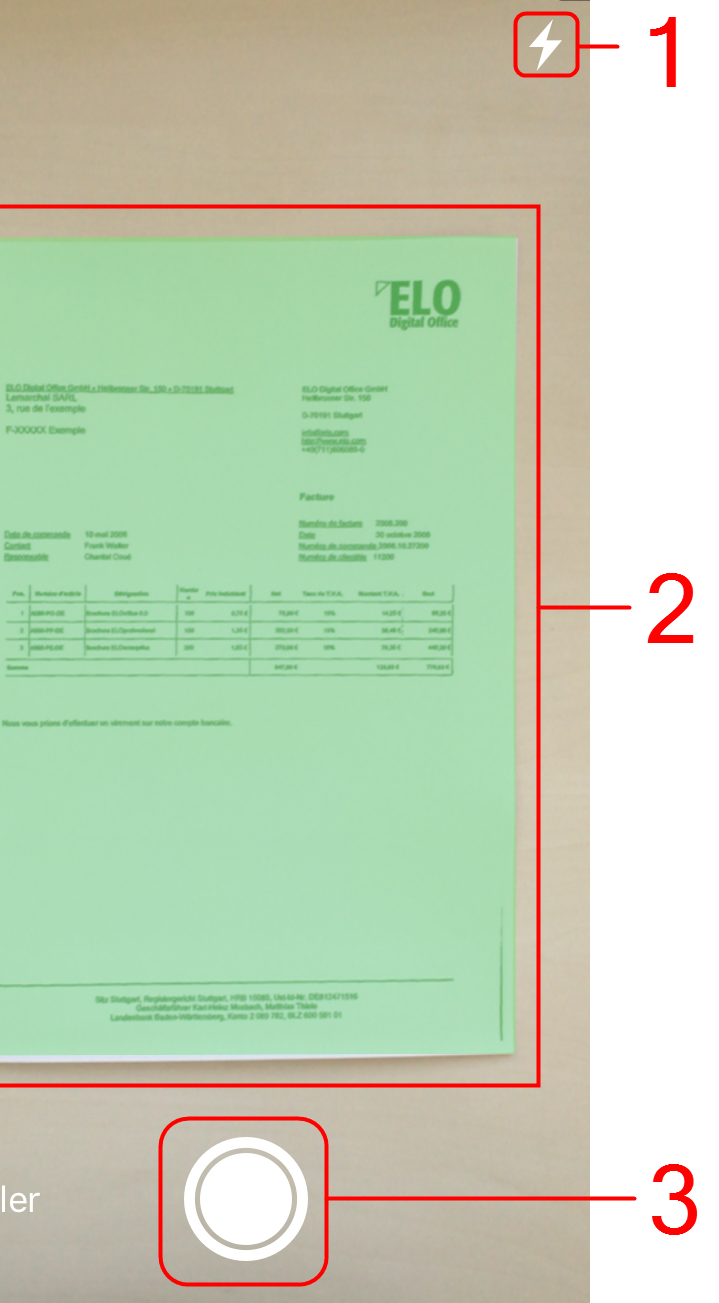
Caméra
La section Caméra apparaît. Les éléments suivants sont disponibles :
(1) Flash : le Flash vous permet d'activer ou de désactiver le flash de votre appareil.
(2) Zone de capture : les informations se trouvant au sein de la zone sont capturées et marquées en vert. La section sélectionnée peut être corrigée par la suite dans le mode traitement.
(3) Déclencheur : le Déclencheur vous permet de créer un scan.
Veuillez sélectionner le cadrage.
Tapez sur le Déclencheur.
Résultat
La caméra détecte l'image. Cela peut durer quelques moments. Essayez de ne pas bouger pendant ce temps.
Information
Si vous effectuez plusieurs captures les unes après les autres, ELO QuickScan regroupe tous les scans dans un fichier (sous forme de pages individuelles numérotées).
# Mode aperçu pour un scan d'une page
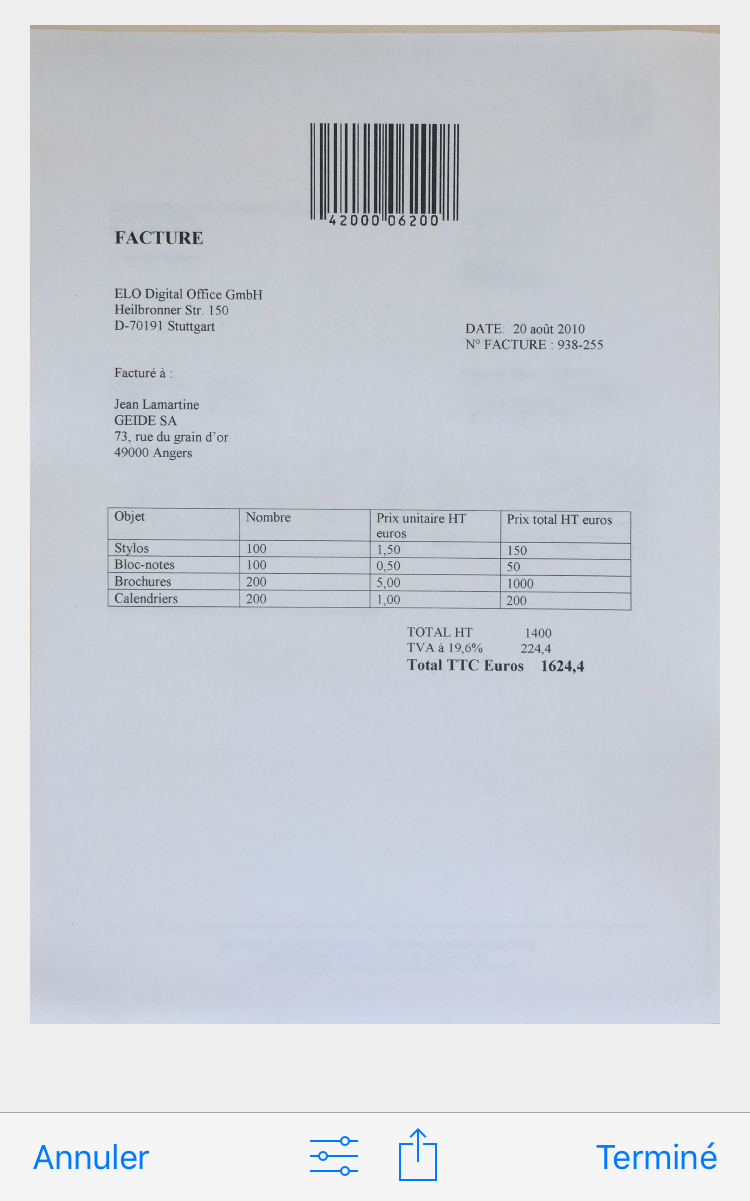
Une fois l'image capturée, l'application bascule au mode d'aperçu. Dans ce mode, il est possible de traiter l'image ou de la télécharger directement sur l'appareil cible.
Information
Des fonctions complémentaires sont disponibles au mode aperçu pour un scan existant. Vous trouverez de plus amples informations dans le paragraphe Mode aperçu des scans
# Mode de traitement pour un scan d'une page

Le mode de traitement s'ouvre par le biais du symbole de l'interrupteur.
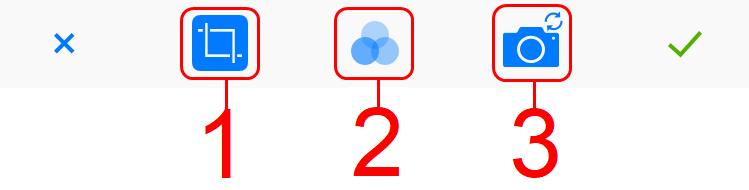
Le mode de traitement apparaît.
(1) Découper : ELO QuickScan découpe l'image selon la section définie.
(2) Filtre : vous pouvez appliquer différents filtres. En plus de l'affichage original, vous pouvez sélectionner n/b, grille et contraste.
(3) Caméra : cette fonction vous permet de remplacer le scan par un nouveau scan.
Pour enregistrer les réglages, tapez sur le symbole de la coche.
Le scan est enregistré. ELO QuickScan bascule au mode traitement.
# Mode de traitement pour un scan de plusieurs pages
Si vous avez des scans de plusieurs tâches, les fonctions existantes sont complétées d'une fonction dans le mode aperçu.
Le symbole de la corbeille vous permet de supprimer des pages. Vous trouverez d'autres informations dans le chapitre Supprimer les scans.
# Télécharger les scans
Ce paragraphe explique comment télécharger les scans de ELO QuickScan dans l'archive. Dans cet exemple, nous utilisons ELOoffice en tant que destinataire.
Information
Les scans peuvent être téléchargés directement après le processus de numérisation, ou plus tard. Voici comment télécharger un scan existant :
Procédé

Dans le menu, tapez Sélectionner.
Tapez sur le scan que vous souhaitez envoyer à l'appareil.
Information
Une sélection multiple est possible.
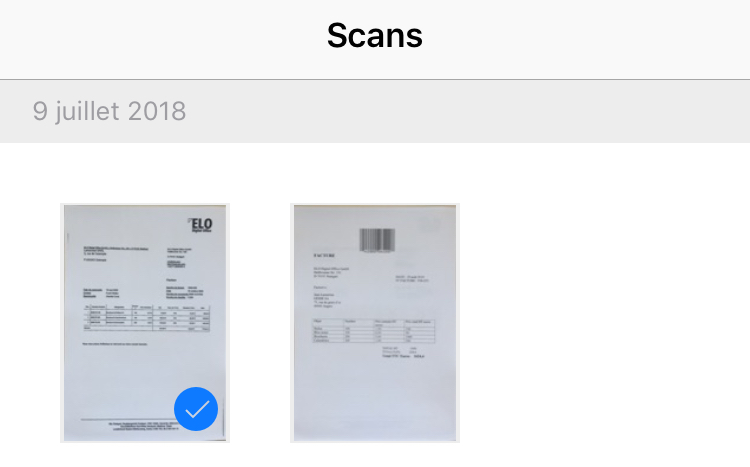
Le scan sélectionné est marqué avec une coche bleue.

Tapez sur Télécharger (symbole carré avec flèche).
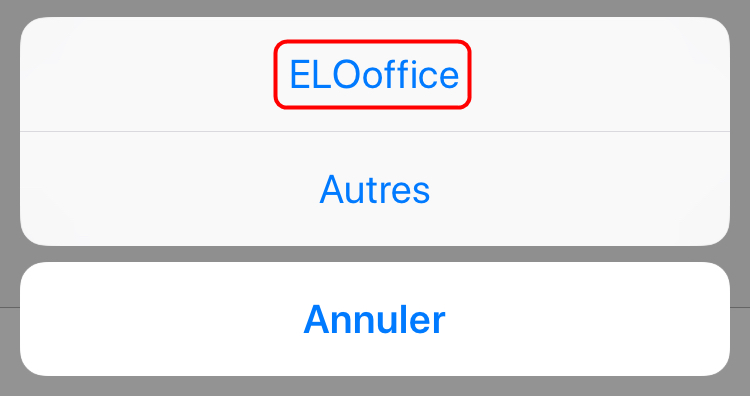
Un dialogue de sélection apparaît.
Dans le dialogue de sélection, tapez sur ELOoffice.
Résultat
Un fichier PDF est créé à partir du scan, puis, il est téléchargé dans l'archive ELO.
# Mode aperçu pour les scans
Des fonctions complémentaires sont disponibles au mode aperçu pour un scan existant.
Information
Le mode aperçu pour les scans existants apparaît lorsque vous tapez sur le scan souhaité dans le menu. Pour ceci, il n'est pas nécessaire de marquer le scan avec Sélectionner. Une sélection multiple n'est pas possible.
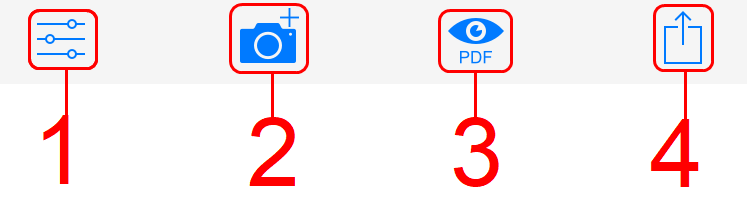
(1) Mode de traitement : le symbole de l'interrupteur permet de basculer dans le mode de traitement. Vous trouverez de plus amples informations à ce sujet dans le paragraphe Mode de traitement.
(2) Ajouter un scan : cette fonction vous permet de compléter le scan. La capture des scans complémentaires se fait page par page.
(3) Aperçu PDF : crée un aperçu PDF du scan.
(4) Télécharger le scan : le bouton Télécharger (symbole du carré avec une flèche), vous permet de télécharger le scan dans l'archive ELO.
# Téléchargement dans l'appli Mobile Devices
Lorsque vous tapez sur le symbole de l'aperçu PDF, un autre bouton de téléchargement (symbole d'un carré avec un cercle) apparaît. Il vous permet de déposer le scan.
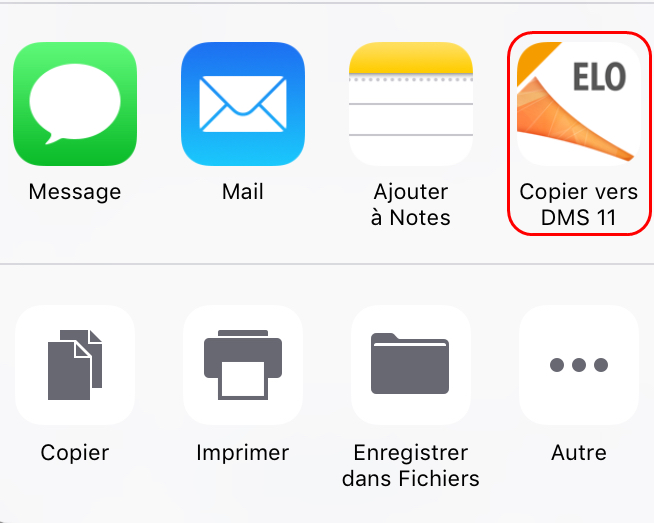
Si vous avez installé l'application ELO for Mobile Devices sur votre appareil, un bouton ELO apparaît. Vous avez la possibilité d'envoyer le scan à ELO for Mobile Devices et de le déposer dans l'archive.
Information
L'application ELO for Mobile Devices doit déjà être installée sur votre appareil mobile pour cette option de dépôt.
# Sur l'appareil cible
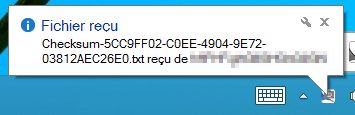
Si le processus de téléchargement a bien fonctionné, le message Fichier reçu apparaît sur l'appareil cible.
Ensuite, le dialogue QuickScan s'ouvre. Ce dialogue affiche la progression du téléchargement sur l'appareil cible.
Information
Si l'option Archive est sélectionnée dans la Configuration de ELOoffice, le dialogue Déposer les documents QuickScan apparaît pour chaque scan téléchargé. Vous pouvez sélectionner la cible de dépôt pour le scan dans le dialogue Déposer les documents QuickScan.
# Supprimer les scans
Ce paragraphe explique comment supprimer les scans dans ELO QuickScan.
Procédé

Dans le menu, tapez Sélectionner.
Tapez sur le scan que vous souhaitez supprimer.
Information
Une sélection multiple est possible.
Le scan sélectionné est marqué avec une coche.

Veuillez taper sur le bouton avec le symbole de la corbeille.
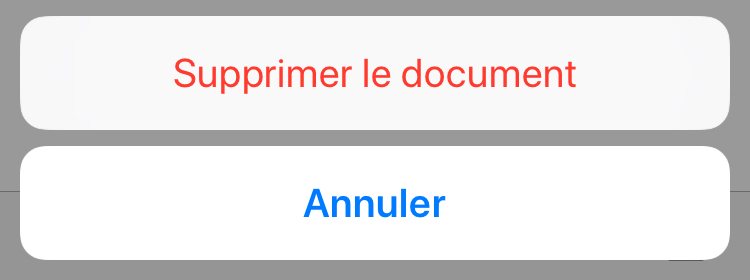
Un dialogue de sélection apparaît.
Confirmez avec Supprimer le document.
Résultat
Le scan sélectionné est supprimé à partir de ELO QuickScan.