# Einrichtung und Bedienung
Mit der App ELO QuickScan (iOS), nachfolgend ELO QuickScan, erstellen Sie Fotos (Scans) von Dokumenten. Diese Fotos übertragen Sie anschließend als PDF-Datei in das ELO Archiv.
Information
ELO QuickScan ist für die Verwendung mit iPhones optimiert, kann aber auch mit iPads verwendet werden. Alle nachfolgenden Angaben beziehen sich auf den Gebrauch mit iPhones.
Das nachfolgende Kapitel beschreibt, wie Sie die App einrichten und verwenden.
# Installation der App
Sie installieren die App ELO QuickScan wie jede andere iOS-App.
Um die App ELO QuickScan zu installieren, benötigen Sie die App-Store-App und eine Apple-ID.
# Voraussetzung
Die ELO QuickScan App benötigt iOS 10.3 und höher. Sie ist kompatibel mit iPhone, iPad und iPod Touch.
# Installation über den App Store
Sie finden die App ELO QuickScan im App Store.
Vorgehen
Tippen Sie auf LADEN.
Ein Dialog zur Installation erscheint.
Tippen Sie auf Installieren, um die Installation zu starten.
Ergebnis
Die App installiert sich selbstständig auf Ihrem Gerät.
Sie können ELO QuickScan nun starten.
# Einstellungen in ELOoffice
Damit ELO QuickScan eine Verbindung zum ELO Archiv herstellen kann, müssen Sie in ELOoffice im Dialog Konfiguration nachfolgende Einstellungen beachten.
Information
Im Normalfall werden die notwendigen Einstellungen automatisch bei der Installation bzw. beim Update vorgenommen.
# ELO QuickScan aktivieren
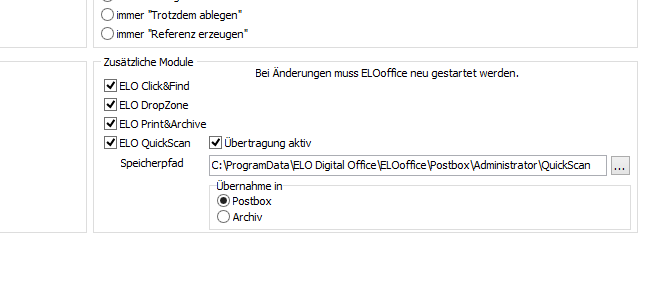
Prüfen Sie zunächst, ob ELO QuickScan aktiviert ist. Öffnen Sie dazu in ELOoffice den Dialog Konfiguration (ELO Menü > Konfiguration > Allgemein). Die Optionen ELO QuickScan und Übertragung aktiv müssen aktiviert sein.
# Speicherpfad
Unter Speicherpfad muss ein Pfad auf dem Computer eingetragen sein. In den hier eingetragenen Ordner werden die hochgeladenen Scans zwischengespeichert, bevor Sie in das ELO Archiv übertragen werden.
Als Speicherpfad ist standardmäßig der ELO Postboxpfad ausgewählt.
Über Durchsuchen (Button mit den drei Punkten) öffnen Sie den Dialog Ordner suchen. Dort lässt sich ein alternativer Speicherpfad auswählen.
# Übernahme in
Im Bereich Übernahme in wählen Sie aus, ob die empfangenen Scans in den Funktionsbereich Postbox oder den Funktionsbereich Archiv abgelegt werden.
Information
Ist die Option Archiv ausgewählt, erscheint für jeden hochgeladenen Scan der Dialog QuickScan Dokumente ablegen. Im Dialog QuickScan Dokumente ablegen wählen Sie den Ablageort für den jeweiligen Scan aus. Der Scan wird anschließend mit der Verschlagwortungsmaske Freie Eingabe abgelegt.
# Firewall-Einstellungen
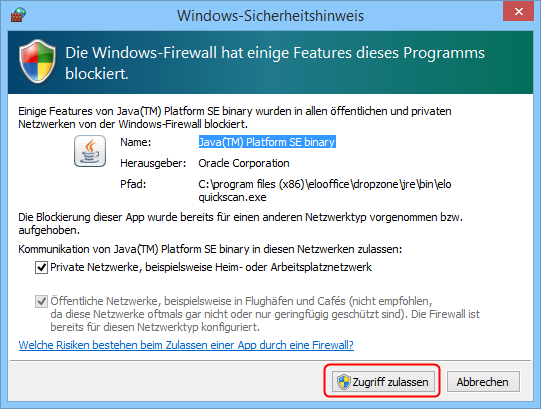
Achtung
Bestätigen Sie den Windows-Sicherheitshinweis mit Zugriff zulassen. Ansonsten kann ELO QuickScan nicht mit dem Rechner kommunizieren. Prüfen Sie im Problemfall, ob ELO QuickScan von Ihrer Firewall-Software oder dem eingesetzten Antivirenprogramm blockiert wird. Sollten Verbindungsprobleme auftreten, überprüfen Sie, ob die Ports UDP: 5555 und TCP: 5556 geöffnet sind.
# Programmoberfläche
In diesem Abschnitt werden die einzelnen Bereiche von ELO QuickScan vorgestellt.
Das App-Menü von ELO QuickScan finden Sie in der untersten Zeile des Startbildschirms.
# App-Menü
# Kamera
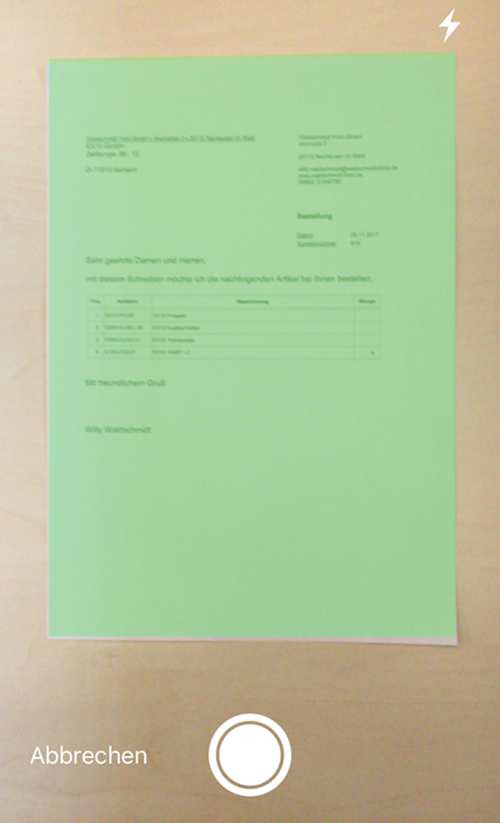
Im Bereich Kamera erstellen Sie die Scans, die Sie anschließend in das ELO Archiv hochladen können. Nähere Informationen finden Sie im Abschnitt Scans erstellen.
# Scans
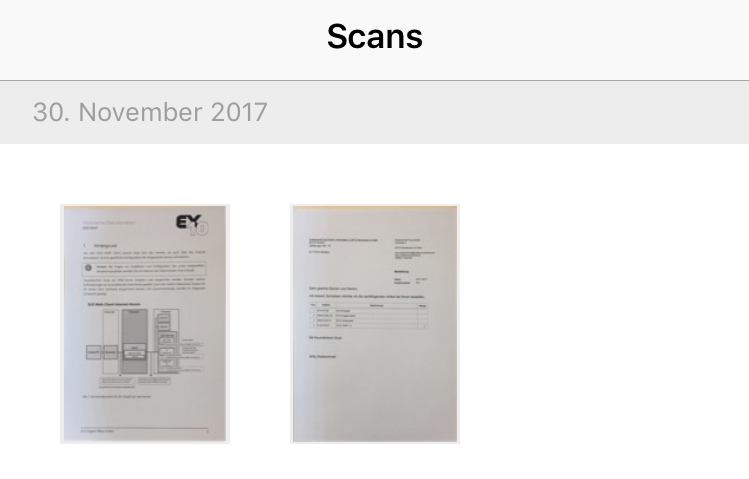
Im Bereich Scans finden Sie alle erstellten Scans. Hier können Sie die Scans bearbeiten, an das Zielgerät versenden oder löschen. Nähere Informationen finden Sie im Abschnitt Scans hochladen.
Im Bereich Konfiguration können Sie Einstellungen am Modul vornehmen. Nähere Informationen finden Sie im Abschnitt Konfiguration.
# Konfiguration
Nachfolgend erfahren Sie, welche Einstellungen innerhalb der App ELO QuickScan vorgenommen werden können.
Um ELO QuickScan zu konfigurieren, tippen Sie auf dem Startbildschirm auf das Zahnrad.
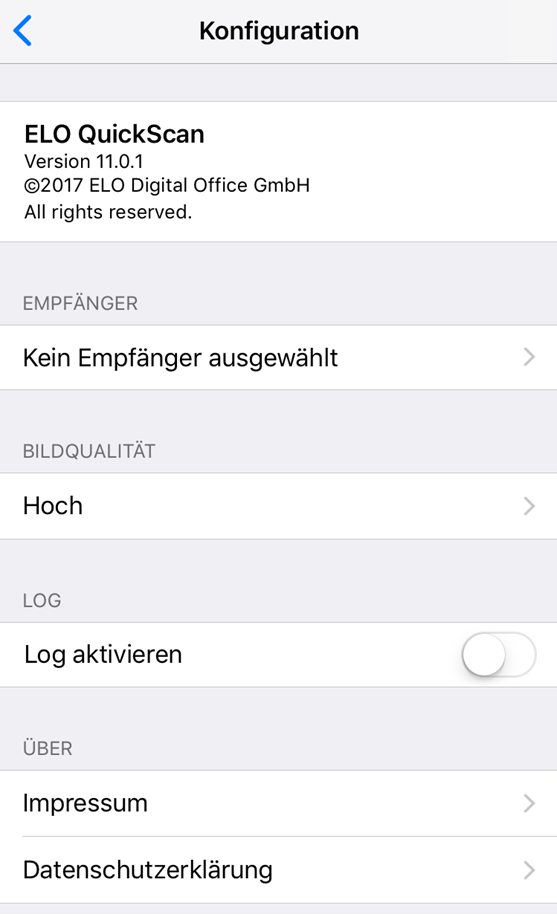
Der Bereich Konfiguration erscheint. Im Bereich Konfiguration gibt es vier Kategorien, die nachfolgend kurz erläutert werden.
# Empfänger
In der Kategorie Empfänger können Sie das Zielgerät für den Empfang Ihrer gescannten Dateien festlegen. Tippen Sie auf Kein Empfänger ausgewählt, um das Untermenü Empfänger zu öffnen.
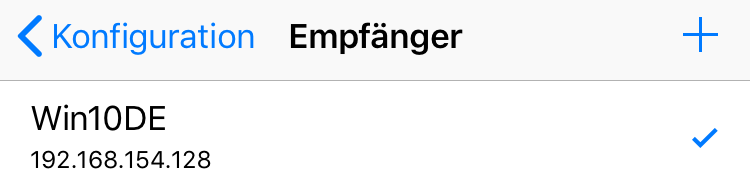
Im Untermenü Empfänger sehen Sie alle verfügbaren Geräte, auf die Sie Dateien hochladen können.
Anhand des blauen Hakens sehen Sie, welches Gerät aktuell als Zielgerät ausgewählt ist.
Beachten Sie
Damit ein Zielgerät zum Hochladen ausgewählt werden kann, muss es sich im selben Netzwerk befinden wie das Apple-Gerät, von dem aus Sie Daten hochladen wollen. Außerdem muss auf dem Zielgerät ELOoffice geöffnet sein. Prüfen Sie zudem, ob ELO QuickScan in ELOoffice aktiviert ist (Siehe Abschnitt Einstellungen in ELOoffice).
# Empfänger hinzufügen
In ELO QuickScan können Sie einen Empfänger auch manuell hinzufügen.
Vorgehen

Tippen Sie hierfür auf das Plussymbol in der Kopfzeile.
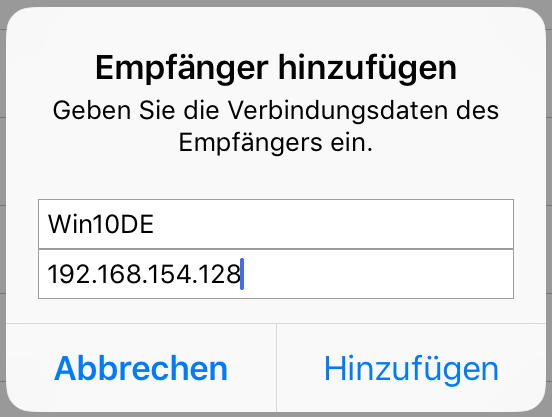
Der Dialog Empfänger hinzufügen erscheint.
Tragen Sie den Namen des Zielgerätes sowie die zugehörige IP-Adresse ein. Anstelle der IP-Adresse kann auch der Host- beziehungsweise der Computername angegeben werden.
Bestätigen Sie die Eingabe über den Button Hinzufügen.
Ergebnis
Die hinzugefügten Verbindungsdaten des Zielgerätes erscheinen im Untermenü Empfänger.
# Bildqualität
Mit dieser Einstellung können Sie die Bildqualität der Scans festlegen. Hiermit kann die Dateigröße der einzelnen Scans reguliert werden. Zur Auswahl stehen Gering, Mittel und Hoch.
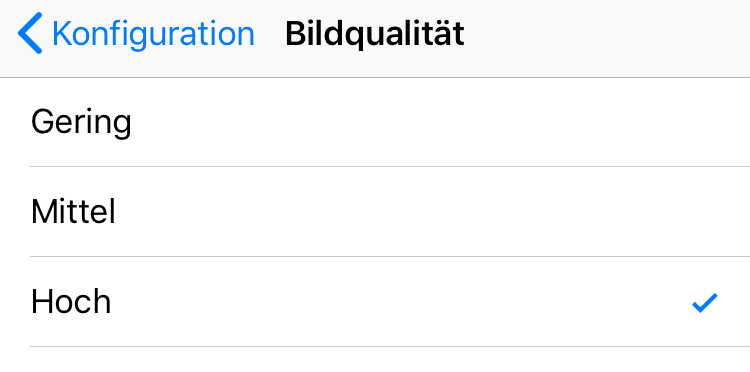
Information
Die Bildqualität für Scans in ELO QuickScan ist standardmäßig auf Hoch gesetzt.
# Log
Bei Bedarf gibt ELO QuickScan, im Zuge der Übertragung der gescannten Dokumente an das Zielgerät, eine Log-Datei aus. Aktivieren Sie die Protokollierung über den Schalter hinter Log aktivieren.
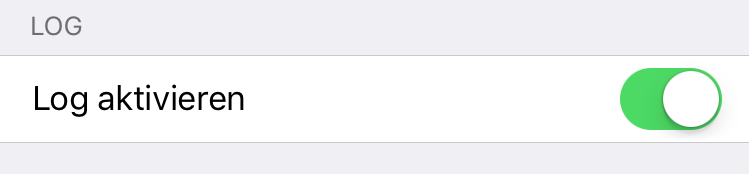
# Scans erstellen
Dieser Abschnitt beschreibt, wie Sie Scans erstellen.
Vorgehen
Tippen Sie im App-Menü auf das Kamera-Symbol.
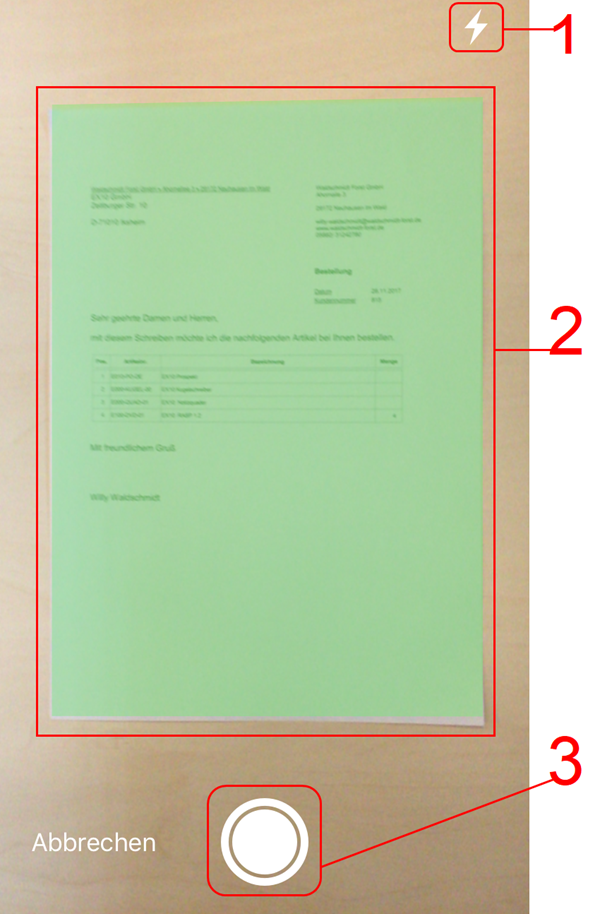
Kamera
Der Bereich Kamera erscheint. Folgende Bedienelemente sind verfügbar:
(1) Blitz: Über den Blitz schalten Sie den Blitz Ihres Gerätes an bzw. aus.
(2) Erfassungsbereich: Was sich innerhalb des Erfassungsbereichs befindet, wird als Scan erfasst und farblich (Grün) gekennzeichnet. Der gewählte Ausschnitt lässt sich nachträglich im Bearbeitungsmodus korrigieren.
(3) Auslöser: Über den Auslöser erstellen Sie einen Scan.
Wählen Sie den gewünschten Bildausschnitt aus.
Tippen Sie auf den Auslöser.
Ergebnis
Die Kamera erfasst das Bild. Der Vorgang kann einige Augenblicke in Anspruch nehmen. Halten Sie das Gerät möglichst ruhig.
Information
Nehmen Sie mehrere Scans direkt nacheinander auf, fasst ELO QuickScan alle Scans als Seiten mit einer fortlaufenden Nummerierung zu einer Datei zusammen.
# Vorschaumodus für einen einseitigen Scan
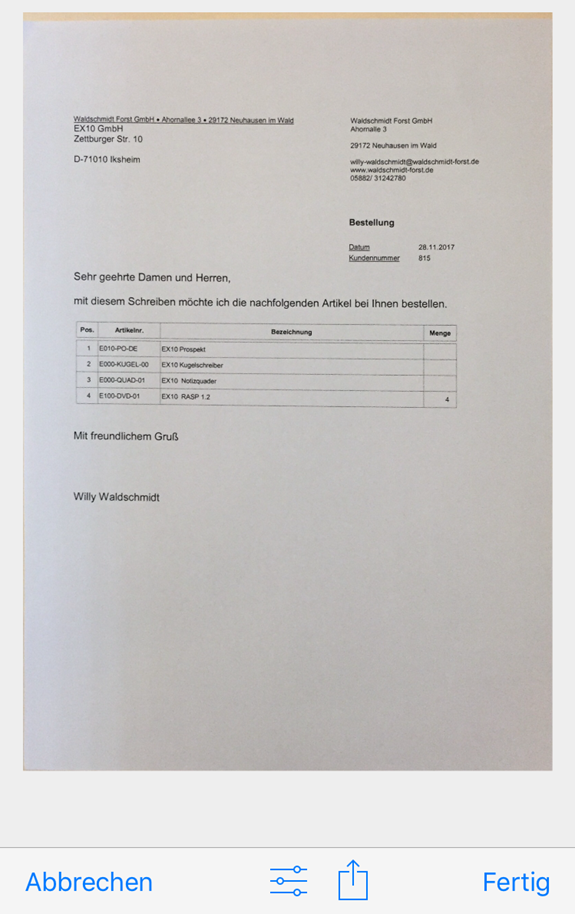
Sobald das Bild erfolgreich erfasst wurde, wechselt die App in den Vorschaumodus. Im Vorschaumodus kann der erfasste Ausschnitt nachbearbeitet oder direkt auf das Zielgerät hochgeladen werden.
Information
Im Vorschaumodus für einen bereits erfassten Scan stehen zusätzliche Funktionen zur Verfügung. Nähere Informationen finden Sie im Abschnitt Vorschaumodus bei erfassten Scans.
# Bearbeitungsmodus für einen einseitigen Scan
Den Bearbeitungsmodus öffnen Sie über das Schalter-Symbol.
Der Bearbeitungsmodus erscheint.
(1) Zuschneiden: ELO QuickScan schneidet das Bild auf den festgelegten Abschnitt zu.
(2) Filter: Hier können Sie verschiedene Filter über das gescannte Dokument legen. Neben der Anzeige im Original, können Sie zwischen den Darstellungsmodi S/W, Raster und Kontrast wählen.
(3) Kamera: Mit dieser Funktion können Sie den bestehenden Scan durch einen neuen ersetzen.
Um die vorgenommenen Einstellungen zu speichern, tippen Sie auf das Häkchensymbol.
Der Scan wird gespeichert. ELO QuickScan wechselt in den Bearbeitungsmodus.
# Bearbeitungsmodus für einen mehrseitigen Scan
Bei Scans mit mehreren Seiten werden die bestehenden Funktionen im Vorschaumodus um eine zusätzliche Funktion erweitert.
Über das Papierkorb-Symbol haben Sie die Möglichkeit, einzelne Seiten zu löschen. Weitere Informationen finden Sie im Kapitel Scans löschen.
# Scans hochladen
Dieser Abschnitt beschreibt, wie Sie Scans von ELO QuickScan in das ELO Archiv hochladen. In diesem Beispiel verwenden wir ELOoffice als Empfänger auf dem Zielgerät.
Information
Scans können sowohl direkt nach dem Scanvorgang, als auch zu einem späteren Zeitpunkt auf das Zielgerät hochgeladen werden. Die folgenden Schritte zeigen die Vorgehensweise für das Hochladen eines bereits erfassten Scans in ELO QuickScan.
Vorgehen
Tippen Sie im App-Menü auf Auswählen.
Tippen Sie auf den Scan, den Sie an das Zielgerät senden möchten.
Information
Mehrfachauswahl ist möglich.
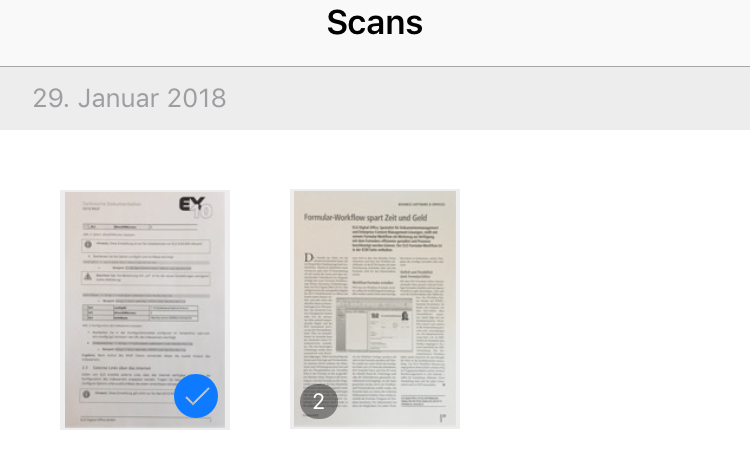
Der ausgewählte Scan wird mit einem blauen Häkchen markiert.
Tippen Sie auf Hochladen (Quadratsymbol mit Pfeil).
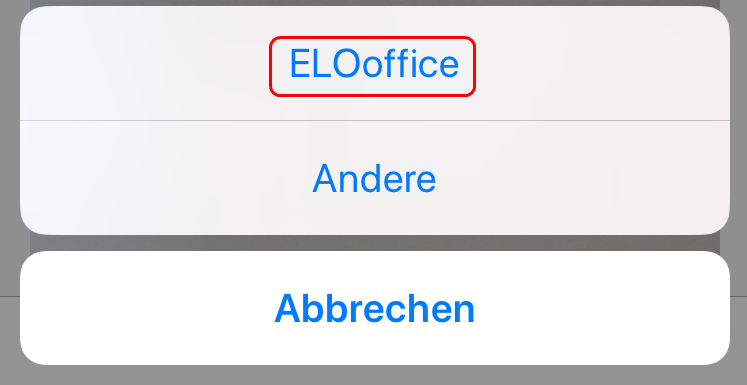
Ein Auswahldialog erscheint.
Tippen Sie im Auswahldialog auf ELOoffice.
Ergebnis
Aus dem Scan wird eine PDF-Datei erstellt und in das ELO Archiv hochgeladen.
# Vorschaumodus bei erfassten Scans
Bei bereits erfassten Scans in ELO QuickScan wird der Vorschaumodus um zusätzliche Funktionen erweitert.
Information
Der Vorschaumodus für bereits erfasste Scans erscheint, wenn Sie im App-Menü den gewünschten Scan antippen. Eine Markierung des Scans über den Button Auswählen ist hierfür nicht nötig. Eine Mehrfachauswahl entfällt jedoch bei diesem Vorgang.
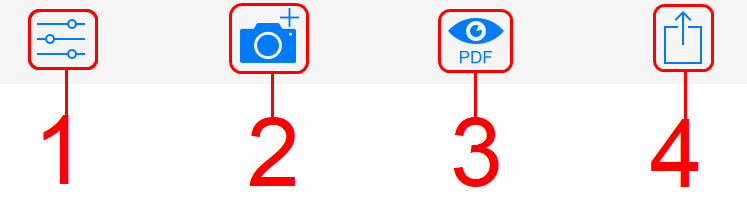
(1) Bearbeitungsmodus: Über das Schalter-Symbol gelangen Sie in den Bearbeitungsmodus. Nähere Informationen hierzu finden Sie im Abschnitt Bearbeitungsmodus.
(2) Scan hinzufügen: Mit dieser Funktion können Sie den bestehenden Scan um weitere Scans ergänzen. Die Erfassung der zusätzlichen Scans erfolgt seitenweise.
(3) PDF-Vorschau: Erzeugt eine PDF-Vorschau des Scans.
(4) Scan hochladen: Über den Button Hochladen (Quadratsymbol mit Pfeil), können Sie den Scan in das ELO Archiv auf dem Zielgerät hochladen.
# Hochladen zur Mobile Devices-App
Tippen Sie auf das PDF-Vorschau-Symbol, erscheint ein weiterer Hochladen-Button (Quadratsymbol mit Kreis) zur Einbindung und Ablage des Scans.
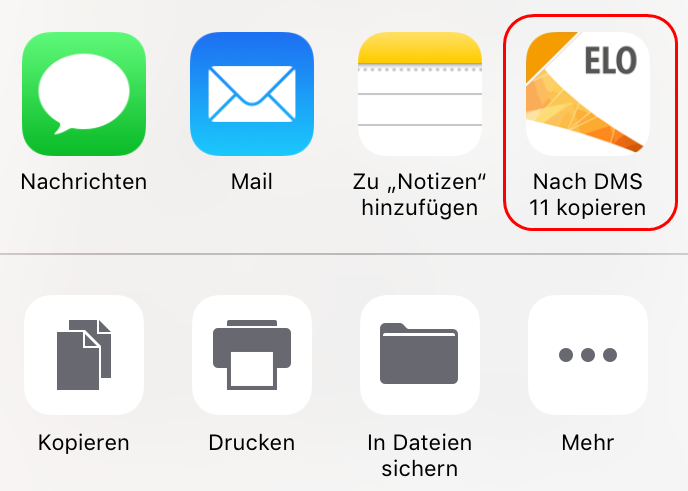
Haben Sie auf Ihrem Gerät die App ELO for Mobile Devices installiert, erscheint ein ELO Button. Sie haben die Möglichkeit, über den Button den Scan an ELO for Mobile Devices zu senden und im ELO Archiv abzulegen.
Information
Die ELO for Mobile Devices App muss für diese Option der Ablage auf Ihrem mobilen Gerät bereits installiert sein.
# Auf dem Zielgerät

Ist der Hochladevorgang erfolgreich, erscheint auf dem Zielgerät zunächst die Benachrichtigung File received.
Anschließend erscheint der Dialog QuickScan. Dort wird angezeigt, wie weit der Hochladevorgang auf dem Zielgerät fortgeschritten ist.
Information
Ist in der Konfiguration in ELOoffice die Option Archiv ausgewählt, erscheint für jeden hochgeladenen Scan der Dialog QuickScan Dokumente ablegen. Im Dialog QuickScan Dokumente ablegen wählen Sie den Ablageort für den jeweiligen Scan aus.
# Scans löschen
Dieser Abschnitt beschreibt, wie Sie Scans aus ELO QuickScan löschen.
Vorgehen
Tippen Sie im App-Menü auf Auswählen.
Tippen Sie auf den Scan, den Sie löschen möchten.
Information
Mehrfachauswahl ist möglich.
Der ausgewählte Scan wird mit einem Häkchen markiert.
Tippen Sie auf den Button mit dem Papierkorb-Symbol.
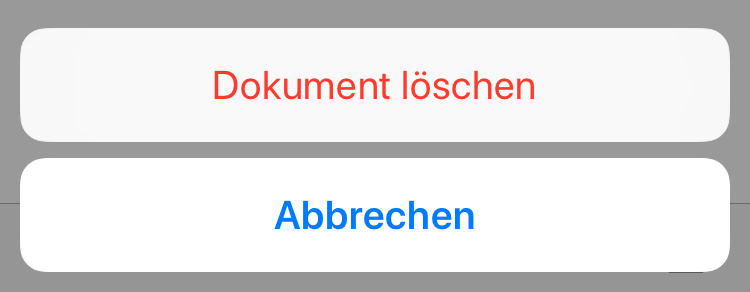
Ein Auswahldialog erscheint.
Bestätigen Sie mit Dokument löschen.
Ergebnis
Der ausgewählte Scan wird aus ELO QuickScan gelöscht.