# Setup and operation
You can use the ELO QuickScan app (iOS edition), known here simply as ELO QuickScan, to take pictures (scans) of documents. You then transfer these pictures to the ELO repository as a PDF file.
Information
ELO QuickScan is optimized for use with iPhone, but can also be used with iPads. All of the following information applies for use with Apple iPhone.
The following chapter describes how to set up and use the app.
# Install the app
The ELO QuickScan app is installed like any other iOS app.
To install the ELO QuickScan app, you need the App Store app and an Apple ID.
# Requirement
The ELO QuickScan app requires iOS 10.3 or higher. It is compatible with iPhone, iPad, and iPod Touch.
# Installation via the App Store
You will find the ELO QuickScan app in the App Store.
Method
Tap LOAD.
The installation dialog box opens.
Tap Install to begin installation.
Result
The app is installed on your device automatically.
You can now start ELO QuickScan.
# Settings in ELOoffice
For ELO QuickScan to establish a connection to the ELO repository, the following settings have to be made in the ELOoffice Configuration dialog box.
Information
Normally, the required settings are made automatically when installing or updating the app.
# Enable ELO QuickScan
First, check whether ELO QuickScan is enabled. Open the Configuration dialog box in ELOoffice (ELO menu > Configuration > General). The options ELO QuickScan and Transfer is active must be selected.
# Storage path
A path to the computer must be entered to Storage path. The scans are stored to the folder entered here before being transferred to the ELO repository.
The ELO Intray path is selected as the storage path by default.
Tap Browse (button with the three dots) to open the Browse For Folder dialog box. You can select an alternate storage path here.
# Apply to
In the Apply to area, select whether you want to file the scan to the Intray work area or the Repository work area.
Information
If the option Repository is selected, the File QuickScan documents dialog box appears for every uploaded scan. Select the filing location for each scan in the File QuickScan documents dialog box. The scan is then filed with the Basic Entry keywording form.
# Firewall settings
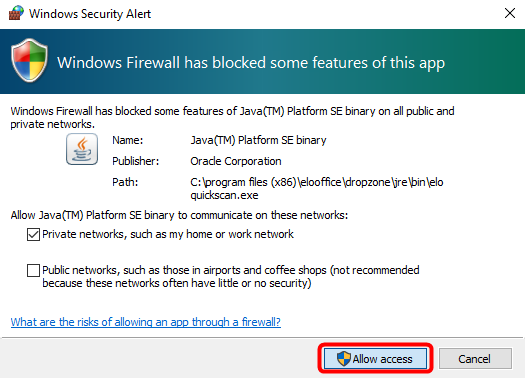
Important
Confirm the Windows Security Alert with Allow access. Otherwise, ELO QuickScan cannot communicate with your computer. In case of an issue, check whether your firewall software or the antivirus program is blocking ELO QuickScan. If any connection problems occur, check whether ports UDP: 5555 and TCP: 5556 are open.
# Program interface
This section briefly introduces the individual areas of ELO QuickScan.
You will find the ELO QuickScan app menu at the bottom of the start screen.
# App menu
# Camera
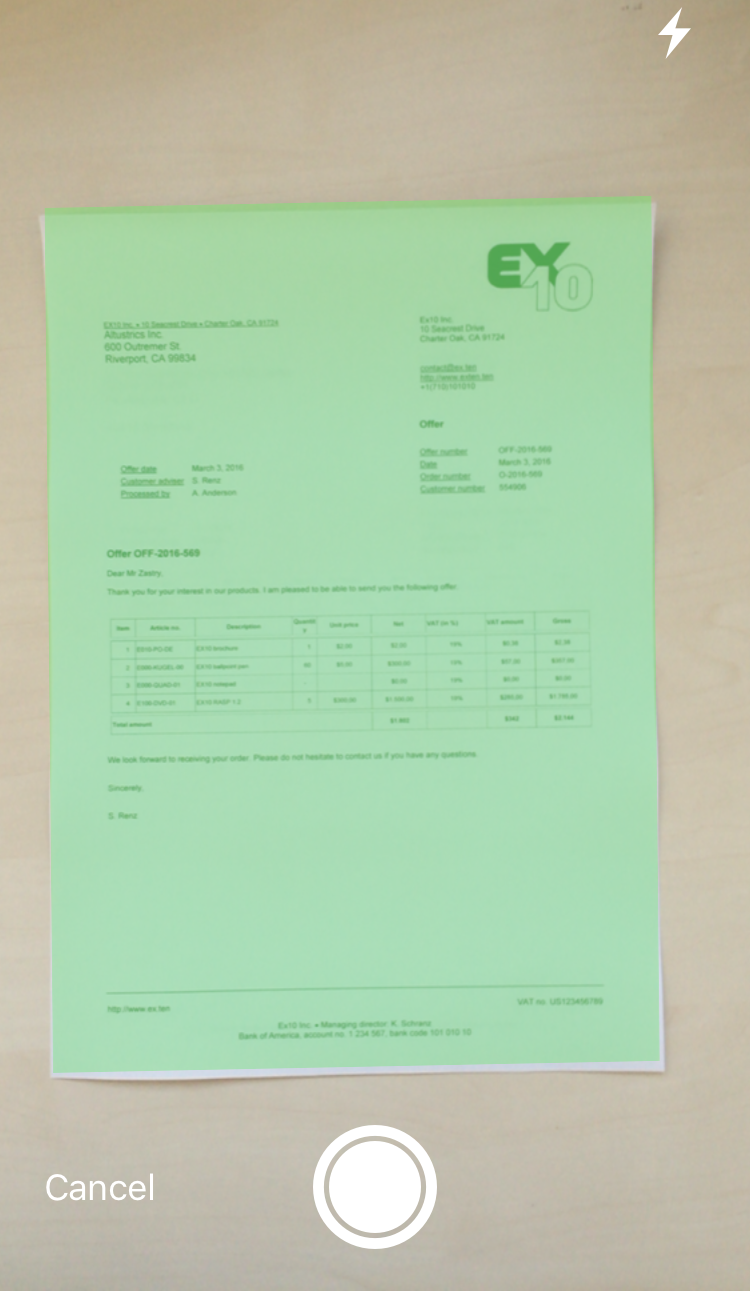
You create the scans that you can then upload to the ELO repository in the Camera area. Refer to the chapter Creating scans for more information.
# Scans
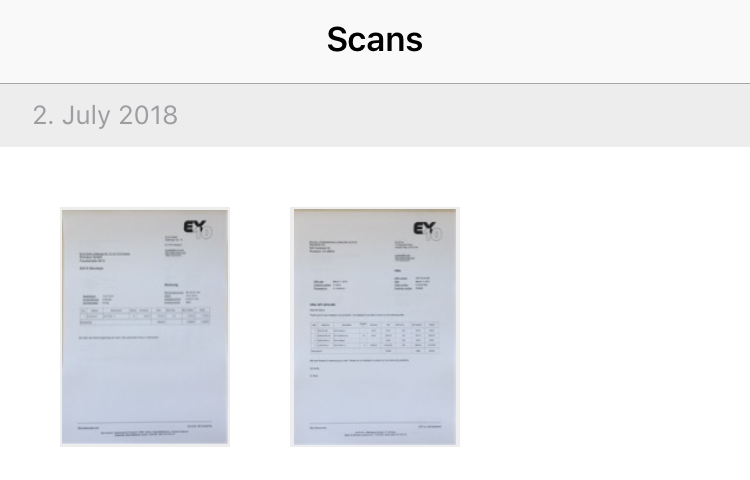
All available scans are in the Scans area. Here, you can edit or delete scans, or send them to the target device. Refer to the chapter Uploading scans for more information.
In the Configuration area, you can adjust settings for the module. For detailed information, refer to the Configuration chapter.
# Configuration
The following explains which settings you can make within the ELO QuickScan app.

To configure ELO QuickScan, tap the gear icon on the start screen.
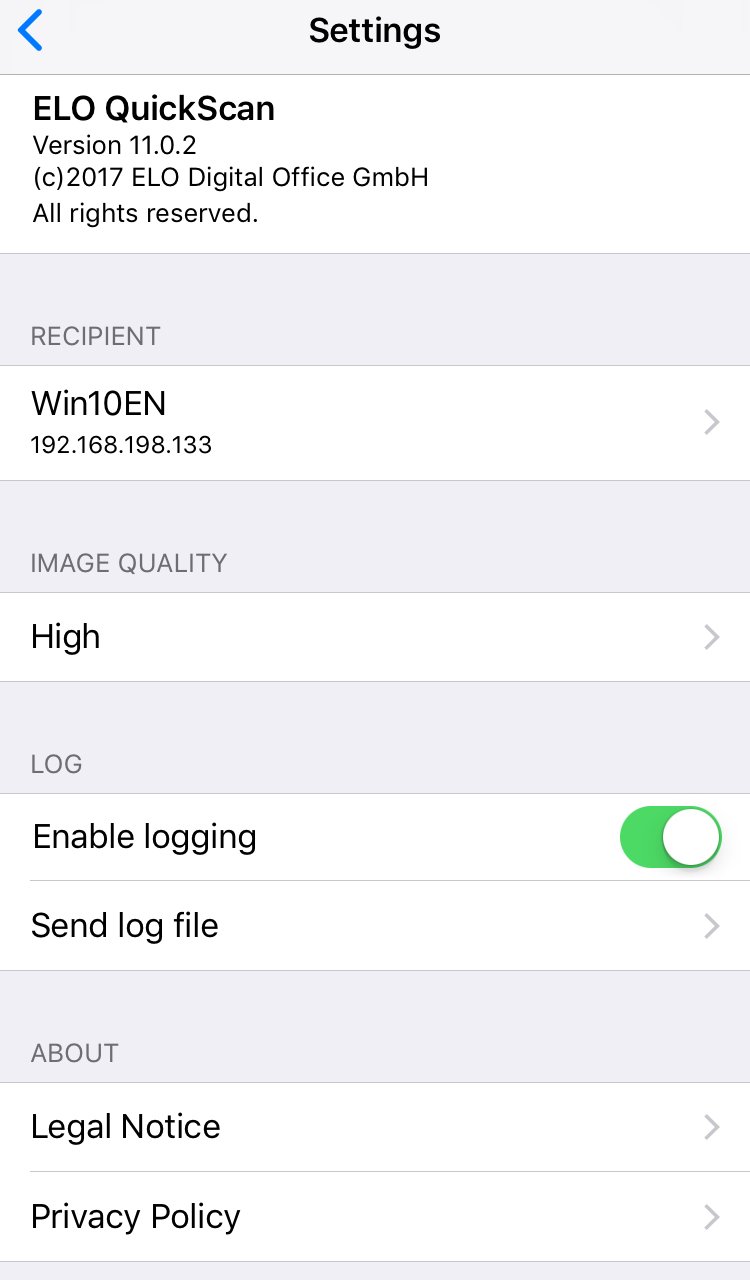
The Configuration dialog box appears. There are four categories in the Configuration area that will be explained briefly.
# Recipient
In the Recipient category, you can specify the target device for your scanned files. To open the Recipient menu, tap No recipient selected.
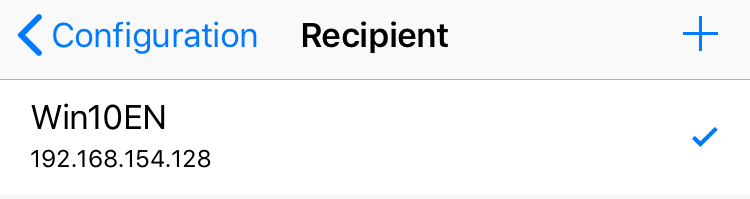
In the Recipient submenu, you see all available devices to which you can upload files.
The blue check mark indicates which device is currently selected as the target device.
Please note
To select a target device for uploading, this device must be on the same network as the Apple device you want to upload data from. ELOoffice must also be open on the target device. Check whether ELO QuickScan is activated in ELOoffice (see Settings in ELOoffice section).
# Add recipients
In ELO QuickScan, you can also add recipients manually.
Method
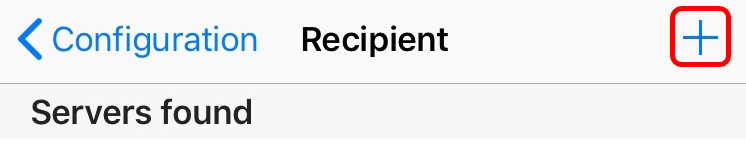
Tap the plus icon in the header.
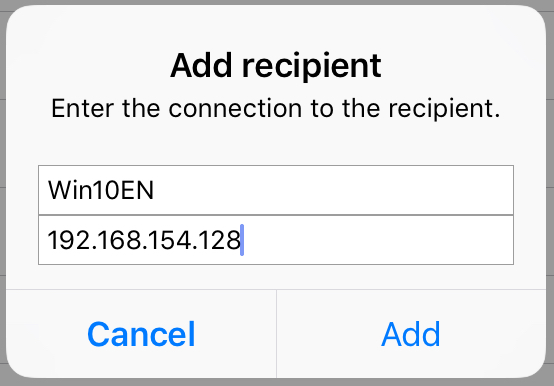
The Add recipient dialog box opens.
Enter the name of the target device as well as the associated IP address. You can specify the host or computer name in place of the IP address.
Confirm your entries with the Add button.
Result
The connection data for the target device appears in the Recipient submenu.
# Image quality
With this setting, you can determine the scan image quality. This allows you to control the file size of the individual scans. You can choose between Low, Medium, and High.
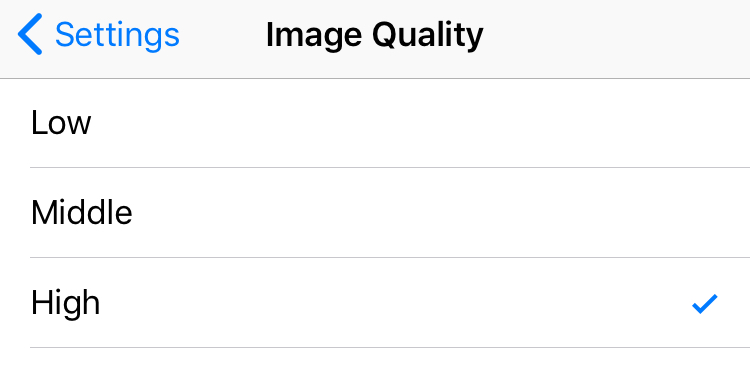
Information
The image quality for scans in ELO QuickScan is set to High by default.
# Log
ELO QuickScan can output a log file when transferring scanned documents to the target device. Enable logging using the slider next to Enable logging.
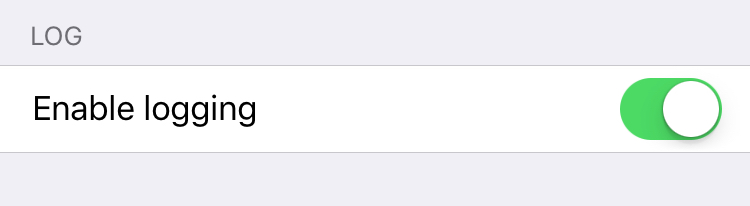
# Create scans
This section describes how to create scans.
Method
In the app menu, tap the camera icon.
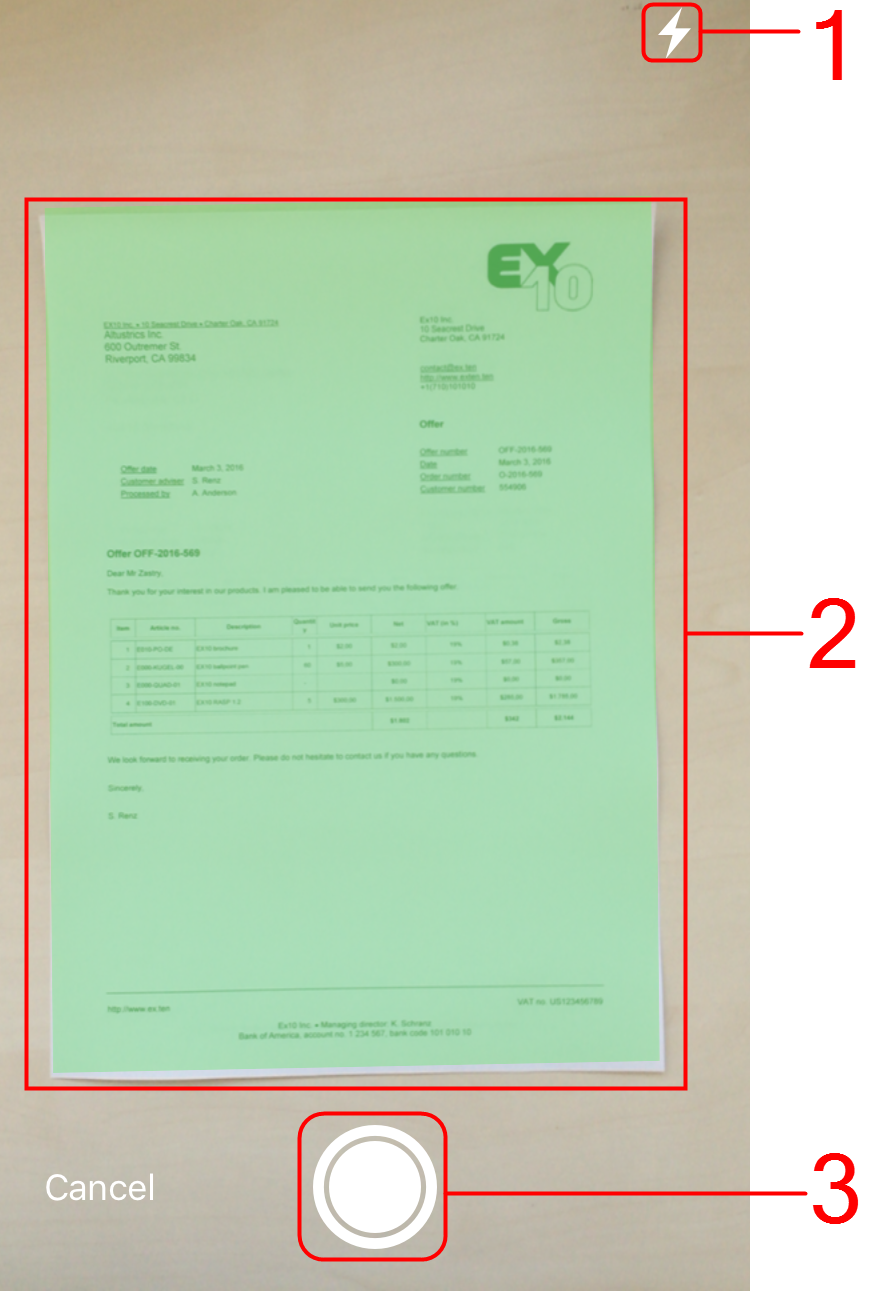
Camera
The Camera area appears. The following control elements are available:
(1) Flash: Press Flash to turn the flash on your device on or off.
(2) Capture area: Everything inside the capture area will be included in the scan and marked in green. The selected section can be corrected later on in edit mode.
(3) Trigger: Press Trigger to create a scan.
Select the desired section of the screen.
Press the trigger.
Result
The camera captures the image. This may take a few moments. Hold the device as stable as possible.
Information
If you capture multiple scans one after another, ELO QuickScan combines all scans into a single file numbered serially.
# Preview mode for single-page scans
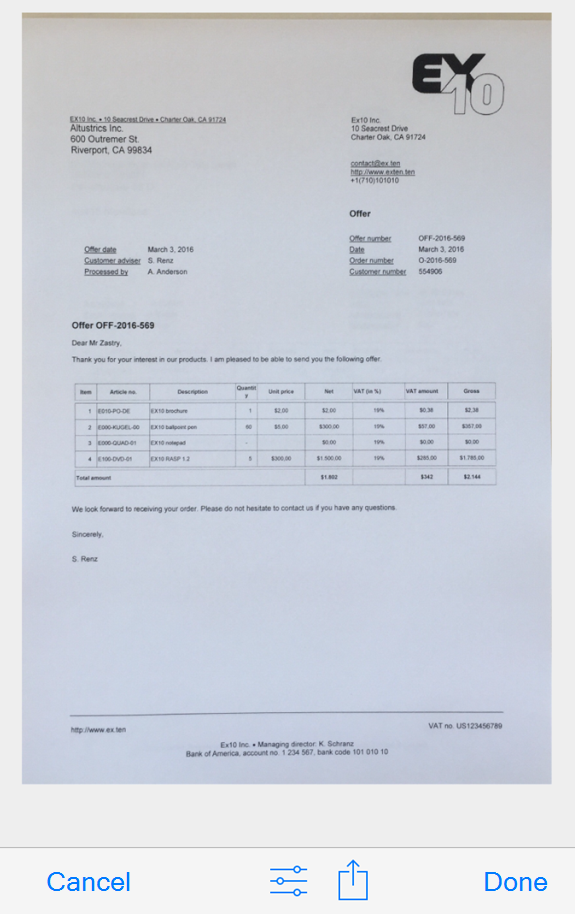
As soon as the image has been captured successfully, the app switches to preview mode. In preview mode, you can edit the section or upload it straight to the target device.
Information
Preview mode offers additional functions for scans already captured in ELO QuickScan. Refer to the chapter Preview mode for captured scans for more information.
# Edit mode for a single-page scan
Tap the slider icon to open edit mode.
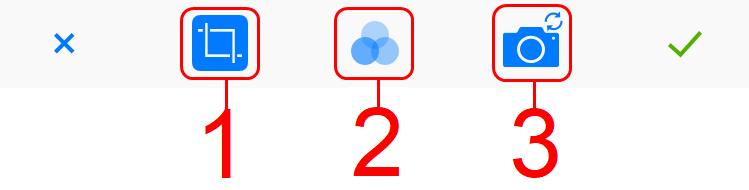
Edit mode opens.
(1) Crop: ELO QuickScan crops the image.
(2) Filter: Here, you can apply different filters to the scanned document. Besides the original, you can choose between black/white, grid, and contrast.
(3) Camera: With this function, you can replace the existing scan with a new one.
To save your settings, tap the check mark icon.
The scan is saved. ELO QuickScan switches to edit mode.
# Edit mode for a multi-page scan
Preview mode offers an additional function for scans with multiple pages.
The Recycle bin function allows you to delete individual pages. See the Delete scans chapter for more information on this option.
# Upload scans
This section describes how to upload scans from ELO QuickScan to the ELO repository. In this example, we use ELOoffice as the recipient on the target device.
Information
Scans can be uploaded to the target device directly after scanning or at a later point in time. The following steps show how to upload scans that have already been captured in ELO QuickScan.
Method

In the app menu, tap Select.
Tap the scan you want to send to the target device.
Information
Multiple selection is possible.
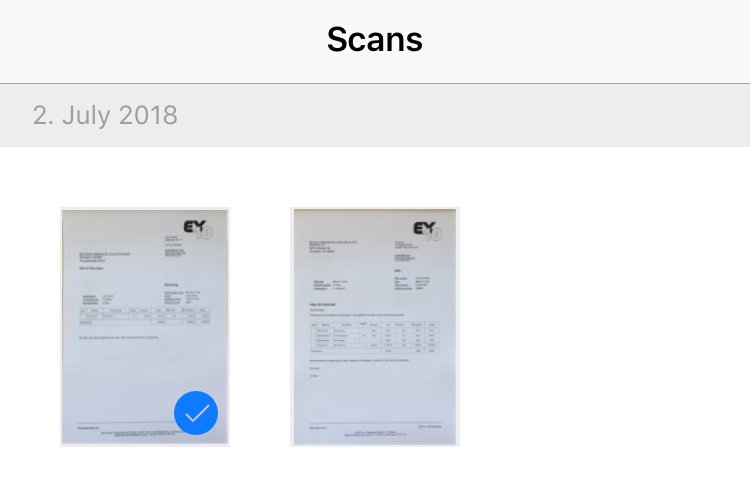
The selected scan is marked with a blue check mark.

Tap Upload (square icon with arrow).
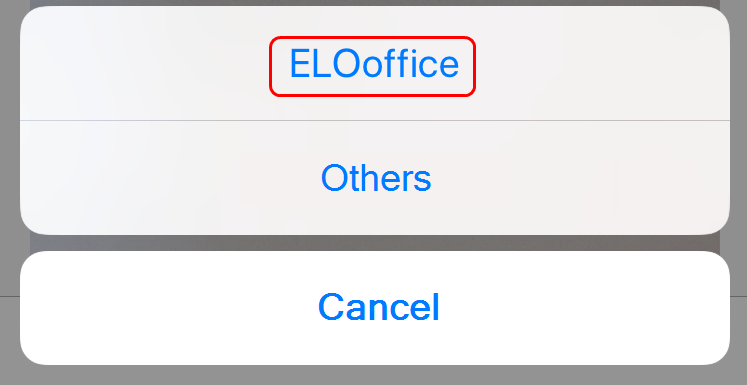
A selection dialog box opens.
In the selection dialog box, tap ELOoffice.
Result
A PDF file is created from the scan and uploaded to the ELO repository.
# Preview mode for captured scans
Preview mode offers additional functions for scans already captured in ELO QuickScan.
Information
Preview mode for captured scans opens when you tap the scan in the app menu. You do not have to mark scans with the Select button. However, multiple selection is not possible.
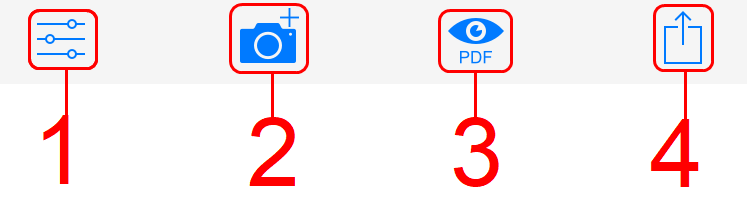
(1) Edit mode: Tap the slider icon to open edit mode. Refer to the chapter Edit mode for more information.
(2) Add scan: Use this function to add scans to the existing scan. Additional scans are captured page by page.
(3) PDF preview: Creates a PDF preview of the scan.
(4) Upload scan: Tap the Upload button (square icon with arrow) to upload the scan to the ELO repository on the target device.
# Upload to the ELO for Mobile Devices app
Tapping the PDF preview icon opens another upload button (square icon with a circle) to import and file the scan.
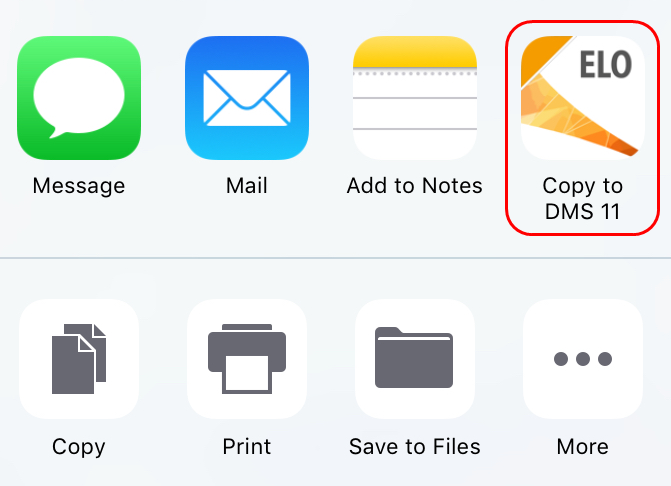
If you have installed the ELO for Mobile Devices app on your device, an ELO button appears. Tap this button to send the scan to ELO for Mobile Devices and file it in the ELO repository.
Information
To file in this way, the ELO for Mobile Devices app must be installed on your mobile device.
# On the target device
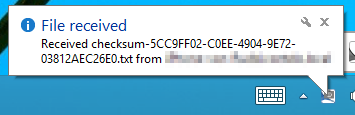
On successful upload, a File received notification appears on the target device.
The QuickScan dialog box then opens. Here, you will see the progress of the upload to the target device.
Information
If the Repository option is selected in the ELOoffice configuration, the File QuickScan documents dialog box appears for every uploaded scan. Select the filing location for each scan in the File QuickScan documents dialog box.
# Delete scans
This section describes how to delete scans from ELO QuickScan.
Method

In the app menu, tap Select.
Tap the scan you want to delete.
Information
Multiple selection is possible.
The selected scan is marked with a check mark.

Tap the button with the recycle bin icon.
A selection dialog box opens.
Confirm with Delete document.
Result
The selected scan is deleted from ELO QuickScan.