# Update entries
A document filed to ELO can be changed unless it has been configured otherwise.
You have the following options for updating a document:
- Edit in Microsoft Office function (Microsoft Office documents only)
- File as new version function
Use the Refresh button to apply changes recently made by other users.
# Edit in Microsoft Office
If you want to edit Microsoft Office documents, open them using the Edit in Microsoft Office function.
Method
Select the document you want to edit.
Select Edit in Microsoft Office.
The document is opened in Microsoft Office. While you are working on the document, it is locked for other users. This prevents multiple users from being able to make changes to a document at the same time.
When you are finished working on the document, you do not have to check it back in. Once you save the document in Microsoft Office, the changes are saved in ELO.
After you have saved the changes, close the document in Microsoft Office.
A new version of the document is created in ELO.
# File as new version
The File as new version function loads a file from your local file system and stores it as a new version of a document. Using this option on version-controlled documents creates a new entry in the version history and makes it the current working version. In the case of documents that are not version controlled, the previous version is overwritten.
The following options are available for filing a new version:
- File as new version function
- Drag-and-drop
# 'File as new version' function
Method
In ELO, select the document you want to upload a new version of.
Select File as new version.
Select Select file.
Alternative: Drag and drop the document into the dialog box.
You can enter a comment on the new version.
Select Save.
# Drag-and-drop
Method
In ELO, select the document you want to upload a new version of.
Select the document you want to file as a new version and drag it to the viewer pane holding down the mouse button.
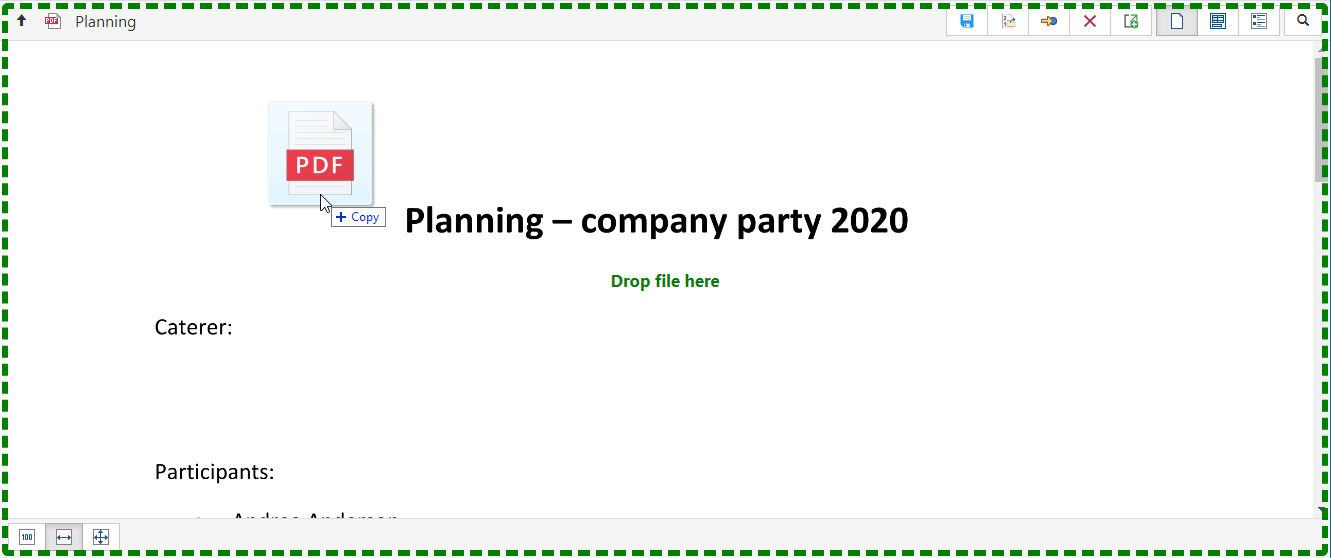
Release the mouse button.
You can enter a comment on the new version.
Select Save.
# Show document check-out status
While a document is checked out, it is locked for other users. During this time, other users can only open it in read-only mode. This prevents a document from being edited by multiple users at the same time, resulting in competing versions.
You can recognize checked out documents by a yellow arrow next to the document icon.
Moving the cursor over the name of the document shows the name of the current editor. Select Refresh to see the latest status changes.