# 'OneDrive' area
The OneDrive area is where you manage jobs associated with your documents in OneDrive. You can select the following job types:
- Publishing job
- Filing job
- Synchronization job
# Configuration area
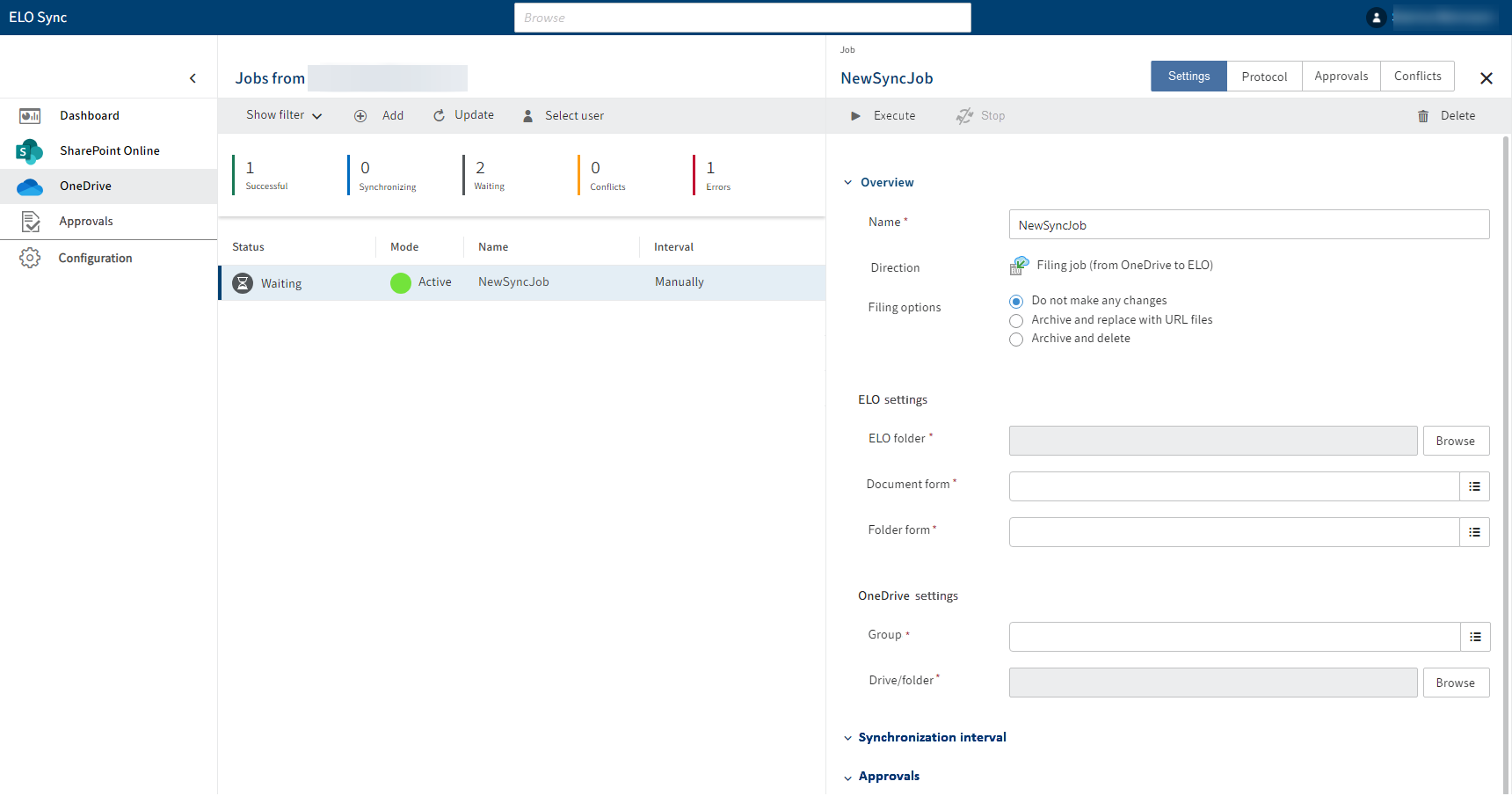
The configuration area opens when you select the Add button to start a new job.
# 'Settings' tab
The Settings tab contains the following areas:
- Overview
- Synchronization interval
- Approvals
The fields in the individual areas vary depending on the job type.
'Overview' area
This area is where you enter basic information about the job. All mandatory fields are marked with a red asterisk.
- ELO settings: This is where you enter information about the target folder in ELO. This includes the target folder for entries from OneDrive and the metadata form you want to assign.
- OneDrive settings: This is where you specify the location of the entries in OneDrive that you want to store in ELO.
'Synchronization interval' area
This is where you specify when to synchronize jobs between OneDrive and ELO.
Even if you select an automatic synchronization interval, you still have to start the job using the Execute button.
'Approvals' area
This is where you specify the parameters for the jobs.
You can make the following specifications:
- Define maximum document size
- Maximum number of documents per job
If the specifications for executing a job are not met, you need to approve or reject the corresponding job on the Approvals tab.
# 'Protocol' tab
This tab provides an overview of the changes you have made to a job after it has been executed at least once.
A corresponding list is generated separately for ELO and OneDrive:
- How many documents and/or folders were created or deleted?
- How many documents were changed?
- How many entries were moved or renamed?
# 'Approvals' tab
If you have specified the document size and number of documents per job under Settings > Approvals, the entries that do not meet your specifications are shown on the Approvals tab.
Check the box next to the entry you want to edit and select the Approve or Reject button.
On the Approvals tab, you only see the approvals associated with the job you are currently in.
The approvals for all jobs are listed under Approvals in the sidebar on the left.
# 'Conflicts' tab
Conflicts that occur during synchronization in the respective job are listed here. A conflict can occur, for example, if the versions in OneDrive and ELO you are trying to synchronize are different.
On the Conflicts tab, you can resolve these conflicts by specifying whether you want to keep the OneDrive version or the ELO version.
# Execute job
Once you have completed all settings for the job, you still need to execute it to start synchronization.
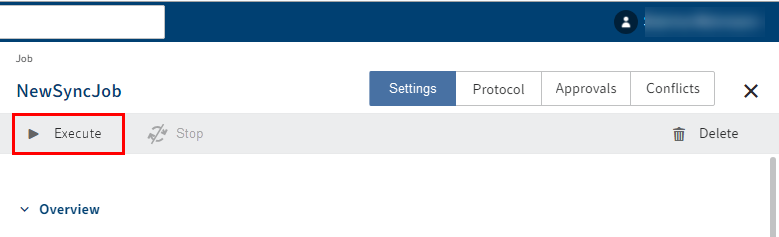
Start the job under Settings > Execute.