# Bases
Ce chapitre explique les bases de la console d'administration.
# Conditions requises à l'installation
Vous trouverez des remarques au sujet des conditions préliminaires pour le client Java ELO dans la documentation Conditions préliminaires d'ELO (opens new window).
Remarque
La version de la console d'administration ELO doit toujours correspondre au serveur d'indexation ELO. Veuillez prendre en compte nos remarques au sujet de ELO Server Setup.
# Installation
L'installation de la console d'administration se fait par le biais de ELO Server Setup.
Vous trouverez d'autres informations dans la documentation ELO Server (opens new window).
# Démarrage et authentification
Pour démarrer la console d'administration ELO, veuillez entrer l'adresse URL dans votre navigateur selon le schéma suivant :
http://<Serveur ELO avec ELOac installée>:<Port>/AdminConsole/
Exemple : https://eloserver:9083/AdminConsole/
Information
Si plusieurs archives ont été installées, la console d'administration ELO lance par défaut l'archive ayant été créée en premier.
Vous pouvez ajuster l'URL pour basculer dans une autre archive. Veuillez respecter le schéma suivant :
https://<Serveur ELO>:<Port>/ix-<Archive cible>/plugin/de.elo.ix.plugin.proxy/ac/
Exemple: https://eloserver:9093/ix-EXTEN/plugin/de.elo.ix.plugin.proxy/ac/
Astuce : enregistrez les différentes URLs en tant que marque-page ou en tant que lien, pour pouvoir y accéder rapidement.
# Page d'authentification
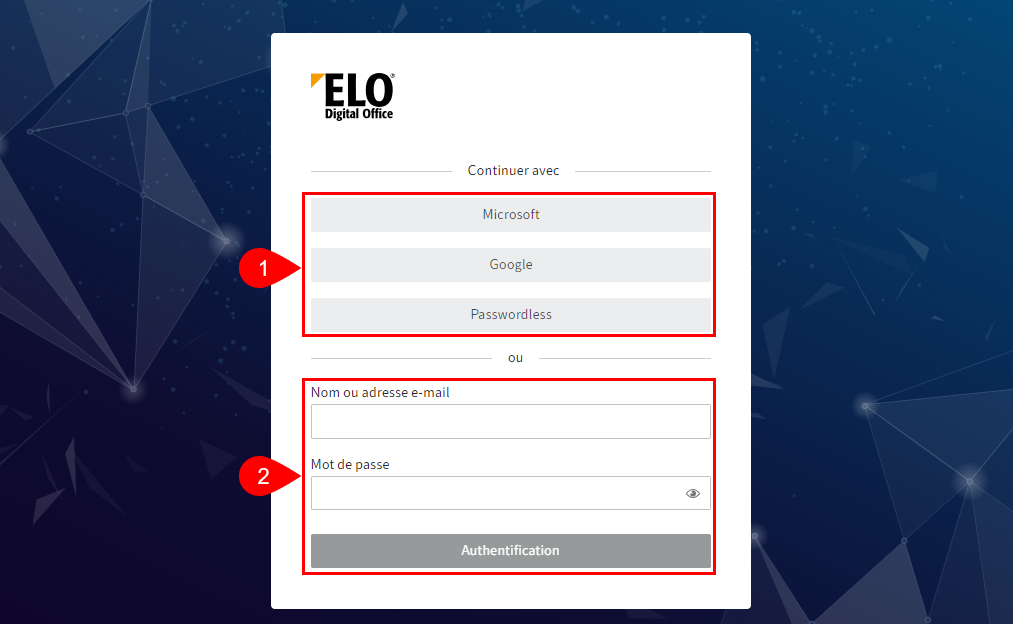
Sobald Sie eine korrekte URL aufgerufen haben, bestehen die nachfolgenden Optionen:
- Falls Single Sign-On (SSO) aktiviert ist, und eine gültige Sitzung besteht, werden Sie direkt zur Startseite der ELO Administration Console weitergeleitet.
- In den anderen Fällen erscheint die Anmeldeseite.
Je nach Konfiguration haben Sie auf der Anmeldeseite die nachfolgenden Handlungsmöglichkeiten:
1 Über einen Identitätsanbieter anmelden, falls Sie eine entsprechende Konfiguration über ELO Modern Authentication vorgenommen haben.
Nähere Informationen finden Sie über ELO Indexserver > Plug-ins > ELO Modern Authentication (opens new window)
2 Über ELO Kontodaten anmelden, falls Sie keinen OpenID-Identitätsanbieter konfiguriert haben oder eine direkte Anmeldung über ELO wünschen.
Information
Les rôles fonctionnels d'un utilisateur sont automatiquement activés lors de la connexion à la console d'administration ELO.
Information
Le choix de la langue s'oriente automatiquement vers la langue préférée du navigateur utilisé
# Première authentification
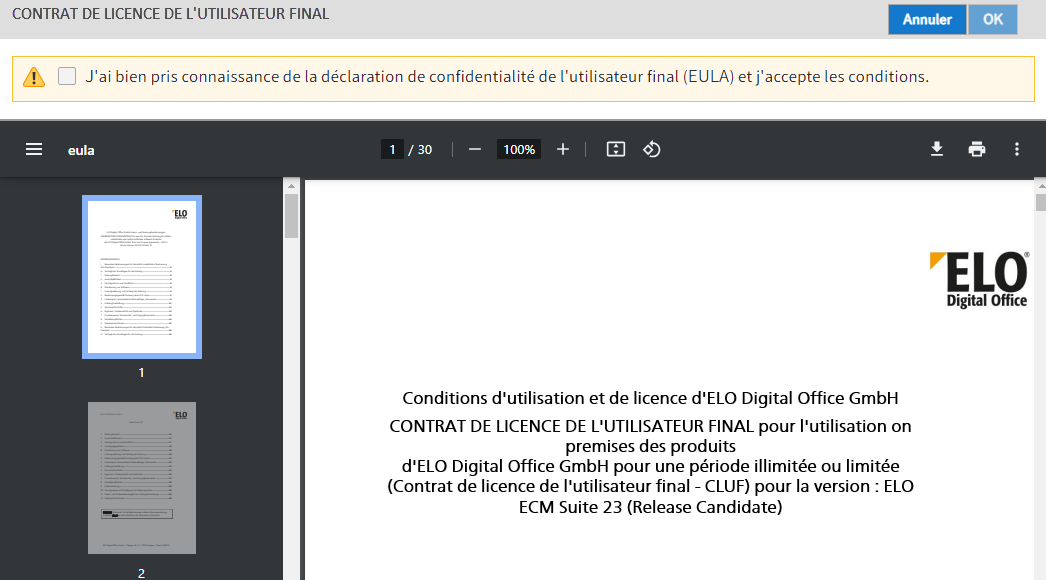
Lors de la première authentification, vous devez accepter le contrat de licence pour l'utilisateur final (End User License Agreement).
Remarque
Tant que vous n'avez pas accepté le contrat de licence, le serveur d'indexation ELO affiche le message "EULA must get accepted" et il ne peut pas être utilisé.
# ELO Cloud Business Edition
Dans les environnements basés sur ELO Cloud Business Edition, vous devez modifier le mot de passe du compte d'administration ("administrateur") en plus d'accepter le contrat de licence.
Vous trouverez de plus amples informations au sujet de l'utilisation de ELO Cloud Business Edition dans la documentation ELO Cloud Business Edition (opens new window).
# Le menu
La section Menu est la page de démarrage de la console d'administration ELO
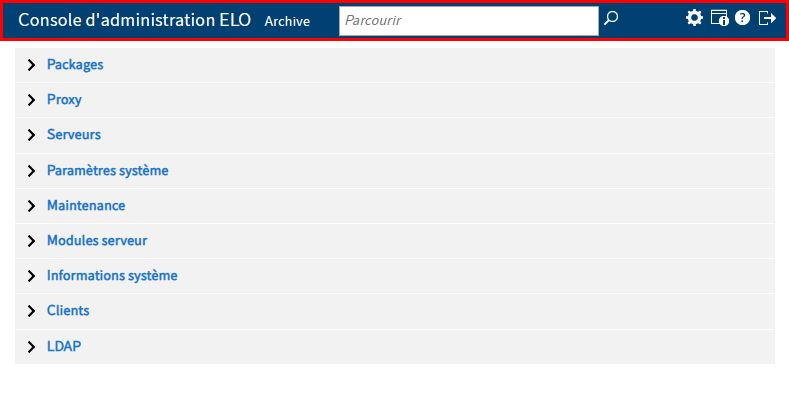
Les points de menu suivants sont disponibles dans la partie supérieure du menu, la top bar :
- Console d'administration ELO
[Nom d'archive]: ici, ouvrez les réglages pour les réglages système, la maintenance, les modules de serveur, les informations système et les clients. - Parcourir : vous pouvez parcourir les réglages et options de la console d'administration ELO.
- Configuration : vous pouvez modifier la configuration ici.
- Informations sur l'archive et la console d'administration ELO : vous pouvez modifier les réglages de l'archive actuelle et du programme.
- Aide : Veuillez démarrer le système d'aide.
- Déconnexion : déconnectez-vous du programme.
Die Bereiche Konfiguration, Angaben über das Repository und die ELO Administration Console und Abmelden werden in den nachfolgenden Abschnitten dieses Kapitels näher erläutert.
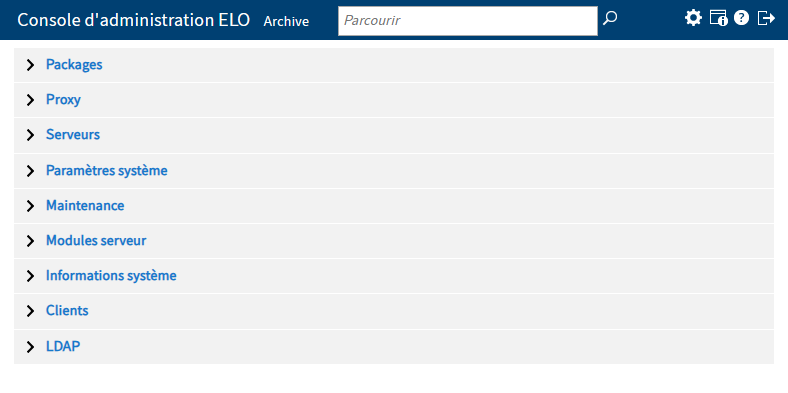
Vous trouverez les différentes sections de la console d'administration ELO sous l'en-tête. Ces sections de menu sont regroupées de la manière suivante :
- Packages
- Proxy
- Serveurs
- Paramètres système
- Maintenance
- Modules serveur
- Informations système
- Clients
- LDAP
Plus trouverez plus d'informations au sujet des sections de menu de la console d'administration dans les chapitres suivants.
# Configuration
Dans la Configuration, vous déterminez les réglages de base, l'apparence et le comportement de la console d'administration ELO.
# Modifier un réglage
Pour effectuer les modifications, cliquez sur le réglage correspondant.
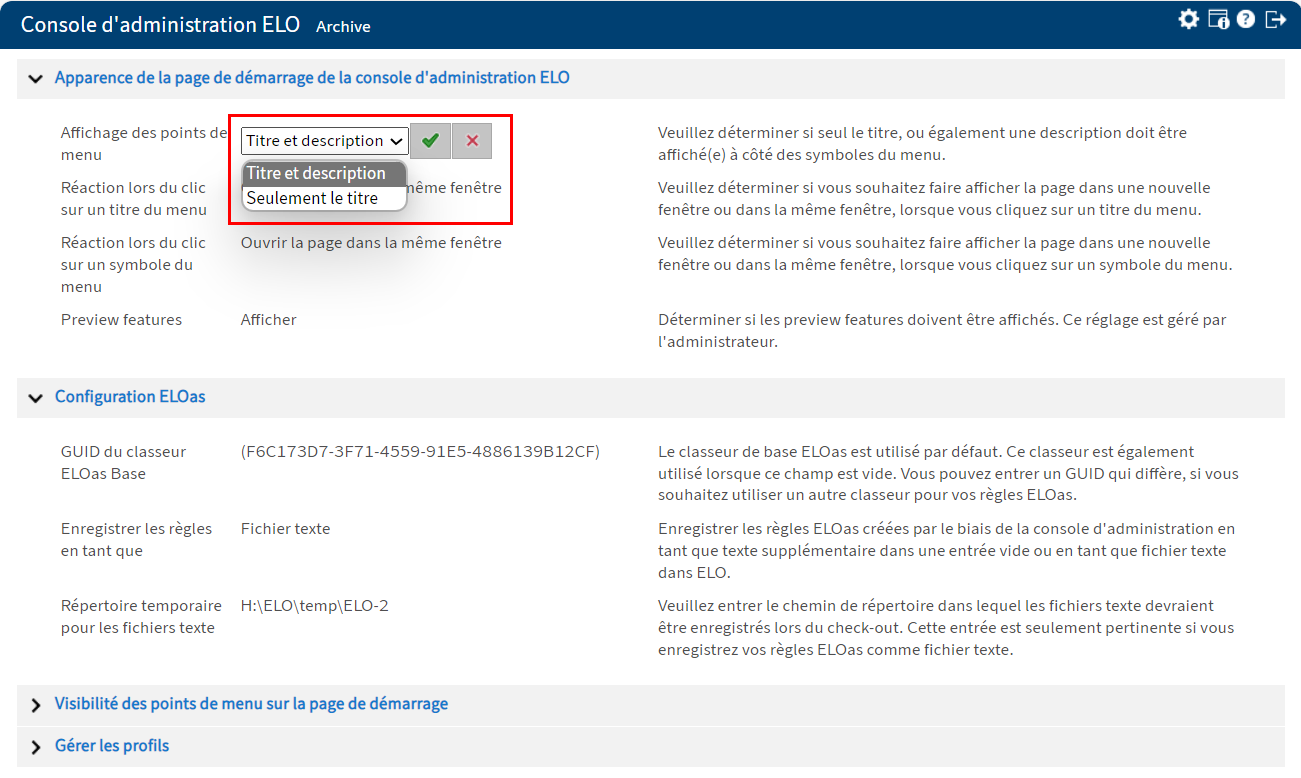
Le réglage bascule dans le mode de traitement.
Veuillez ouvrir le menu déroulant.
Sélectionnez l'option souhaitée.
Veuillez confirmer la modification avec Enregistrer (coche verte).
Le réglage modifié est enregistré.
# Apparence de la page de démarrage de la console d'administration ELO
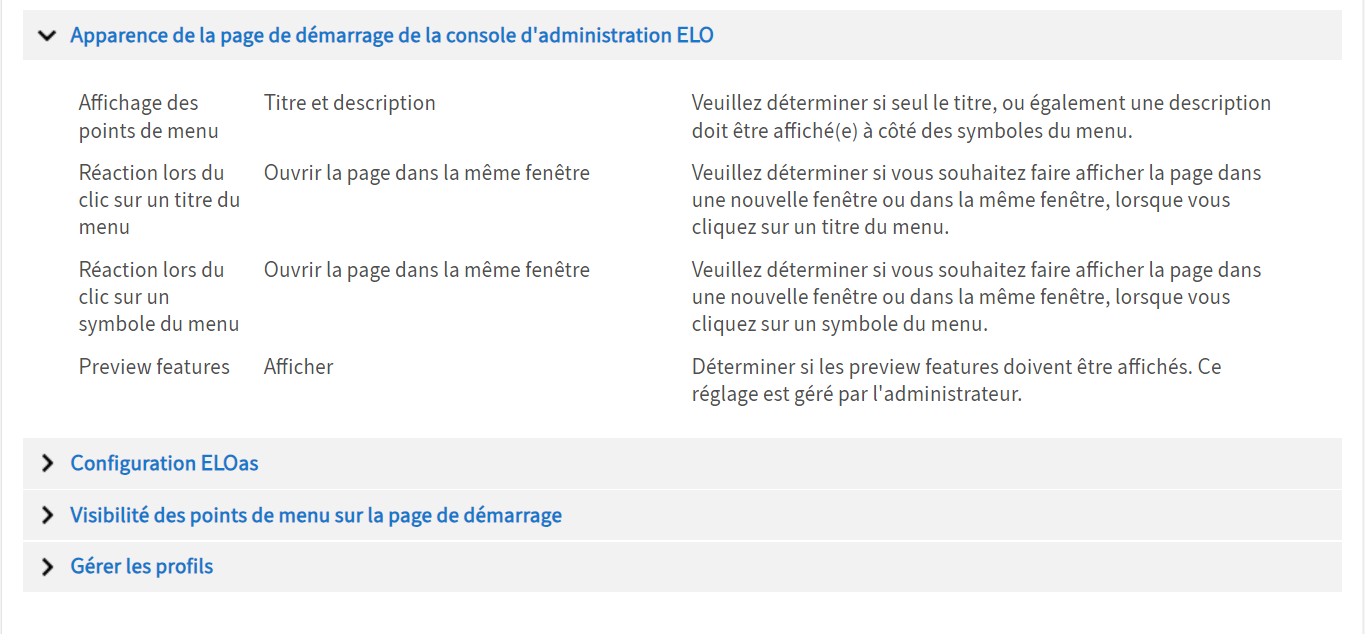
Affichage des points de menu : vous pouvez déterminer si vous souhaitez faire afficher seulement le titre ou également une description à côté des symboles.
Verhalten beim Klicken auf eine Menüüberschrift: Wählen Sie aus, ob beim Auswählen einer Überschrift die Seite in einem neuen, oder im gleichen Fenster geladen werden soll.
Verhalten beim Klicken auf ein Menüsymbol: Wählen Sie aus, ob beim Auswählen eines Symbols die Seite in einem neuen, oder im gleichen Fenster geladen werden soll.
Preview Features : veuillez sélectionner si les preview features doivent être activés. Le réglage est global pour tous les comptes.
En fonction de la version, les différentes fonctions sont traitées comme des preview features.
Remarque
Les preview features se trouvent dans une phase de développement précoce et peuvent donc encore présenter des erreurs et un comportement inattendu.
N'utilisez ces fonctions que dans des environnements de test et de développement.
# Configuration ELOas

GUID du classeur ELOas Base : dans le pré-réglage, c'est le classeur ELOas Base qui est défini. Ce classeur est également utilisé lorsque ce champ est vide. Vous pouvez entrer un GUID qui diffère, si vous souhaitez utiliser un autre classeur pour vos règles ELOas.
Enregistrer les règles en tant que : souhaitez-vous enregistrer les règles ELOas réglées avec la console d'administration ELO comme texte supplémentaire dans une entrée vide ou comme fichier texte dans l'archive ?
Répertoire temporaire pour les fichiers texte : veuillez entrer le chemin de répertoire dans lequel vous souhaitez enregistrer les fichiers texte lors du check-out. Cette entrée est seulement pertinente si vous enregistrez vos règles ELOas comme fichier texte.
# Visibilité des points de menu sur la page de démarrage
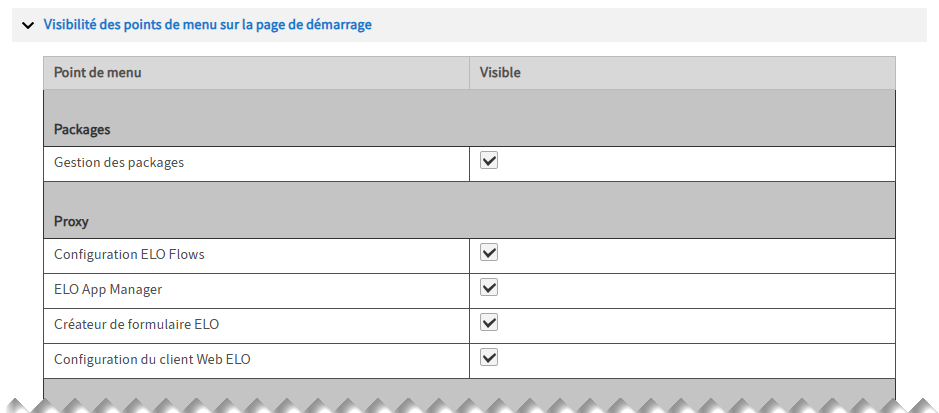
Im Bereich Sichtbarkeit der Menüpunkte auf der Startseite bestimmen Sie, welche Bereiche in der ELO Administration Console verfügbar sind. Activez ou désactivez les check-boxes correspondantes.
Enregistrer le menu en tant que fichier XML (symbole de la disquette) : cliquez sur le symbole de la disquette pour créer le fichier XML menu.xml, qui sera enregistré sur le serveur dans le répertoire ...\config\AdminConsole\<Nom de l'instance>\. In der Datei menu.xml speichert ELO die Einstellungen zu den Bereichen der ELO Administration Console. Le fichier peut être traité manuellement et est chargé lors d'un redémarrage de la console d'administration ELO.
# Gérer les profils
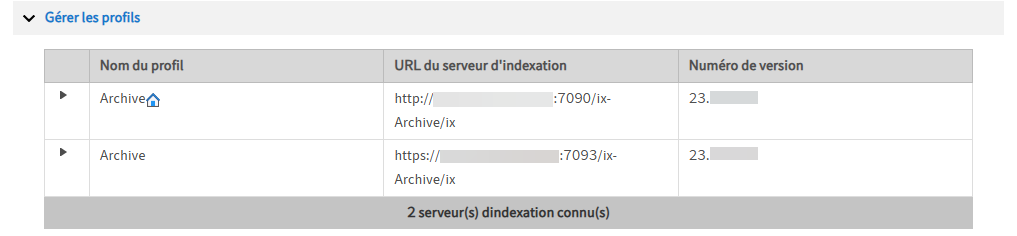
Ici, vous pouvez modifier les réglages du profil actuel.
Sélectionnez l'entrée du profil actuel dans la liste des profils.
Le programme bascule vers le mode de traitement. Vous pouvez modifier les réglages pour le profil et le serveur d'indexation ELO dans les champs d'entrée.
Nom de profil : le champ Nom de profil permet de modifier le nom du profil.
URL du serveur d'indexation : le champ URL du serveur d'indexation vous permet de modifier l'URL du serveur d'indexation du profil.
Masquer lors de l'authentification : pour masquer le profil lors de l'authentification à la console d'administration, vous pouvez activer l'option Masquer lors de l'authentification.
Logique de transfert Proxy : si vous basculez dans la console d'administration ELO via la page de gestion de Apache Tomcat, celle-ci peut déterminer à quel serveur d'indexation elle doit se connecter. Vous pouvez influencer ce comportement standard par le biais du champ Logique de déviation Proxy.
Voici les valeurs possibles :
-1 = pas de transfert pour le répertoire correspondant.
0 = transfert possible (par défaut).
1 et plus élevé = transfert possible. Plus le chiffre est élevé, plus la priorité lors du transfert est faible.
GUID d'archive vous voyez le GUID d'archive dans le champ GUID d'archive. En même temps, c'est le GUID du niveau supérieur de l'archive ELO.
Enregistrez les modifications.
Alternative : vous supprimez un profil via Supprimer.
Information
La fonction **Supprimer** n'entraîne *pas* la suppression d'une archive. Uniquement le profil d'archive est supprimé dans la console d'administration ELO.
<!-- HCN: UiLoginIndexLoggedIn -->
<!-- HCN: UiConfigAbout -->
# Informations sur l'archive et la console d'administration ELO
Le bouton Informations sur l'archive et la console d'administration ELO (symbole i) vous permet d'ouvrir la page Indications sur l'utilisateur authentifié et l'archive. Ici, vous trouvez les entrées de menu avec des informations concernant l'utilisateur actif et l'archive active.
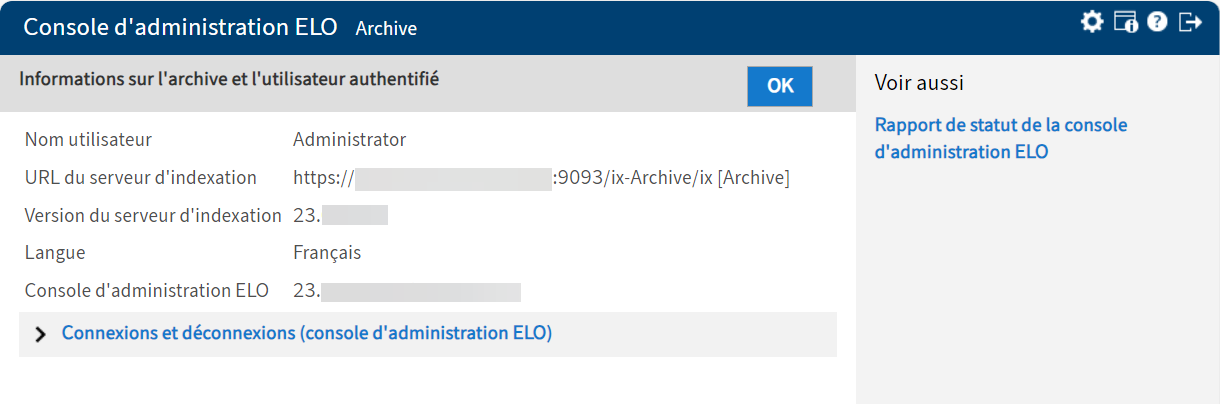
Il s'agit des points suivants : Nom utilisateur, URL du serveur d'indexation, Numéro de version du serveur d'indexation ELO, Langue, ID de session et Version de la console d'administration ELO.
Connexions et déconnexions de la console d'administration ELO : dans la section Connexion et déconnexion de la console d'administration ELO, vous trouverez des informations sur l'utilisateur qui s'est authentifié à la console d'administration ou déconnecté de celle-ci, et à quel moment.
Le bouton OK vous permet de quitter la page et de retourner dans la section de menu.
# Déconnexion
Via Déconnexion (symbole de la porte), vous pouvez vous déconnecter de la console d'administration ELO.
Le dialogue d'authentification à la console d'administration ELO s'ouvre.
# Commande simplifiée
In der ELO Administration Console können manche Bereiche alternativ über die Tastatur gesteuert werden.
Bisher sind die Funktionen in nachfolgenden Bereichen aktiviert:
- Gestion des utilisateurs et groupes
- Gruppen (in Paketen)
- Übersetzungen (in Paketen)
Die nachfolgenden Tastaturbefehle können genutzt werden:
| Raccourci clavier | Action | Remarque |
|---|---|---|
| TAB | Vorwärts navigieren | |
| UMSCHALT + TAB | Rückwärts navigieren | |
| EINGABE/ENTER/LEER | Element auswählen; Aktion wird gestartet/Konfigurationsbereich erscheint | |
| PFEIL NACH RECHTS | Durch die Spalten der Tabelle nach rechts navigieren | |
| PFEIL NACH LINKS | Durch die Spalten der Tabelle nach links navigieren | |
| PFEIL NACH OBEN | In der ausgewählten Spalte der Tabelle nach oben navigieren | |
| PFEIL NACH UNTEN | In der ausgewählten Spalte der Tabelle nach unten navigieren | |
| BILD AUF | In der Tabelle nach oben scrollen (mehrere Zeilen) | Nicht vom Tabellenkopf aus möglich |
| BILD AB | In der Tabelle nach unten scrollen (mehrere Zeilen) | Nicht vom Tabellenkopf aus möglich |
| POS1/HOME | In der Tabelle in die erste Spalte springen | Nicht vom Tabellenkopf aus möglich |
| ENDE | In der Tabelle in die letzte Spalte springen | Nicht vom Tabellenkopf aus möglich |
| STRG + POS1/HOME | In der Tabelle in die erste Zeile springen | Nicht vom Tabellenkopf aus möglich |
| STRG + ENDE | In der Tabelle in die letzte Zeile springen | Nicht vom Tabellenkopf aus möglich |