# Grundlagen
Dieses Kapitel erläutert einige Grundlagen zur ELO Administration Console.
# Systemvoraussetzungen
Hinweise zu den Systemvoraussetzungen finden Sie in der Dokumentation ELO Systemvoraussetzungen (opens new window).
Beachten Sie
Die Version der ELO Administration Console muss immer zu dem entsprechenden ELO Indexserver passen. Beachten Sie die Hinweise im ELO Server Setup.
# Installation
Die Installation der ELO Administration Console erfolgt über das ELO Server Setup.
Weitere Informationen finden Sie in der Dokumentation ELO Server - Installation und Betrieb > Installation (opens new window).
# Start und Anmeldung
Ab ELO 23.5 erfolgt die Anmeldung über ELO Modern Authentication. Nähere Informationen finden Sie in der Dokumentation ELO Indexserver > Plug-ins > ELO Modern Authentication (Auth 2) (opens new window).
Um die ELO Administration Console zu starten, geben Sie im Browser die URL nach folgendem Schema ein:
https://<ELO Server mit installierter ELOac>:<Port>/ix-<Ziel-Repository>/plugin/auth2/sign-in
Beispiel: https://eloserver:9093/ix-EXTEN/plugin/auth2/sign-in
Nach der Anmeldung über ELO Modern Authentication können Sie wählen, ob Sie zur ELO Administration Console, zur Konfiguration der ELO Modern Authentication (Auth2-Administration) oder zum ELO Web Client weitergeleitet werden möchten.
Information
Über folgendes Schema können Sie die ELO Administration Console direkt öffnen:
https://<ELO Server>:<Port>/ix-<Ziel-Repository>/plugin/de.elo.ix.plugin.proxy/ac/
Beispiel: https://eloserver:9093/ix-EXTEN/plugin/de.elo.ix.plugin.proxy/ac/
Beim Betrieb mehrerer Repositorys können Sie über die Anpassung der URL zu einem anderen Repository wechseln.
Information
Speichern Sie sich die unterschiedlichen URLs als Lesezeichen oder Verknüpfung, um schnell auf die unterschiedlichen URLs zugreifen zu können.
# Anmeldeseite
Sobald Sie eine korrekte URL aufgerufen haben, erscheint die Anmeldeseite.
Information
Falls Single Sign-On (SSO) aktiviert ist und eine gültige Sitzung besteht, werden Sie direkt zur Startseite der ELO Administration Console weitergeleitet.
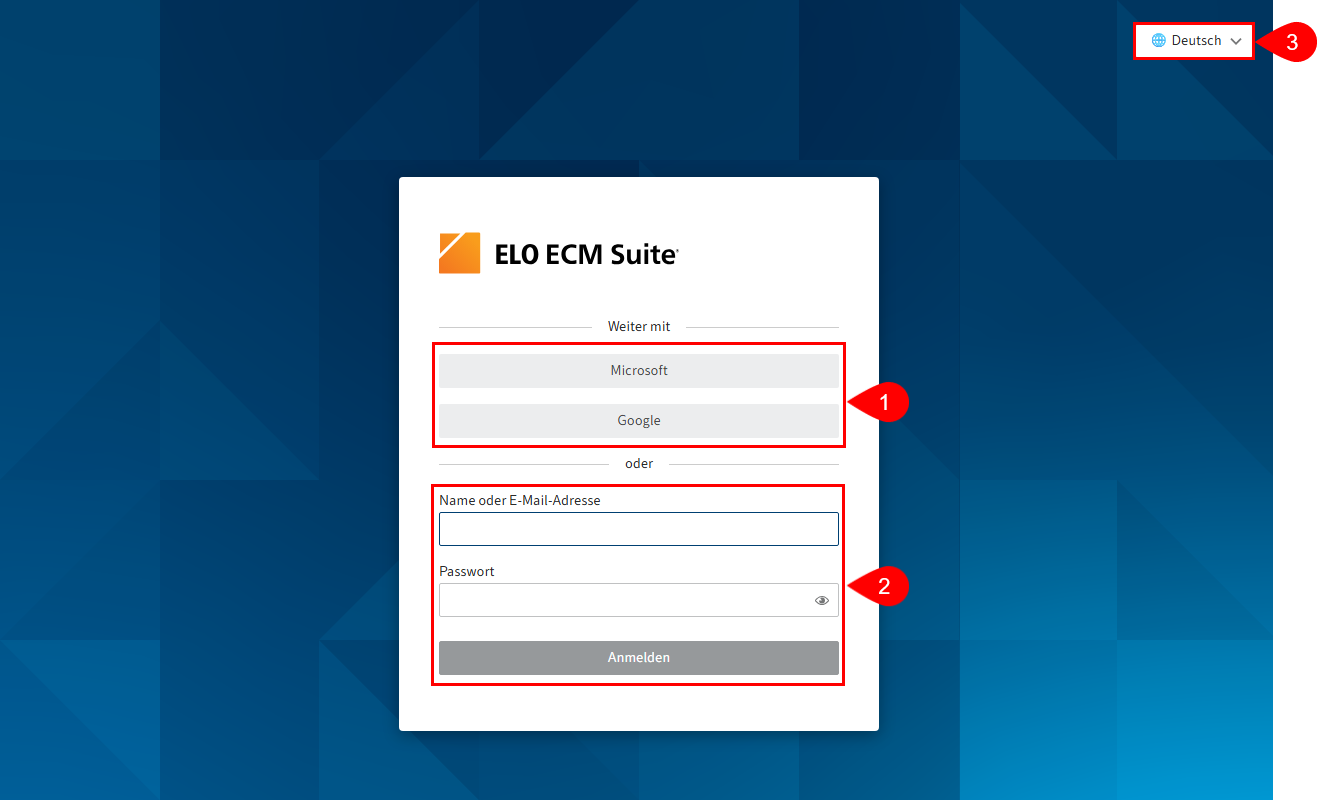
Je nach Konfiguration haben Sie auf der Anmeldeseite folgende Handlungsmöglichkeiten:
1 Über einen Identitätsanbieter anmelden, falls Sie eine entsprechende Konfiguration vorgenommen haben.
2 Über ELO Kontodaten anmelden, falls Sie keinen OpenID-Identitätsanbieter konfiguriert haben oder eine direkte Anmeldung über ELO wünschen.
3 Sprache auswählen
Beachten Sie
Die Anmeldung mit der Benutzer-ID ist nicht möglich.
Beispiel: Sie können sich nicht mit der ID 0 als Administrator anmelden, sondern müssen den Namen oder die E-Mail-Adresse angeben.
Information
Funktionale Rollen eines Benutzers werden bei der Anmeldung an der ELO Administration Console automatisch aktiviert.
# Erste Anmeldung
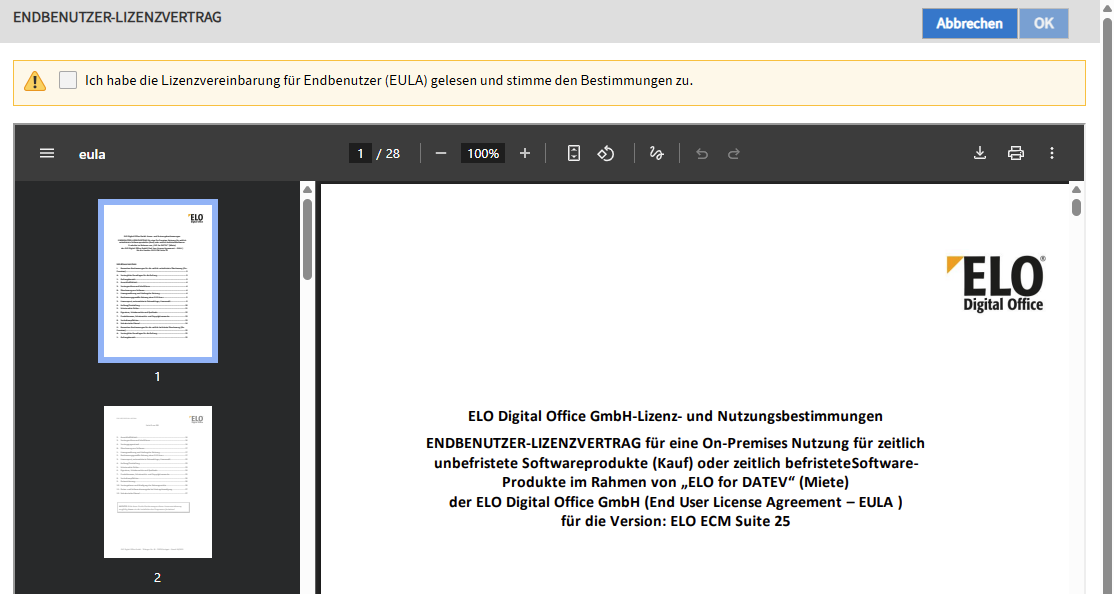
Bei der ersten Anmeldung müssen Sie die Lizenzvereinbarung für Endbenutzer (End User License Agreement) akzeptieren.
Beachten Sie
Solange Sie die Lizenzvereinbarung nicht akzeptiert haben, zeigt der ELO Indexserver die Meldung EULA must get accepted an und kann nicht genutzt werden.
# ELO Cloud Business Edition
In Umgebungen, die auf ELO Cloud Business Edition basieren, müssen Sie zusätzlich zum Akzeptieren der Lizenzvereinbarung das Passwort des Kontos Administrator ändern.
Nähere Informationen zur Nutzung von ELO Cloud Business Edition finden Sie in der Dokumentation ELO Cloud Business Edition (opens new window).
# Menübereich
Der Menübereich ist die Startseite der ELO Administration Console.
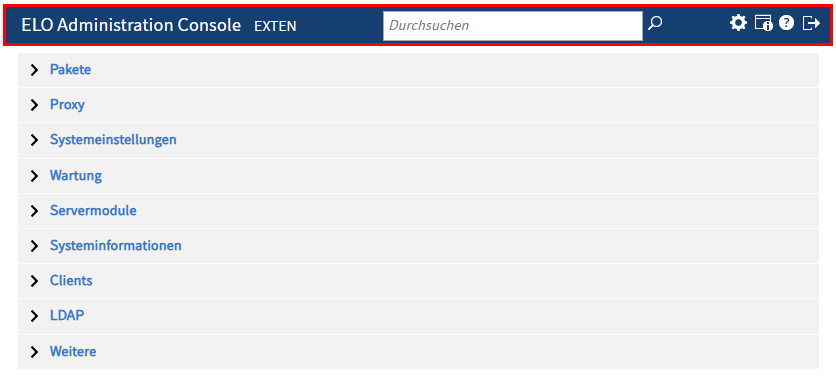
Im oberen Teil des Menübereichs, der Topbar, stehen Ihnen folgende Bereiche zur Verfügung:
- ELO Administration Console
<Name des Repositorys>: Hier öffnen Sie die Startseite der ELO Administration Console mit den Menüabschnitten. - Durchsuchen: Suchen Sie in den Einstellungen und Optionen der ELO Administration Console.
- Konfiguration: Hier können Sie die Konfiguration bearbeiten.
- Angaben über das Repository und die ELO Administration Console: Bearbeiten Sie in diesem Bereich die Einstellungen zum aktuellen Repository und zum Programm.
- Hilfe: Starten Sie das Hilfesystem.
- Abmelden: Melden Sie sich vom Programm ab.
Die Bereiche Konfiguration, Angaben über das Repository und die ELO Administration Console und Abmelden werden in den nachfolgenden Abschnitten dieses Kapitels näher erläutert.
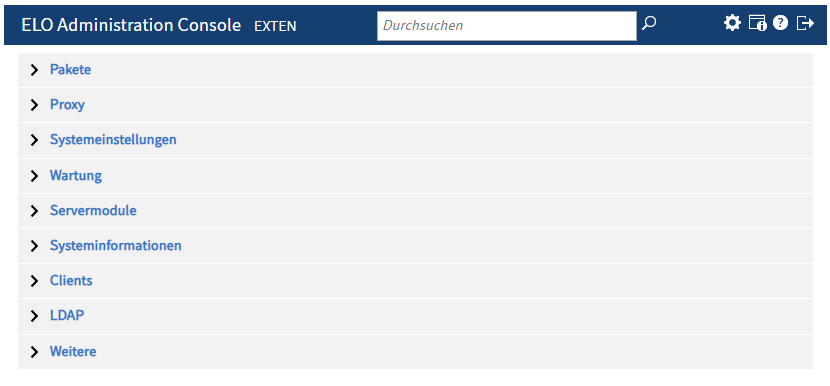
Unterhalb der Kopfzeile finden Sie die unterschiedlichen Bereiche der ELO Administration Console, die in folgende Menüabschnitte zusammengefasst werden:
- Pakete
- Proxy
- Systemeinstellungen
- Wartung
- Servermodule
- Systeminformationen
- Clients
- LDAP
- Weitere
Nähere Informationen zu den Menüabschnitten der ELO Administration Console finden Sie in den nachfolgenden Kapiteln.
# Konfiguration
Im Funktionsbereich Konfiguration bestimmen Sie grundlegende Einstellungen, Aussehen und Verhalten der ELO Administration Console.
# Einstellung ändern
Um Änderungen vorzunehmen, wählen Sie die jeweilige Einstellung aus.
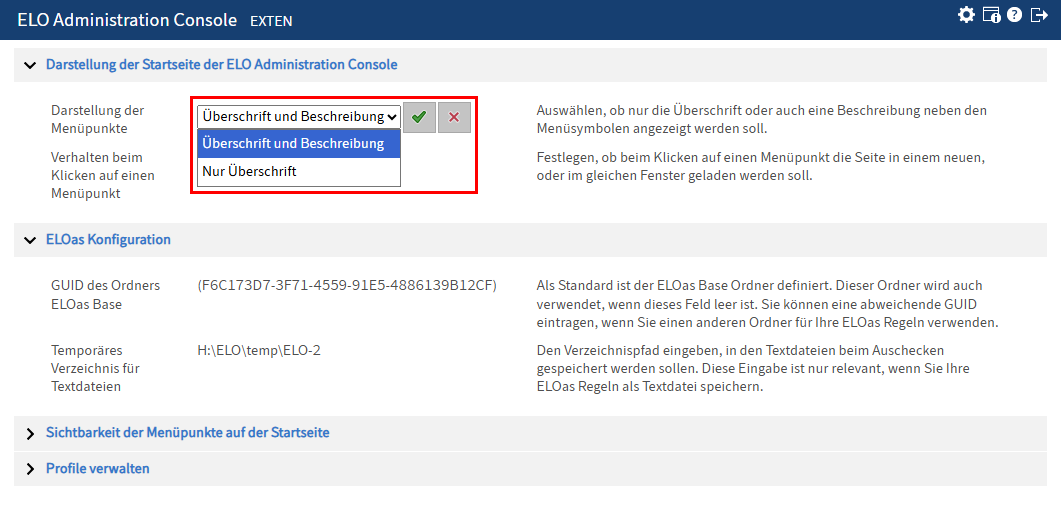
Die Einstellung wechselt in den Bearbeitungsmodus.
Öffnen Sie das Drop-down-Menü.
Wählen Sie die gewünschte Option aus.
Bestätigen Sie die Änderung mit Save (grünes Häkchen).
Die geänderte Einstellung wird übernommen.
# Darstellung der Startseite der ELO Administration Console
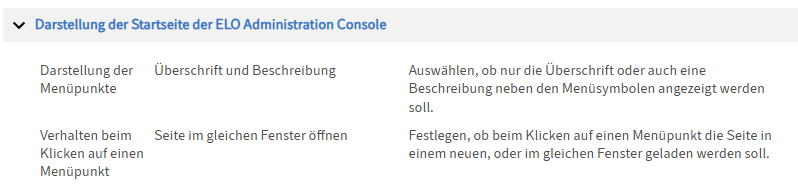
Darstellung der Menüpunkte: Wählen Sie aus, ob nur die Überschrift oder auch eine Beschreibung neben den Symbolen angezeigt werden soll.
Verhalten beim Klicken auf einen Menüpunkt: Legen Sie fest, ob beim Auswählen eines Menüpunkts die Seite in einem neuen oder im gleichen Fenster geladen werden soll, oder ob bei HTML-Frames parent oder top eingetragen werden soll.
# ELOas Konfiguration
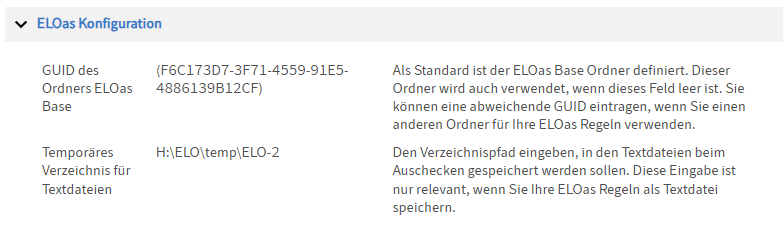
GUID des Ordners ELOas Base: Als Voreinstellung ist der ELOas Base Ordner definiert. Dieser Ordner wird auch verwendet, wenn dieses Feld leer ist. Sie können eine abweichende GUID eintragen, wenn Sie einen anderen Ordner für Ihre ELOas Regeln verwenden.
Temporäres Verzeichnis für Textdateien: Geben Sie hier den Verzeichnispfad ein, in dem Textdateien beim Auschecken gespeichert werden sollen. Diese Eingabe ist nur relevant, wenn Sie Ihre ELOas-Regeln als Textdatei speichern.
# Sichtbarkeit der Menüpunkte auf der Startseite
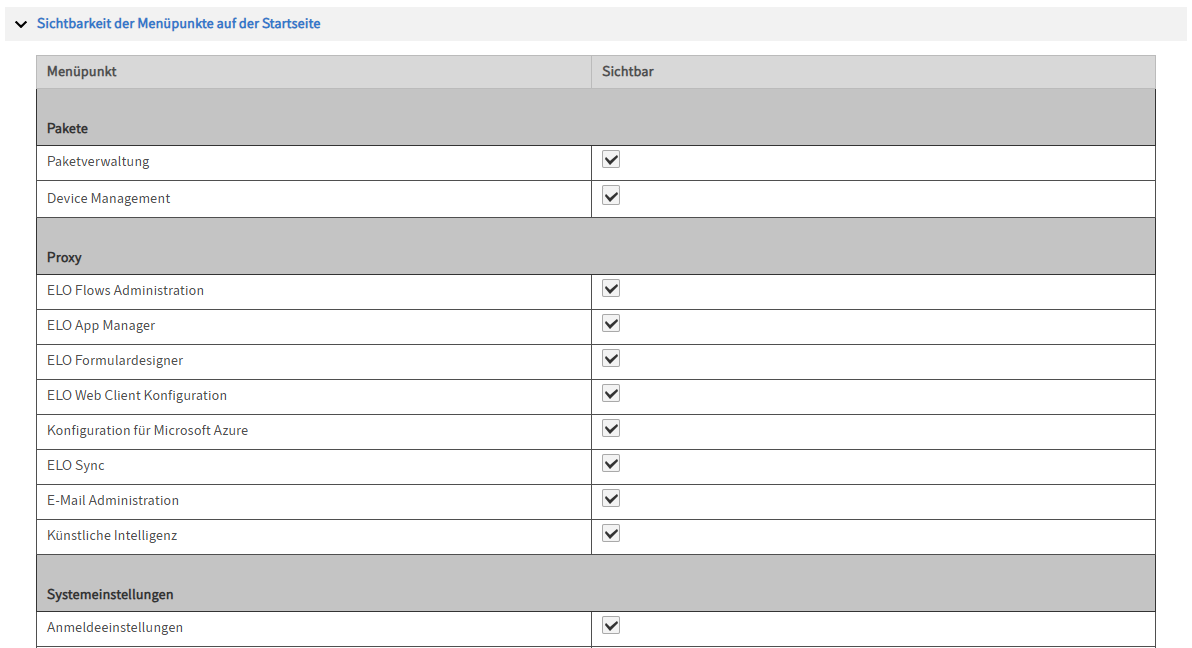
Im Bereich Sichtbarkeit der Menüpunkte auf der Startseite legen Sie fest, welche Bereiche in der ELO Administration Console verfügbar sind. Aktivieren bzw. deaktivieren Sie dazu die entsprechenden Checkboxen.
# Profile verwalten
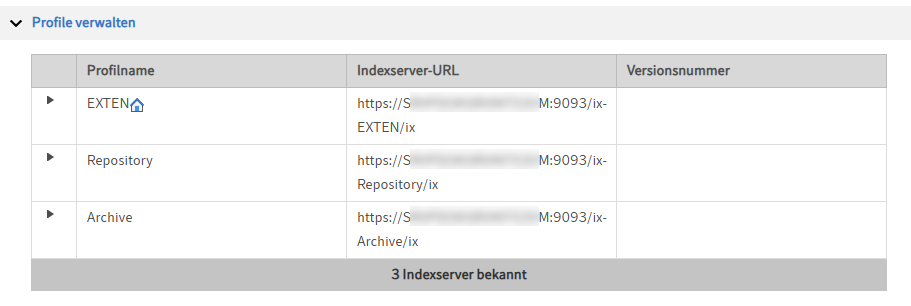
Im Bereich Profile verwalten können Sie die Einstellungen der Profile bearbeiten.
Wählen Sie den Eintrag des Profils, das Sie bearbeiten möchten, in der Tabelle aus.
Es wird in den Bearbeitungsmodus umgeschaltet.
Profilname: Über das Feld Profilname bearbeiten Sie den Namen des Profils.
Indexserver-URL: Im Feld Indexserver-URL sehen Sie die Indexserver-URL des Profils.
Bei der Anmeldung ausblenden: Um das Profil bei der Anmeldung an der ELO Administration Console nicht anzuzeigen, aktivieren Sie die Option Bei der Anmeldung ausblenden.
Proxy-Umleitungslogik: Falls man über die Manager-Seite des Apache Tomcats in die ELO Administration Console einspringt, kann diese anhand der Umleitungslogik entscheiden, zu welchem ELO Indexserver sie sich verbindet. Dieses Standardverhalten können Sie über das Feld Proxy-Umleitungslogik beeinflussen.
Dabei gelten folgende Werte:
- -1 = Keine Weiterleitung für das jeweilige Repository.
- 0 = Weiterleitung ist möglich (Default).
- 1 und höher = Weiterleitung ist möglich. Je höher die Zahl, desto niedriger ist die Priorisierung bei der Umleitung.
Repository-GUID: Im Feld Repository-GUID sehen Sie die GUID des Repositorys. Dies ist zugleich die GUID der obersten Ebene im Repository.
Wählen Sie Speichern.
Alternativ: Über Abbrechen verwerfen Sie die Änderungen des Profils.
# Angaben über das Repository und die ELO Administration Console
Über Angaben über das Repository und die ELO Administration Console (i-Symbol) öffnen Sie den Bereich Angaben zum angemeldeten Benutzer und Repository. Dort finden Sie Informationen zum aktiven Benutzer und Repository.
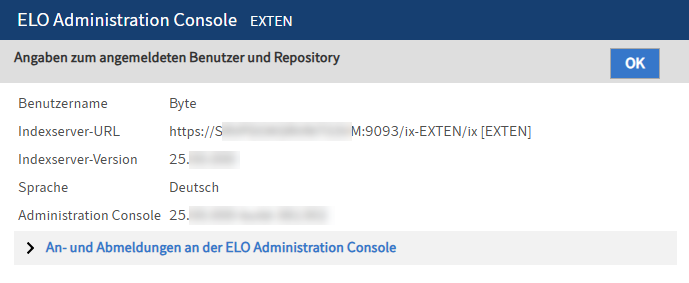
Zu den Angaben gehören der Benutzername, die Indexserver-URL, die Versionsnummer des ELO Indexservers, die Sprache und die Version der ELO Administration Console.
An- und Abmeldungen an der ELO Administration Console: In diesem Bereich finden Sie Informationen darüber, welche Benutzer sich zu welchem Zeitpunkt an der ELO Administration Console angemeldet oder von der ELO Administration Console abgemeldet haben sowie die entsprechende Sitzungs-ID.
Über OK verlassen Sie die Seite und kehren zurück zur Startseite der ELO Administration Console.
# Abmelden
Über Abmelden (Tür-Symbol) melden Sie sich von der ELO Administration Console ab.
# Erleichterte Bedienung
In der ELO Administration Console können manche Bereiche alternativ über die Tastatur gesteuert werden.
Bisher sind die Funktionen in nachfolgenden Bereichen aktiviert:
- Benutzer- und Gruppenverwaltung
- Gruppen (in Paketen)
- Übersetzungen (in Paketen)
Die nachfolgenden Tastaturbefehle können genutzt werden:
| Tastaturbefehl | Aktion | Anmerkung |
|---|---|---|
| TAB | Vorwärts navigieren | |
| UMSCHALT + TAB | Rückwärts navigieren | |
| EINGABE/ENTER/LEER | Element auswählen; Aktion wird gestartet/Konfigurationsbereich erscheint | |
| PFEIL NACH RECHTS | Durch die Spalten der Tabelle nach rechts navigieren | |
| PFEIL NACH LINKS | Durch die Spalten der Tabelle nach links navigieren | |
| PFEIL NACH OBEN | In der ausgewählten Spalte der Tabelle nach oben navigieren | |
| PFEIL NACH UNTEN | In der ausgewählten Spalte der Tabelle nach unten navigieren | |
| BILD AUF | In der Tabelle nach oben scrollen (mehrere Zeilen) | Nicht vom Tabellenkopf aus möglich |
| BILD AB | In der Tabelle nach unten scrollen (mehrere Zeilen) | Nicht vom Tabellenkopf aus möglich |
| POS1/HOME | In der Tabelle in die erste Spalte springen | Nicht vom Tabellenkopf aus möglich |
| ENDE | In der Tabelle in die letzte Spalte springen | Nicht vom Tabellenkopf aus möglich |
| STRG + POS1/HOME | In der Tabelle in die erste Zeile springen | Nicht vom Tabellenkopf aus möglich |
| STRG + ENDE | In der Tabelle in die letzte Zeile springen | Nicht vom Tabellenkopf aus möglich |