# Ajouter des champs
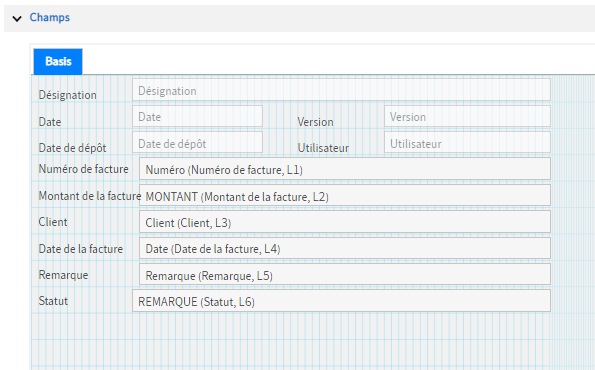
Dans la partie gauche du programme, un aperçu du masque est affiché. Vous pouvez modifier le masque directement en déplaçant les champs. Les champs et les noms des champs peuvent être déplacés avec la souris.
Information
Avant d'utiliser les champs dans la section Masques et champs, les modèles pour les champs doivent être définis dans la section Modèles des champs. Nous vous recommandons de rédiger un concept intégral comprenant tous les réglages pour les masques avant que ceux-ci soient créés.
Déplacer les champs
Cliquez sur le champ correspondant.
Positionnez le curseur au-dessus du champ.
Le curseur change d'apparence, il s'agit maintenant d'une croix avec quatre flèches.
Appuyez la touche gauche de la souris, et gardez-la appuyée.
Veuillez déplacer le champ à l'endroit souhaité dans le masque.
Lâchez la touche de la souris.
Maintenant, le champ se trouve à l'endroit souhaité dans le masque.
Information
Les désignations des champs peuvent être déplacées de la même manière.
Créer des champs
Sélectionnez l'onglet souhaité du masque.
Remarque
200 champs peuvent être utilisés au maximum par masque. Lors du la numérotation des champs, les numéros de 51 à 60 sont réservés en tant que champs masqués pour les scripts.
En option : le bouton vert Ajouter un onglet permet de créer un nouvel onglet à côté de l'aperçu du masque.
Cliquez sur le bouton vert Ajouter un champ, pour ajouter un nouveau champ au masque.
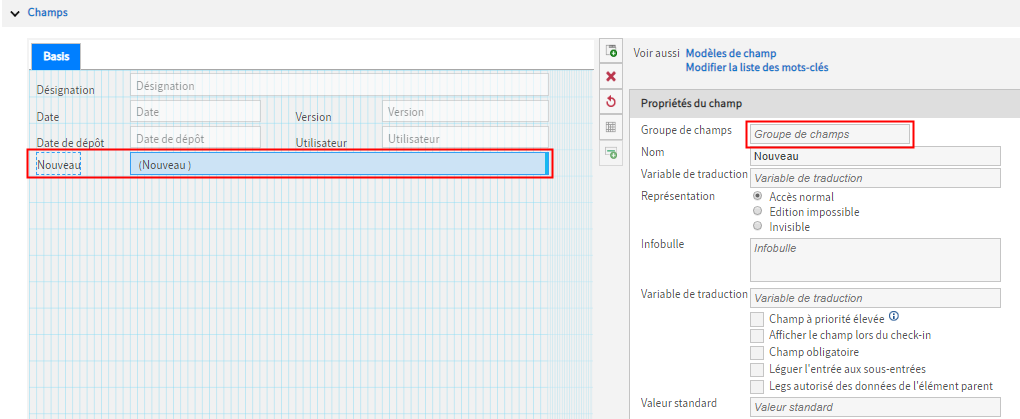
Le champ est créé et doté du marquage Nouveau.
La section Propriétés du champ vous permet de modifier les propriétés du champs.
Saisissez les informations nécessaires pour le nouveau champ.
Information
Les réglages font l'objet d'une explication ci-dessous, lorsqu'il s'agit des propriétés des champs.
# Propriétés du champ
Groupe du champ : le champ Groupe du champ vous permet de sélectionner une désignation de groupe dans la liste des modèles existants. Grâce à la désignation des groupes, il est possible, par exemple, d'effectuer une recherche sur plusieurs masques - si ceux-ci utilisent le même modèle de champ. Par ailleurs, vous pouvez mettre à disposition de l'utilisateur une liste de mots-clés pour plusieurs masques.
Remarque
Un groupe de champs ne peut être utilisé qu'une fois par masque.
Information
Une partie des réglages pour les champs se trouve dans la section Modèles des champs.
Nom : saisissez ici le nom du champ.
Variable de traduction (nom) : pour que le nom du champ puisse être proposé en plusieurs langues, veuillez entrer un nom de variable correspondant. La variable correspondante doit être disponible dans les langues souhaitées dans un fichier properties.
Représentation : définissez le statut du champ. Avec l'option Accès normal le champ est visible et des données peuvent être saisies manuellement. Si l'option Edition impossible est activée, aucune saisie manuelle ne peut être effectuée dans le champ. Le champ peut par ex. être rempli avec les informations via un script. Si l'option Invisible est activée, le champ n'est pas visible pour l'utilisateur, mais peut tout de même être rempli via un script.
Infobulle : ici, vous pouvez saisir le texte qui sera affiché lorsque l'utilisateur fait passer le curseur de la souris sur le champ.
Variable de traduction (infobulle) : pour que l'infobulle puisse être proposée en plusieurs langues, veuillez entrer un nom de variable correspondant. La variable correspondante doit être disponible dans les langues souhaitées dans un fichier properties.
Champ à priorité élevée : si l'option champ à priorité élevée est cochée dans la section Masques et champs, les informations des champs seront affichées les unes après les autres dans une arborescence.
Afficher le champ lors du check-in : le champ est affiché lors du check-in. A ce moment, vous pouvez encore entrer des informations dans les métadonnées.
Champ obligatoire : vous pouvez déterminer si un champ est un champ obligatoire. Ce réglage devrait être fait pour les modèles des champs.
Léguer la saisie aux sous-entrées : si cette option est activée, les métadonnées peuvent être transmises aux sous-entrées.
Legs des données de l'élément parent autorisé : si l'option est activée, les entrées peuvent copier les informations des entrées subordonnées.
Valeur standard : si vous souhaitez qu'un champ soit saisi automatiquement, il vous suffit d'entrer la valeur correspondante dans le champ Valeur standard.
# Positionnement
Vous pouvez modifier la position exacte du champ dans la section Position. Pour vous aider, vous pouvez activer la grille dans l'aperçu (bouton Activer et désactiver la grille).
Information
Afin qu'une modification puisse être visualisée dans l'aperçu, vous devez enregistrer le masque.
Onglet : le menu déroulant vous permet de sélectionner sur quel onglet le champ doit être affiché.
Colonne du label : cette valeur détermine la position horizontale de commencement du nom du champ.
Ligne du label : cette valeur détermine la position verticale du commencement du nom du champ.
Colonne de saisie : cette valeur détermine la position horizontale de commencement du champ.
Ligne de saisie : cette valeur détermine la position horizontale de commencement du champ.
Largeur de saisie : cette valeur détermine la largeur du champ dans les colonnes. Lorsque la valeur 0 est entrée, la largeur des colonnes est automatiquement adaptée à la place disponible.
# Autorisation de masque
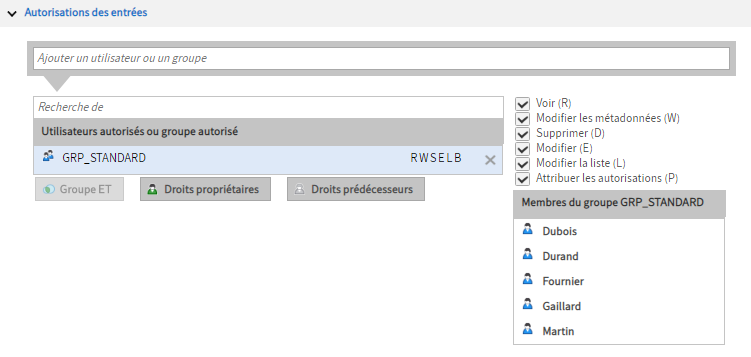
Dans la section Autorisation de masque, vous pouvez définir les autorisations pour le masque.
Ajouter un utilisateur ou un groupe : le champ Ajouter un utilisateur ou un groupe vous permet de rechercher des utilisateurs et des groupes. Pendant que vous saisissez quelque chose, ELO vous propose les utilisateurs et groupes correspondants. Pour ajouter un utilisateur ou un groupe, cliquez sur une proposition.
Utilisateurs autorisés ou groupe autorisé : le champ Utilisateurs autorisés ou groupe autorisés affiche les utilisateurs et groupes ayant des autorisations. Les cases à cocher à côté du champ Utilisateurs ou groupes autorisés vous permettent de modifier les réglages d'autorisations.
Groupe ET : le bouton Groupe ET vous permet de relier deux ou plusieurs groupes. Dans ce cas, les autorisations assignées ne valent que pour les utilisateurs membres dans tous les groupes ET.
Droits propriétaires : le bouton Droits propriétaires vous permet d'ajouter des autorisations pour l'utilisateur ayant créé le masque.
Membres du groupe : la section Membres du groupe affiche tous les utilisateurs du groupe sélectionné.
# Options des entrées
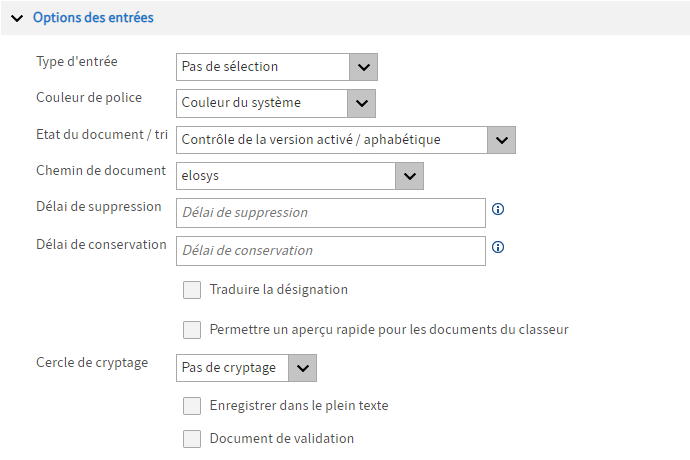
Type d'entrée (uniquement pour les masques de classeur) : le menu déroulant Type d'entrée permet de prédéfinir un type d'entrée pour les classeurs.
Couleur de l'écriture : couleur pour l'affichage du type de document.
Etat de document/tri : vous pouvez sélectionner le statut de document pour un masque. Ici, vous pouvez définir l'ordre de tri pour les documents déposés dans ce classeur avec ce masque.
Chemin de document : vous pouvez sélectionner le chemin de document avec lequel le masque doit être utilisé. Le chemin standard est base.
Durée de vie : définissez ici la durée de vie d'un document. Après sa durée de vie, le document est supprimé de l'archive. Cette fonction est avant tout destinée à des documents sujets à une durée de conservation, comme les contrats.
Traduire la désignation : cette option permet de déterminer que la désignation soit prise en charge dans le tableau de traduction.
Permettre un aperçu rapide pour les documents du classeur : cette option permet de déterminer que non pas une liste des documents contenus, mais qu'au contraire le premier document doit être affiché dans le classeur, lors de l'affichage du contenu d'un classeur dans la partie droite de l'écran.
Cercle de cryptage : sélectionnez ici le cercle de cryptage avec lequel le document déposé avec le masque doit être codé. En option, il existe aussi le réglage Pas de cryptage.
Enregistrer dans le plein texte : si vous cochez cette option, le document déposé sera enregistré dans la base de données plein texte et donc dans la recherche plein texte.
Document de validation : ce réglage correspond au droit Auteur pour documents de validation. Les documents possédant cette option peuvent être traités par un Auteur pour documents de validation. Vous avez la possibilité de modifier les anciennes versions d'un document soumis au versioning sans que cela soit visible pour les autres utilisateurs.
# Autorisations des entrées
Déterminez ici les droits pour le type de document à déposer.
Remarque
Ces réglages doivent concorder avec les autorisations pour le masque et pour les modèles de champ.
Ajouter un utilisateur ou un groupe : le champ Ajouter un utilisateur ou un groupe vous permet de rechercher des utilisateurs et des groupes. Pendant que vous saisissez quelque chose, ELO vous propose les utilisateurs et groupes correspondants. Pour ajouter un utilisateur ou un groupe, cliquez sur une proposition.
Utilisateurs autorisés ou groupe autorisé : le champ Utilisateurs autorisés ou groupe autorisés affiche les utilisateurs et groupes ayant des autorisations. Les cases à cocher à côté du champ Utilisateurs ou groupes autorisés vous permettent de modifier les réglages d'autorisations.
Groupe ET : le bouton Groupe ET vous permet de relier deux ou plusieurs groupes. Dans ce cas, les autorisations assignées ne valent que pour les utilisateurs membres dans tous les groupes ET.
Droits propriétaires : le bouton Droits propriétaires vous permet d'ajouter des autorisations pour l'utilisateur ayant créé l'entrée.
Droits prédécesseur : le bouton Droits prédécesseur vous permet de définir les autorisations de manière à ce que les réglages de l'entrée supérieure soient copiés.
Membres du groupe : la section Membres du groupe affiche tous les utilisateurs du groupe sélectionné.
# Règles de dépôt
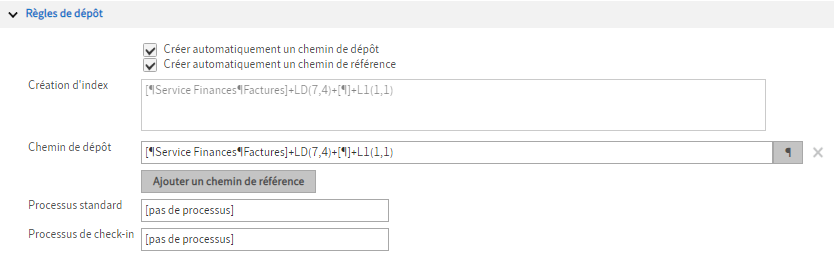
Créer automatiquement un chemin de dépôt : si cette option est cochée, un chemin de dépôt non disponible sera créé automatiquement lors du dépôt automatique de documents.
Créer automatiquement un chemin de référence : lors de la création d'une référence, un chemin non disponible est créé automatiquement pour cette référence, lors du dépôt automatique d'un document.
Création d'index : vous voyez la structure d'index actuelle dans le champ Création d'index. Vous pouvez créer la structure d'index par le biais du champ Chemin de dépôt. Si nécessaire, vous pouvez créer plusieurs chemins par le biais du bouton Ajouter un chemin de référence.
Chemin de dépôt : le champ Chemin de dépôt vous permet de définir une règle pour le dépôt automatique de documents dans ELO. Le chemin de dépôt dans lequel doivent être archivés les documents déposés avec ce masque est entré automatiquement.
Exemple: [¶Factures¶]+LD(7,4)+[¶]+L1(1,1)
La structure de l'index est définie avec des éléments fixes ou variables.
Information
Vous trouverez de plus amples informations au sujet de la syntaxe de la structure d'index dans le chapitre Structure d'index et masques.
Ajouter un chemin de référence : en plus du chemin de dépôt, vous pouvez créer d'autres chemins pour le dépôt. Le bouton Ajouter un chemin de réference vous permet d'ajouter des champs pour d'autres chemins.
Information
Pour supprimer un chemin de référence ou le chemin de dépôt de la structure d'index, cliquez sur le symbole X placé derrière le champ correspondant.
Processus standard : sélectionnez un processus, qui doit démarrer lorsqu'un document est déposé avec ce masque.
Processus de check-in : ici, sélectionnez le processus devant être démarré lors du check-in d'un document.
# Informations du code-barres
Info codes-barres : vous trouvez ici les règles définies par l'assistant de code-barres. Les règles de code-barres peuvent être déterminées en cliquant sur le bouton à côté du champ d'affichage.
Information
Vous trouverez de plus amples informations à propos des paramètres dans la documentation concernant ELO Barcode (opens new window).
# Aperçu des champs
Vous trouverez ici un aperçu des modèles de champs associés au masque. Le tableau vous confère un aperçu des ID de champs éventuellement requis pour la structure de l'index.