# ELO iSearch in practice
# Basic principles and the dual strategy
# ELO iSearch
ELO iSearch enables full text searches, that is, of the text within a document as well as additional information such as metadata. It provides various options to extend the search to different areas. ELO iSearch analyzes and processes full text using search rules and patterns (algorithms).
A special search index is automatically created and updated in parallel to the SQL database. This ensures fast response times, even for complicated search queries. However, this also results in a minor delay before new documents can be found using ELO iSearch. Normally, this delay should be less than one minute.
The following sections apply to the use of ELO iSearch in the ELO Java Client.
# Metadata search
The metadata search is a second search option for special requirements. It searches for the values exactly as they are entered right in the SQL database, meaning no delays.
Compared with ELO iSearch, it may deliver different results for the same search input. Typically, ELO iSearch will return more hits than the metadata search since language-specific search rules and patterns also finds plural forms of a search term, for example.
Generally, ELO iSearch takes the more modern, flexible, performant approach and is the preferred search variant in ELO.
# Full text search
Full text refers to all the text content within a document. On an invoice, this would be not only the name and address of the recipient, but also the name and address of the issuer, the invoice items, amounts, and any payment instructions.
# Linguistics
Linguistics focuses on the meaning and rules of human language. Based on such rules, ELO iSearch applies automated methods that prepare texts in such a way to allow them to be found as easily and conveniently as possible. As a result, documents with relevant contents can be found using simple search terms. Therefore, it is not necessary to know exactly how the word is written within the document. This is especially practical when a word has several different spelling variants. In the following, this will be referred to as language and search rules in the context of search patterns.
# Breakdown of compound words
Compounds are a union of two or more words. Compounds, such as insurance policy, function as a single unit of meaning. They can be broken down into their components, in this case insurance and policy.
# Root forms
When processing the query, the singular is derived from the plural form, or the infinitive of declined verbs is found.
Example 1
For example, when searching for invoices, invoice is also queried. However, it is not possible to form a plural from the singular of a word. The table below illustrates this and will help you to select and enter your search term.
Please note
Compound words are broken down and root forms are created during indexing. To use this feature, you have to enter the root form as the search term. If you use an inflected form as the search term, this exact form will be used for the search. The following table contains some examples.
| Full text | Search term | Results |
|---|---|---|
| Invoices | Invoices | Yes |
| Invoices | Invoice | Yes |
| Invoice | Invoices | No |
| Incoming invoices | Incoming invoices | Yes |
| Incoming invoices | Invoices | No |
| Incoming invoices | Invoice | Yes |
| Invoice | Invoice | Yes |
# Languages
You need to keep in mind that all search rules depend on the language used. In English, a plural is usually formed by adding an 's' (for example, book and books), but in German there are several variants and also many irregular forms (one Buch but several Bücher).
ELO iSearch also applies different rules depending on the language. As a result, not all search rules and patterns are available to the same extent in each language. Most language rule and pattern optimizations apply to the German language. English is also supported.
To automatically process documents, the language of the full text is initially determined based on the words they contain. These words are used to process the text with search rules and patterns. This can become problematic in documents that contain multiple languages.
The metadata fields are always processed with the set/selected repository language.
# Multi-word searches
If you enter multiple words into the search field, the search looks for documents containing all of these words. This means each additional word you enter narrows down the search, ideally helping you to find just the right document.
To search for multiple alternative terms, separate them using a comma, for example business trip, customer appointment. In this case, only one of the search terms has to appear in the document.
Please note
For the multi-word search to work, all searched terms must be contained in one area (see Search area/fields searched). Searching for seating plan in all search areas finds documents containing the words seating and plan either both in the full text, both in the metadata, or both in the feed. You would not find any documents containing the words in separate areas, i.e. one word in the full text and the other in the metadata.
# Using wildcards in the search term
Index-based searches are based on a breakdown into tokens at the point of indexing and on a token comparison at the time of the search. As a result, this search is less suitable for using wildcards (e.g. *), as a character-based expansion has to be performed at the time of the search.
A search term with * cannot be broken down into its components via linguistic means and the search is not generally precise. Token expansion at the time of the search also leads to a significant reduction in search performance.
Generally, we recommend only using wildcards in the ELO iSearch as an exception if you need to find any results at all quickly. It's better to search by combining components (AND-linked, separated with spaces, or OR-linked, separated with commas). Also refer to the examples in the section Root forms.
# Phrase search
It is possible to search the document for not only individual words, but also for entire sentences by placing related words in quotation marks. The full text must contain these words in the exact order.
Searching for John Smith finds this exact name. Without the quotation marks, documents containing the words that are not right next to one another, for example, John Cramer accompanied Helen Smith would also be found.
# Thesaurus
ELO iSearch has a built-in thesaurus that lists synonyms of the entered search term. They appear as soon as a word has been entered followed by a space.
Select a synonym to apply it to the search field as an alternative. Companies can customize their thesaurus. It is also possible to remove suggestions. Refer to the Integrating custom thesauruses section.
# Search area/fields searched
The options for restricting or extending the search to specific areas are located next to the search term field and the Start search button. This allows you to choose the area or areas you want to search for the words in. You can choose between the areas Full text, Metadata, and Feed. The Metadata area is split up into Short name, Fields, and Extra text. The default setting searches in all areas.
Information
As described above for the full text search, all fields are searched using the same search rules and patterns. This means root forms are identified and compound words are broken down first.
# Full text
With digital documents, the full text is always the text exactly as it is in the document. Full text searches can therefore find all the contents of a document. Unlike the metadata search, the full text search is ideal for finding any term within the document, and not just defined keywords or meta information.
Scanned documents have to be converted into text form using OCR first. In some cases, letters or entire words may not be recognized correctly, which can prevent the document from being found. Text blocks and columns may cause sentences to be mixed up, meaning a phrase search will not find the sentence.
# Short name
Documents and folders are shown in ELO with their short name. For this reason, the short name should be the most accurate description of the content as possible.
# Fields
When the Fields setting is enabled, all configured fields in all metadata forms are included in the search. For example, searching for Jones will return different results:
Jones Materials Ltd.in the Supplier fieldSusan Jonesin the Customer field42 Jones Streetin the Address field
# Extra text
The extra text tab in a metadata form allows you to add further information on a document or folder in ELO. Unlike a normal field, it provides space for longer texts and can be searched.
# Feed
When Feed is selected, all posts and comments in the feed are searched in text form.
Information
The feed also contains the version numbers and version comments for both the current working version of a document and older versions.
# Filters
In many cases, it makes sense to incorporate structured information into the text-only search in order to narrow down the search range. ELO iSearch provides filters for this. Users can enable these filters on the ribbon, which then show up as additional buttons below the input field.
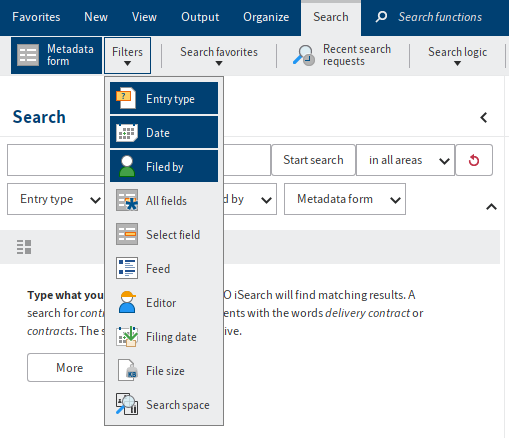
A range of filters are shown below the search field by default. These are the most frequently used filters. Refer to the section on search favorites to find out how to set them universally, specific to groups, and individually.
Selecting the button opens the respective filter and allows you to set special search specifications. It is almost always possible to make an entry via mouse or keyboard.
Just like the search, the filters take into account permissions set in ELO. Only the filter values for the entries the user is permitted to see are shown.
# Entry type
As with the metadata form filter, the entry type filter shows a list of possible values. It is used in the same way, with search-as-you-type, autocomplete, or selection from the list. Unique to the entry type filter, Documents and Folders are always shown at the top, and combine all the corresponding entry types.
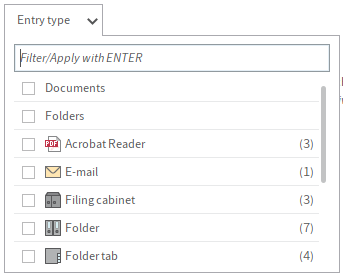
# Date/filing date
The filter for dates in the metadata offers a range of options for searching for a date. Searches always apply to an entire day, i.e. from 00:00:00 to 23:59:59.
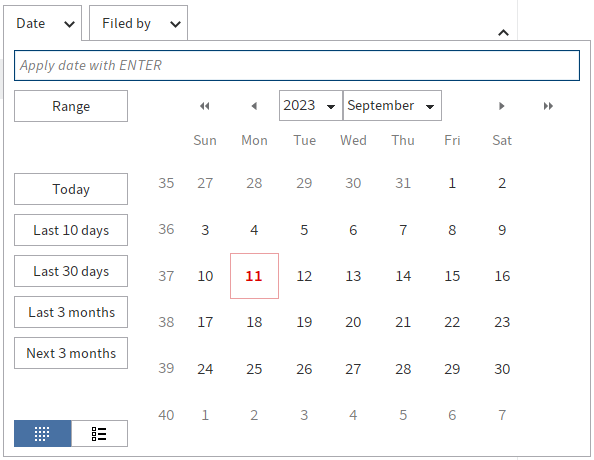
At the top of the figure, you will see an input field where you can enter an exact date. The ELO Java Client uses the date formats set in the configuration here. You can enter a time range using three periods to separate the dates, e.g. May 1, 2020...May 10, 2020. Complete your entry by pressing the ENTER key. The filter closes, and the time range is shown in a small gray box.
A more convenient way to enter a time range is using the Range mode with two input fields. After entering a from value, the focus automatically jumps to the to field, and you can complete both fields by selecting a date in the calendar.
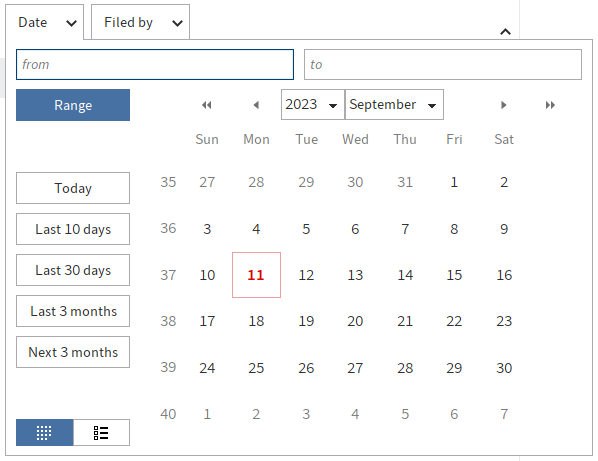
If the entry is not recognized as a date, the filter remains open when ENTER is pressed and the input field turns red to indicate an error.
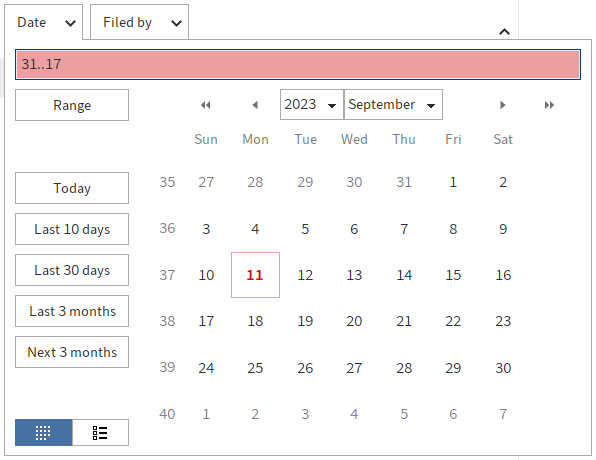
Relative time ranges can also be entered. Use plus and minus signs to set a time range in days, starting with the current date. Entering -2 searches everything from two days before at midnight until 11:59 p.m. of the current day. Adding m allows you to use months. +1m searches everything from the current day at midnight to one month in the future (28, 29, 30, or 31 days depending on the month and year).
On the left, there are five buttons with typical time ranges. After being selected, the time range is entered to the input field in order to show the syntax used.
Dates can be selected using the calendar on the right. The current date is displayed in red. Navigate between months and years using the arrows above the calendar. You can select the required month or year using the respective pull-down menus for the month field and year field. Select an individual day with the mouse. Click on a second day to select a time range.
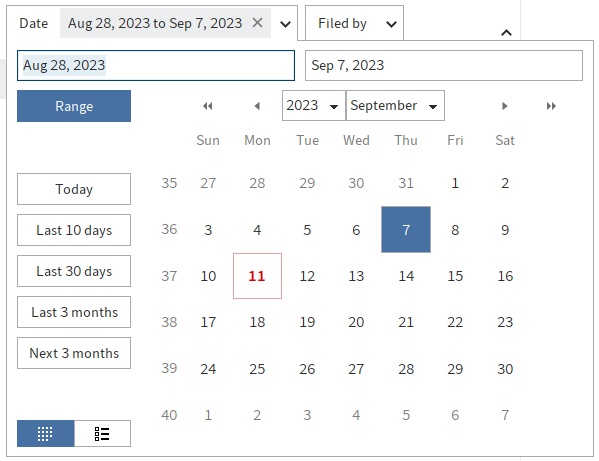
There are two more buttons at the bottom left that allow you to switch between the calendar and the year overview in the form of a list. The list form shows all available year values as well as the number of associated entries to the right in parentheses. You can select a single year (by selecting a list entry) or several years (by selecting the check boxes).
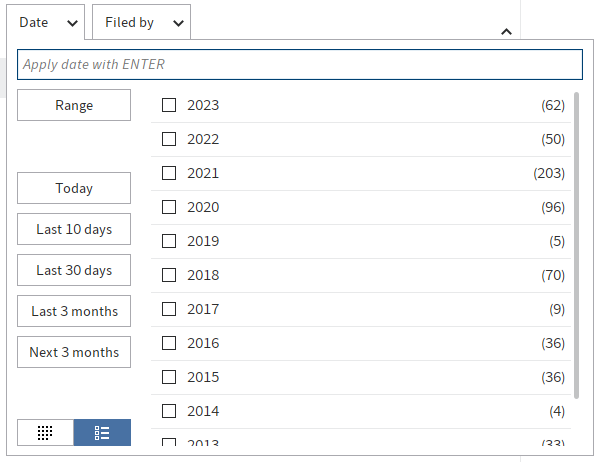
# Filed by/Editor
The Filed by and Editor filters are similar to those for the metadata form and entry type. The user currently logged onto ELO is shown at the very top.
# Metadata form
The filter shows all metadata forms in use as well as the number of associated entries to the right in parentheses. The metadata forms are sorted by alphabetical order. You can select a single form or multiple forms using the check boxes.
When you enter text into the filter field, the search-as-you-type function automatically starts. Your current entry is instantly compared with possible values. This narrows down the list so that only metadata forms containing the entered text are shown. It does not matter where the text appears. In the following example, entering In finds both Invoice and Marketing. The matching text is then highlighted in light yellow.
When typing, autocomplete also provides suggestions. Your entry is interpreted as the beginning of the metadata form name, so the matching form with the most entries is entered to the input field as extra text and selected. Press ENTER to accept and apply the autocomplete suggestion, or keep typing to search for another metadata form.
# All fields
This filter searches all configured fields in all metadata forms. It uses the same linguistic rules as the iSearch input field and provides an easy way to differentiate between searches in the full text database (via input fields) and in the metadata (with this filter).
If you want to find related terms, numeric values, or dates, it is better to restrict the search to a specific field.
# Select field
You can manually add filters for specific fields. In the dialog box, first select the metadata form, then the fields. If you have already narrowed down your search to a form using a form filter, this is pre-selected in the dialog box.

Information
The fields can simply be selected in the metadata form. However, the field filter applies for all forms if the field template for the selected field is also used in other metadata forms. Restrict the search to a metadata form using a form filter.
The field filter is compatible with search rule and pattern methods or complete values. This is a field template configuration.
The Disable tokenization option (see Tokenization section) for a field template disables the search rules and patterns for this field. The exact values in the metadata appear in the filter list. For this field, the search also works with exact values. In this case, partial terms are not taken into account.
When search rules and patterns are enabled, the filter list only contains individual words – both the original words as well as their root forms. The search options in this filter correspond to those of the search input field.
You can also hide specific filters via the context menu.
# Numeric fields
In the case of fields that are configured as numeric data, the filter list shows the value ranges as search suggestions.
You can also enter ranges to the filter with three periods as separators, with 100...900 corresponding to a search from 100 to 900. You can also search using less than… (<) and greater than…() e.g. >2500. When you enter text and press the ENTER key, the filter input field turns red if your input is invalid.
# Feed
The filter for the search in the feed allows you to search all feed content. This includes both posts and comments created manually as well as posts generated automatically, such as those related to a new document version. The feed also contains the version numbers and version comments for both the current working version of a document and older versions.
The feed filter list shows the most popular hashtags as search suggestions. As with all other entries, these are searched based on the standard linguistic rules in the feed text content.
# File size
The document file size filter is the only filter without an input field. You can select a size range from the available list.
# Search space
The ELO Spaces (opens new window) filter enables you to run a search in a selected space (Teamspace or Workspace).
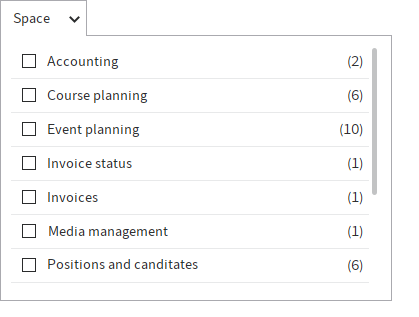
# Search in the current folder
The Current folder only search option is located on the ribbon and narrows the ELO iSearch down to the most recently used folder. The tooltip shows the current folder.
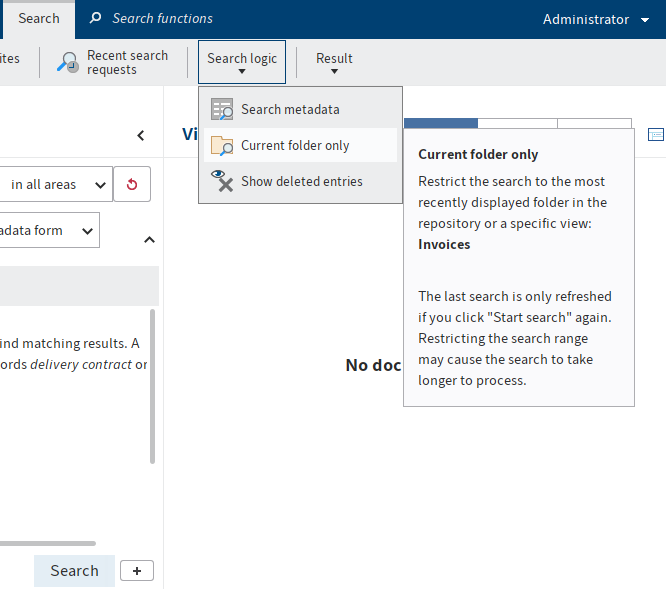
Since this setting re-filters the results from the search index, it also slows down the search significantly. You should only use this setting if you have applied other search criteria and are certain there will be a relatively small amount of results. Search filters are ideal for this purpose.
# Save search
In ELO iSearch, you can save your search entries. Use the Save search function (Ribbon > Search).
This saves the entire ELO iSearch entry, including the selected filters and filter values. The Current folder only setting (on the ribbon) is not saved, as this has an effect on search performance and should therefore only be used in exceptional cases.
For example, you can create a search favorite for a search for current e-mails. Then, all you have to do is enter your search term. The metadata form and time range will be set automatically.
When saving the search, you have two options: to create a new search favorite or to change the default filter.
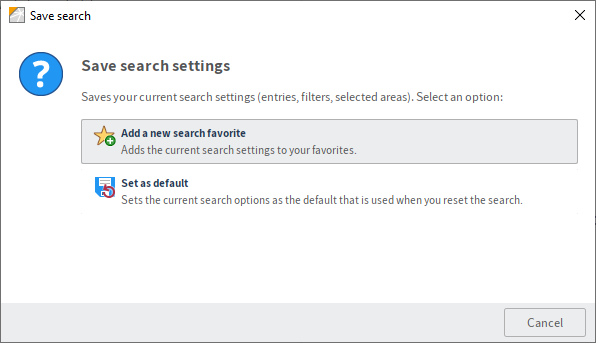
# Default filters
You can customize the default filters described in the Filters chapter to meet your requirements with the Save search function. Your personal settings are applied when you start the client and can be reset at any time by selecting the Restore default settings button.
If you make a change to a search filter you are using, you first restore the saved search filter. In this case, select Restore default settings again to restore the default filters.
# Search favorites
Search favorites make it easy to perform different recurring searches. Favorites can be displayed on the ribbon. After a restart, they will also appear as tiles in your My ELO workspace in the ELO Java Client and ELO Web Client. When creating a search favorite, you are requested to assign it a unique name.
If you are using a search favorite and then save your search, the dialog box gives you the option to change your current search favorite:
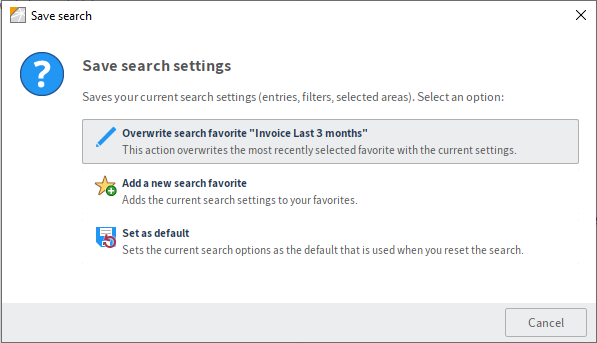
# Managing search filters
The administrator can define global search filters for other ELO accounts. On the Search favorites tab, navigate to the Manage search favorites function.
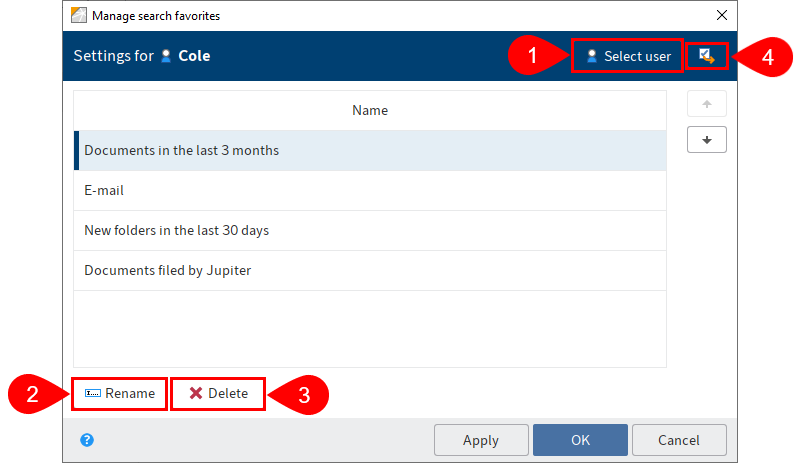
Under Select user (1), you can select whose favorites you want to manage. You can rename (2) or delete (3) search favorites for users or option groups. Select Transfer selected settings to other users (4) to assign search favorites you have selected to other users, option groups, and globally. The default filter settings are shown in the dialog box if saved for the selected user.
# Results list
The result of your search is shown in a table (results list) with entries matching your search query. Entries are sorted in descending order by their filing date, i.e. the newest documents are shown at the top of the results list. You can change how the results list is sorted at any time based on your needs and the values and information relevant to the search result.
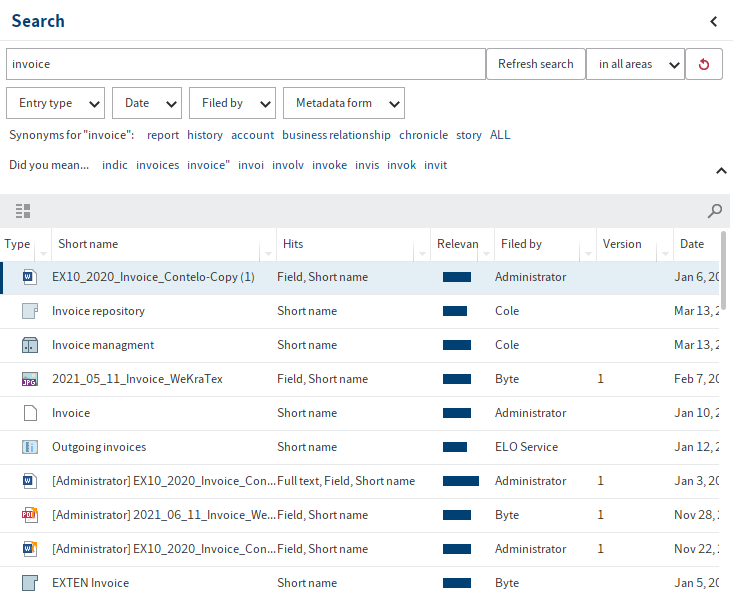
Information
When displaying the matches found in the document in the table view (see corresponding column), all parts of the document matching the search entry are displayed, even if a specific match was excluded from the search area (see Search area/fields searched section). The document in question was only found via the specified search area, but it can be helpful to know of other text matches occurring in the document.
Information
Hits are only shown in the results list if a text search was performed via the search input field (also possible in combination with filters). If the search input field is empty or contains the wildcard character *, because you are only filtering via fields for example, no hits are shown.
# Number of results and pages
To speed up the search, a parameter is available that limits the maximum number of results to be shown. This parameter is configured on the server and can be adjusted based on the requirements. The relevant permissions are required for this.
If this number/parameter value is exceeded, older documents are not shown in the search result. By using a date filter, you can access these documents specifically or exclude them from the search.
The ELO Java Client shows the results divided into individual results pages. This is necessary since the results are prepared linearly based on the number of hits. Use the left and right arrows to navigate between pages.
Please note
The total number shown here is only an estimate. Permissions in ELO may change over time, such as when new documents are filed to ELO. For this reason, the Indexserver filters all entries again, meaning fewer or more results may be shown. The client adjusts the value displayed as soon as the search is completed and the entries have been filtered again. The same happens when searching in the current folder. These values may differ significantly since the estimate always refers to the entire repository.
# List, tile, and tree views
Besides the table view, the ELO Java Client also offers a list, tile, or tree view to display the search results. You will find the display options on the grey toolbar.
The list view is especially compact, making it ideal for providing a clear overview of the number of results and leaving a great amount of space to preview documents on the user's screen.
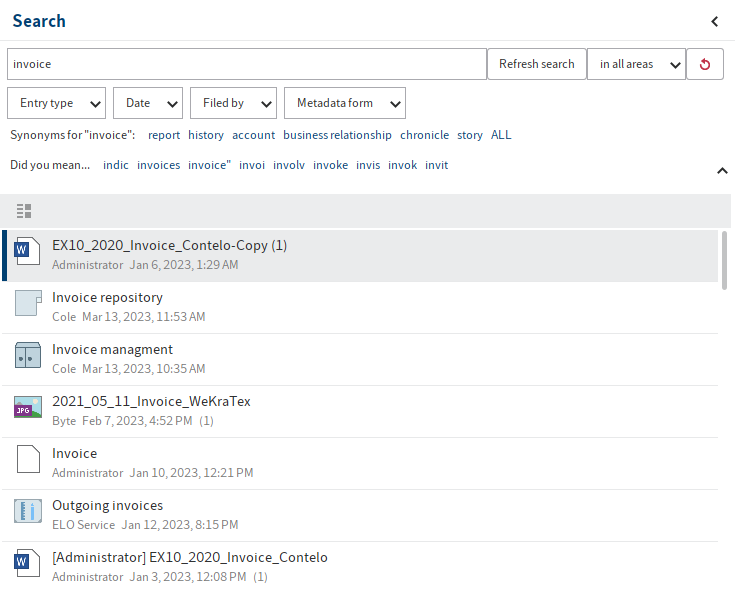
The tile view is especially suitable for thumbnails. Please remember that these are generated by the client, so all documents have to be downloaded from the server first. This view is suitable for manageable amounts of results on a local network.
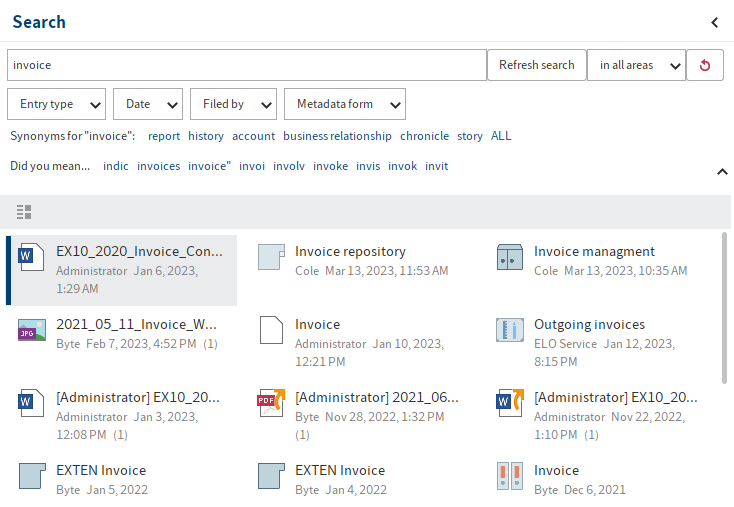
The tree view allows you to arrange the results in a tree structure based on different criteria. One option is to display the result according to the structure in ELO. You can also define your own structures using the fields of the entries. For the Invoice metadata form, for example, a structure by year and company name would be possible as long as the metadata form contained the required values as fields.

# Dashboards
In the Search work area, buttons are available that allow you to launch dashboards after conducting a search with a form filter. These buttons are only displayed if dashboards have been stored for the corresponding metadata form.
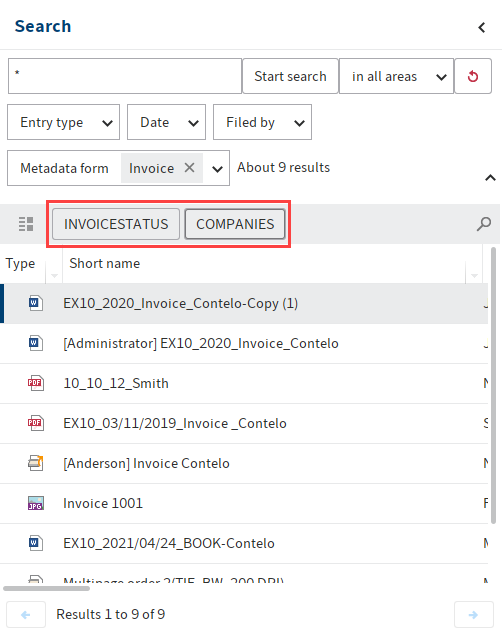
You can store the dashboards in the ELO Administration Console.
The dashboards allow you to visualize metadata of entries filed with the same metadata form in different ways. You can use bar charts, line charts, and doughnut charts.
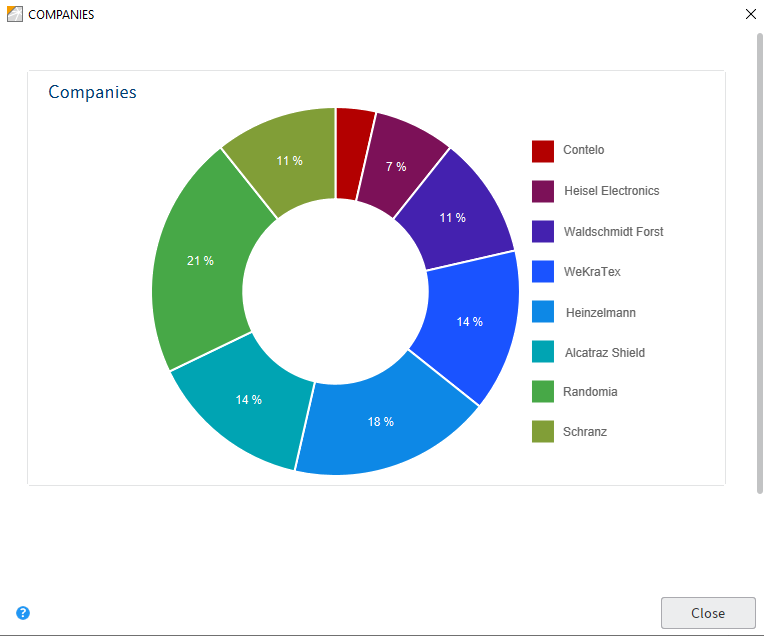
If you select a dashboard button, a new dialog box opens. You can move the mouse over the dashboards to view details about them.
For information on how to create dashboards, refer to the ELO packages documentation, Metadata > Metadata forms > Configure metadata forms > Create dashboards.