# Die ELO iSearch in der Praxis
# Grundlagen und die Zwei-Wege-Strategie
# ELO iSearch
Die ELO iSearch ermöglicht die Suche im Volltext, also dem Text innerhalb eines Dokuments und in den zusätzlichen Informationen wie den Metadaten. Sie bietet dabei verschiedene Möglichkeiten, Suchbereiche miteinander zu kombinieren. Der Volltext wird dabei analysiert und mit Suchregeln und Suchmustern (Algorithmen) verarbeitet.
Parallel zur SQL-Datenbank wird automatisch ein spezieller Suchindex aufgebaut und aktualisiert. So werden schnelle Antwortzeiten auch bei komplizierten Suchanfragen ermöglicht. Allerdings bedeutet dies auch eine leichte Verzögerung, bis neue Dokumente mit der ELO iSearch gefunden werden können. Üblicherweise sollte diese Verzögerung unter einer Minute liegen.
Die folgenden Abschnitte beziehen sich auf die Benutzung der ELO iSearch im ELO Java Client.
# Metadatensuche
Die Metadatensuche ist eine zweite Suchform für spezielle Anforderungen. Sie sucht immer exakt nach den eingegebenen Werten direkt in der SQL-Datenbank und unterliegt daher nicht der Verzögerung.
Im Vergleich zur ELO iSearch kann es bei derselben Sucheingabe zu unterschiedlichen Ergebnissen kommen. Typischerweise wird dabei die ELO iSearch eher mehr Treffer finden als die Metadatensuche, da die technologische Umsetzung der sprachspezifischen Suchregeln und Suchmuster z. B. auch die Mehrzahlform eines Suchwortes findet.
Grundsätzlich ist die ELO iSearch der modernere, flexiblere und leistungsfähigere Ansatz und die bevorzugte Suchvariante in ELO.
# Volltextsuche
Der Volltext bezeichnet alle Textinhalte eines Dokuments. Bei einer Rechnung wären dies beispielsweise neben Namen, Anschrift und Adresse des Empfängers auch die des Erstellers, die Rechnungspositionen, Beträge und auch eventuell vorhandene Zahlungshinweise.
# Linguistik
Die Linguistik (Sprachwissenschaft) befasst sich mit den Bedeutungen und Regeln der menschlichen Sprache. Auf Basis solcher Regeln verwendet die ELO iSearch automatisierte Methoden, um Texte so aufzubereiten, dass sie möglichst einfach und komfortabel gefunden werden können. Dadurch lassen sich mit einfachen Suchworten auch Dokumente finden, die inhaltlich passen. Es ist also nicht nötig, die exakte Schreibweise im Dokument zu kennen. Dies ist vor allem immer dann praktisch, wenn es unterschiedliche Schreibvarianten gibt. Nachfolgend wird in diesem Zusammenhang von Suchmustern oder Sprach- und Suchregeln gesprochen.
# Zerlegung an speziellen Zeichen
Bestimmte Zeichen haben für die textuelle Erfassung keine Bedeutung oder behindern diese sogar. Insbesondere Punktuationszeichen und Sonderzeichen am Anfang und am Ende eines Wortes werden deshalb entfernt. Ebenfalls entfernt werden Punktuations- und Sonderzeichen in der Mitte von Wörtern und Begriffen. Diese Begriffe werden dadurch in Einzelteile zerlegt. Dabei wird allerdings der Originalbegriff zusätzlich beibehalten.
Beispiel 1
Der Begriff Holz-Haus wird indiziert als holz-haus, holz und haus.
Auch an Stellen, wo innerhalb eines Wortes ein Großbuchstabe auf einen Kleinbuchstaben folgt (sogenannte CamelCase-Stellen), findet eine Auftrennung statt. Solche Begriffe kommen häufig in künstlich gebildeten Eigennamen und Programmiersprachen vor.
Beispiel 2
Der Begriff MegaPowerShot wird in die Teile megapowershot, mega, power und shot zerlegt.
Ein Begriff mit CamelCase-Stelle wird also genau so behandelt wie ein Begriff mit Bindestrich. Bei der Suche nach solchen Begriffen ist zu empfehlen, nach den Einzelteilen oder einer Kombination von Einzelteilen zu suchen, insbesondere, wenn es sich um längere zusammengesetzte Begriffe handelt und die Schreibweise nicht genau bekannt ist.
# Kompositazerlegung
Zusammengesetzte Wörter werden als Komposita bezeichnet. Gerade die deutsche Sprache verwendet davon sehr viele, z. B. Eingangsrechnung oder auch der berühmte Donaudampfschifffahrtskapitän. Diese werden in ihre Einzelteile zerlegt, also z. B. Eingang und Rechnung.
# Stammformbildung
Bei dieser Bearbeitung wird die Einzahl aus Mehrzahlformen gebildet oder der Infinitiv zu deklinierten Verben gefunden.
Beispiel 1
Zu dem Wort Rechnungen wird die Einzahl Rechnung ergänzt, zu bezahlt die Stammform zahlen. Umgekehrt ist die Bildung von Mehrzahlformen aus dem Singular eines Wortes jedoch nicht möglich. Dies wird unter anderem in der nachfolgenden Tabelle verdeutlicht und sollte bei der Auswahl und der Schreibweise des Suchbegriffes berücksichtigt werden.
Beachten Sie
Kompositazerlegung und Stammformbildung finden bei der Indexierung statt. Um dieses Feature zu nutzen, müssen Sie bei der Suche die Stammform eingeben. Verwenden Sie als Suchwort eine gebeugte Form, wird nach exakt dieser Form als einzelnes Wort gesucht. Beispiele hierzu finden Sie in der folgenden Tabelle.
| Volltext | Suchwort | Treffer |
|---|---|---|
| Rechnungen | Rechnungen | Ja |
| Rechnungen | Rechnung | Ja |
| Rechnung | Rechnungen | Nein |
| Eingangsrechnungen | Eingangsrechnungen | Ja |
| Eingangsrechnungen | Rechnungen | Nein |
| Eingangsrechnungen | Rechnung | Ja |
| Rechnung | Rechnung | Ja |
Beispiel 2
Die Suche mithilfe der iSearch unterstützt keine zusammengesetzten Teilwörter als Suchstring. Das Wort Fachwerkhäuser ist z. B. aus Sicht des Analyse-Plug-ins ein zusammengesetztes Wort, das in Tokens (Einzelbestandteile) zerlegt und durch Stammformbildung (Häuser wird zu Haus) weiter verändert wird. Die Zerlegung ergibt dabei als Tokens immer die kleinstmöglichen Teilwörter, aber keine zusammengesetzten Wörter wie Fachwerk. Im Index der Elasticsearch existieren dadurch nach der Analyse die folgenden Einzelwörter: fach, werk, haus und fachwerkhaeuser (als Original nicht zerlegt).
Bei einer Volltextsuche nach Dokumenten, die das Wort Fachwerkhäuser enthalten, ergeben sich z. B. folgende Suchmöglichkeiten:
| Suchwort | Treffer | Kommentar |
|---|---|---|
| fachwerkhäuser | Ja | |
| fachwerkhaeuser | Ja | |
| fachwerkhaus | Nein | |
| fachwerk | Nein | |
| fachwerke | Nein | |
| fach | Ja | führt ggf. zu vielen nicht gewünschten Treffern |
| werk | Ja | führt ggf. zu vielen nicht gewünschten Treffern |
| haus | Ja | führt ggf. zu vielen nicht gewünschten Treffern |
| fach werk | Ja | Suchkombination mit UND-Verknüpfung |
| werk haus | Ja | Suchkombination mit UND-Verknüpfung |
| fach haus | Ja | Suchkombination mit UND-Verknüpfung |
# Sprachen
Grundsätzlich müssen Sie beachten, dass alle Suchregeln abhängig von der verwendeten Sprache gelten. Im Englischen wird eine Mehrzahl in der Regel durch ein angehängtes -s gebildet (z. B. book und books), im Deutschen gibt es hingegen verschiedene Varianten und auch viele unregelmäßige Formen (aus einem Buch werden mehrere Bücher).
Die ELO iSearch verwendet je nach Sprache unterschiedliche Regeln. Es stehen somit nicht in jeder Sprache Suchregeln und -muster im gleichen Umfang zur Verfügung. Die meisten Optimierungen der Suchregeln und -muster beziehen sich auf die deutsche Sprache. Die englische Sprache wird aber ebenfalls sehr gut unterstützt.
Um die Dokumente sinnvoll automatisch bearbeiten zu können, wird in einem ersten Schritt die Sprache des Volltextes anhand der verwendeten Wörter ermittelt. Diese wird dann zur Suchregel- und Suchmusterbearbeitung des Textes verwendet. Probleme kann es daher bei Dokumenten geben, die unterschiedliche Sprachen verwenden.
Die Felder der Metadaten werden immer mit der eingestellten/ausgewählten Sprache des Repositorys bearbeitet.
# Mehrwortsuche
Geben Sie mehrere Wörter in das Suchfeld ein, wird nach Dokumenten gesucht, in denen alle diese Wörter vorkommen. Sie schränken also die Suche mit jedem zusätzlichen Wort weiter ein und finden im Idealfall genau das passende Dokument.
Um mehrere alternative Bezeichnungen zu suchen, trennen Sie diese mit einem Komma, z. B. Dienstreise, Kundentermin. Es genügt dann, wenn eines der Suchwörter im Dokument vorkommt.
Beachten Sie
Damit die Mehrwortsuche funktionieren kann, müssen alle gesuchten Wörter in einem Bereich vorhanden sein (siehe Suchbereich/Durchsuchte Felder). Eine Suche nach Firmenfest Tischplan in allen Suchbereichen findet also Dokumente, bei denen die Wörter Firmenfest und Tischplan entweder beide im Volltext vorkommen, beide in den Metadaten stehen oder beide im Feed genannt werden. Sie würden keine Dokumente finden, in denen die Wörter über mehrere Bereiche verteilt sind, z. B. das eine Wort im Volltext und das andere in den Metadaten.
# Verwendung von Wildcards im Suchbegriff
Das Verfahren einer indexbasierten Suche basiert auf der Zerlegung in sogenannte Tokens zum Zeitpunkt der Indizierung und auf dem Token-Vergleich zum Zeitpunkt der Suche. Dadurch ist diese Suche weniger geeignet für die Verwendung von Wildcards (z. B. *), da dann eine zeichenbasierte Expansion zum Zeitpunkt der Suche durchgeführt werden muss.
Ein Suchbegriff mit * kann nicht mithilfe der linguistischen Mittel in Einzelteile zerlegt werden und die Suche ist in der Regel nicht zielgenau.
Auch führt die Token-Expansion zum Suchzeitpunkt zu einer erheblichen Verringerung der Such-Performance.
Generell ist zu empfehlen, dass Wildcards in der ELO iSearch nur ausnahmsweise verwendet werden sollten, wenn man schnell ein beliebiges Ergebnis braucht. Besser ist die Suche mit Kombination von Einzelteilen (wahlweise UND-verknüpft mit Leerzeichen getrennt oder ODER-verknüpft mit Komma getrennt). Beachten Sie hierzu auch die Beispiele im Abschnitt Stammformbildung.
# Phrasensuche
Es können nicht nur einzelne Wörter im Dokument gesucht werden, sondern auch längere Begriffe und ganze Sätze. Setzen Sie hierzu die zusammenhängenden Wörter in Anführungsstriche. Diese müssen dann genau in dieser Reihenfolge direkt hintereinander im Volltext vorkommen.
Mit einer Suche nach Heinrich Müller finden Sie genau diesen Namen. Ohne die Anführungszeichen würden Sie auch Dokumente finden, in denen die Wörter weiter auseinanderstehen, z. B. Teilnehmer waren Heinrich Schulz und Dieter Müller.
# Thesaurus
In die ELO iSearch ist ein Thesaurus integriert, der Synonyme zu dem eingegebenen Suchwort auflistet. Diese erscheinen, sobald die Eingabe eines Wortes mit einem Leerzeichen beendet wird.

Wählen Sie ein Synonym aus, um es als Alternative in die Sucheingabe zu übernehmen. Der Thesaurus kann firmenspezifisch erweitert werden. Ebenso ist es möglich, Vorschläge zu entfernen. Lesen Sie dazu den Abschnitt Einbinden eigener Thesauri.
# Suchbereich/Durchsuchte Felder
Direkt neben dem Eingabefeld und dem Button Suche starten befindet sich die Auswahl des Suchbereichs. Hiermit können Sie einstellen, wo nach den eingegebenen Wörtern gesucht werden soll. Zur Auswahl stehen die drei Bereiche Volltext, Metadaten und Feed. Der Bereich Metadaten ist in Kurzbezeichnung, Felder und Zusatztext unterteilt. Die Standardeinstellung ist die Suche in allen Bereichen.
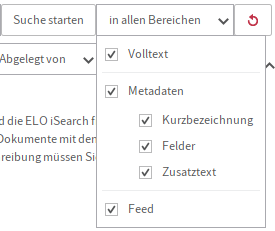
Information
Es wird wie oben für die Volltextsuche beschrieben in allen Feldern mit den gleichen Suchregeln und -mustern gesucht. Stammformen werden erkannt oder Wortzusammensetzungen getrennt gesucht.
# Volltext
Bei rein digitalen Dokumenten entspricht der Volltext immer genau dem Text im Dokument. Die Suche im Volltext kann also alle Inhalte des Dokuments finden. Im Gegensatz zu der Suche in Metadaten eignet sich die Volltextsuche dafür, nicht nur definierte Schlagworte oder Metainformationen zu finden, sondern alle Begriffe des Dokuments.
Gescannte Dokumente müssen erst mittels OCR in eine Textform umgewandelt werden. Dabei kann es immer zu Erkennungsfehlern einzelner Buchstaben oder ganzer Wörter kommen, welche bei der Suche das Finden des Dokuments verhindern. Zudem kann es durch Textblöcke und Spaltensatz zu einer Vermischung von Sätzen kommen, wodurch eine Phrasensuche den Satz nicht finden kann.
# Kurzbezeichnung
Dokumente und Ordner werden in ELO mit ihrer Kurzbezeichnung angezeigt. Verwenden Sie daher eine möglichst treffende und korrekte Bezeichnung des Inhalts in der Kurzbezeichnung.
# Felder
Mit der Einstellung Felder werden alle konfigurierten Felder in allen Masken in die Suche einbezogen. Suchen Sie in den Feldern nach dem Wort Müller, erhalten Sie beispielsweise folgende Treffer:
Müller Baustoffe GmbHin einem Feld LieferantHeinrich Müllerin einem Feld KundeMüllerstraße 42in einem Feld Anschrift
# Zusatztext
Der Zusatztext (eine Registerkarte in der Maske) dient in ELO zur Aufnahme weiterer Informationen zu einem Dokument oder Ordner. Er bietet im Vergleich zu einem Feld Platz für längere Texte und kann hier ebenfalls durchsucht werden.
# Feed
Mit der Einstellung Feed werden alle Beiträge und Kommentare im Feed in Textform durchsucht.
Information
Im Feed sind auch die Versionsnummern und Versionskommentare enthalten, sowohl zu der aktuellen Arbeitsversionen eines Dokuments als auch zu älteren Versionen.
# Filter
In vielen Fällen ist es sinnvoll, die reine Textsuche um strukturierte Informationen zur Einschränkung des Suchbereichs zu ergänzen. Die ELO iSearch bietet hierfür Filter an. Diese können über das Menüband eingeblendet werden und erscheinen dann als zusätzliche Buttons unter dem Eingabefeld.
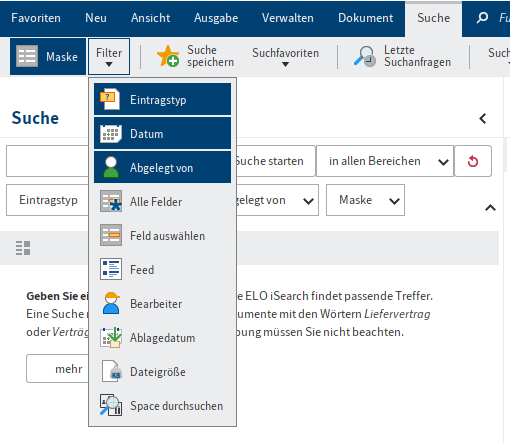
Eine Reihe von Filtern wird standardmäßig unterhalb des Suchfeldes angezeigt. Es handelt sich dabei um die Filter, die am häufigsten verwendet werden. Welche Filter das sind, können Sie sowohl global als auch gruppenspezifisch und individuell einstellen, siehe Abschnitt zu den Suchfavoriten.
Durch Auswahl des Buttons erscheint der jeweilige Filter und Sie können spezielle Suchangaben vornehmen. Dabei ist fast immer eine Eingabe sowohl per Maus als auch per Tastatur möglich.
Die Filter berücksichtigen genauso wie die Suche die ELO Berechtigungsstruktur. Es werden also nur die Filterwerte zu den Einträgen angezeigt, zu denen eine Person auch berechtigt ist.
# Eintragstyp
Der Filter für den Eintragstyp zeigt, wie der Filter für die Maske, eine Liste der möglichen Werte an. Die Bedienung ist ebenfalls dieselbe, mit Search-as-you-type und Autovervollständigung oder Auswahl aus der Liste. Als Besonderheit werden hier ganz oben die zwei Sammelbegriffe Dokumente und Ordner angeboten, welche alle entsprechenden Eintragstypen zusammenfassen.
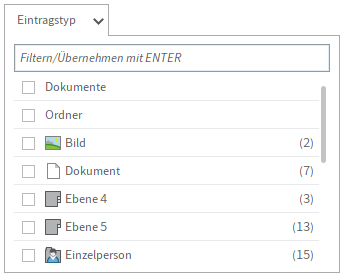
# Datum/Ablagedatum
Der Filter für die Datumsangaben der Metadaten bietet viele Möglichkeiten zur Suche nach einem Datum. Es wird dabei immer nach ganzen Tagen gesucht, also von 00:00:00 Uhr bis 23:59:59 eines Tages.
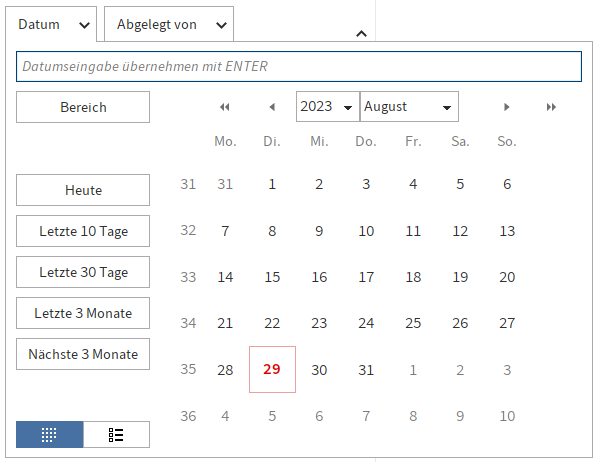
Ganz oben in der Abbildung finden Sie ein Eingabefeld, in das ein exaktes Datum eingegeben werden kann. Hierbei verwendet der ELO Java Client die in der Konfiguration eingestellten Datumsformate. Einen Zeitraum geben Sie mit drei Punkten als Trenner in der Mitte an, z. B. 01.05.2020…10.05.2020. Die Eingabe müssen Sie stets mit der EINGABE-Taste abschließen. Der Filter schließt sich und der Zeitraum wird in einem kleinen grauen Kasten dargestellt.

Um den Zeitraum jedoch noch komfortabler einzugeben, können Sie alternativ auf den Modus Bereich mit zwei Eingabefeldern wechseln. Nach der Eingabe des Wertes von springt der Fokus automatisch in das Feld bis und Sie können beide Felder auch mit einer Auswahl über den Kalender befüllen.
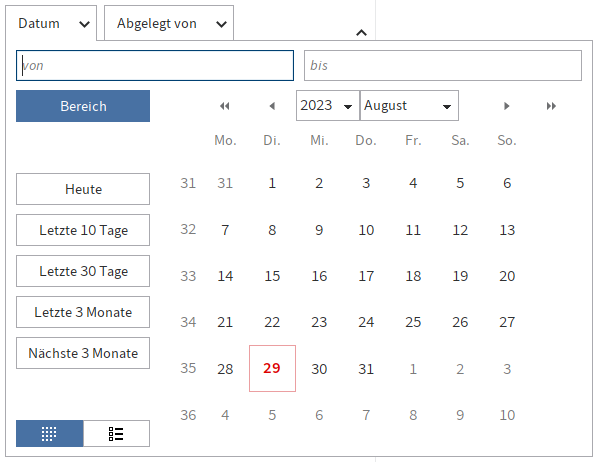
Bei einer nicht als Datum erkennbaren Eingabe bleibt der Filter nach der Betätigung der EINGABE-Taste geöffnet und das Eingabefeld wird rot eingefärbt, um den Fehler anzuzeigen.
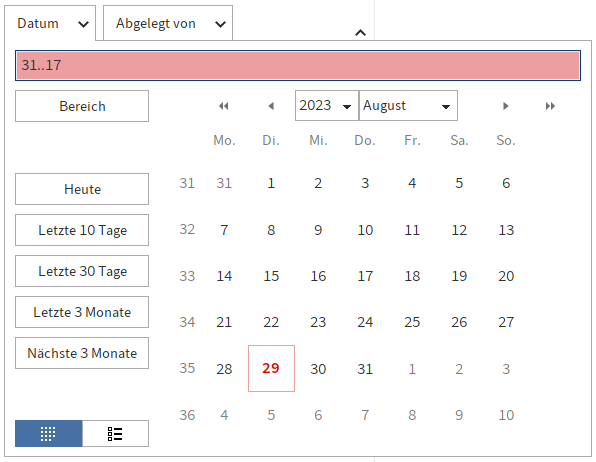
Es können auch relative Zeiträume eingegeben werden. Dazu verwenden Sie Minus und Plus als Vorzeichen für einen Zeitraum in Tagen, ausgehend vom aktuellen Datum. Die Eingabe -2 sucht alles von vorgestern um 0 Uhr bis heute Ende des Tages. Mit einem angehängten m können Monate verwendet werden. +1m sucht alles von heute 0 Uhr bis einen Monat in der Zukunft (28, 29, 30 oder 31 Tage, je nach Monat und Jahr).
Links befinden sich fünf Buttons, die häufige Zeiträume direkt anbieten. Der Zeitraum wird nach der Auswahl auch in das Eingabefeld eingetragen, um die verwendete Syntax anzuzeigen.
Rechts wird ein Kalender zur Datumsauswahl angezeigt. Das aktuelle Datum ist rot hervorgehoben. Über die Pfeile über dem Kalender kann in Monaten und Jahren vor- und zurückgesprungen werden. Über das Pull-down-Menü im Jahresfeld bzw. Monatsfeld kann direkt der gewünschte Monat bzw. das gewünschte Jahr angewählt werden. Sie wählen per Mausklick einen einzelnen Tag aus. Mit Mausklick auf einen zweiten Tag wählen Sie den dazwischenliegenden Zeitraum aus.
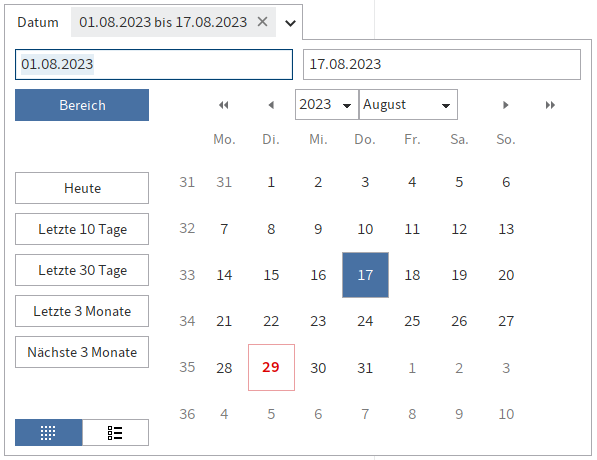
Links unten befinden sich zwei weitere Buttons, um zwischen dem Kalender und der Jahresübersicht in Listenform umzuschalten. Die Listenform zeigt alle vorhandenen Jahreswerte und jeweils rechts in Klammern die Anzahl der dazugehörigen Einträge. Sie können ein einzelnes Jahr (durch Auswahl eines Listeneintrags) oder mehrere Jahre (per Auswahl der Checkboxen) auswählen.
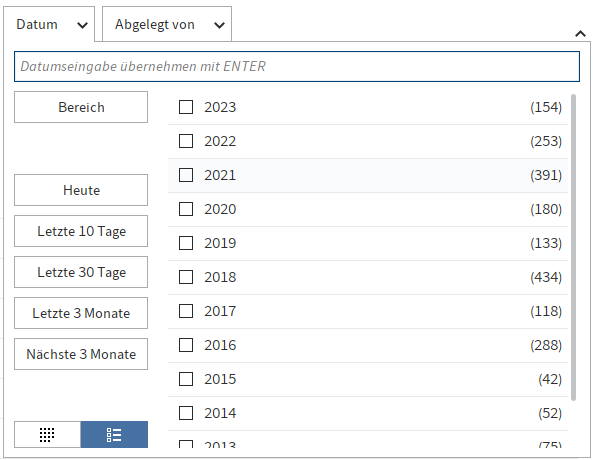
# Abgelegt von/Bearbeiter
Die Filter für Abgelegt von und Bearbeiter gleichen denen von Maske und Eintragstyp. Die aktuell in ELO angemeldete Person wird hier ganz oben angezeigt.
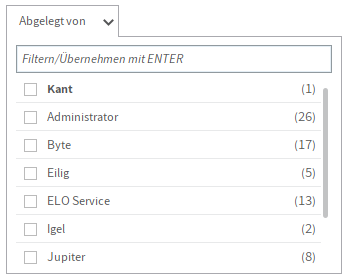
# Maske
Der Filter zeigt alle verwendeten Masken und jeweils rechts in Klammern die Anzahl der dazugehörigen Einträge. Die Masken sind in alphabetischer Reihenfolge sortiert. Sie können eine einzelne Maske oder mehrere Masken über die Checkboxen auswählen.
Durch Eingabe in das Filterfeld können Sie Search-as-you-type verwenden. Dabei wird Ihre aktuelle Eingabe sofort mit den möglichen Werten verglichen. Die Liste wird dadurch so eingegrenzt, dass nur noch die Masken angezeigt werden, die den eingegebenen Text enthalten. Es spielt keine Rolle, an welcher Stelle der Text steht. Im folgenden Beispiel wird daher durch Eingabe von Re sowohl Rechnung als auch SupportRegister gefunden. Die Trefferstelle wird hellgelb hinterlegt.

Bei der Eingabe wird außerdem eine Autovervollständigung vorgeschlagen. Dazu wird die Eingabe als Anfang des Maskennamens verstanden und die passende Maske mit den meisten Einträgen als weiterer Text in das Eingabefeld eingetragen und markiert. Mit der EINGABE-Taste können Sie die Autovervollständigung akzeptieren und übernehmen. Oder Sie tippen weiter, wenn Sie eine andere Maske suchen.
# Alle Felder
Dieser Filter durchsucht alle konfigurierten Felder in allen Masken. Er verwendet dabei die gleichen linguistischen Regeln wie das Eingabefeld der iSearch und stellt einen einfachen Weg dar, um zwischen der Suche im Volltext (über das Eingabefeld) und in den Metadaten (mit diesem Filter) gezielt zu unterscheiden.
Wenn Sie zusammenhängende Begriffe, numerische Werte oder Datumsangaben finden möchten, ist die Suche in einem spezifischen Feld besser geeignet.
# Feld auswählen
Filter für bestimmte Felder können Sie manuell hinzufügen. Dazu wählen Sie im Dialog zuerst die jeweilige Maske und dann die Felder aus. Wenn Sie die Suche bereits mit einem Maskenfilter auf eine Maske begrenzt haben, ist diese im Dialog vorausgewählt.
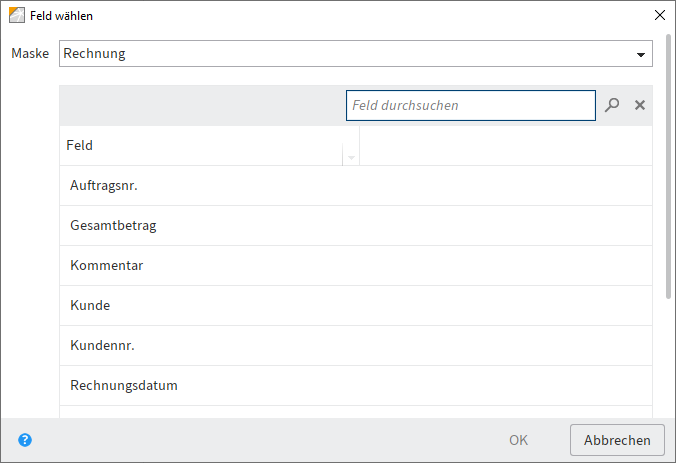
Information
Die Auswahl der Felder erfolgt für eine einfache Benutzung über die Maske. Der Feld-Filter an sich ist aber maskenübergreifend, wenn die Feldvorlage des ausgewählten Felds auch in anderen Masken verwendet wird. Um die Suche auf eine Maske einzugrenzen, ist ein Maskenfilter notwendig.
Der Filter für ein Feld kann mit Suchregel- und Suchmuster-Methoden oder kompletten Werten arbeiten. Dies ist eine Konfiguration der Feldvorlage.
Die Option Tokenisierung deaktivieren (siehe Abschnitt Tokenisierung) einer Feldvorlage schaltet die Suchregeln und -muster für dieses Feld aus. Es erscheinen in der Liste des Filters die exakten Werte der Metadaten. Die Suche arbeitet für dieses Feld dann ebenfalls in einem exakten Modus. Teilbegriffe werden in diesem Fall nicht berücksichtigt.
Bei aktiven Suchregeln und -mustern erscheinen in der Liste des Filters nur einzelne Wörter, sowohl die Originale als auch die erzeugten Stammformen. Die Suchmöglichkeiten in diesem Filter entsprechen dann denen des Eingabefeldes der Suche.
Einzelne Filter können Sie auch über das Kontextmenü ausblenden.
# Numerische Felder
Bei Feldern, die als numerische Daten konfiguriert sind, zeigt die Liste des Filters Wertebereiche als Suchvorschläge an.
Solche Bereiche können auch direkt mit drei Punkten als Bereichstrennzeichen in den Filter eingegeben werden, z. B. 100...900 für eine Suche von 100 bis 900. Außerdem ist eine Suche mit kleiner als... (<) und größer als ...(>) möglich, z. B. >2500. Das Eingabefeld des Filters färbt sich bei der Eingabe (mit der EINGABE-Taste) rot, wenn eine Filtereingabe nicht als numerischer Wert verwendbar ist.
# Feed
Der Filter für die Suche im Feed dient der Suche über alle Feed-Inhalte. Dies sind sowohl manuell erstellte Beiträge und Kommentare als auch automatisch generierte Einträge, wie z. B. zu einer neuen Dokumentversion. Im Feed sind damit auch die Versionsnummern und Versionskommentare enthalten, sowohl zu der aktuellen Arbeitsversion eines Dokuments als auch zu älteren Versionen.
In der Liste des Feed-Filters werden die am häufigsten verwendeten Hashtags als Suchvorschläge angezeigt. Diese werden wie alle anderen Eingaben auch in diesem Filter nach den üblichen linguistischen Regeln im Textinhalt des Feeds gesucht.
# Dateigröße
Der Filter für die Dateigröße eines Dokuments ist der einzige ohne Eingabefeld. Die Auswahl des Größenbereichs erfolgt über eine Liste.
# Space durchsuchen
Der Filter für ELO Spaces (opens new window) ermöglicht eine Suche in einem ausgewählten Space (Teamspace oder Workspace).
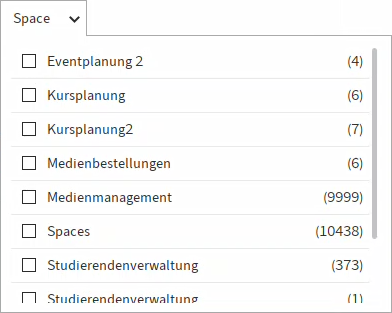
# Suche im aktuellen Ordner
Die Suchoption Nur aktueller Ordner befindet sich im Menüband und grenzt die ELO iSearch auf den zuletzt benutzten Ordner ein – im Tooltip wird der aktuelle Ordner angezeigt.
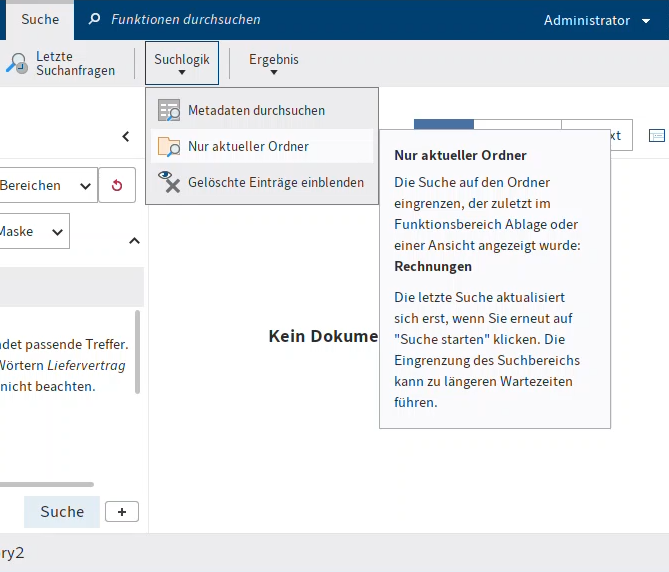
Da es sich bei dieser Einstellung um eine nachträgliche Filterung der Treffer aus dem Suchindex handelt, verlangsamt dies die Suche deutlich. Es ist daher sinnvoll, diese Einstellung nur dann einzusetzen, wenn bereits eine relativ kleine Treffermenge über andere Suchkriterien sichergestellt ist. Die Suchfilter bieten sich dafür an.
# Suche speichern
In der ELO iSearch ist es möglich, Sucheingaben zu speichern. Verwenden Sie dazu die Funktion Suche speichern (Menüband > Suche).
Mit dem Speichern einer Suche halten Sie die gesamte ELO iSearch-Sucheingabe fest, inklusive der Auswahl der Filter und Filterwerte. Die Einstellung Nur aktueller Ordner (im Menüband) wird dabei nicht abgespeichert, da diese Auswirkungen auf die Such-Performance hat und daher nur in Ausnahmefällen verwendet werden sollte.
Sie können sich z. B. einen Suchfavoriten für die Recherche nach aktuellen E-Mails anlegen. Dann müssen Sie nur noch das jeweilige Suchwort eingeben und haben Maske und Zeitraum bereits richtig vorbelegt.

Beim Speichern der Suche werden zwei Möglichkeiten angeboten: das Anlegen eines neuen Suchfavoriten oder die Anpassung der Standardfilter.

# Standardfilter
Die in Kapitel Filter beschriebenen Standardfilter können Sie per Suche speichern an Ihre die jeweiligen Vorlieben anpassen. Der somit für Sie definierte persönliche Standard wird beim Start des Clients verwendet und lässt sich jederzeit über die Button Auf Standard zurücksetzen wiederherstellen.
Wird gerade ein Suchfavorit verwendet und angepasst, wird zunächst auf den gespeicherten Zustand des Suchfilters zurückgestellt. In diesem Fall gelangen Sie mit einem zweiten Aufruf von Auf Standard zurücksetzen zurück den Standardfiltern.
# Suchfavoriten
Suchfavoriten geben Ihnen die Möglichkeit, verschiedene wiederkehrende Rechercheaufgaben zu vereinfachen. Die Favoriten lassen sich im Menüband einblenden. Diese erscheinen nach einem Neustart dann auch als Kacheln im Bereich Mein ELO, clientübergreifend im ELO Java Client und ELO Web Client. Beim Anlegen eines Suchfavoriten werden Sie aufgefordert, einen Namen bzw. eine eindeutige Bezeichnung zu vergeben.
Haben sie gerade einen Suchfavoriten in Verwendung und speichern dann die Suche, so bietet Ihnen der Dialog zusätzlich die Möglichkeit, auch den aktuellen Suchfavoriten anzupassen:
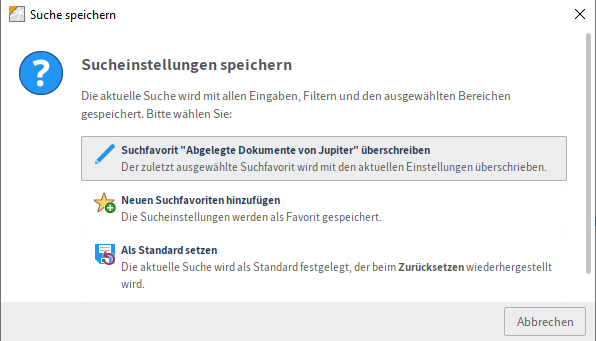
# Suchfilter administrieren
Die Administration kann globale Suchfilter für andere ELO Konten definieren. Navigieren Sie im Tab Suchfavoriten zur Funktion Suchfavoriten verwalten.
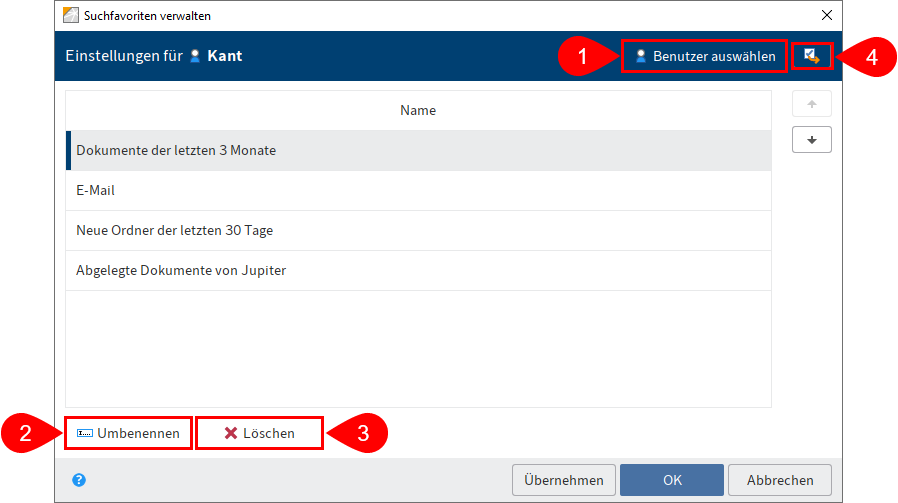
Über Benutzer auswählen (1) können Sie auswählen, wessen Favoriten verwaltet werden sollen. Sie können bei einem Konto oder bei einer Optionengruppe Suchfavoriten umbenennen (2) oder löschen (3). Mit Einstellungen auf andere Benutzer übertragen (4) können Sie im Dialog ausgewählte Suchfavoriten an andere Konten, Optionengruppen oder global verteilen. Hierfür wird auch die Einstellung der Standardfilter im Dialog eingeblendet, wenn diese beim ausgewählten Konto gespeichert wurde.
# Trefferliste
Als Ergebnis der Suche wird eine Tabelle (Trefferliste) mit Einträgen angezeigt, die Ihrer der Suchanfrage entsprechen. Die Sortierung der Einträge erfolgt chronologisch absteigend nach ihrem Ablagedatum. Das bedeutet, dass die neuesten Dokumente in der Trefferliste oben stehen. Diese Sortierung der Trefferliste kann jederzeit angepasst werden, entsprechend der jeweiligen Bedürfnisse und der für das Suchergebnis relevanten Werte und Informationen.
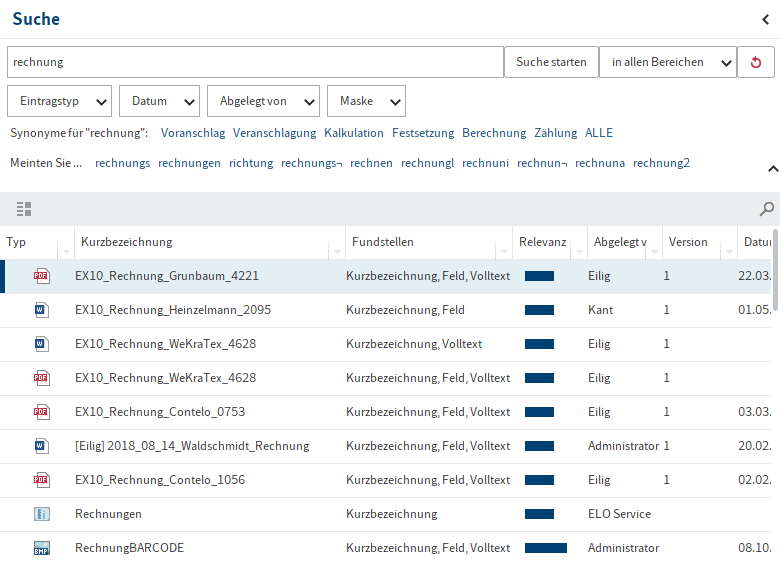
Information
Bei der Anzeige der Fundstellen in der Tabellenansicht (siehe entsprechende Spalte), werden alle zur Sucheingabe passenden Fundstellen für das gefundene Dokument angezeigt, auch wenn eine konkrete Fundstelle im Suchbereich (siehe Abschnitt Suchbereich/Durchsuchte Felder) ausgeschlossen worden war. Das betreffende Dokument wurde jeweils nur über den eingestellten Suchbereich gefunden, jedoch kann es hilfreich sein, dass auf weitere im Dokument vorkommende Treffertexte aus allen Feldern hingewiesen wird.
Information
Fundstellen werden in der Trefferliste prinzipiell nur angezeigt, wenn über das Sucheingabefeld eine Textsuche durchgeführt wurde (ggf. auch in Kombination mit Filtern). Wenn dagegen das Sucheingabefeld leer ist oder das Wildcard-Zeichen * enthält, weil z. B. ausschließlich über Felder gefiltert wird, können keine Fundstellen angezeigt werden.
# Treffermenge und -seiten
Um die Anzeige der Treffermenge weiter zu beschleunigen, gibt es einen Parameter, der die maximale Anzahl an Treffern eingrenzt, die angezeigt werden sollen. Dieser Parameter ist serverseitig konfigurierbar und kann den Anforderungen entsprechend angepasst werden. Hierfür ist die entsprechende Berechtigung notwendig.
Wird diese Anzahl bzw. dieser Parameterwert überschritten, werden lediglich ältere Dokumente nicht im Suchergebnis angezeigt. Durch Verwendung eines Datumsfilters können Sie gezielt auch auf diese Dokumente zugreifen oder aber ganz bewusst ausschließen.
Der ELO Java Client zeigt die Treffer aufgeteilt in einzelne Trefferseiten an. Dies ist notwendig, da die Aufbereitung der Ergebnisse linear von der Anzahl der Treffer abhängt. Mit den Pfeilen können Sie seitenweise weiter- oder zurückblättern.
Beachten Sie
Die angezeigte Gesamttrefferanzahl ist nur eine Schätzung. Die Berechtigungen in ELO können sich durch fachliche Anwendungen zur Laufzeit ändern (z. B. das Ändern von Berechtigungen oder das Ablegen von neuen Dokumenten in ELO). Der Indexserver filtert daher alle Einträge nach, wodurch die angezeigte Treffermenge geringer oder größer ausfallen kann. Der Client passt den angezeigten Wert an, sobald das Trefferende erreicht und die Nachfilterung abgeschlossen ist. Auch die Suche im aktuellen Ordner verwendet eine nachträgliche Filterung. Hier weichen die Werte deutlich ab, da sich die Schätzung immer auf das ganze Repository bezieht.
# Darstellung als Liste, Kachel oder Baum
Der ELO Java Client bietet bei der Darstellung der Suchtreffer neben der Tabellenansicht auch eine Listendarstellung, eine Kachel- oder eine Baumansicht an. Die Darstellungsoptionen finden Sie in der grauen Funktionsleiste.
Die Listendarstellung ist eine besonders kompakte Darstellung der Suchergebnisse, die sich gut für eine übersichtliche Anzahl von Treffern eignet und dadurch viel Platz für die Vorschau der Dokumente auf dem Bildschirm lässt.
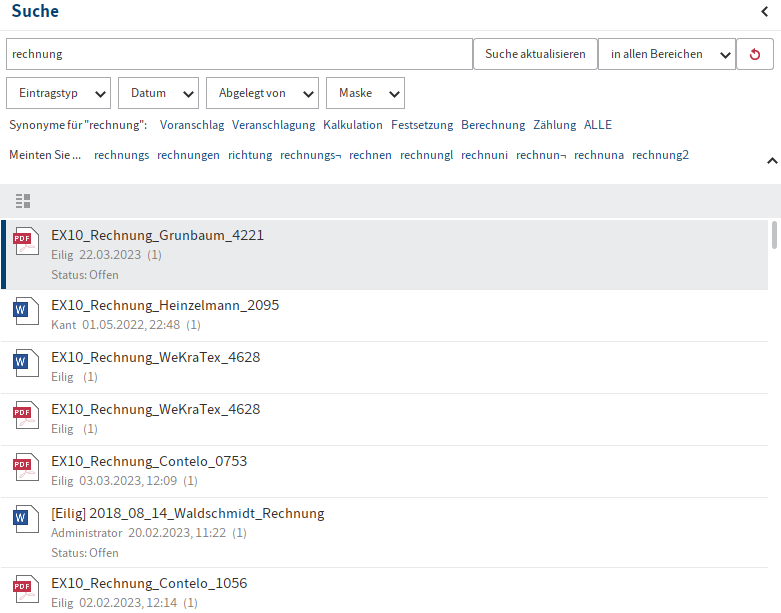
Die Kacheldarstellung eignet sich vor allem für die Anzeige von Miniaturansichten. Zu beachten ist hierbei, dass diese vom Client erzeugt werden, dafür also alle Dokumente zunächst vom Server geladen und bearbeitet werden müssen. Diese Darstellung eignet sich für überschaubare Treffermengen im lokalen Netzwerk.
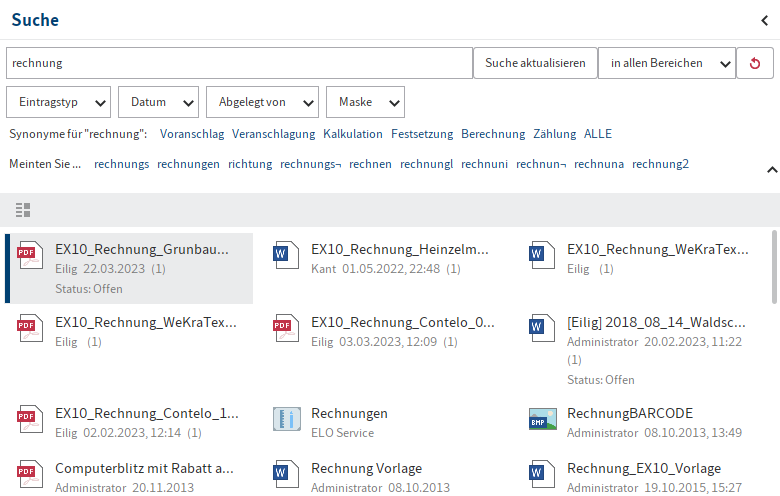
Die Baumdarstellung ermöglicht es, die Treffer nach auswählbaren Kriterien in einer Baumstruktur zu ordnen. Eine vordefinierte Möglichkeit ist die Darstellung entsprechend der Struktur in ELO. Es können auch eigene Strukturen anhand der Felder der Einträge definiert werden. Für eine Maske Rechnung wäre z. B. eine Struktur nach Jahr und Firmenname möglich, wenn die benötigten Werte in der Maske als Felder vorhanden sind.
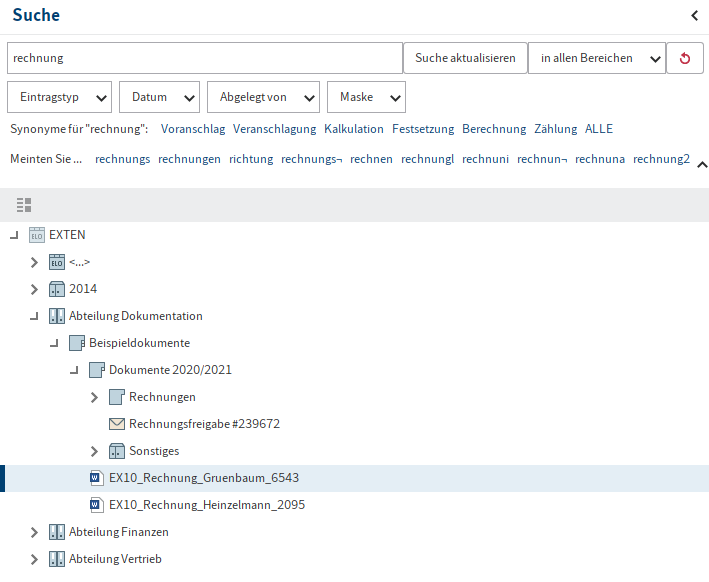
# Dashboards
Im Funktionsbereich Suche stehen Ihnen nach einer Suche mit einem Maskenfilter im Suchergebnis Buttons zur Verfügung, über die Sie Dashboards aufrufen können. Diese Buttons werden nur angezeigt, wenn in der jeweiligen Maske Dashboards hinterlegt wurden.

Sie können die Dashboards in der ELO Administration Console hinterlegen.
Durch die Dashboards werden Metadaten der Einträge, die unter einer Maske abgelegt wurden, unterschiedlich visualisiert. Es können Balken-, Linien- und Doughnut-Diagramme angezeigt werden.
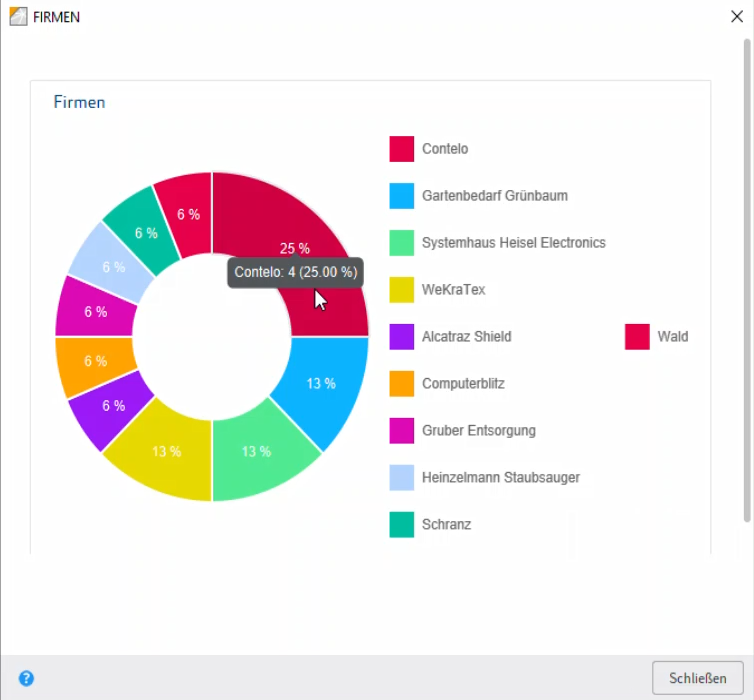
Mit der Auswahl eines Dashboard-Buttons erscheint ein neues Dialogfenster. Per Mouseover können Sie sich Details zu den Dashboards-Diagrammen anzeigen lassen.
Informationen zur Erstellung von Dashboards finden Sie in der Dokumentation ELO Pakete unter Metadaten > Masken > Masken konfigurieren > Dashboards erstellen.