# Administration
Ce chapitre contient des informations sur les tâches administratives dans le client Web ELO.
# Configuration
La page de configuration du client Web ELO vous permet d'effectuer de nombreux réglages.
Pour basculer dans la configuration, passez par Compte utilisateur (votre nom) > Configuration.
# Catégories
Les réglages de la page de configuration sont divisés en catégories. Si vous ouvrez une catégorie, vous voyez les réglages de la catégorie sélectionnée. Les réglages sont structurés sous forme de thèmes dans la catégorie.
A côté de chaque réglage se trouve un i avec d'autres informations.
# Cercles de configuration
Les différents réglages sont structurés sous forme de groupe. Ces groupes sont nommés Cercles de configuration.
L'administrateur principal ELO possède le droit de gérer tous les cercles de configuration. Vous pouvez assigner ou retirer des cercles de configuration aux utilisateurs et groupes d'options.
Information
Chaque utilisateur ne voit que les réglages qui lui sont assignés par le biais des cercles de configuration. Vous êtes le seul à voir les cercles.
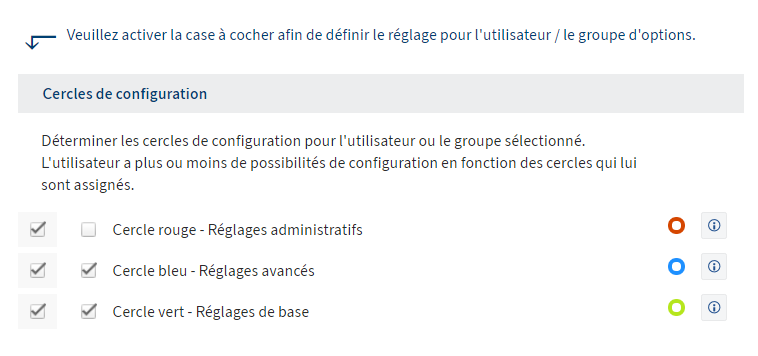
Il existe les cercles de configuration suivants :
- Cercle rouge : se réfère aux réglages administratifs qui ont des répercussions importantes. Ce cercle est destiné aux administrateurs.
- Cercle bleu : se réfère aux réglages ayant des conséquences importantes.
- Cercle vert : se réfère aux réglages sans répercussions importantes.

Derrière chaque réglage, vous voyez à quel cercle il appartient.
Assigner un cercle de configuration
Si vous souhaitez assigner un cercle de configuration à un utilisateur ou un groupe, procédez de la manière suivante :
Cliquez sur Sélectionner un utilisateur et sélectionnez l'utilisateur ou le groupe.
Cliquez sur la catégorie Cercles de configuration et sélectionnez les cercles de configuration souhaités.
Les modifications sont enregistrées immédiatement.
# A qui s'appliquent les réglages ?
Tout d'abord, vous devez définir pour quel utilisateur vous souhaitez modifier les réglages. Les modes suivants sont disponibles :
Ma propre configuration : tous les réglages ne valent que pour votre compte. Si vous ouvrez la configuration, vous basculez dans ce mode.
Créer une configuration pour un utilisateur/un groupe : les réglages valent pour un utilisateur précis, ou pour les utilisateurs dans un groupe d'options. Pour sélectionner ce mode, cliquez sur le bouton Sélectionner un utilisateur et sélectionnez un utilisateur ou un groupe d'options.
Remarque
Les groupes d'option ne peuvent pas être utilisées pour le transfert d'autorisations.
Créer une configuration globale : les réglages valent pour tous les utilisateurs. Pour sélectionner ce mode, cliquez sur le bouton Sélectionner un utilisateur et cliquez sur Tout le monde.
Attention
Veuillez laisser la case cochée une fois un réglage modifié. Si vous supprimez la case, le client Web ELO réinitialise les réglages.
# Appliquer les réglages du ruban
Cette fonction vous permet d'adopter les fonctions d'un ruban pour un autre utilisateur ou pour un autre groupe d'options.
Cliquez sur Sélectionner un utilisateur et sélectionnez l'utilisateur ou le groupe pour lequel vous souhaitez copier les réglages du ruban.
Cliquez sur Appliquer le ruban. Ici, vous sélectionnez l'utilisateur ou le groupe à partir duquel vous souhaitez copier les réglages du ruban.
Maintenant, les fonctions dans le ruban sont identiques pour les deux utilisateurs/groupes.
# Hiérarchie des legs de réglages
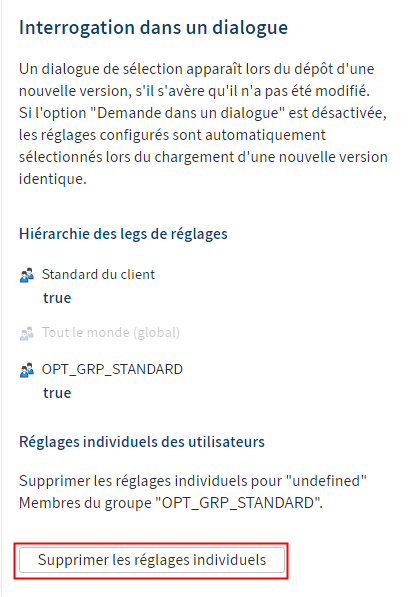
Le client Web ELO vérifie quels réglages valent pour quel utilisateur en trois étapes. S'il existe un réglage individuel pour un utilisateur, ELO utilise ce réglage. Si vous n'avez pas de réglages individuels pour un utilisateur, le client Web ELO vérifie si l'utilisateur se trouve dans un groupe d'option. Si c'est le cas, les réglages valent pour le groupe d'options. Si aucun réglage n'a été attribué, ce sont les valeurs standards qui valent.
Réglages individuels des utilisateurs : ce point apparaît seulement lorsque vous créez une configuration pour un groupe d'options. Le bouton Supprimer les réglages individuels vous permet de vous assurer que tous les utilisateurs d'un groupe d'options obtiennent les mêmes réglages.
Remarque
Le processus Supprimer les réglages individuels est nécessaire lorsque les membres d'un groupe d'option n'avaient tout d'abord pas accès à des réglages précis. Si vous retirez un cercle de configuration à un groupe d'options, ce groupe d'options aura à disposition moins de réglages. Toutes les modifications effectuées jusqu'alors doivent être écrasées une fois de façon centrale.
# Pages de démarrage et points d'entrée
Le client Web ELO dispose de plusieurs pages de démarrage et de points d'entrée. Chaque point d'entrée vous transfère à la page de démarrage correspondante. En fonction de la page de démarrage, différentes fonctions et sections sont disponibles.
Information
La langue prédéfinie est déterminée grâce au réglage de la langue dans le navigateur et utilisée comme valeur modèle. Vous pouvez à tout moment modifier la langue dans le dialogue d'authentification ou par les paramètres de démarrage.
# Pages de démarrage
Les pages de démarrage suivantes sont disponibles :
- Page principale
- Affichage direct
# Page principale
Cette page vous offre toutes les fonctions du client Web ELO.
Les points d'entrée suivants sont disponibles pour la page principale :
# Authentification manuelle
http://<Host>:<Port>/web-<Nom d'archive>/
Exemple : http://DELOSERVER:9090/web-Repository/
Le logiciel vous redirige vers la page d'authentification. Veuillez entrer le nom utilisateur et votre mot de passe.
Si l'authentification a fonctionné, vous allez être redirigé vers la page principale du client Web ELO. Sinon, un message d'erreur correspondant apparaît. Dans ce cas, modifiez vos entrées, puis cliquez sur OK.
Information
En cas d'une authentification manuelle, le nom entré est gardé lors de modifications des réglages de langue ou lors d'une nouvelle authentification.
# En alternative (paramètre de démarrage possible)
http://<Host>:<Port>/web-<Nom d'archive>/login.html
Exemple : http://DELOSERVER:9090/web-Repository/login.html
Ce point d'entrée vous redirige également vers la page d'authentification. Le point d'entrée peut être complété avec différents paramètres de démarrage (voir ci-dessous) pour différentes préréglages (langue du client ou page de démarrage).
# Single-sign-on (SSO), authentification unique
http://<Host>:<Port>/web-<Nom d'archive>/sso.html
Exemple : http://DELOSERVER:9090/web-Repository/sso.html
Il s'agit d'une page de connexion pour l'authentification unique. Si l'authentification a fonctionné, le logiciel vous redirige vers la page principale du client Web ELO. Sinon, vous êtes transféré vers l'authentification login.
# En alternative (paramètre de démarrage possible)
http://<Host>:<Port>/web-<Nom d'archive>/login/index.jsp
Exemple : http://DELOSERVER:9090/web-Repository/login/index.jsp
Ce point d'entrée est une alternative à l'authentification SSO. Le point d'entrée peut être complété avec différents paramètres de démarrage (voir ci-dessous) pour différentes préréglages (langue du client ou page de démarrage).
# Affichage direct
Il ne s'agit pas d'une page de démarrage, mais plutôt d'une sorte de jonction, vous permettant d'appeler un document précis. Le paramètre requis est un GUID. Le navigateur reçoit automatiquement un lien se référant au document avec le GUID entré. Si le navigateur ne peut pas représenter le document, une page pré-définie s'affiche dans le navigateur.
Veuillez utiliser le point d'entrée suivant pour l'affichage direct :
# Authentification avec GUID
http://<Host>:<Port>/web-<Nom d'archive>/guid.jsp?guid=<GUID>
Exemple : http://DELOSERVER:9090/web-Repository/guid.jsp?guid=(4BE6C7FB-7F13-4297-93E5-3A26AD22EFEF)
Cette authentification se réfère à l'affichage direct pour des raisons de compatibilité. Une GUID doit être entrée en tant que paramètre.
# Entrée par le biais des paramètres de démarrage
D'autres paramètres peuvent être entrés pour certaines authentifications. Ceux-ci sont ajoutés à l'URL lors de l'appel. Séparez toujours le premier paramètre de l'adresse URL avec un ?. Tous les autres paramètres sont séparés les uns des autres avec un &. La valeur en question est indiquée avec un =.
http://<Host>:<Port>/web-<Nom d'archive>/ix/login.jsp
Exemple : http://DELOSERVER:9090/web-Archive/ix/login.jsp?locale=fr&user=Andersson
Les paramètres suivants sont disponibles :
locale : détermine la langue pour la session actuelle. Le client Web ELO propose les langues suivantes actuellement : danois, allemand, anglais, finlandais, français, grec, indonésien, italien, néerlandais, polonais, portugais, portugais (Brésil), roumain, suédois, serbe, slovaque, espagnol (international), espagnol (Amérique latine), tchèque, turque et hongrois.
startPage: détermine la page de démarrage appelée après l'authentification. Les valeurs suivantes sont possibles : page principale = 1 et affichage direct = 3.
guid: GUID d'un document, est requise pour l'affichage de document et peut être entré pour la page principale. La valeur à saisir est le GUID d'un document, entre parenthèses, par exemple (9C0E2DA7-C1C6-4856-90D7-A50DA876F252).
# Authentification avec paramètres de démarrage pour les données d'authentification
http://<Host>:<Port>/web-<Nom d'archive>/ix/urlLogin.jsp?user=<nom utilisateur>&pw=<Mot de passe>
Entrez les paramètres pour le nom utilisateur (user) et mot de passe (pw). Une fois l'authentification automatique effectuée, d'autres paramètres sont évalués, puis vous êtes transféré vers la page de démarrage correspondante.
Remarque
Cette page d'authentification affiche le nom utilisateur et le mot de passe en texte clair. Si SSL (Secure Sockets Layer) a été mis en place, les paramètres sont verrouillés pour le transfert, mais ils apparaissent en texte clair dans l'historique du navigateur. Il en est de même pour les fichiers journaux du serveur.
# Réglages par le biais du gestionnaire de serveur d'application ELO
Le gestionnaire de serveur des applications ELO ou l'URL <serveur>:<port>/web-<Nom de l'archive>/status vous permet d'appeler la page d'état pour le client Web ELO.
Exemple : http://DELOSERVER:9090/web-archive/statut
Ce page vous permet de voir quelle version du client est installée. De plus, vous pouvez modifier les réglages.

# Modifier les réglages
Cliquez sur le lien Modifier les réglages.
Information
Vous devez vous authentifier en tant d'administrateur ELO pour modifier les réglages de la configuration.
Authentifiez vous en tant qu'administrateur ELO et cliquez sur OK.
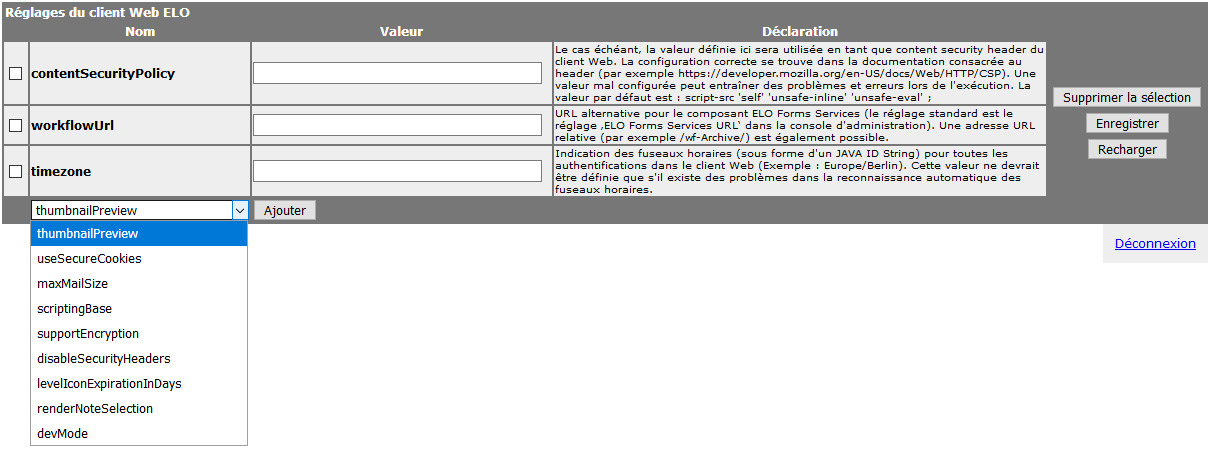
La page Réglages du client Web ELO apparaît.
Le menu déroulant vous permet d'ajouter différentes options pour l'affichage.
Si vous sélectionnez et ajoutez une option par le biais du menu déroulant, une explication apparaît dans la dernière colonne.
Modifiez les réglages souhaités.
Pour enregistrer les modifications effectuées, cliquez sur Enregistrer.
Les réglages modifiés sont adoptés.
# Supprimer la sélection
Si vous souhaitez réinitialiser complètement un réglage, vous devez supprimer l'entrée correspondante dans la liste.
Sélectionnez le réglage que vous souhaitez supprimer. Cochez la case devant le réglage correspondant.
Cliquez sur le bouton Supprimer la suppression.
# Recharger
Cliquez sur Recharger pour recharger la page.
Remarque
Les modifications n'ayant pas été enregistrées seront perdues par la fonction Recharger.
# Authentification du client Web
Le lien Authentification au client Web vous permet d'être redirigé vers la page de l'authentification manuelle. Veuillez vous authentifier. Le logiciel vous redirige vers la page principale du client Web ELO.
# Historique
Le lien Historique de la version sur la page de statut du client Web ELO vous permet d'appeler l'historique actuel du client Web ELO. Là, vous voyez quelles modifications ont été apportées lors des dernières mises à jour.
# Traitement des problèmes
# Erreur de représentation dans Internet Explorer
Le client Web ELO assiste les versions actuelles de tous les navigateurs courants.
Problème : dans Microsoft Internet Explorer, des erreurs de représentation pourraient apparaître dans l'affichage de compatibilité.
Solution : veuillez vérifier si l'affichage de compatibilité est activé, puis désactivez le.
Information
Les explications suivantes se réfèrent à d'anciennes versions de Microsoft Internet Explorer. A partir de la version 11, la configuration suivante ne peut plus être effectuée.
Ouvrez Microsoft Internet Explorer.
Pour activer les outils de développeurs, appuyez la touche F 12.
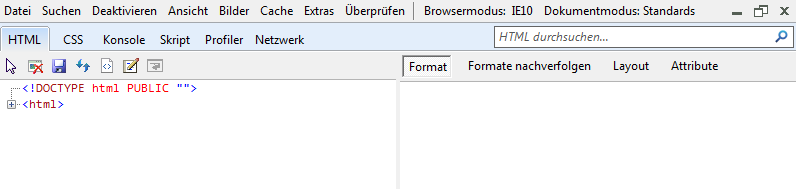
Une fenêtre avec les outils de développement apparaît.
Cliquez sur le nom de menu Mode navigateur.
Un menu déroulant apparaît.
Placez une coche devant l'entrée Internet Explorer 10. Dans Microsoft Internet Explorer 9, procédez de la manière suivante.
Cliquez sur le nom de menu Mode de document.
Un menu déroulant apparaît.
Placez une coche devant l'entrée Standards (Standard des pages).
Cliquez sur le bouton Schließen.
Résultat : l'affichage de compatibilité est désactivé.
# Erreur de représentation dans Intranet
Problème : si vous accédez au client Web ELO par le biais d'une connexion Intranet, Microsoft Internet Explorer active l'affichage de compatibilité par le biais d'un préréglage. Cela peut causer des erreurs de représentation.
Solution : modifiez les paramètres de l'affichage de compatibilité.
Ouvrez Microsoft Internet Explorer.
Pour afficher la barre des menus, appuyez la touche ALT.
Dans la barre de menu, cliquez sur Outils.
Un menu déroulant apparaît.
Cliquez sur la commande de menu Paramètres d'affichage de compatibilité.
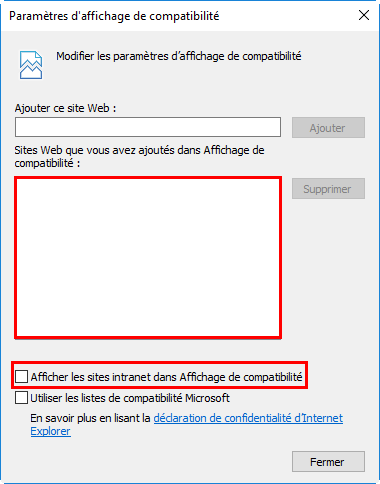
Le dialogue Paramètres d'affichage de compatibilité apparaît.
Supprimez l'adresse du client Web ELO de la liste des sites Internet ajoutés à l'affichage de compatibilité.
Supprimez la coche de la case à cocher pour Afficher les sites Intranet dans Affichage de compatibilité.
Cliquez sur le bouton Fermer.
Résultat : l'affichage de compatibilité pour les sites Internet est désactivé par défaut.
# Fichier de configuration
Lors de l'installation du client Web ELO, un compte de service est interrogé pour lire la configuration. La routine d'installation dépose les entrées dans le fichier de configuration du client Web, config.xml. Le mot de passe est verrouillé.
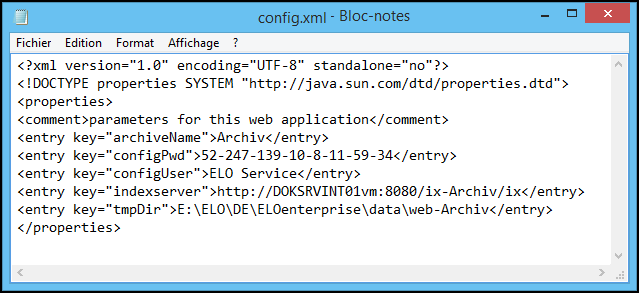
Vous pouvez effectuer ces réglages manuellement en entrant les valeurs correspondantes pour configUser et configPwd.
# Modifier le mot de passe pour le compte de service
Si vous avez modifié le mot de passe pour le compte de services, entrez le mot de passe modifié pour configPwd.
En option : pour entrer le mot de passe de façon cryptée, utilisez le programme auxiliaire password.bat se trouvant dans le répertoire de ELO Server Setup.
Remarque
Si vous entrez le mot de passe du compte de service en texte clair, vous recevez dans le fichier journal pour le client Web ELO (exemple: web-arc001.log) un avertissement et une remarque contenant la chaîne verrouillée. Adoptez la chaîne du mot de passe verrouillé dans le fichier de configuration config.xml sous configPwd.