# Administration
Dieses Kapitel enthält Informationen zu administrativen Aufgaben im ELO Web Client.
# Konfiguration
Über die Konfigurationsseite des ELO Web Clients nehmen Sie zahlreiche Einstellungen vor.
In die Konfiguration gelangen Sie über Benutzermenü [Ihr Name] > Konfiguration.
# Kategorien
Die Einstellungen auf der Konfigurationsseite sind in Kategorien unterteilt. Öffnen Sie eine Kategorie, sehen Sie die Einstellungen der gewählten Kategorie. Die Einstellungen sind innerhalb der Kategorie in Themen gegliedert.
Neben jeder Einstellung finden Sie ein i mit weiteren Informationen.
# Konfigurationskreise
Die unterschiedlichen Einstellungen sind in Gruppen gegliedert. Diese Gruppen nennen sich Konfigurationskreise.
Als ELO Hauptadministrator haben Sie das Recht, sämtliche Konfigurationskreise zu verwalten. Sie können Benutzern und Optionengruppen Konfigurationskreise zuweisen beziehungsweise entziehen.
Information
Jeder Benutzer sieht nur die Einstellungen, die ihm über die Konfigurationskreise zugewiesen sind. Die Kreise selbst sehen nur Sie.
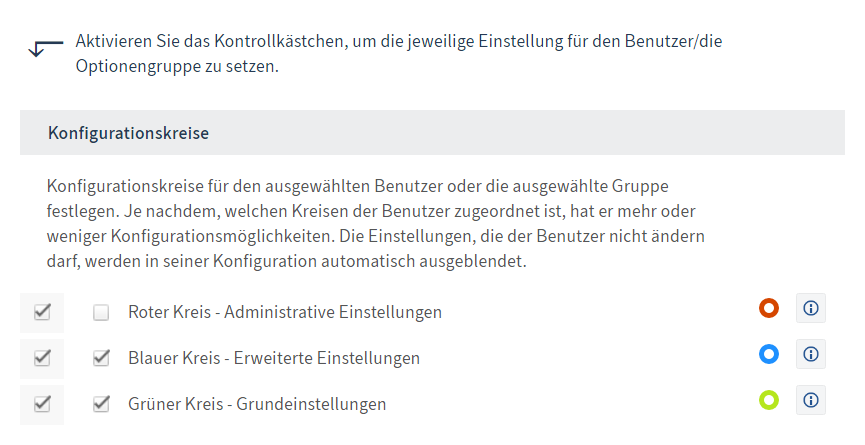
Folgende Konfigurationskreise gibt es:
- Roter Kreis: Bezieht sich auf administrative Einstellungen, die sehr tiefgreifende Auswirkungen haben. Dieser Kreis sollte Administratoren vorbehalten sein.
- Blauer Kreis: Bezieht sich auf Einstellungen, die tiefergreifende Auswirkungen haben.
- Grüner Kreis: Bezieht sich auf Einstellungen ohne tiefgreifende Auswirkungen.

Hinter jeder Einstellung sehen Sie, zu welchem Kreis sie gehört.
Konfigurationskreis zuweisen
Um einem Benutzer oder einer Gruppe einen Konfigurationskreis zuzuweisen, gehen Sie folgendermaßen vor:
Klicken Sie auf Benutzer wählen und wählen Sie den Benutzer oder die Gruppe aus.
Klicken Sie auf die Kategorie Konfigurationskreise und wählen Sie die gewünschten Konfigurationskreise aus.
Die Änderungen werden sofort gespeichert.
# Für wen gelten die Einstellungen?
Zunächst müssen Sie wählen, für wen Sie die Einstellungen ändern möchten. Folgende Modi stehen zur Auswahl:
Eigene Konfiguration: Alle Einstellungen gelten nur für Ihr eigenes Konto. Wenn Sie die Konfiguration öffnen, gelangen Sie in diesen Modus.
Konfiguration für Benutzer/Gruppe erstellen: Die Einstellungen gelten für einen bestimmten Benutzer beziehungsweise die Benutzer in einer Optionengruppe. Um diesen Modus zu wählen, klicken Sie auf den Button Benutzer wählen und wählen Sie einen Benutzer oder eine Optionengruppe aus.
Beachten Sie
Optionengruppen können nicht für die Weitergabe von Berechtigungen verwendet werden.
Globale Konfiguration erstellen: Die Einstellungen gelten für alle Benutzer. Um diesen Modus zu wählen, klicken Sie auf den Button Benutzer wählen und wählen Sie Jeder aus.
Achtung
Lassen Sie nach dem Ändern einer Einstellung den Haken in der vordersten Checkbox gesetzt. Falls der Haken entfernt wird, stellt der ELO Web Client die Einstellungen auf den Standardwert zurück.
# Menüband übernehmen
Mithilfe dieser Funktion übernehmen Sie die Funktionen eines Menübands für einen anderen Benutzer oder eine andere Optionengruppe.
Klicken Sie auf Benutzer wählen, und wählen Sie den Benutzer oder die Gruppe, für die Sie die Einstellungen des Menübands übernehmen möchten.
Klicken Sie auf Menüband übernehmen. Hier wählen Sie den Benutzer oder die Gruppe, von dem oder der die Einstellungen des Menübands übernommen werden sollen.
Die Funktionen im Menüband der beiden Benutzer/Gruppen sind nun identisch.
# Vererbungshierarchie der Einstellungen
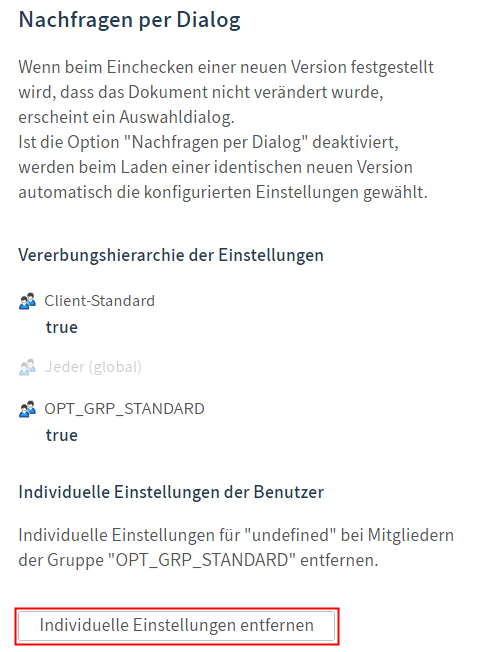
Der ELO Web Client prüft auf drei Stufen, welche Einstellungen für welche Benutzer gelten. Liegt eine individuelle Einstellung für einen Benutzer vor, verwendet ELO diese Einstellung. Wenn keine individuellen Einstellungen für einen Benutzer vorliegen, prüft der ELO Web Client, ob der Benutzer sich in einer Optionengruppe befindet. Trifft dies zu, gelten die Einstellungen der Optionengruppe. Wurden keine Einstellungen zugewiesen, gelten die Standardwerte.
Individuelle Einstellungen der Benutzer: Dieser Punkt erscheint ausschließlich dann, wenn Sie eine Konfiguration für eine Optionengruppe erstellen. Über den Button Individuelle Einstellungen entfernen stellen Sie sicher, dass alle Benutzer einer Optionengruppe tatsächlich dieselben Einstellungen zugewiesen bekommen.
Beachten Sie
Der Vorgang Individuelle Einstellungen entfernen ist notwendig, wenn die Mitglieder einer Optionengruppe zunächst selbst Zugriff auf bestimmte Einstellungen hatten. Entziehen Sie einer Optionengruppe einen Konfigurationskreis, stehen dieser Optionengruppe weniger Einstellungen zur Auswahl. Bereits bis dahin getroffene Änderungen müssen einmalig zentral überschrieben werden.
# Startseiten und Einstiegspunkte
Der ELO Web Client verfügt über verschiedene Startseiten und Einstiegspunkte. Jeder Einstiegspunkt leitet an die jeweilige Startseite weiter. Je nach Startseite stehen unterschiedliche Funktionen und Bereiche zur Verfügung.
Information
Die voreingestellte Sprache wird anhand der Spracheinstellung im Browser ermittelt und als Vorgabewert verwendet. Sie können die Sprache aber im Login-Dialog oder über die Startparameter jederzeit ändern.
# Startseiten
Folgende Startseiten stehen zur Auswahl:
- Hauptseite
- Direktansicht
# Hauptseite
Diese Seite bietet die volle Funktionalität des ELO Web Clients.
Für die Hauptseite stehen weiterhin folgende Einstiegspunkte zur Verfügung:
# Manuelles Login
http://<Host>:<Port>/web-<Name des Repositorys>/
Beispiel: http://DELOSERVER:9090/web-Repository/
Sie werden zur Anmeldeseite weitergeleitet. Sie müssen Ihren Benutzernamen und Ihr Passwort eingeben.
Ist die Anmeldung erfolgreich, werden Sie zur Hauptseite des Programms weitergeleitet. Schlägt die Anmeldung fehl, wird eine entsprechende Fehlermeldung angezeigt. Ändern Sie in diesem Fall Ihre Eingaben und klicken Sie erneut auf OK.
Information
Beim manuellen Login wird der eingegebene Name bei Änderungen der Spracheinstellungen oder bei einem erneuten Login beibehalten.
# Alternativ (Startparameter möglich)
http://<Host>:<Port>/web-<Name des Repositorys>/login.html
Beispiel: http://DELOSERVER:9090/web-Repository/login.html
Über diesen Einstiegspunkt werden Sie ebenfalls zur Anmeldeseite weitergeleitet. Der Einstiegspunkt lässt sich um verschiedene Startparameter für unterschiedliche Voreinstellungen (z. B. Client-Sprache oder Startseite) ergänzen.
# Single-sign-on (SSO)
http://<Host>:<Port>/web-<Name des Repositorys>/sso.html
Beispiel: http://DELOSERVER:9090/web-Repository/sso.html
Hierbei handelt es sich um die Verbindungsseite für die SSO-Anmeldung. War die Anmeldung erfolgreich, werden Sie zur Hauptseite des ELO Web Clients weitergeleitet. Andernfalls werden Sie zum manuellen Login weitergeleitet.
# Alternativ (Startparameter möglich)
http://<Host>:<Port>/web-<Name des Repositorys>/login/index.jsp
Beispiel: http://DELOSERVER:9090/web-Repository/login/index.jsp
Dieser Einstiegspunkt dient als Alternative für die SSO-Anmeldung. Der Einstiegspunkt lässt sich um verschiedene Startparameter für unterschiedliche Voreinstellungen (z. B. Client-Sprache oder Startseite) ergänzen.
# Direktansicht
Hierbei handelt es sich weniger um eine Startseite als vielmehr um eine Art Schnittstelle, mit deren Hilfe Sie gezielt ein bestimmtes Dokument aufrufen können. Dazu benötigen Sie als Parameter eine GUID. Der Browser erhält dadurch automatisch einen Link, der auf das Dokument mit der eingegebenen GUID verweist. Kann der Browser das Dokument nicht darstellen, erscheint je nach Einstellung im Browser eine voreingestellte Seite (z. B. Popup-Fenster).
Nutzen Sie den folgenden Einstiegspunkt für die Direktansicht:
# Login mit GUID
http://<Host>:<Port>/web-<Name des Repositorys>/guid.jsp?guid=<GUID>
Beispiel: http://DELOSERVER:9090/web-Repository/guid.jsp?guid=(4BE6C7FB-7F13-4297-93E5-3A26AD22EFEF)
Aus Kompatibilitätsgründen verweist dieses Login auf die Direktansicht. Dabei muss als Parameter eine GUID angegeben werden.
# Einstieg über Startparameter
Bei einigen Logins können zusätzliche Parameter angegeben werden. Diese werden beim Aufruf an die URL angehängt. Trennen Sie den ersten Parameter immer mit einem ? von der URL. Alle weiteren Parameter werden mit einem & voneinander getrennt. Der jeweilige Wert wird mit einem = angegeben.
http://<Host>:<Port>/web-<Name des Repositorys>/ix/login.jsp
Beispiel: http://DELOSERVER:9090/web-Repository/ix/login.jsp?locale=fr&user=Andersson
Folgende Parameter stehen zur Auswahl:
locale: Bestimmt die Spracheinstellung für die aktuelle Session. Der ELO Web Client unterstützt zurzeit folgende Sprachen: Dänisch, Deutsch, Englisch, Finnisch, Französisch, Griechisch, Indonesisch, Italienisch, Niederländisch, Polnisch, Portugiesisch, Portugiesisch (Brasilien), Rumänisch, Schwedisch, Serbisch, Slowakisch, Spanisch (International), Spanisch (Lateinamerika), Tschechisch, Türkisch und Ungarisch.
startPage: Legt die nach dem Login aufgerufene Startseite fest. Folgende Werte sind möglich: Hauptseite = 1 und Direktansicht = 3.
guid: Die GUID eines Dokuments wird für die Dokumentenansicht benötigt und kann für die Hauptseite angegeben werden. Der einzugebende Wert ist die GUID eines Dokuments, die in runden Klammern stehen muss, z. B. (9C0E2DA7-C1C6-4856-90D7-A50DA876F252).
# Login mit Startparametern für Anmeldedaten
http://<Host>:<Port>/web-<Name des Repositorys>/ix/urlLogin.jsp?user=<Benutzername>&pw=<Passwort>
Übergeben Sie für diese Login-Seite die Parameter für Benutzername (user) und Passwort (pw). Nach der automatischen Anmeldung werden auch weitere Parameter ausgewertet, und es wird anschließend zur entsprechenden Startseite weitergeleitet.
Beachten Sie
Diese Login-Seite stellt Benutzername und Passwort im Klartext dar. Falls zur Übertragung Secure Sockets Layer (SSL) eingerichtet wurde, werden die Parameter zwar verschlüsselt, erscheinen aber im Browser bzw. im Browserverlauf dennoch im Klartext. Das gilt auch für die Server-Logs.
# Einstellungen über den ELO Application Server Manager
Über den ELO Application Server Manager bzw. die URL <server>:<port>/web-<Name des Repositorys>/status rufen Sie die Statusseite für den ELO Web Client auf.
Beispiel: http://DELOSERVER:9090/web-Repository/status
Diese Seite zeigt an, welche Version des Clients installiert ist. Außerdem können Sie Einstellungen ändern.
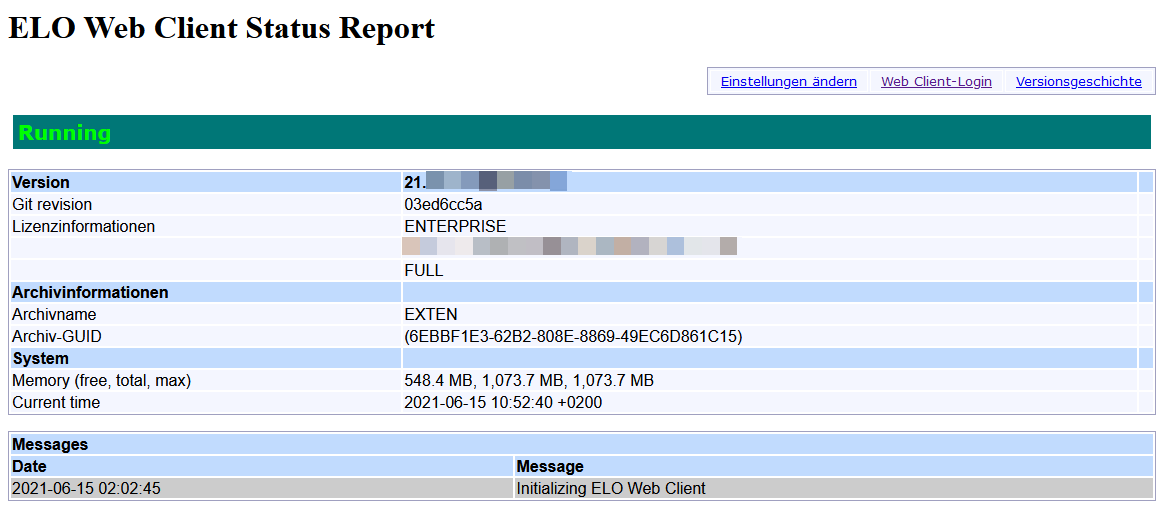
# Einstellungen ändern
Klicken Sie auf den Link Einstellungen ändern.
Information
Um Änderungen an den Konfigurationseinstellungen vornehmen zu können, müssen Sie über ein ELO Administratoren-Login verfügen.
Geben Sie Ihr ELO Administratoren-Login und das dazugehörige Passwort ein, und klicken Sie auf OK.
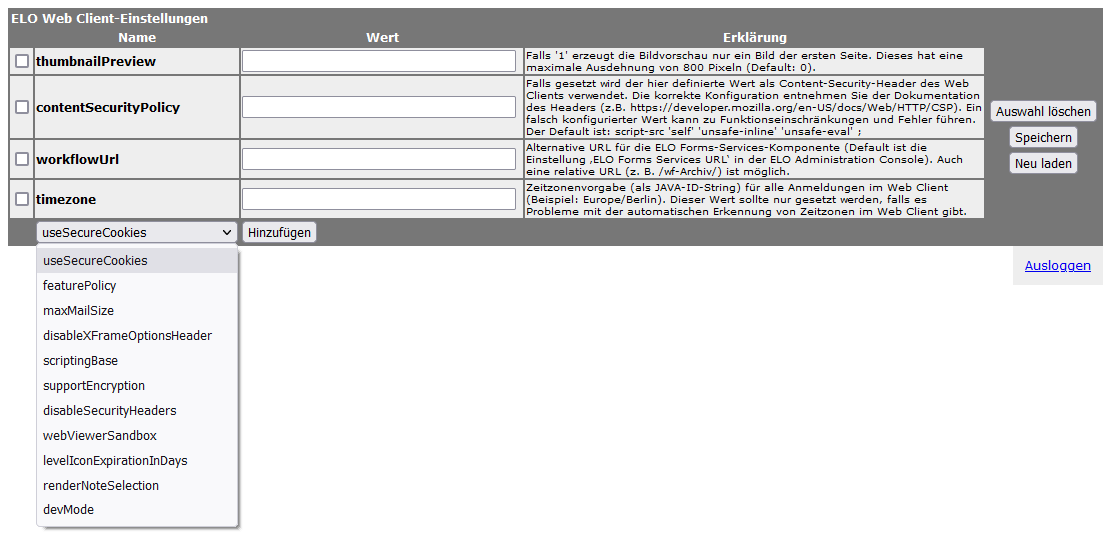
Die Seite ELO Web Client-Einstellungen erscheint.
Über das Drop-down-Menü fügen Sie verschiedene Optionen zur Ansicht hinzu.
Wenn Sie eine Option über das Drop-down-Menü auswählen und hinzufügen, erscheint eine Erklärung in der letzten Spalte.
Ändern Sie die gewünschten Einstellungen.
Um die vorgenommenen Änderungen zu speichern, klicken Sie auf Speichern.
Die geänderten Einstellungen werden übernommen.
# Auswahl löschen
Möchten Sie eine Einstellung komplett rückgängig machen, löschen Sie den Eintrag aus der Liste.
Wählen Sie die Einstellung aus, die Sie löschen wollen. Setzen Sie dazu den Haken in die Checkbox vor der jeweiligen Einstellung.
Klicken Sie auf den Button Auswahl löschen.
# Neu laden
Klicken Sie auf Neu laden, um die Seite erneut zu laden.
Beachten Sie
Nicht gespeicherte Änderungen gehen durch die Funktion Neu laden verloren.
# Web Client-Login
Über den Link Web Client-Login gelangen Sie zur Seite für das manuelle Login. Melden Sie sich mit Ihren Anmeldedaten an. Sie werden auf die Hauptseite des ELO Web Clients geleitet.
# Versionsgeschichte
Über den Link Versionsgeschichte auf der Statusseite des ELO Web Clients rufen Sie die aktuelle Versionsgeschichte des ELO Web Clients auf. Dort sehen Sie, welche Änderungen in den letzten Updates vorgenommen wurden.
# Problembehandlung
# Darstellungsfehler im Internet Explorer
Der ELO Web Client unterstützt aktuelle Versionen aller gängigen Browser.
Problem: Im Microsoft Internet Explorer kann es in Verbindung mit der Kompatibilitätsansicht zu Darstellungsfehlern kommen.
Lösung: Prüfen Sie, ob die Kompatibilitätsansicht aktiviert ist, und deaktivieren Sie diese.
Information
Nachfolgende Anleitung bezieht sich auf ältere Versionen des Microsoft Internet Explorers. Ab der Version 11 lässt sich die nachfolgende Konfiguration nicht mehr vornehmen.
Öffnen Sie den Microsoft Internet Explorer.
Um die Entwicklertools zu aktivieren, drücken Sie die F12-Taste.
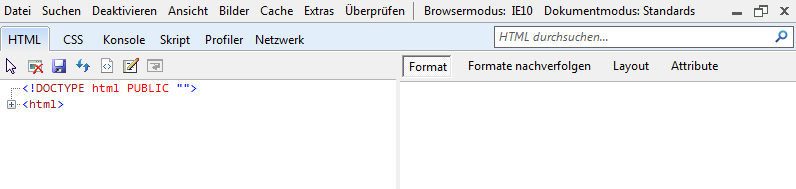
Ein Fenster mit Entwicklertools erscheint.
Klicken Sie auf den Menünamen Browsermodus.
Ein Drop-down-Menü erscheint.
Setzen Sie einen Haken vor dem Eintrag Internet Explorer 10. Im Microsoft Internet Explorer 9 verfahren Sie analog.
Klicken Sie auf den Menünamen Dokumentmodus.
Ein Drop-down-Menü erscheint.
Setzen Sie einen Haken vor dem Eintrag Standards (Seitenstandard).
Klicken Sie auf den Button Schließen.
Ergebnis: Die Kompatibilitätsansicht ist deaktiviert.
# Darstellungsfehler im Intranet
Problem: Wenn Sie über eine Intranetverbindung auf den ELO Web Client zugreifen, aktiviert der Microsoft Internet Explorer per Voreinstellung die Kompatibilitätsansicht. Dies kann zu Darstellungsfehlern führen.
Lösung: Ändern Sie die Einstellungen der Kompatibilitätsansicht.
Öffnen Sie den Microsoft Internet Explorer.
Um die Menüleiste einzublenden, drücken Sie die ALT-Taste.
Klicken Sie auf der Menüleiste auf Extras.
Ein Drop-down-Menü erscheint.
Klicken Sie auf den Menübefehl Einstellungen der Kompatibilitätsansicht.
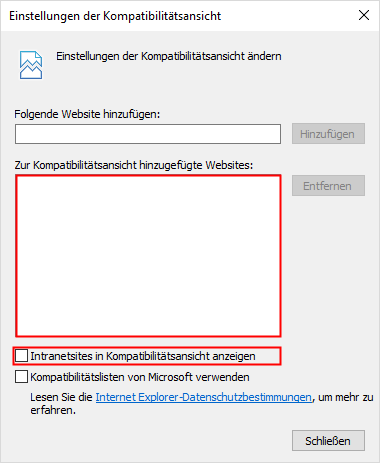
Der Dialog Einstellungen der Kompatibilitätsansicht erscheint.
Entfernen Sie die Adresse des ELO Web Clients aus der Liste der zur Kompatibilitätsansicht hinzugefügten Websites.
Entfernen Sie den Haken in der Checkbox für Intranetsites in Kompatibilitätsansicht anzeigen.
Klicken Sie auf den Button Schließen.
Ergebnis: Die Kompatibilitätsansicht für Intranetsites ist per Voreinstellung deaktiviert.
# Konfigurationsdatei
Bei der Installation des ELO Web Clients wird ein Service-Account zum Auslesen der Konfiguration abgefragt. Die Installationsroutine hinterlegt die Eingaben in der Konfigurationsdatei des ELO Web Clients, config.xml. Das Passwort wird dabei verschlüsselt.
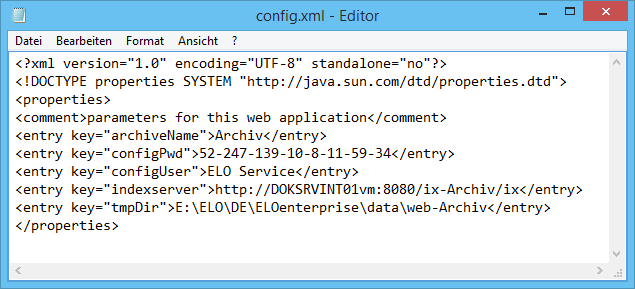
Diese Einstellungen können Sie auch manuell durch die Eingabe entsprechender Werte für configUser und configPwd vornehmen.
# Passwort für Service-Account ändern
Wenn Sie das Passwort für den Service-Account geändert haben, geben Sie das geänderte Passwort bei configPwd ein.
Optional: Um Ihr Passwort verschlüsselt einzugeben, nutzen Sie das Hilfsprogramm password.bat aus dem Verzeichnis des ELO Server Setups.
Beachten Sie
Wenn Sie hier das Passwort für den Service-Account unverschlüsselt eingeben, erhalten Sie in der Log-Datei für den ELO Web Client (Beispiel: web-arc001.log) eine Warnung, verbunden mit einem Hinweis, wie der verschlüsselte Passwort-String lautet. Übernehmen Sie den verschlüsselten Passwort-String in die Konfigurationsdatei config.xml unter configPwd.