# Grundlagen
Der ELO Workflow Client ist ein ELO Client zur Freigabe von Workflows.
In der Aufgabenliste sind Ihre Aufgaben angeordnet. Sie erkennen Eskalationen, die Priorität und wichtige Daten. Es sind unterschiedliche Eintragstypen als Aufgaben möglich. Ist beispielsweise eine Aufgabe Teil eines Ordnereintrags, können Sie darin hierarchisch navigieren. Der ELO Workflow Client erlaubt das Bearbeiten von Formularaufgaben.
Das Kapitel behandelt folgende Themen:
- Installation
- Programmoberfläche
# Installation
Die Installation des ELO Workflow Clients erfolgt automatisch anhand der Lizenz. Der ELO Workflow Client muss nicht separat installiert werden.
Sie greifen auf den ELO Workflow Client über eine URL zu. Diese URL können Sie auf Ihrem Desktop ablegen oder als Lesezeichen in Ihrem Browser speichern. Die URL wird Ihnen durch Ihre Administration zur Verfügung gestellt.
# ELO Workflow Client starten
Um Ihren ELO Workflow Client zu starten, geben Sie die URL in den Browser ein.
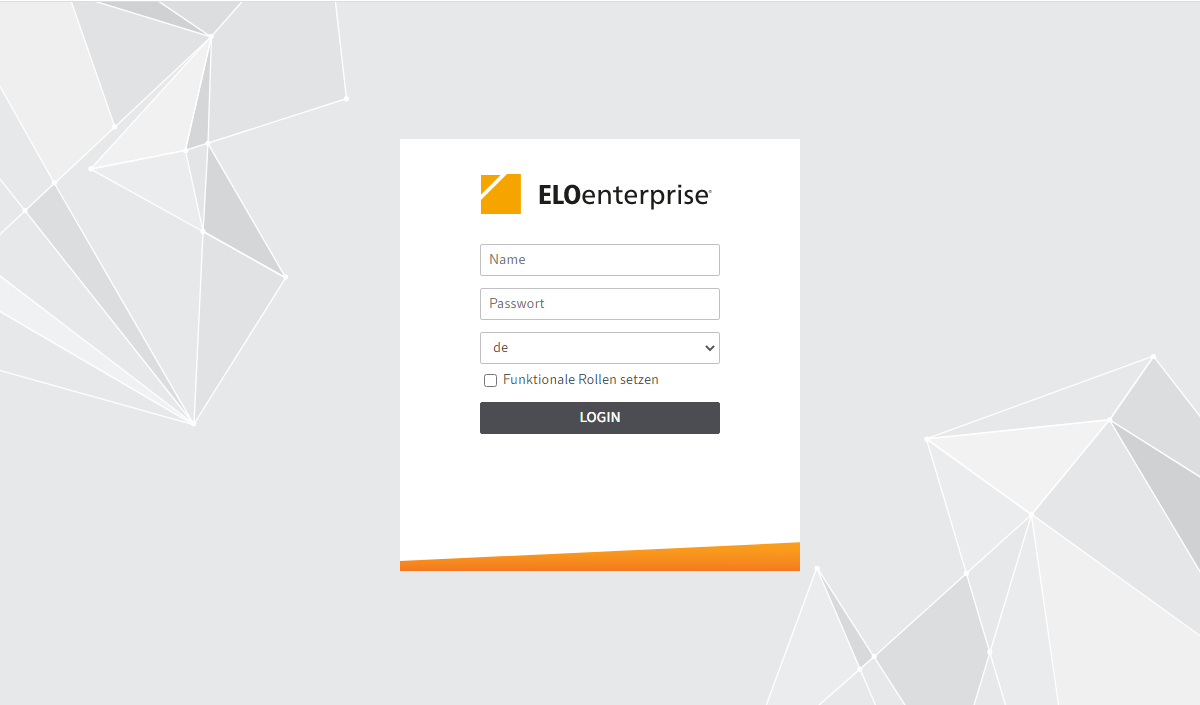
Geben Sie Ihre Zugangsdaten ein. Wenn Sie für die erste Anmeldung ein Standard-Passwort erhalten haben, ändern Sie dieses bei der ersten Sitzung über die Funktion Passwort ändern.
Information
Wenn Sie ihr Passwort vergessen haben, kontaktieren Sie Ihren Systemadministrator.
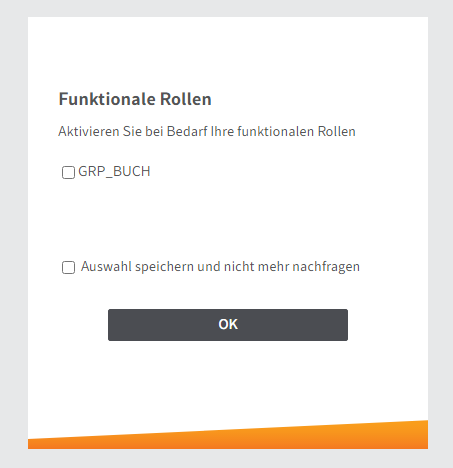
Wenn für Sie funktionale Rollen hinterlegt sind, können Sie diese aktivieren oder deaktivieren.
Wenn Sie Ihre funktionalen Rollen deaktivieren, entfallen während der Sitzung alle Zugriffs- und Benutzerrechte, die Sie über Ihre Rolle erhalten haben. Ihr Client ist somit übersichtlicher für die Arbeit, die nicht im Rahmen der Rolle stattfindet.
# Programmoberfläche
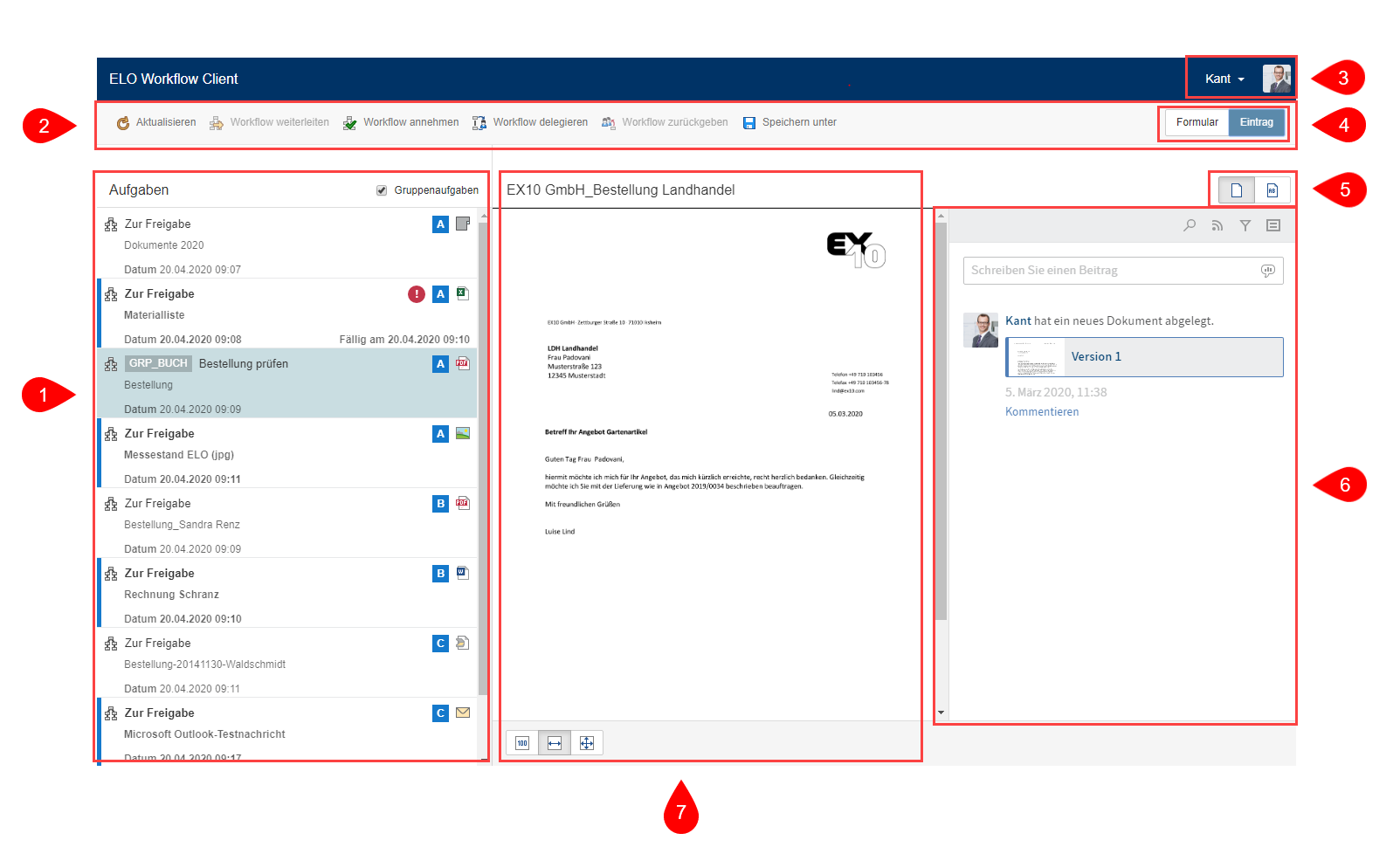
Die Programmoberfläche des ELO Workflow Clients hat folgende Bestandteile:
2 Menüband
4 Ansichten (Formular/Eintrag)
5 Ansichten (Dokument/Volltext)
6 Feed
# Programmoberfläche im Detail
In diesem Kapitel werden die Bestandteile der Programmoberfläche erläutert. Ist im Folgenden von einem Eintrag die Rede, sind damit Dokumente und Ordner gemeint.
# Aufgabenliste
Die Aufgabenliste enthält alle Workflows. Grundsätzlich sehen Sie die Workflows, die an Sie allein gerichtet sind. Setzen Sie ein Häkchen bei Gruppenaufgaben, werden zusätzlich die Workflows an eine Gruppe, der Sie angehören, angezeigt.
Eine Gruppenaufgabe erkennen Sie am grauen Kasten mit dem Namen der Gruppe. Der Kasten ist dem Namen des Workflows vorangestellt.
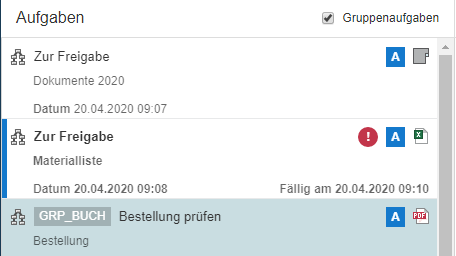
Eine neue Aufgabe erkennen Sie an der blauen Hervorhebung am linken Rand der Aufgabe und dem fett gedruckten Titel.
Eine Aufgabe enthält folgende Informationen:
- Titel des Workflows
- Titel des Eintrags
- Erstellungsdatum des Workflows
Zusätzlich weisen Symbole auf folgende Aspekte hin:
- Art des Eintrags, z. B. ein Word- oder PDF-Dokument, eine E-Mail oder ein gescanntes Dokument
- Priorität des Workflows, z. B. A, B oder C
- eskalierter Workflow, den Sie an einem weißen Ausrufezeichen auf rotem Grund sowie einem Fälligkeitsdatum erkennen
# Menüband
Über das Menüband erreichen Sie alle Funktionen, die Sie für die Bearbeitung Ihrer Workflows benötigen.
Diese Funktionen sind:
- Aktualisieren
- Workflow weiterleiten
- Workflow annehmen
- Workflow delegieren
- Workflow zurückgeben
- Speichern unter
# Benutzermenü
Über das Benutzermenü melden Sie sich ab oder ändern das Passwort.
# Ansichten (Formular/Eintrag)
Mit den Schaltflächen Formular und Eintrag wechseln Sie zwischen den Ansichten. Bei der Auswahl einer Formularaufgabe ist immer das Formular im Anzeigebereich zu sehen. Um zum Eintrag zu wechseln, wählen Sie die Schaltfläche Eintrag aus.
# Ansichten (Dokument/Volltext)
Mit den Schaltflächen Dokument und Volltext wechseln Sie zwischen den Ansichten. Bei der Auswahl eines Eintrags ist immer das Dokument zu sehen. Um zum Volltext zu wechseln, wählen Sie die Schaltfläche Volltext aus.
# Feed
Über den Feed kommunizieren Sie mit Ihren Kollegen über die jeweilige Aufgabe und den dazugehörigen Eintrag im ELO Workflow Client.
Sie erhalten hier alle wichtigen Informationen, die den Eintrag ihres Workflows betreffen. Es gibt folgende Nachrichtentypen:
- Beiträge, die von Ihnen oder einem anderen Benutzer verfasst werden
- Kommentare zu einem Beitrag
- Umfragen
- Ereignisse, z. B. bei der Ablage einer neuen Dokumentenversion oder der Änderung der Arbeitsversion
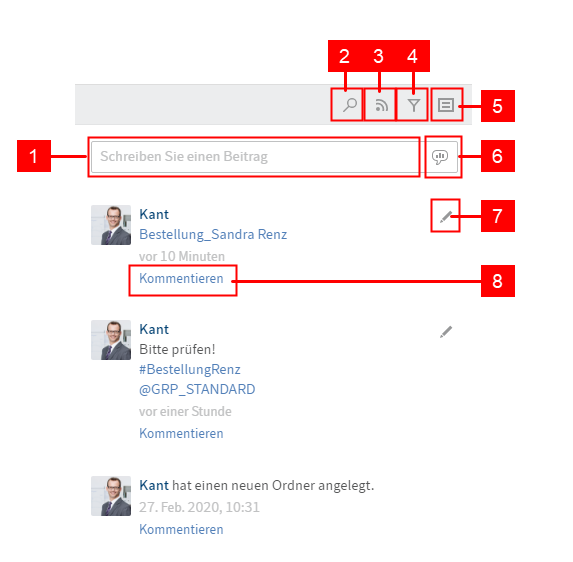
Information
Bei einer formularbasierten Aufgabe wird der Feed nur angezeigt, wenn rechts oben die Schaltfläche Eintrag ausgewählt ist. Ist Formular ausgewählt, werden das Formular und weitere Handlungsschritte angezeigt.
1 Beitrag schreiben: Über das Eingabefeld Schreiben Sie einen Beitrag verfassen Sie einen oder mehrere Beiträge zu einem Eintrag aus Ihrer Aufgabenliste. Um einen Beitrag abzusenden, nutzen Sie die Schaltfläche Erstellen oder die Tastenkombination STRG + EINGABE.
Information
Das Löschen der Beiträge ist nicht möglich.
Neue Beiträge werden mit einem grünen Punkt vor dem Namen des Beitragsstellers gekennzeichnet.
Sie formatieren den Text von Beiträgen und Kommentaren mit folgender Syntax:
Fett: Setzen Sie ein Sternchen (*) an den Anfang und an das Ende des Textbereichs, den Sie fett markieren möchten.
- Ihre Eingabe: Das möchte ich nochmals betonen.
- Ergebnis im Feed: Das möchte ich nochmals betonen.
Information
Soll das Sternchen als Schriftzeichen im Text lesbar sein, tragen Sie einen Backslash (\) vor dem Sternchen ein.
2 Feed durchsuchen: Nutzen Sie die Schaltfläche Feed durchsuchen, um den Feed zum jeweiligen Eintrag nach Beiträgen, Benutzern oder Hashtags zu durchsuchen.
3 Feed abonnieren: Mit der Schaltfläche Abonnieren abonnieren Sie einen Feed zu einem Eintrag.
Beachten Sie
Das Abonnieren eines Feeds zu einem bestimmten Workflow beschränkt sich auf den Zeitraum, in dem Sie den Workflow bearbeiten. Nach dem Weiterleiten können Sie den abonnierten Feed nicht mehr einsehen.
4 Filtermöglichkeiten anzeigen: Mit der Schaltfläche Filtermöglichkeiten anzeigen blenden Sie Filteroptionen ein. Sie können die Feedbeiträge des jeweiligen Eintrags nach Benutzern oder Beitragstypen filtern. Ob und wie viele Filter aktiv sind, erkennen Sie auch nach dem Ausblenden der Filtermöglichkeiten. Sie blenden die Filtermöglichkeiten durch erneutes Klicken auf die Schaltfläche aus oder ein.
Sie können die Filter negieren. Alle Filter sind im Modus ist angewendet. Klicken Sie auf das Wort ist hinter dem Namen der Filterkategorie, um den Modus auf ist nicht zu ändern.
5 Metadaten anzeigen: Mit der Schaltfläche Metadaten anzeigen blenden Sie die Metadaten zum jeweiligen Eintrag ein. Die Art des Eintrags ist dabei nicht relevant.
Neben der Maske werden bei Rechnungen beispielsweise Rechnungsnummer, Kundennummer und Bestelldatum eingeblendet.
6 Umfrage erstellen: Über das Sprechblasensymbol erstellen Sie Umfragen. In die Eingabefelder tragen Sie die Frage und beliebig viele Antwortmöglichkeiten ein. Zusätzlich können Sie die Dauer der Umfrage festlegen und über Weitere Einstellungen anzeigen Ihre Umfrage durch Setzen von Häkchen weiter konfigurieren.
7 Beitrag bearbeiten: Nutzen Sie das Stiftsymbol, um einen Beitrag, den Sie bereits erstellt haben, im Nachhinein zu bearbeiten.
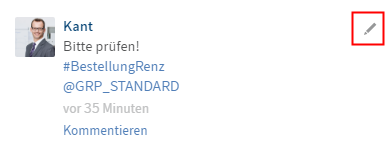
Nachdem Sie einen Beitrag oder einen Kommentar bearbeitet haben, können Sie den Bearbeitungsverlauf einsehen. Dazu klicken Sie auf die Schaltfläche bearbeitet, die unter Ihrem Beitrag erscheint.

Veränderungen am Beitrag werden durch einen grünen Punkt vor dem Namen des Benutzers, der den Beitrag erstellt bzw. verändert hat, gekennzeichnet.
8 Kommentar schreiben: Über die Schaltfläche Kommentieren äußern Sie sich zu Ihren eigenen oder den Beiträgen von anderen.
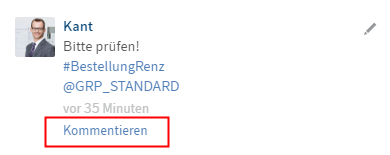
Für die Eingabe eines Beitrags oder Kommentars gibt es weitere Funktionen:
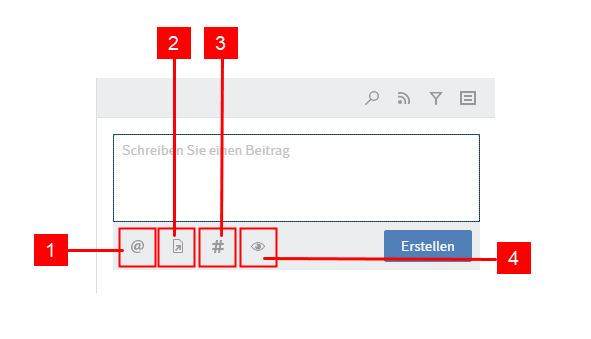
1 Benutzer erwähnen: Mit der Schaltfläche Benutzer erwähnen markieren Sie andere Benutzer in Ihrem Beitrag. Alternativ zur Schaltfläche können Sie das @-Zeichen über die Tastatur eingeben.
2 Auf Eintrag verweisen: Mit der Schaltfläche Auf Eintrag verweisen markieren Sie in Ihrem Beitrag andere Beiträge. Alternativ zur Schaltfläche können sie das <-Zeichen über die Tastatur eingeben.
Information
Ein Verweis ist nur möglich, wenn es sich um eine Aufgabe handelt, die einen Ordner enthält.
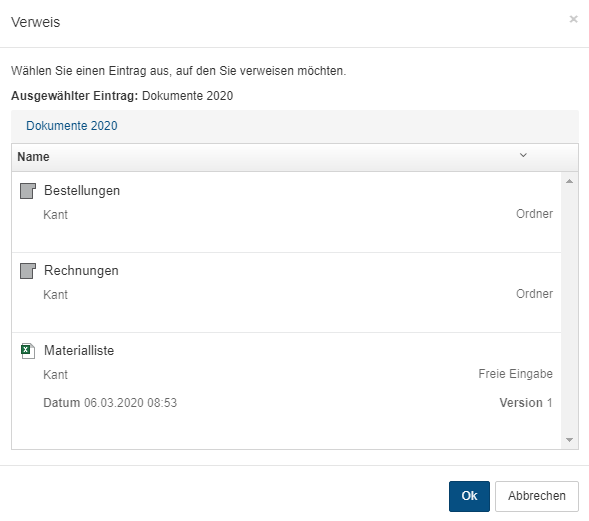
Beachten Sie
Sie können einen Verweis erstellen und die Verweise anderer Benutzer sehen, aber nicht auf diese zugreifen. Klicken Sie auf einen Verweis, erscheint folgende Fehlermeldung.
3 Hashtag einfügen: Mit der Schaltfläche Hashtag einfügen fügen Sie Ihrem Beitrag einen oder mehrere Hashtags hinzu. Alternativ zur Schaltfläche können Sie das #-Zeichen über die Tastatur eingeben.
4 Sichtbarkeit einschränken: Mit der Schaltfläche Sichtbarkeit einschränken wählen Sie aus, welche Gruppe den Beitrag sehen darf. Die Sichtbarkeitseinstellungen eines Kommentars sind an die Sichtbarkeitseinstellungen des kommentierten Beitrags gekoppelt. Daher können Sie die Sichtbarkeitseinstellungen für Kommentare nicht verändern.
Zusätzlich zum Feed werden oberhalb des Eingabefelds weitere Informationen eingeblendet:
XY bearbeitet den Eintrag: Diese Information zeigt an, dass ein Benutzer in einem anderen ELO Client mit Zugriff auf die Ablage einen Eintrag bearbeitet.
Information
Sie erhalten im ELO Workflow Client keine Benachrichtigungen, wenn Einträge, die zu einem Workflow Ihrer Aufgabenliste gehören, bearbeitet werden. Sie erkennen nur an dieser Information, dass ein anderer Benutzer mit Zugriff auf die Ablage in diesem Moment diesen Eintrag bearbeitet.
# Anzeigebereich
Im Anzeigebereich sehen Sie den jeweiligen Eintrag des ausgewählten Workflows.
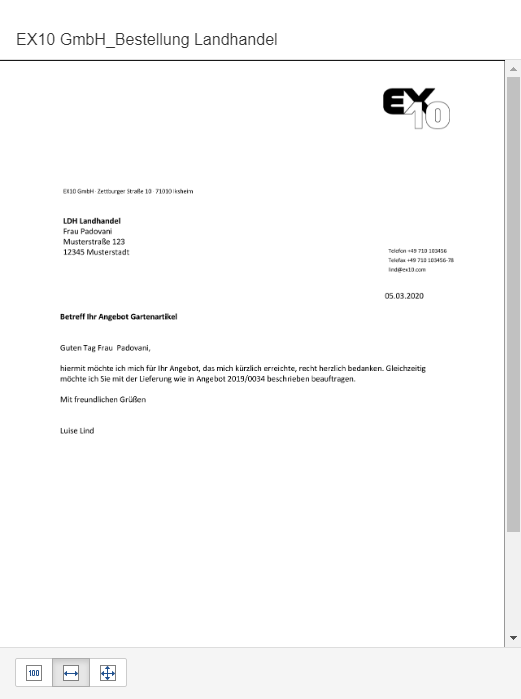
Bildausschnitt
Sie können über die drei Schaltflächen im unteren Teil des Anzeigebereichs den Bildausschnitt einstellen.
Folgende Optionen zur Einstellung des Ausschnitts stehen Ihnen zur Verfügung:
- Zoom auf 100%
- Breite an den Anzeigebereich anpassen
- Größe an den Anzeigebereich anpassen
Ordnernavigation
Gehört ein Workflow aus Ihrer Aufgabenliste zu einem Ordnereintrag, können Sie darin hierarchisch navigieren. Anstatt des Anzeigebereichs sehen Sie in diesem Fall die Ordnerstruktur. Sie navigieren durch die Ordnerstruktur durch Klicken zum jeweiligen Eintrag. Um zu einer vorherigen Ebene zurückzukehren, nutzen Sie die Auflistung der einzelnen Ebenen über dem Titel des Dokuments im Anzeigebereich. Durch Klicken gelangen Sie zur jeweiligen Ebene.
Speichern unter
Wählen Sie aus Ihrer Aufgabenliste eine Aufgabe mit einem Word- oder Excel-Dokument aus, sehen Sie folgende Meldung im Anzeigebereich:
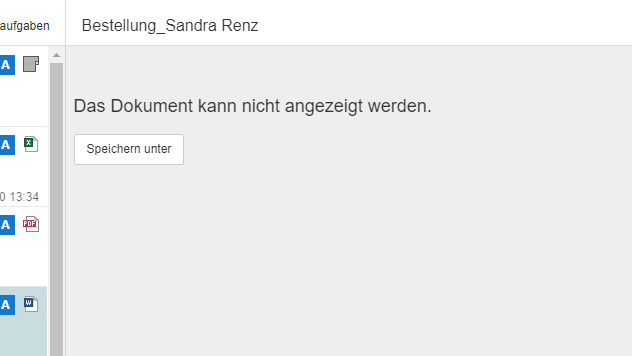
Hier wird Speichern unter vorgeschlagen. Klicken Sie auf die Schaltfläche. Das Dokument wird heruntergeladen und kann zur Ansicht geöffnet werden.
Information
Gehört die Aufgabe zu einem Ordnereintrag und wurde in diesem zum Dokument navigiert, kann das gespeicherte Dokument von der ausgewählten Aufgabe abweichen.
Beachten Sie
Wenn Sie ein Dokument herunterladen und bearbeiten, sind die Änderungen im Dokument des Workflows NICHT im ELO Workflow Client oder bei Ihren Kollegen sichtbar. Sie können das veränderte Dokument NICHT wieder in den ELO Workflow Client hochladen.
Bei der Auswahl eines Workflows aus Ihrer Aufgabenliste kann folgende Fehlermeldung erscheinen:
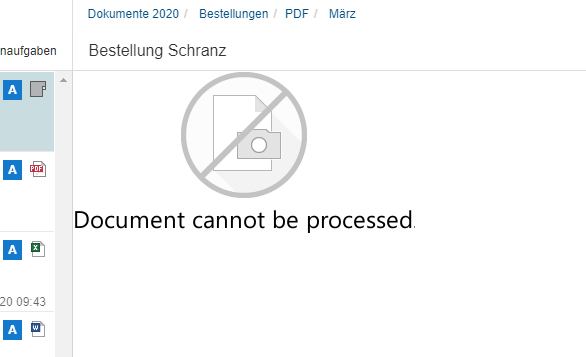
Wählen Sie die Schaltfläche Speichern unter im Menüband aus. Das Dokument wird heruntergeladen und Sie können es zur Ansicht öffnen.
Textanzeige
Für Workflows, die Einträge mit der Endung .txt enthalten, gibt es im Anzeigebereich weitere Schaltflächen. Diese Schaltflächen befinden sich anstelle der Schaltflächen für den Bildausschnitt im unteren Teil des Anzeigebereichs.
Sie können zwischen zwei Möglichkeiten wählen:
- große Darstellung des Textes
- kleine Darstellung des Textes