# Funktionen
In diesem Kapitel werden die unterschiedlichen Funktionen des ELO Workflow Clients ausführlich beschrieben. Dazu wird das Vorgehen anhand der wichtigsten Schritte erklärt.
# Workflow annehmen
Um im ELO Workflow Client einen Workflow zu bearbeiten, müssen Sie die Aufgabe zuerst annehmen. Dadurch wird verhindert, dass mehrere Benutzer gleichzeitig an einem Workflow arbeiten.
Information
Es muss sich um eine Gruppenaufgabe handeln.
Klicken Sie den Workflow in Ihrer Aufgabenliste an.
Wählen Sie im Menüband Workflow annehmen aus.
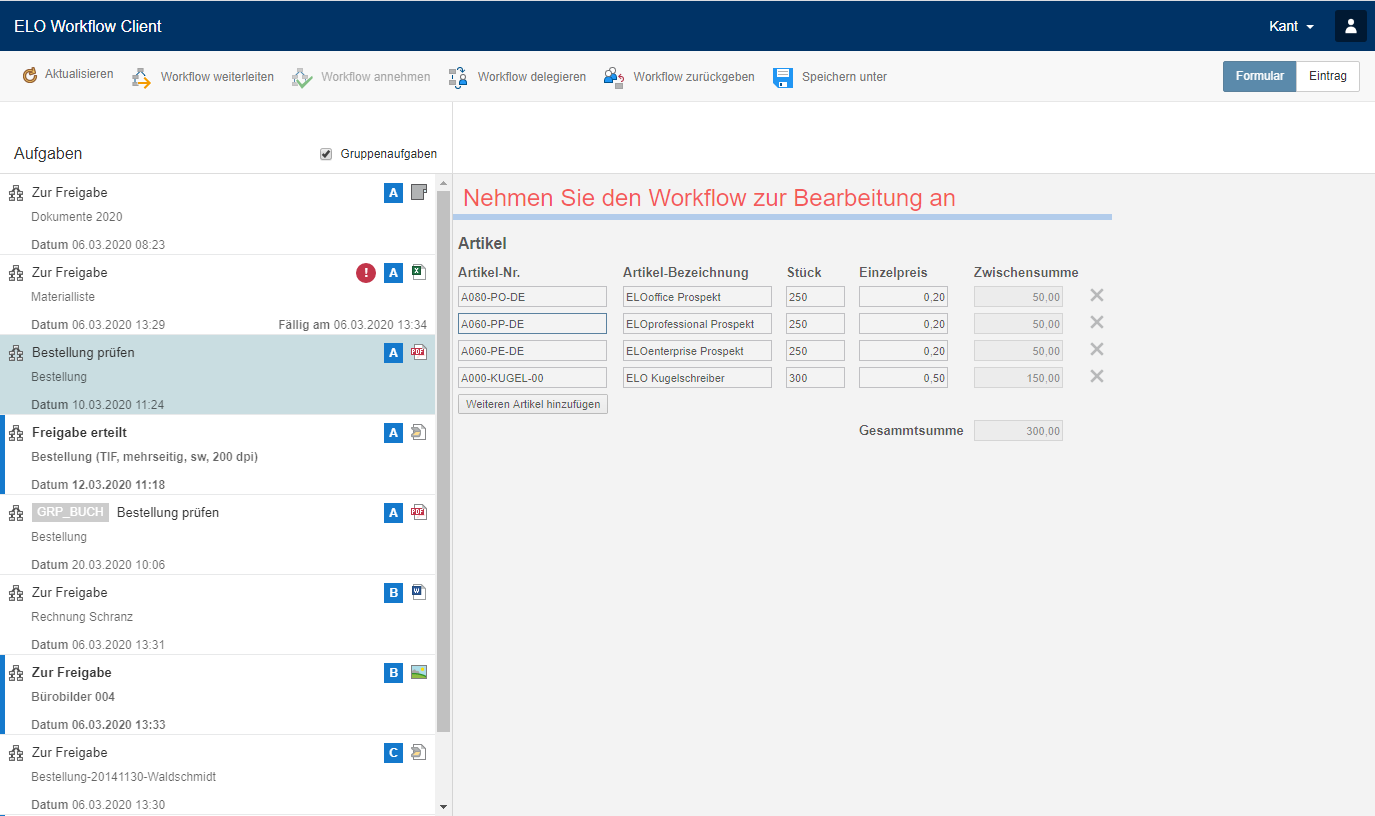
Die Sperre wird entfernt und Sie können die Aufgabe bearbeiten.
Nachdem Sie die Aufgabe angenommen haben, wird diese bei den anderen Mitgliedern der Gruppe aus der Aufgabenliste entfernt. Über die Funktion Workflow zurückgeben können Sie die Übernahme wieder rückgängig machen.
Ist die Schaltfläche Workflow annehmen nicht aktiv, kann das folgende Gründe haben:
- Bei dem Workflow handelt es sich nicht um eine Gruppenaufgabe.
- Sie haben den Workflow bereits angenommen.
# Workflow delegieren
Sie delegieren den Workflow an eine andere Person/Gruppe.
Klicken Sie den Workflow in Ihrer Aufgabenliste an.
Wählen Sie im Menüband Workflow delegieren aus.

Geben Sie im Dialog einen Empfänger ein, an den Sie den Workflow weitergeben möchten.
Die ausgewählte Person/Gruppe wird im Dialog angezeigt. Sie können Ihre Auswahl über das X wieder löschen und eine neue Person/Gruppe auswählen.
Information
Sie können nur eine Person/Gruppe auswählen.
Optional können Sie die vorgegebene Bezeichnung verändern oder ihr etwas hinzufügen.
Optional können Sie einen Haken bei Benachrichtigen nach Bearbeiten des Knotens setzen. Sie erhalten eine Benachrichtigung, sobald derjenige, an den der Workflow delegiert wurde, den Workflow bearbeitet hat.
Nach der Weitergabe des Workflows wird die Aufgabe aus Ihrer Aufgabenliste entfernt.
Information
Bei einer Gruppenaufgabe müssen Sie den Workflow NICHT zuerst annehmen.
# Workflow weiterleiten
Nach der Bearbeitung des Workflows leiten Sie diesen weiter.
Klicken Sie den Workflow in Ihrer Aufgabenliste an.
Wählen Sie im Menüband Workflow weiterleiten aus.
Wählen Sie eines der Optionsfelder Freigabe erteilen oder Freigabe nicht erteilen aus.
Alternativ: Sie können den Workflow über ein Standardformular im Anzeigebereich weiterleiten, sofern dies administrativ voreingestellt ist.
Nach dem Weiterleiten des Workflows wird die Aufgabe aus Ihrer Aufgabenliste entfernt.
Information
Bei einer Gruppenaufgabe müssen Sie den Workflow zuerst annehmen.
Ist die Schaltfläche Workflow weiterleiten nicht aktiv, kann das folgende Gründe haben:
Bei dem Workflow handelt es sich um eine Gruppenaufgabe. In diesem Fall müssen Sie den Workflow zuerst annehmen.
Bei dem Workflow handelt es sich um eine Formularaufgabe. In diesem Fall leiten Sie den Workflow über die Schaltflächen innerhalb des Formulars im Anzeigebereich weiter.
# Workflow zurückgeben
Sie geben eine Gruppenaufgabe, die Sie bereits angenommen haben, wieder an die Gruppe zurück.
Klicken Sie den Workflow in Ihrer Aufgabenliste an.
Wählen Sie im Menüband Workflow zurückgeben aus.
Information
Nach dem Zurückgeben erscheint der Workflow als neue Aufgabe in Ihrer Aufgabenliste, da Sie Mitglied der Gruppe sind, an die Sie den Workflow zurückgeben.
Ist die Schaltfläche Workflow zurückgeben nicht aktiv, kann das folgende Gründe haben:
- Bei dem Workflow handelt es sich nicht um eine Gruppenaufgabe.
- Die Gruppenaufgabe wurde noch nicht von Ihnen angenommen.
# Formularaufgabe
Sie bearbeiten eine formularbasierte Aufgabe und leiten den Workflow über das Formular weiter.
Wählen Sie die Aufgabe aus Ihrer Aufgabenliste aus.
Im Anzeigebereich wird das Formular angezeigt.
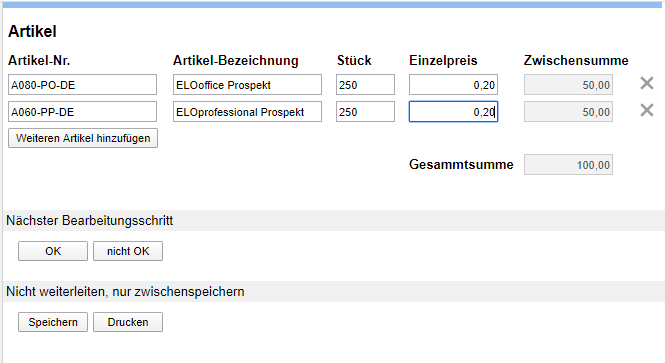
Bearbeiten Sie das Formular.
Um den Workflow weiterzuleiten, nutzen Sie die Schaltflächen unter Nächster Bearbeitungsschritt.
Information
Eine formularbasierte Aufgabe kann ein schon ausgefülltes Formular enthalten.
Der Workflow wird an den nächsten Bearbeiter weitergeleitet und aus Ihrer Aufgabenliste entfernt.
Wenn Sie das Formular nicht bearbeiten können, kann das folgenden Grund haben:
- Sie haben den Workflow als Teil einer Gruppe erhalten und müssen den Workflow zuerst annehmen.
Optional können Sie die Aufgabe und damit das ausgefüllte Formular zwischenspeichern und zu einem späteren Zeitpunkt weiter bearbeiten. Oder Sie drucken das Formular aus.
# Ungespeicherte Änderungen
Verlassen Sie das Formular, ohne es gespeichert zu haben, erscheint folgender Dialog:
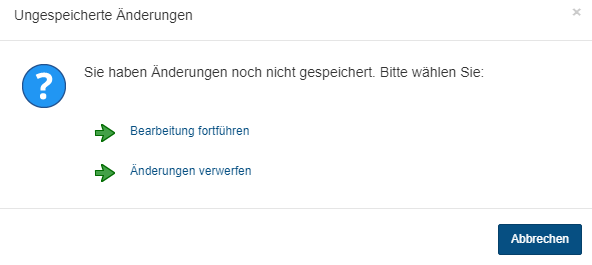
Um die ungespeicherten Änderungen zu verwalten, wählen Sie eines der Optionsfelder Bearbeitung fortführen oder Änderungen verwerfen aus.
# Passwort ändern
Sie ändern Ihr Passwort.
Klicken Sie auf das Benutzermenü [Ihr Name].
Wählen Sie Passwort ändern aus.
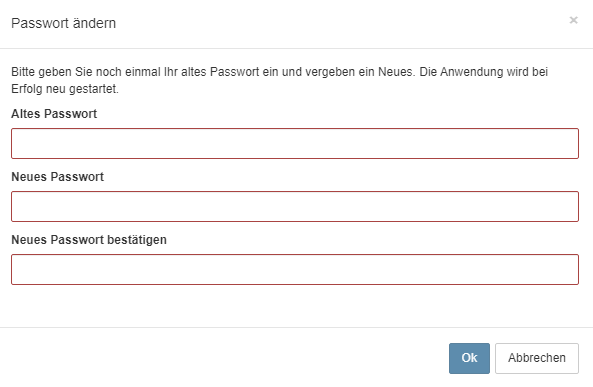
Füllen Sie die Felder des Dialogs aus.
Falls Sie Ihr Passwort vergessen haben, benachrichtigen Sie Ihre Systemadministration.