# Tab 'Aufgabe'
Dieser Tab erscheint, wenn Sie sich im Funktionsbereich Aufgaben befinden.
Mithilfe der Funktionen bearbeiten Sie Ihre Aufgaben.
# Aktualisieren
Wenn Sie im Menüband Aufgabe > Aktualisieren auswählen, werden Änderungen, die kürzlich von anderen Personen durchgeführt wurden, sofort übernommen.
Im Funktionsbereich Aufgaben können so Aufgaben aus Ihrer Aufgabenliste verschwinden, wenn sie zwischenzeitlich von anderen Personen angenommen wurden.
# Workflow anzeigen
Mit dieser Funktion können Sie sich die Details zum ausgewählten Workflow anschauen.
Vorgehen
Markieren Sie den Workflow, den Sie anzeigen lassen möchten.
Wählen Sie im Menüband Aufgabe > Workflow anzeigen.
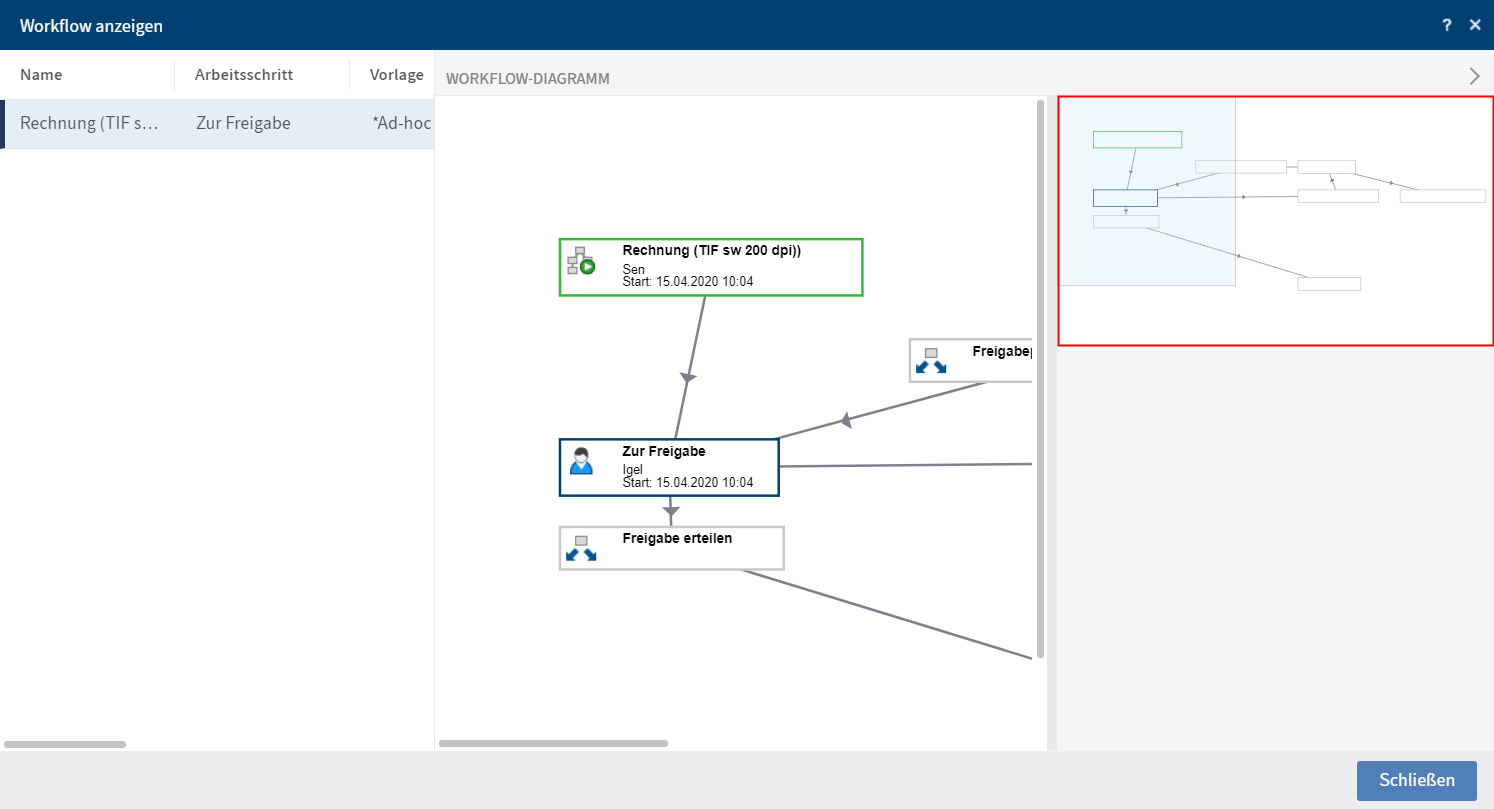
Ergebnis
Im Dialog Workflow anzeigen sehen Sie alle Schritte des Workflows.
Anhand der Farben im Diagramm erkennen Sie den Status des jeweiligen Knotens.
- Grün: Erfolgreich durchlaufener Knoten
- Blau: Aktueller Knoten
- Rot: Eskalierter Knoten
- Grau: Zukünftiger Knoten
Wenn Sie in der verkleinerten Ansicht des Workflows auf das blaue Quadrat klicken und es mit weiterhin gedrückter Maustaste bewegen, ändern Sie dadurch den Ausschnitt in der großen Ansicht.
Wenn Sie im Workflow-Diagramm einen Workflow-Knoten auswählen, erhalten Sie nähere Informationen über die Knoteneinstellungen.
# Workflow weiterleiten
Wie Sie einen Workflow weiterleiten, entnehmen Sie dem Kapitel Workflow weiterleiten.
# Workflow annehmen
Wenn Sie einen Workflow als Teil einer Gruppe erhalten haben, müssen Sie ihn zuerst annehmen, bevor Sie ihn bearbeiten und weiterleiten können. Auf diese Weise wird verhindert, dass der Workflow von mehreren Personen gleichzeitig bearbeitet wird.
Vorgehen
Markieren Sie den Workflow, den Sie annehmen möchten.
Wählen Sie im Menüband Aufgabe > Workflow annehmen.
Ergebnis
Durch das Annehmen wird die Aufgabe aus dem Funktionsbereich Aufgaben der anderen Gruppenmitglieder entfernt.
Ausblick
- Über die Funktion Workflow zurückgeben können Sie die Übernahme rückgängig machen.
- Um den Workflow weiterzuleiten, nutzen Sie die Funktion Workflow weiterleiten oder das Formular.
# Workflow zurückgeben
Sie können einen Workflow wieder zurückgeben, den Sie als Teil einer Gruppe erhalten und mit der Funktion Workflow annehmen angenommen haben.
Verwandte Funktionen
Vorgehen
Markieren Sie den Workflow, den Sie zurückgeben möchten.
Wählen Sie im Menüband Aufgabe > Workflow zurückgeben.
Ergebnis
Der Workflow erscheint wieder im Aufgabenbereich aller Gruppenmitglieder, an die der Workflow geschickt wurde.
# Workflow delegieren
Sie können Ihren Schritt im Workflow an andere Benutzer oder Gruppen delegieren.
Verwandte Funktionen
Vorgehen
Markieren Sie den Workflow, den Sie delegieren möchten.
Wählen Sie im Menüband Aufgabe > Workflow delegieren.
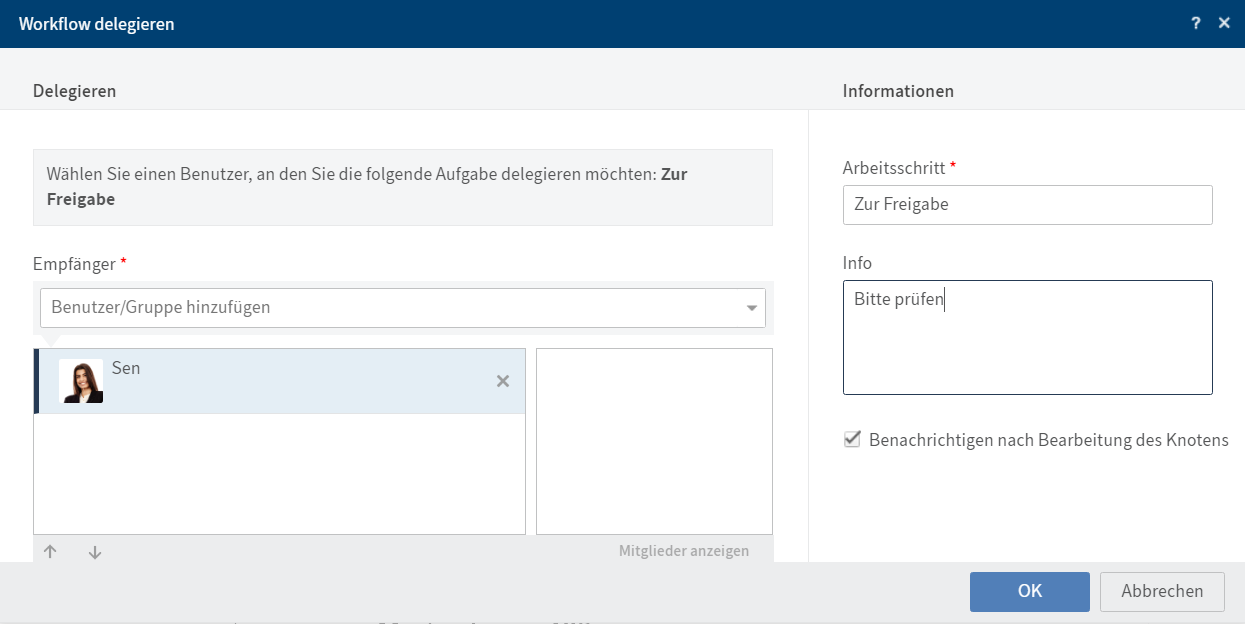
Nehmen Sie die erforderlichen Einstellungen vor.
Als Empfänger können Sie einen Benutzer bzw. eine Gruppe oder mehrere Benutzer bzw. Gruppen auswählen. Wenn Sie mehrere Benutzer oder Gruppen auswählen, erhalten diese den Workflow in der Reihenfolge, in der sie in der Liste erscheinen. Um die Reihenfolge der Empfänger zu ändern, wählen Sie einen Empfänger aus und ändern Sie über die Pfeile nach oben oder unten seine Position.
Mitglieder anzeigen: Wenn Sie eine Gruppe auswählen, erscheint eine Liste der Mitglieder.
Benachrichtigen nach Bearbeitung des Knotens: Sie erhalten den Workflow nach der Bearbeitung zurück. Sie haben so die Möglichkeit, den Bearbeitungsstatus zu prüfen, bevor Sie den Workflow an den nächsten Empfänger weiterleiten.
Wählen Sie OK.
Ergebnis
Der Workflow wird entsprechend Ihrer Einstellungen abgegeben.
In der Übersicht des Workflows unter Workflow anzeigen erscheinen Sie weiterhin als Bearbeiter Ihres Schritts. Die Benutzer, an die Sie den Workflow delegiert haben, bilden einen zusätzlichen Schritt.
# Workflow abgeben
Sie können Ihren Schritt im Workflow an einen anderen Benutzer oder eine andere Gruppe abgeben. Im Unterschied zur Funktion Workflow delegieren geben Sie Ihren Bearbeitungsschritt komplett ab und erhalten keine Benachrichtigung über den weiteren Verlauf des Workflows.
Verwandte Funktionen
Vorgehen
Markieren Sie den Workflow, den Sie abgeben möchten.
Wählen Sie im Menüband Aufgabe > Workflow abgeben.
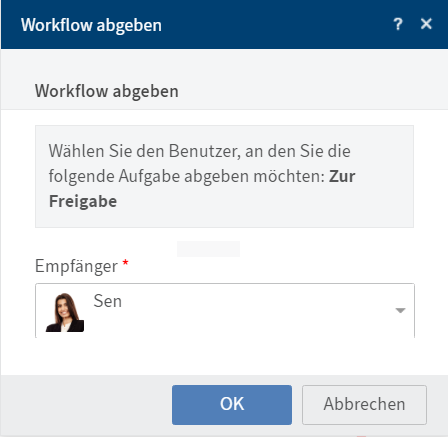
Wählen Sie OK.
Ergebnis
In der Übersicht des Workflows unter Workflow anzeigen erscheinen Sie nicht mehr als Bearbeiter Ihres Schritts. Sie werden durch die Benutzer ersetzt, an die Sie den Workflow abgegeben haben.
# Workflow zurückstellen
Sie können einen Workflow zur späteren Bearbeitung zurückstellen.
Verwandte Funktionen
Vorgehen
Markieren Sie den Workflow, den Sie zurückstellen möchten.
Wählen Sie im Menüband Aufgabe > Workflow zurückstellen.
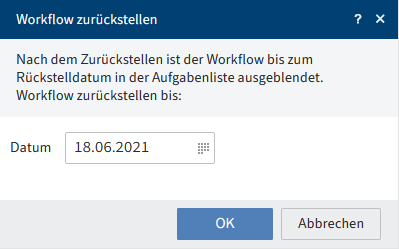
Legen Sie im Dialog Workflow zurückstellen das Datum fest, bis zu dem die Aufgabe zurückgestellt wird.
Wählen Sie OK.
Ergebnis
Der Workflow verschwindet aus Ihrer Aufgabenübersicht.
Ausblick
- Ist das eingetragene Datum erreicht, erscheint der Workflow wieder in Ihrem Funktionsbereich Aufgaben.
- Sie können sich Zurückstellungen anzeigen lassen oder sie löschen.
# Zurückstellung löschen
Um eine Zurückstellung löschen zu können, benötigen Sie eine Aufgabenansicht, die Ihnen Ihre zurückgestellten Workflows anzeigt. Wie Sie eine solche Aufgabenansicht erstellen, erfahren Sie im Kapitel Zurückgestellte Workflows anzeigen.
Vorgehen
Wählen Sie auf Ihrer Startseite Mein ELO die Kachel aus, die Sie zu Ihren zurückgestellten Workflows weiterleitet.
Markieren Sie den Workflow, dessen Zurückstellung Sie löschen möchten.
Wählen Sie im Menüband Aufgabe > Bearbeiten > Zurückstellung löschen.
Ergebnis
Die Zurückstellung wird gelöscht. Der Workflow wird wieder regulär in Ihrem Funktionsbereich Aufgaben angezeigt.
# Wiedervorlage ändern
Sie können eine Wiedervorlage für sich selbst nach dem Erstellen ändern, sobald sie sich in Ihrem Funktionsbereich Aufgaben befindet.
Wie Sie eine Wiedervorlage erstellen, erfahren Sie im Kapitel Wiedervorlage.
Vorgehen
Markieren Sie die Wiedervorlage, die Sie ändern möchten.
Wählen Sie im Menüband Aufgabe > Bearbeiten > Wiedervorlage ändern.
Nehmen Sie die Änderungen vor.
Wählen Sie OK.
Ergebnis
Wenn Sie die Wiedervorlage für sich ändern, erscheint die geänderte Wiedervorlage in Ihrem Aufgabenbereich und überschreibt die vorherigen Eingaben der Wiedervorlage.
Wiedervorlagen, die Sie für andere Benutzer erstellt haben, lassen sich nachträglich nicht mehr ändern. Wenn Sie eine Wiedervorlage für sich und andere Benutzer angelegt haben und die anderen Benutzer über für Benutzer/Gruppe hinzufügen, wird deren Wiedervorlage nicht geändert. Stattdessen erhalten die anderen Benutzer eine neue Wiedervorlage.
# Als ungelesen markieren
Neue Aufgaben in Ihrem Aufgabenbereich sind mit einem grünen Punkt markiert. Sobald Sie die Aufgabe markiert haben, verschwindet der grüne Punkt. Wenn Sie sich daran erinnern möchten, dass Sie eine Aufgabe noch nicht bearbeitet haben, können Sie sie wieder als ungelesen markieren.
Vorgehen
Markieren Sie die Aufgabe, die Sie als ungelesen markieren möchten.
Wählen Sie im Menüband Aufgabe > Bearbeiten > Als ungelesen markieren.
Ergebnis
Die Aufgabe wird wieder mit einem grünen Punkt versehen, bis Sie sie erneut auswählen.
# X aktiv
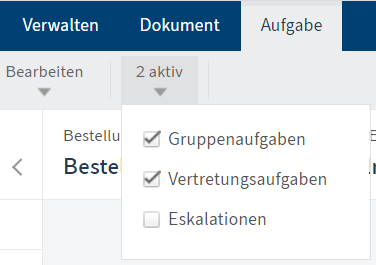
Sie können sich Aufgaben nach unterschiedlichen Kriterien anzeigen lassen. Wählen Sie im Menüband Aufgabe > x aktiv. Hier wählen Sie aus, ob Sie sich Gruppenaufgaben, Vertretungsaufgaben oder Eskalationen anzeigen lassen.
Eskalationen: Wenn Sie diese Option aktivieren, werden Ihnen Aufgaben angezeigt, die eskaliert sind und bei denen Sie als zu benachrichtigender Benutzer eingetragen wurden. Über die Funktion Workflow anzeigen können Sie sich anschauen, bei welchem Schritt die Eskalation entstanden ist.