# Tab 'Neu'
Mithilfe der Funktionen im Tab Neu legen Sie Ordner oder Dokumente in ELO an und erstellen Aufgaben.
# Neuer Ordner
Wie Sie diese Funktion nutzen, entnehmen Sie dem Kapitel Neuen Ordner anlegen.
Verwandte Funktionen
- Kopieren: Wenn es bereits einen Ordner mit der von Ihnen benötigten Grundstruktur gibt, können Sie diese Grundstruktur ohne Inhalt kopieren.
- Dynamischer Ordner: Über diese Funktion legen Sie einen Ordner an, dessen Inhalt sich dynamisch verändert. Basis des Ordners ist eine Suche. Alle Suchergebnisse erscheinen in dem Ordner.
# Datei einfügen
Wie Sie diese Funktion nutzen, entnehmen Sie dem Kapitel Dokument ablegen.
Verwandte Funktionen
- Drag-and-drop: Sie können per Drag-and-drop Dokumente direkt aus Ihrem Dateisystem in einen Ordner in ELO ziehen.
- Dokument aus Vorlage: Wenn Sie ein Dokument aus einer Vorlage erstellen möchten, nutzen Sie diese Funktion.
- Kopieren: Wenn Sie ein Dokument ablegen möchten, das in identischer Form bereits in der Ablage existiert, nutzen Sie diese Funktion.
# Dokument aus Vorlage
Über diese Funktion können Sie ein Dokument aus einer Vorlage generieren, zum Beispiel ein Protokoll. Sie können prinzipiell jedes Dokument, auf das Sie zugreifen können, als Vorlage verwenden.
Vorgehen
Markieren Sie den Ordner, in dem Sie das Dokument ablegen möchten.
Wählen Sie im Menüband Neu > Dokument aus Vorlage.
Wählen Sie das Dokument aus, das Sie als Vorlage verwenden möchten.
Um sicherzustellen, dass Sie das richtige Dokument auswählen, können Sie es sich über die Funktion Zur Ansicht öffnen anschauen.
Geben Sie die Metadaten ein.
Weitere Informationen finden Sie im Kapitel Metadaten.
Wählen Sie OK.
Ergebnis
Das Dokument wird im von Ihnen gewählten Ordner angelegt.
Gleichzeitig erscheint automatisch der Dialog Auschecken, damit Sie das Dokument direkt bearbeiten können.
Ausblick
Wie Sie das Dokument auschecken und bearbeiten, entnehmen Sie dem Kapitel Dokument auschecken und bearbeiten.
Falls Sie das Dokument nicht selbst bearbeiten möchten, wählen Sie im Dialog Auschecken Schließen aus. Wählen Sie im Menüband Dokument > Versionen > Bearbeitung abbrechen.
# Workflow starten
Wie Sie diese Funktion nutzen, entnehmen Sie dem Kapitel Workflow starten.
Verwandte Funktion
Ad-hoc-Workflow: Kurze Standardworkflows (Freigabe und Kenntnisnahme) starten Sie über die Funktion Ad-hoc-Workflow.
# Ad-hoc-Workflow
Mit dieser Funktion starten Sie einen neuen Ad-hoc-Workflow.
Ad-hoc-Workflows sind sehr einfache, von ELO vordefinierte Workflows. Mit einem Ad-hoc-Workflow können Sie andere Personen um eine Freigabe oder Kenntnisnahme bitten.
Verwandte Funktion
Workflow starten: Über diese Funktion starten Sie komplexere Workflows, die speziell für Ihr Unternehmen erstellt wurden.
Vorgehen
Markieren Sie den Eintrag, auf dem Sie einen Ad-hoc-Workflow starten möchten.
Wählen Sie im Menüband Tab Neu > Aufgabe erstellen > Ad-hoc-Workflow.
Nehmen Sie die Einstellungen für den Ad-hoc-Workflow vor.
Wählen Sie Abschluss am rechten Rand des Dialogs und nehmen Sie dort die weiteren Einstellungen für den Ad-hoc-Workflow vor:
Empfänger: Wählen Sie über das Drop-down-Menü aus, wer nach Abschluss des Ad-hoc-Workflows benachrichtigt werden soll.
Erfolgsmeldung: Den Text aus diesem Feld erhält der Empfänger, wenn der Ad-hoc-Workflow erfolgreich abgeschlossen wurde. Er erscheint im Funktionsbereich Aufgaben des Empfängers.
Abbruchmeldung (nur Freigabe-Workflows): Den Text aus diesem Feld erhält der Empfänger, wenn der Ad-hoc-Workflow abgebrochen wurde. Er erscheint im Funktionsbereich Aufgaben des Empfängers.
Workflow allen Benutzern entziehen, sobald ein Benutzer keine Freigabe erteilt hat (nur bei der Art 'Freigabe parallel'): Ist diese Option aktiviert, müssen alle Empfänger die Freigabe erteilen. Ansonsten wird der Ad-hoc-Workflow komplett abgebrochen und die Aufgabe verschwindet aus den Aufgabenbereichen der anderen ausgewählten Benutzer. In Ihrem Aufgabenbereich und auf Ihrer Startseite Mein ELO unter Meine zuletzt gestarteten Workflows erscheint die Meldung Keine Freigabe.
Ende-Skript: Wählen Sie bei Bedarf ein Skript aus, das nach Abschluss des Ad-hoc-Workflows ausgeführt wird.
Wählen Sie OK.
Ergebnis
Der Workflow wird gestartet und erscheint im Funktionsbereich Aufgaben der ausgewählten Benutzer.
# Einstellungen für den Ad-hoc-Workflow
Folgende Optionen stehen Ihnen zur Verfügung:
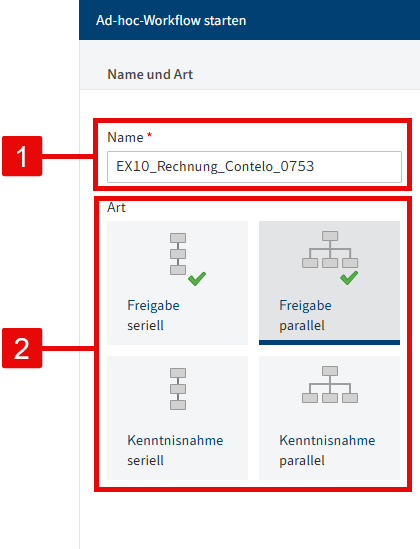
1 Name: Anzeigename des Workflows
2 Art des Ad-hoc-Workflows: Serielle Workflows werden nacheinander an die zuständigen Personen geleitet. Parallele Workflows erhalten alle beteiligten Personen gleichzeitig.
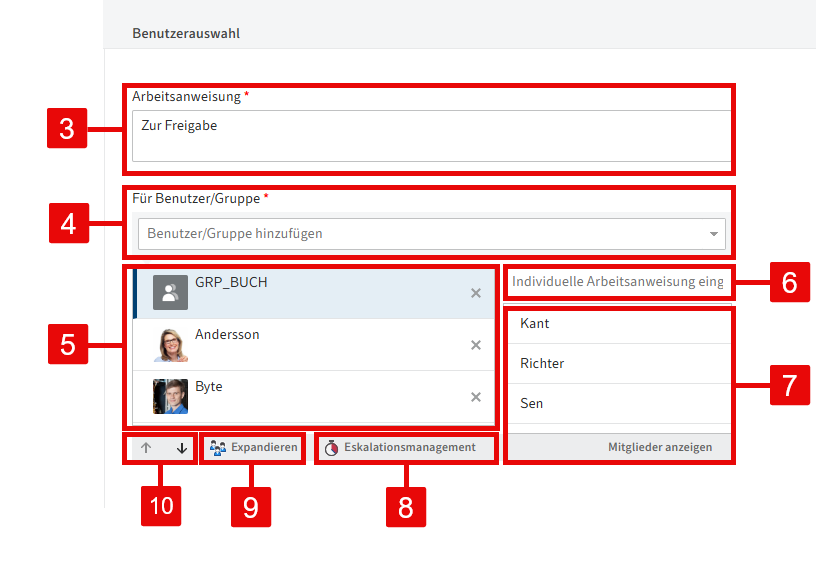
3 Arbeitsanweisung eintragen: Die Länge der Arbeitsanweisung ist auf 128 Zeichen begrenzt.
4 Benutzer/Gruppe hinzufügen
5 Benutzer und Gruppen, die zum Workflow hinzugefügt wurden
6 Individuelle Arbeitsanweisung eintragen: Hier tragen Sie die individuelle Arbeitsanweisung für den jeweils in der Liste markierten Benutzer ein. Eine Mehrfachauswahl ist möglich. Der Benutzer sieht die Arbeitsanweisung im Funktionsbereich Aufgaben in der Spalte Arbeitsschritt, sobald er den Workflow erhalten hat. Die Länge der Arbeitsanweisung ist auf 128 Zeichen begrenzt.
7 Mitglieder der Gruppe: Diese Liste erscheint, wenn Sie eine Gruppe auswählen.
8 Eskalationsmanagement: Hier stellen Sie ein, wie lange der Workflow bei der jeweiligen Person oder Gruppe bleiben darf. Sie können eine Person oder Gruppe angeben, die bei einer Fristüberschreitung informiert wird.
Information
Wenn der Workflow eskaliert, erscheint er bei den zuständigen Personen im Aufgabenbereich und in Mein ELO unter Eskalierte Workflows. Wählt eine Person einen eskalierten Workflow in Mein ELO aus, wird sie in ihren Aufgabenbereich zum eskalierten Workflow weitergeleitet.
9 Expandieren: Zeigt die einzelnen Mitglieder einer ausgewählten Gruppe. Wählen Sie dafür die entsprechende Gruppe im Anzeigefeld und im Anschluss Expandieren aus. Sie können einzelne Mitglieder über das X-Symbol löschen.
Information
Ist eine Gruppe ausgewählt, kann ein Mitglied der Gruppe den Workflow annehmen und bearbeiten. Wird die Gruppe expandiert, erhält jedes Mitglied der Gruppe den Workflow zur Bearbeitung.
10 Reihenfolge ändern: Um bei seriellen Ad-hoc-Workflows die Reihenfolge der Empfänger zu ändern, wählen Sie einen Empfänger aus und ändern Sie seine Position über die Pfeile (oder per Drag-and-Drop).
# Wiedervorlage
Mithilfe von Wiedervorlagen können Sie sich an Einträge erinnern, die Sie zu einem späteren Zeitpunkt bearbeiten möchten.
Sie können Wiedervorlagen für Ordner und für Dokumente erstellen. Sie können gleichzeitig für mehrere Einträge innerhalb eines Ordners eine Wiedervorlage erstellen.
Vorgehen
Markieren Sie den Eintrag, für den Sie eine Wiedervorlage erstellen möchten.
Sie können auch für mehrere Einträge gleichzeitig Wiedervorlagen erstellen. Wie Sie dabei vorgehen, erfahren Sie im Kapitel Wie markiere ich mehrere Einträge?.
Wählen Sie im Menüband Neu > Aufgabe erstellen > Wiedervorlage.
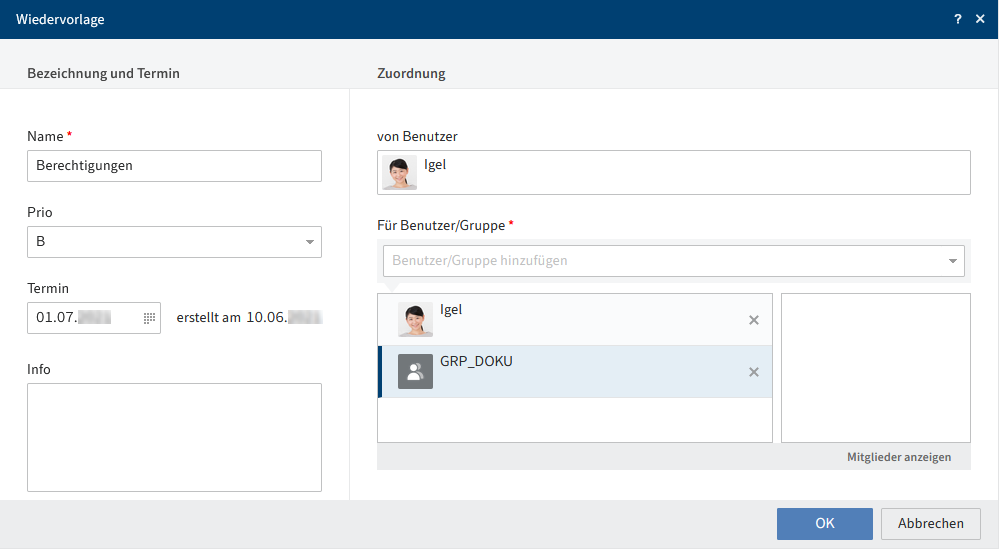
Nehmen Sie im Dialog Wiedervorlage die Einstellungen für die Wiedervorlage vor.
Information
Falls Sie mehrere Einträge ausgewählt haben, erscheint zunächst nur der Dialog für den obersten ausgewählten Eintrag. Sobald Sie die Einstellungen bearbeitet und mit OK bestätigt haben, erscheint ein neuer Dialog mit dem nächsten ausgewählten Eintrag.
Priorität: Die Priorität wird bei einer erhaltenen Wiedervorlage in der Aufgabenübersicht angezeigt.
Termin: Wählen Sie den Tag aus, an dem die Aufgabe erledigt werden soll. Der Termin erscheint in der Aufgabenübersicht als Aufgabendatum. Je nach Einstellung ihrer Aufgabenanzeige erscheint die Wiedervorlage aber schon einige Tage vorher im Aufgabenbereich der ausgewählten Benutzer.
Information
Der Zeitpunkt, an dem die Wiedervorlage im Aufgabenbereich erscheint, hängt ab von der Einstellung unter Benutzermenü [Ihr Name] > Konfiguration > Anzeige > Anzeige der Aufgaben in der Liste > Aufgaben anzeigen, welche die folgende Anzahl an Tagen in der Zukunft liegen.
für Benutzer/Gruppe: Über das Drop-down-Menü wählen Sie den/die Empfänger der Wiedervorlage.
Im Feld unter für Benutzer/Gruppe sehen Sie, welche Empfänger bereits ausgewählt sind. Wählen Sie das X-Symbol, können Sie die Benutzer wieder löschen.
Mitglieder anzeigen: Haben Sie eine Gruppe ausgewählt, können Sie die Mitglieder der Gruppe anzeigen lassen.
Wählen Sie OK.
Ergebnis
Zum ausgewählten Zeitpunkt erhalten Sie oder die ausgewählten Benutzer die Wiedervorlage im Funktionsbereich Aufgaben. Sie erkennen sie am Kalendersymbol.
Ausblick
Um die Wiedervorlage wieder aus Ihrer Aufgabenansicht zu entfernen, markieren Sie die Benachrichtigung und wählen im Menüband Verwalten > Löschen.
# Veränderungen überwachen
Sie können einzelne Einträge überwachen. Wenn es Veränderungen in überwachten Einträgen gibt, erhalten Sie eine Benachrichtigung im Funktionsbereich Aufgaben.
- Ordner: Wenn Sie einen Ordner überwachen, erhalten Sie eine Benachrichtigung, sobald andere Benutzer diesem Ordner Einträge hinzufügen.
- Dokument: Wenn Sie ein Dokument überwachen, erhalten Sie eine Benachrichtigung, sobald andere Benutzer neue Versionen des Dokuments ablegen.
Vorgehen
Markieren Sie den Eintrag, für den Sie eine Überwachung einstellen möchten.
Wählen Sie im Menüband Neu > Aufgabe erstellen > Veränderungen überwachen.
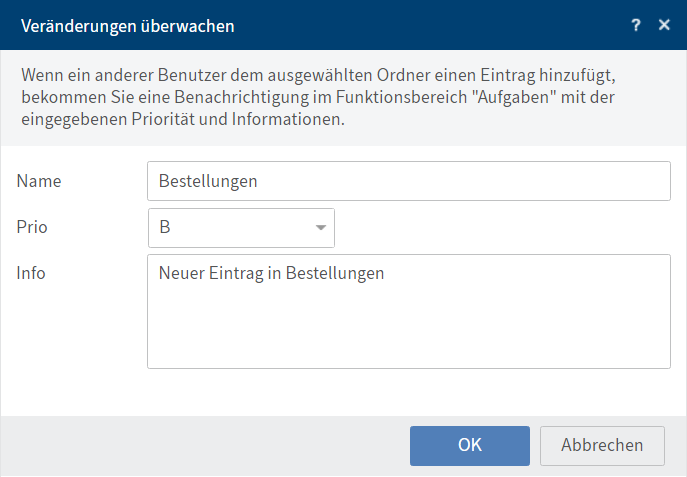
Nehmen Sie die Einstellungen im Dialog Veränderungen überwachen vor.
Wählen Sie OK.
Ergebnis
Sobald andere Benutzer den Eintrag verändern, erhalten Sie eine Benachrichtigung in Ihrem Funktionsbereich Aufgaben.
Benachrichtigungen erkennen Sie am Kamerasymbol.
Unter dem Eintragsnamen wird Ihnen der Text angezeigt, den Sie beim Erstellen der Überwachung eingegeben haben.
Weiterhin sehen Sie den Namen des Benutzers, der den Eintrag bearbeitet hat.
Ausblick
- Um die Benachrichtigung wieder aus Ihrer Aufgabenansicht zu entfernen, markieren Sie die Benachrichtigung und wählen im Menüband Verwalten > Löschen.
- Überwachungen lassen sich nachträglich bearbeiten und beenden. Weitere Informationen dazu finden Sie im Kapitel Übersicht Überwachungen.