# Tab 'Suche'
Allgemeine Informationen zur Suche finden Sie im Kapitel Funktionsbereich 'Suche'.
Wie Sie eine Suche starten und Suchergebnisse anzeigen, finden Sie im Kapitel Einträge suchen.
# Filter
Die ELO iSearch bietet die Möglichkeit, Filter hinzuzufügen. Auf diese Weise lässt sich das Suchergebnis verfeinern.
Sie erreichen die Filter über Menüband > Suche.
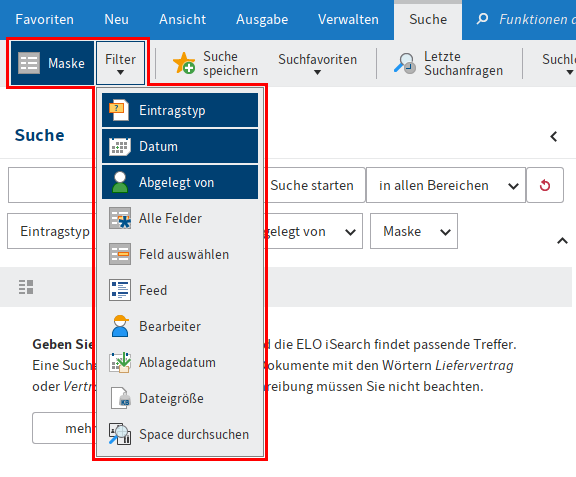
Folgende Filter bietet die ELO iSearch an:
- Maske: Filtert die Suche anhand der ausgewählten Metadatenmaske.
- Eintragstyp: Filtert die Suche anhand des ausgewählten Eintragstyps (Beispielsweise: Ordner, Bilddokument, Word-Dokument).
- Datum: Filtert die Suche anhand des ausgewählten Dokumentendatums.
- Abgelegt von: Filtert die Suche anhand der ausgewählten Person, die die Einträge abgelegt hat.
- Alle Felder: Ermöglicht eine Suche über alle Metadatenfelder.
- Feld auswählen: Ermöglicht eine Suche in einem Feld einer Maske. Sie können mehrere Felder einer Maske auswählen (mit gedrückter STRG-Taste).
- Feed: Ermöglicht eine Suche über Beiträge und Hashtags aus dem ELO Feed.
- Bearbeiter: Filtert die Suche anhand der ausgewählten Person, die im Dialog Metadaten als Bearbeiter eingetragen ist.
- Ablagedatum: Filtert die Suche anhand des gewählten Ablagedatums.
- Dateigröße: Filtert die Suche anhand des ausgewählten Dateigrößenbereichs.
- Space durchsuchen: Ermöglicht eine Suche in einem ausgewählten Space.
Beachten Sie
Wenn Sie über das Suchfeld oder die Filter nach NOT, OR oder AND suchen, können Probleme bei der Suche auftreten.
# Filter aktivieren/deaktivieren
Durch einen Klick auf den Filter aktivieren oder deaktivieren Sie den Filter. Sie erkennen einen aktiven Filter an der dunklen Markierung des Buttons. Sobald Sie einen Filter aktiviert haben, erscheint unterhalb des Suchfelds das jeweilige Filterfeld.
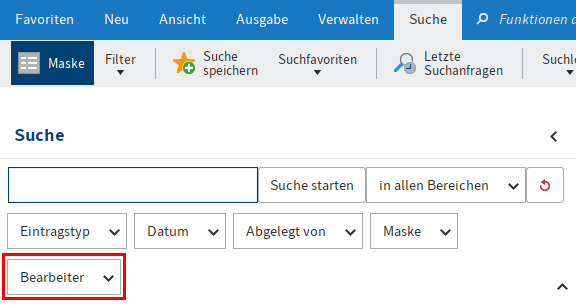
Über das Pfeilsymbol hinter dem Feld öffnen Sie ein Drop-down-Menü zur Auswahl des Filters.
Die Auswahlmöglichkeiten unterscheiden sich je nach Filter.
Die ausgewählte Einstellung erscheint im Filterfeld.
Sobald Sie einen Suchvorgang starten, wird der Filter angewendet.
Alternativ: Wählen Sie Suche aktualisieren, um das Suchergebnis eines bereits durchgeführten Suchvorgangs zu filtern.
# Filter kombinieren
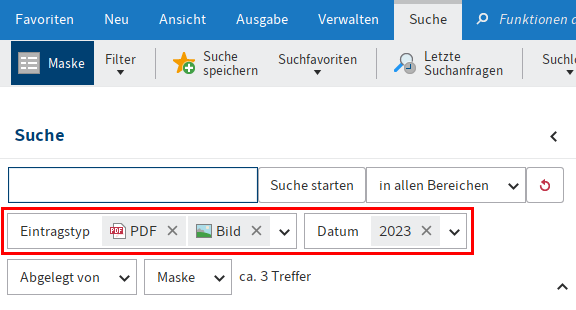
Sie können Filter miteinander kombinieren:
- Mehrere unterschiedliche Filter: Kombinieren Sie unterschiedliche Filter, grenzen Sie das Suchergebnis über mehrere Kriterien ein. Dadurch erstellen Sie sehr genaue Suchanfragen.
- Mehrere Filter eines Typs: Verwenden Sie mehrere Filter desselben Typs, um den Filter zu erweitern. Mehrere Filter des Typs Eintragstyp erlauben beispielsweise eine Suche, die nach mehreren Eintragstypen gefiltert ist.
# Filter negieren
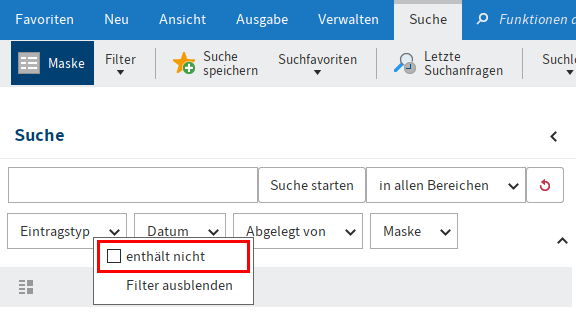
Filter können so eingestellt werden, dass ein bestimmter Wert nicht enthalten sein darf.
Öffnen Sie dazu das Kontextmenü eines Filters mit einem Rechtsklick auf das Filterfeld. Aktivieren Sie im Kontextmenü die Option enthält nicht.
Der Filter ist nun im Modus ist nicht.
# Filter entfernen
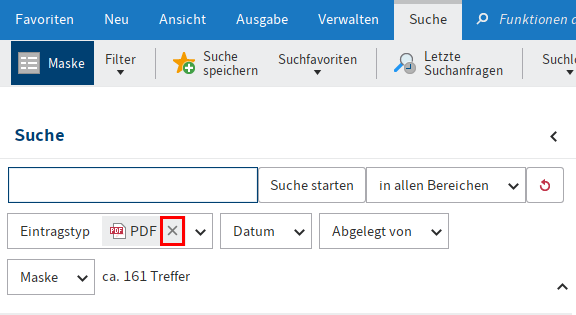
Um den Filter zu entfernen, wählen Sie das X-Symbol hinter dem ausgewählten Filterwert.
# Filter mit Datumseingabe
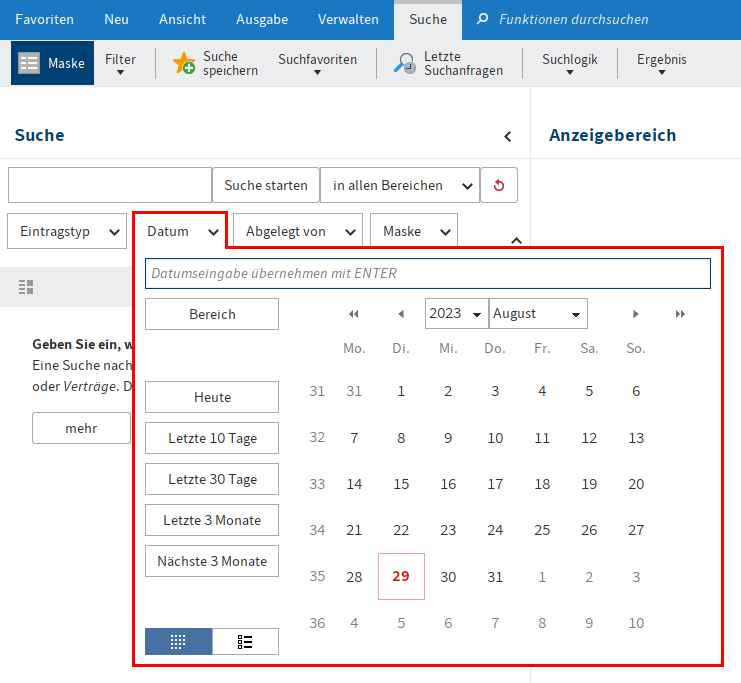
Über die Filter Datum und Ablagedatum filtern Sie die Suche anhand eines Datums oder Zeitraums. Beide Filter werden nach demselben Prinzip verwendet.
Diese Art von Filter bietet folgende Auswahlmöglichkeiten:
Eingabefeld: Um ein einzelnes Datum auszuwählen, klicken Sie auf das entsprechende Datum im Kalender.
Alternativ 1: Tragen Sie ein Datum manuell in das Eingabefeld ein. Dabei empfiehlt sich folgendes Schema: TT.MM.JJJJ.
Alternativ 2: Tragen Sie einen Zeitraum manuell in das Eingabefeld ein. Dabei gelten folgende Regeln:
Vergangenheit: Tragen Sie ein Minus und eine Zahl ein, wird der entsprechende Zeitraum in der Vergangenheit gewählt.
Zukunft: Tragen Sie ein Plus und eine Zahl ein, wird der entsprechende Zeitraum in der Zukunft gewählt.
Monate: Ergänzen Sie den Zahlenwert um ein
m, wird der Zeitraum nicht in Tagen, sondern Monaten berechnet.Beispiele
Geben Sie beispielsweise den Wert
-14ein, verwendet der Filter die Einstellung Letzte 14 Tage.Tragen Sie dagegen den Wert
-6mein, wird die Einstellung Letzte 6 Monate verwendet.
Bereich: Über Bereich öffnen Sie zwei zusätzliche Eingabefelder (von und bis). Über diese Felder können Sie einen Zeitraum festlegen. Das Start- bzw. Enddatum des Bereichs tragen Sie manuell ein oder wählen es jeweils über den Kalender aus.
Heute: Über Heute wählen Sie automatisch das aktuelle Datum aus.
Letzte 10 Tage: Über Letzte 10 Tage wählen Sie automatisch die letzten 10 Tage als Zeitraum aus.
Letzte 30 Tage: Über Letzte 30 Tage wählen Sie automatisch die letzten 30 Tage als Zeitraum aus.
Letzte 3 Monate: Über Letzte 3 Monate wählen Sie automatisch die letzten 3 Monate als Zeitraum aus.
Kalender anzeigen (kleines Kalendersymbol): Ist der Button Kalender anzeigen aktiviert, erscheint in der Mitte des Drop-down-Menüs ein Kalender.
Jahresübersicht anzeigen (Listensymbol): Ist der Button Jahresübersicht anzeigen aktiviert, erscheint in der Mitte des Drop-down-Menüs eine Liste mit Jahren. Um eines oder mehrere Jahre als Datumsbereich auszuwählen, aktivieren Sie die entsprechenden Checkboxen.
# Filter: Numerisch
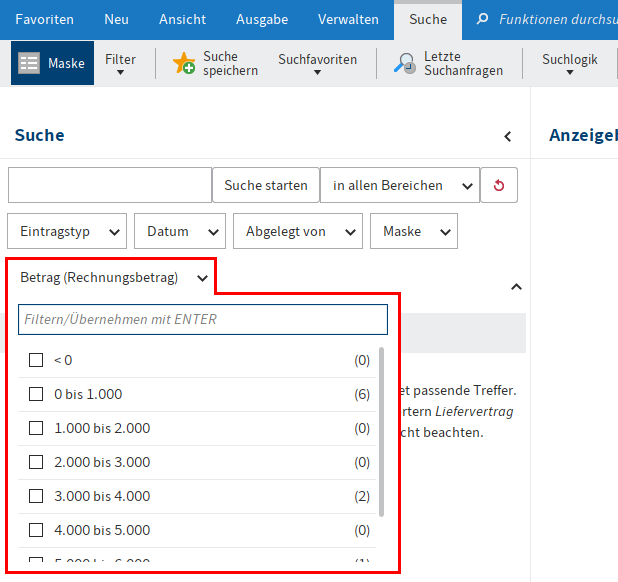
Metadatenfelder, deren Datentyp auf Nummer eingestellt ist, können nach Zahlenwerten und Zahlenbereichen gefiltert werden.
Tragen Sie den gesuchten Zahlenwert oder den gewünschten Zahlenbereich in das Eingabefeld des Filters ein.
Um einen Zahlenbereich einzugeben, haben Sie folgende Möglichkeiten:
- <: Um einen Zahlenbereich kleiner als eine bestimmte Zahl einzugeben, tragen Sie das Kleiner-als-Zeichen (
<) und die entsprechende Zahl ein. - >: Um einen Zahlenbereich größer als eine bestimmte Zahl einzugeben, tragen Sie das größer-als-Zeichen (
>) und die entsprechende Zahl ein. - ...: Um einen Zahlenbereich zwischen zwei Zahlen einzugeben, trennen Sie die entsprechenden Zahlen durch drei Punkte (
...).
# Suche speichern
Sie können Suchanfragen dauerhaft als Favoriten speichern. Es gibt zwei Möglichkeiten, eine Suche mit einem Suchfavoriten zu starten:
- Über das Drop-down-Menü Suchfavoriten im Tab Suche
- Über die Kachel des Suchfavoriten im Funktionsbereich Mein ELO
Suchfavoriten werden automatisch im Drop-down-Menü Suchfavoriten und als Kachel gespeichert. Sie finden die Kachel im Funktionsbereich Mein ELO über Kachelbereich > Ausgeblendete Kacheln.
Durch einen Klick auf einen Suchfavoriten wird der Suchbegriff in das Suchfeld übernommen. Sie können mit dem Suchfavoriten eine neue Suche starten.
# Suchfavoriten verwalten
Aufrufbar über: Funktionsbereich Suche > Menüband > Suche > Suchfavoriten
Über diese Funktion können Sie eine als Favorit gespeicherte Suche umbenennen oder löschen.
Über die Pfeilsymbole können Sie die Anordnung der Favoriten im Drop-down-Menü ändern.
Über Löschen entfernen Sie den ausgewählten Favoriten. Der Favorit wird zunächst rot markiert. Sobald Sie den Dialog mit OK schließen, wird der Favorit gelöscht. Wenn Sie den Dialog mit Abbrechen schließen, wird die Löschung verworfen.
# Letzte Suchanfragen
ELO speichert die zehn zuletzt durchgeführten Suchen. Mit einem Klick auf die Suchanfrage führen Sie die Suche erneut aus.
Die Suchanfragen bleiben auch nach dem Schließen von ELO gespeichert.
Im Menü befinden sich ELO iSearch-Suchanfragen und Suchanfragen, die über die Metadatensuche ausgeführt wurden.
# Metadaten durchsuchen
Aufrufbar über: Funktionsbereich Suche > Menüband > Suche > Suchlogik
Tastaturbefehl: STRG + F
Mit dieser Funktion durchsuchen Sie die Metadatenfelder der Masken.
Zusätzlich zur Suche per ELO iSearch bietet ELO die Möglichkeit, über Masken die Metadaten zu durchsuchen. Mit der Metadatensuche können Sie gezielt nach bestimmten Metadaten suchen.
Information
Damit Sie eine Maske für die Suche verwenden können, muss Ihre Administration die Maske für die Suche freigeben.
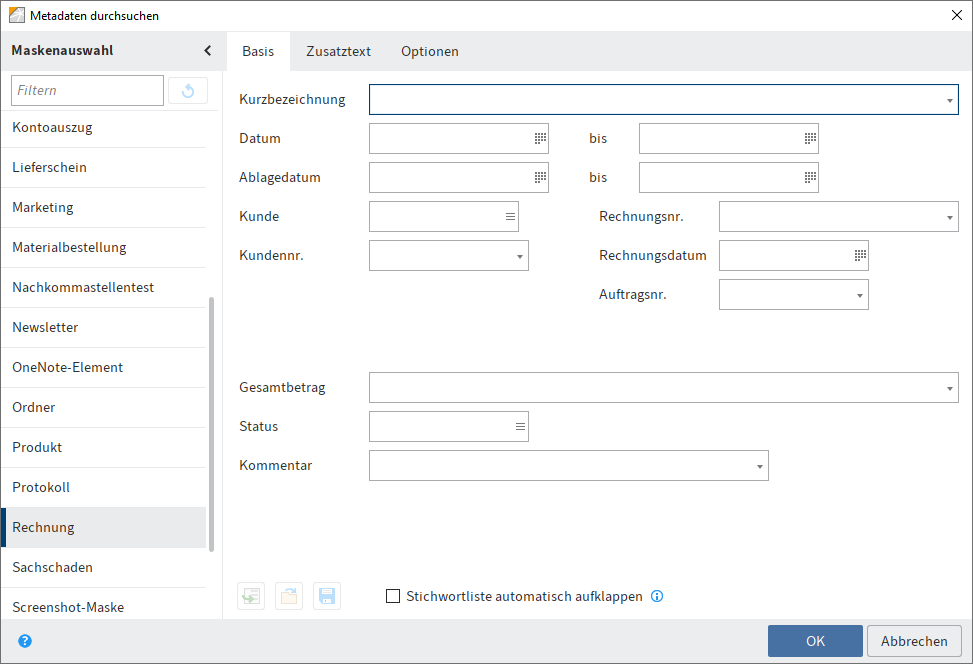
Im Dialog Metadaten durchsuchen haben Sie folgende Optionen:
# Maskenauswahl
Alle Masken, die als Suchmaske verwendbar sind, werden im Bereich Maskenauswahl angezeigt. Markieren Sie die Maske, mit der Sie das gesuchte Dokument abgelegt haben, z. B. Rechnung. Dadurch grenzen Sie die Suche auf Dokumente ein, die mit dieser Maske abgelegt wurden.
Information
Über das Feld Filtern lässt sich der Bereich Maskenauswahl filtern bzw. durchsuchen.
# Dashboards
Im Funktionsbereich Suche stehen Ihnen nach einer Suche mit einem Maskenfilter im Suchergebnis Buttons zur Verfügung, über die Sie Dashboards aufrufen können. Diese Buttons erscheinen nur dann, wenn in der jeweiligen Maske Dashboards hinterlegt wurden.
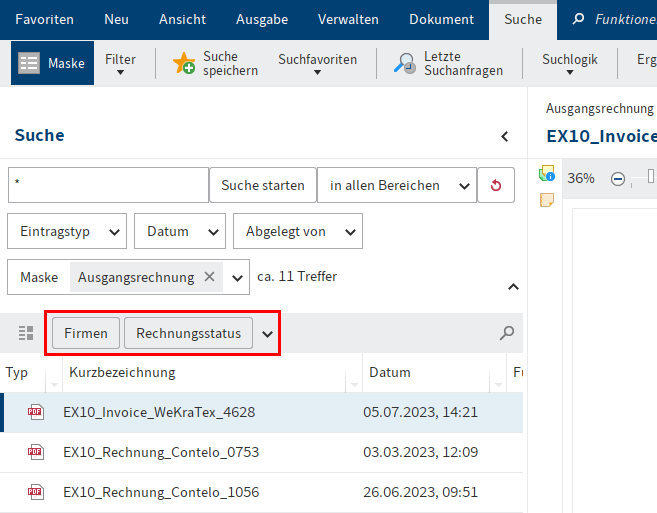
Die Dashboards werden administrativ angelegt. Sie können nur mit den Metadaten der Gen. 2 erstellt werden.
Durch die Dashboards werden Metadaten der Einträge, die unter einer Maske abgelegt wurden, unterschiedlich visualisiert. Es können Balken-, Linien- und Doughnut-Diagramme angezeigt werden.
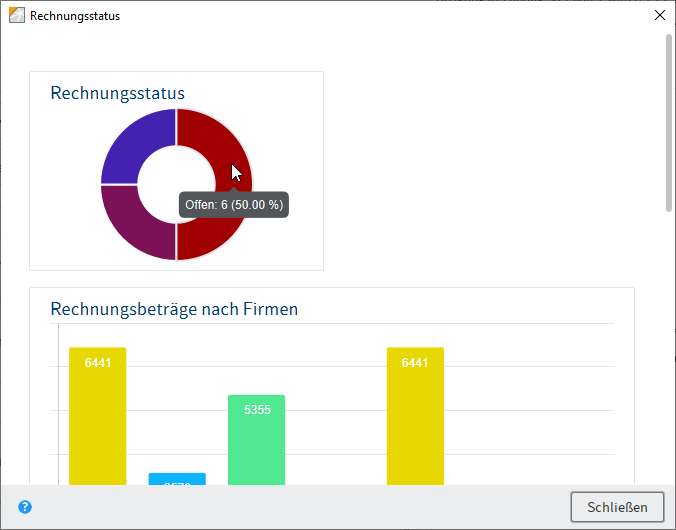
Per Mouseover können Sie sich Details zu den Dashboards anzeigen lassen.
# Suchfelder
Die Suchfelder der Maske werden in den jeweiligen Tabs angezeigt. Sie entsprechen den Feldern einer Maske. Welche Tabs und Suchfelder verfügbar sind, hängt davon ab, wie die jeweilige Suchmaske eingestellt ist.
Über die Suchfelder können Sie gezielt nach den Einträgen in diesen Feldern suchen, beispielsweise nach der Rechnungsnummer oder dem Ablagedatum.
Information
Beim Durchsuchen der Metadaten ist es möglich, Eingaben in mehreren Feldern einer Suchmaske vorzunehmen. Dadurch lassen sich komplexe Suchanfragen gestalten.
Geben Sie z. B. im Feld Status den Status Offen ein. ELO sucht dann ausschließlich im Eingabefeld Status bei den Dokumenten, die mit der Maske Rechnung abgelegt wurden.
Information
Für die Sucheingabe können Sie Stichwortlisten nutzen.
# Optionen
Der Tab Optionen bietet zusätzliche Möglichkeiten, um die Suche auf bestimmte Kriterien einzuschränken.
Personenbezug: Über dieses Feld durchsuchen Sie die Inhalte des Feldes Personenbezug. Geben Sie den Begriff ein, den Sie bei den Metadaten eingetragen haben. Falls Sie alle Einträge mit Personenbezug suchen möchten, geben Sie * in das Suchfeld ein.
Ende Löschfrist: Die beiden Felder ermöglichen es, die Suche auf Einträge mit einer bestimmten Löschfrist einzuschränken.
Ende Aufbewahrungsfrist: Die beiden Felder ermöglichen es, die Suche auf Einträge mit einer bestimmten Aufbewahrungsfrist einzuschränken.
Eintragstyp: Ermöglicht es, die Suche auf bestimmte Eintragstypen (z. B. Ordner, PDF, Word-Dokument) einzuschränken.
Notizen: Ermöglicht die Suche nach Notizen. Über das Drop-down-Menü wählen Sie die Art der Notizen aus.
Suchbereich: Über die Optionen im Bereich Suchbereich legen Sie fest, was durchsucht werden soll.
Suchmodus: Der Suchmodus ist dann wichtig, wenn Sie mehrere Felder für die Suche verwenden. Über das Drop-down-Menü Suchmodus legen Sie fest, ob die Felder mit booleschem UND oder mit booleschem ODER verknüpft werden.
- AND: Sie finden nur Treffer, die alle Kriterien erfüllen.
- OR: Sie finden alle Treffer, die mindestens eines der Kriterien erfüllen.
Abgelegt von: Ermöglicht es, die Suche auf Einträge von bestimmten Personen einzuschränken.
Dateiname: Ermöglicht es, die Suche auf Einträge mit bestimmtem Dateinamen einzuschränken.
# Suche starten
Wählen Sie OK, sobald Sie die Suchmaske ausgefüllt haben.
# Vorherige Suche
Wenn Sie schon mehrere Suchabfragen durchgeführt haben, können Sie über den Button Metadaten entsprechend der zuletzt gespeicherten/angezeigten Eingaben befüllen [F3] (Symbol mit grünem Pfeil) eine Liste aufrufen, welche die schon ausgeführten Suchabfragen enthält. Es wird jeweils der Suchbegriff und das verwendete Feld angezeigt.
Markieren Sie den Listeneintrag und wählen Sie OK. Die Einträge werden in die Suchmaske übernommen.
# UND/ODER Suche in den Feldern
Um in Feldern mit UND-/ODER-Verknüpfungen zu suchen, müssen die Suchbegriffe in Anführungszeichen gestellt werden. Zwischen den Suchbegriffen muss einer der Operatoren UND bzw. ODER (Alternativ AND und OR) stehen.
# Nur aktueller Ordner
Aufrufbar über: Funktionsbereich Suche > Menüband > Suche > Suchlogik
Mit dieser Funktion beschränken Sie die Suche auf den zuletzt im Funktionsbereich Ablage markierten Order. Damit die Einschränkung für eine bereits durchgeführte Suche wirksam wird, müssen Sie erneut Suche starten wählen. Wenn Sie mit der Maus auf die Option Nur aktueller Ordner zeigen, wird der durchsuchte Ordner angezeigt.
Beachten Sie
Die Option Nur aktueller Ordner kann die Suchzeit erheblich verlängern.
# Gelöschte Einträge einblenden
Aufrufbar über: Funktionsbereich Suche > Menüband > Suche > Suchlogik
Um ausschließlich nach gelöschten Einträgen zu suchen, aktivieren Sie die Funktion Gelöschte Einträge einblenden. Ist die Option Gelöschte Einträge einblenden aktiviert (gelbe Markierung), dann erscheinen NUR gelöschte Einträge im Suchergebnis.
# Dynamischer Ordner
Aufrufbar über: Funktionsbereich Suche > Menüband > Suche > Ergebnis
Sie können eine ausgeführte Suche als einen dynamischen Ordner im Funktionsbereich Ablage speichern. In einem dynamischen Ordner werden nur Einträge angezeigt, die mit den Suchkriterien übereinstimmen. Wird ein neues Dokument in ELO abgelegt, das mit den Suchkriterien übereinstimmt, wird das neue Dokument automatisch im dynamischen Ordner angezeigt. So können Sie sich z. B. in einem dynamischen Ordner alle Rechnungen mit dem Status Offen anzeigen lassen.
Dynamische Ordner werden im Funktionsbereich Ablage gespeichert. Sie können den Speicherort dort frei wählen.
# Aus dem Suchergebnis entfernen
Aufrufbar über: Funktionsbereich Suche > Menüband > Suche > Ergebnis
Mit dieser Funktion entfernen Sie einzelne Einträge aus der Liste der Suchergebnisse. Die Einträge bleiben unverändert in ELO erhalten. Wenn Sie die Suche erneut ausführen, erscheinen wieder alle Treffer.