# Benutzermenü [Ihr Name]
# Konfiguration
Erreichbar über: Benutzermenü [Ihr Name] > Konfiguration
Über den Dialog Konfiguration können Sie an zentraler Stelle die lokalen Einstellungen anpassen. Viele persönliche Einstellungen können Sie selbst festlegen, alle weiteren Einstellungen werden von Ihrer Systemadministration vorgenommen. Kontaktieren Sie gegebenenfalls Ihre Systemadministration, falls Sie bestimmte Einstellungen ändern möchten und dies nicht über den Dialog Konfiguration möglich ist.
Der Dialog Konfiguration unterteilt sich in mehrere Kategorien:
- Allgemein
- Anzeige
- Farbschema
- Ansichten
- Dialoge
- Metadaten
- Einchecken
- Microsoft OneNote
- Administration
Sie können die Namen der Kategorien minimieren, indem Sie auf Kategorien klicken.
Im Folgenden werden nur die erklärungsbedürftigen Bestandteile der Kategorien der Konfiguration beschrieben.
# Konfiguration – oberer Bereich
Im oberen Bereich der Konfiguration stehen Ihnen folgende Funktionen zur Verfügung:
| Über den nach links gerichteten Pfeil (Tastaturbefehl: STRG + Z) machen Sie die letzte vorgenommene Änderung wieder rückgängig. Der nach rechts gerichtete Pfeil (Tastaturbefehl: STRG + Y) stellt die Änderung wieder her. | |
| Mit diesem Button können Sie die "Gesetzt-durch"-Spalte ein- oder ausblenden. Hiermit wird angezeigt, auf welcher Einstellungsebene Änderungen vorgenommen wurden. | |
| Über das X-Symbol löschen Sie alle individuellen Einstellungen. Es greifen dann automatisch die Einstellungen der nächsten Ebene, beispielsweise die der Optionengruppe. Mehr Informationen zum Ebenenkonzept der Konfiguration erhalten Sie in der Dokumentation ELO Desktop Client Administration (opens new window). | |
| Sie können die gesamten Konfigurationseinstellungen durchsuchen. Während der Eingabe des Suchbegriffs werden nach dem Prinzip Search-as-you-type sofort die Suchergebnisse gefiltert und farblich hervorgehoben. Es erscheint in der Ansicht der erste Bereich, der zu der Sucheingabe passt. Navigieren Sie über die Bereichsübersicht auf der linken Seite, falls sich die Treffer auf mehrere Bereiche verteilen. Sie können direkt im Suchergebnis die gewünschten Einstellungen vornehmen. |
# Konfiguration - Allgemein
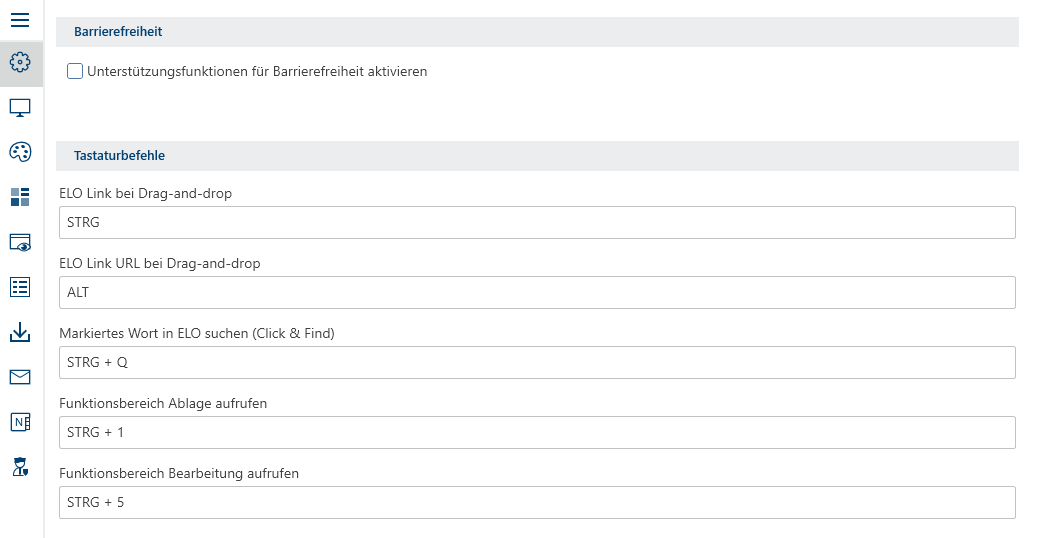
# Barrierefreiheit
Im Bereich Barrierefreiheit aktivieren Sie die barrierefreie Unterstützung für Ihr ELO.
Unterstützungsfunktionen für Barrierefreiheit aktivieren: Wenn Sie diese Funktion aktiviert haben, werden folgende Dinge in Ihrem ELO geändert:
- Dialoge werden in eigenständigen Fenstern geöffnet
- Deaktivierte Textboxen können mit einem Tab fokussiert werden
Die Einstellung gilt für alle Personen, die sich an diesem Computer anmelden und wird nicht auf andere Konten übertragen.
# Konfiguration – Anzeige (1)
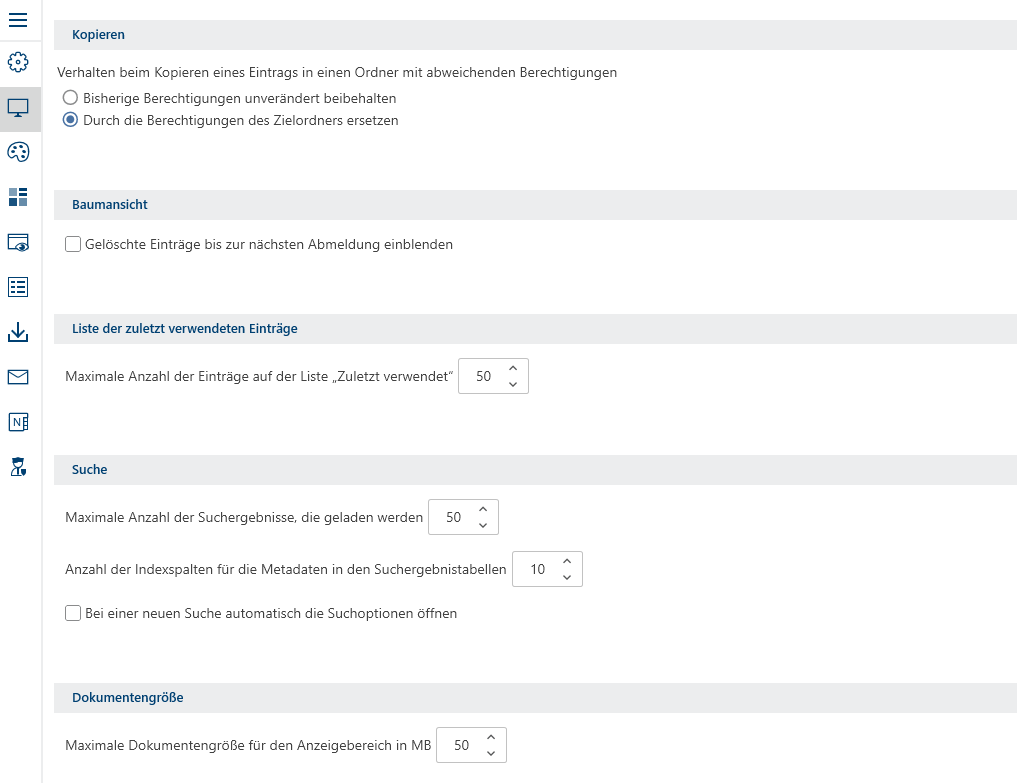
# Suche
Maximale Anzahl der Suchergebnisse, die geladen werden: Ein niedriger Wert wirkt sich positiv auf die Suchzeit aus.
# Konfiguration – Anzeige (2)
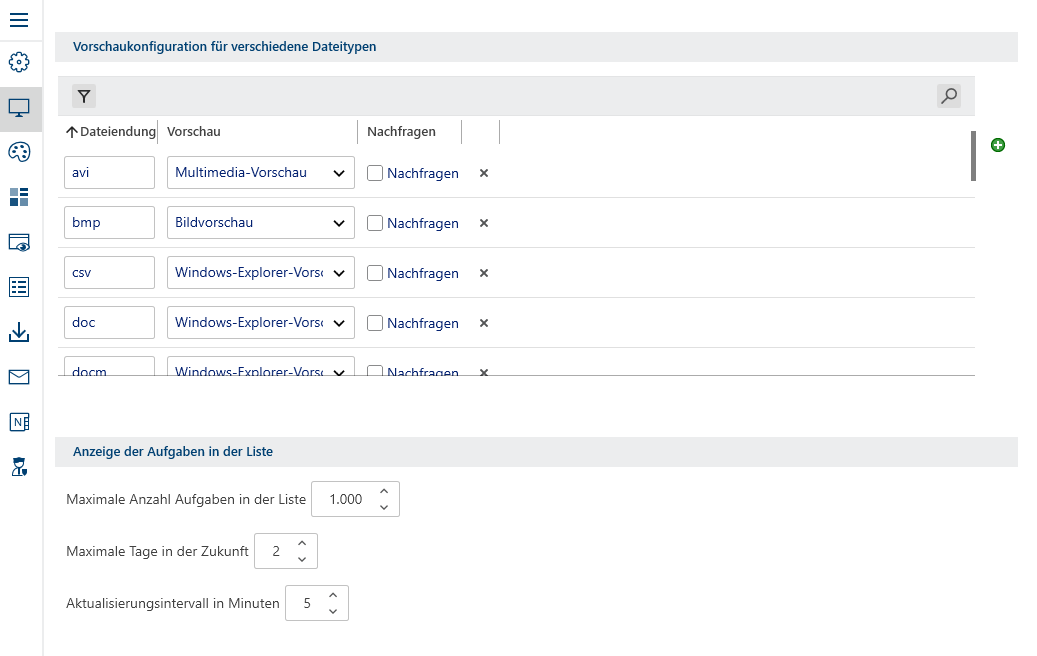
# Vorschaukonfiguration für verschiedene Dateitypen
In diesem Bereich legen Sie fest, welche Art von Vorschau für welche Dateiendung verwendet wird. Ist für eine Dateiendung keine Vorschaumethode definiert, wird die Browser-Vorschau verwendet.
Sie können die Vorschaukonfiguration filtern (Filtersymbol), durchsuchen (Lupensymbol) und neue Dateitypen mit einer Vorschaumethode hinzufügen (grünes Plussymbol).
In der vorliegenden Liste erscheinen die bereits definierten Zuordnungen von Dateiendung und Vorschaumethode.
Folgende Vorschaumethoden stehen über ein Drop-down-Menü zur Verfügung.
- E-Mail-Vorschau: Viewer für E-Mail-Dateien. Über die Buttons haben Sie die Möglichkeit, auf die E-Mail zu antworten oder sie weiterzuleiten. Es öffnet sich daraufhin Ihr als Standard-App eingestelltes E-Mail-Programm. Unter den Buttons befinden sich Metainformationen wie Datum, Betreff und Anhänge. Handelt es sich um eine E-Mail im HTML-Format, wird darunter ein Browser angezeigt. Ist es eine E-Mail im Rich Text Format (RTF), wird eine Textvorschau verwendet.
- Multimedia-Vorschau: Verwendet den Windows Media Player als Vorschau. Folgende Dateien sind abspielbar: MP3, MP4, WMV, WMA, WAV, AVI, MPG, MPEG, MP2, MPA.
- Bildvorschau: Viewer für Bilddateien. Über die Viewer-Leiste haben Sie die Möglichkeit, die Vorschau anzupassen. Sind auf dem Dokument Anmerkungen vorhanden, werden sie in einem zusätzlichen Tab angezeigt.
- Windows-Explorer-Vorschau: Viewer, den auch der Windows-Explorer verwendet. Neben den bereits definierten Zuordnungen sind im Prinzip alle Dateitypen mit dieser Vorschaumethode verknüpfbar. Eventuell wird ein separates Programm benötigt, das die Vorschau bereitstellt.
- Textvorschau: Als Methode wird eine einfache Textvorschau verwendet.
- Browser-Vorschau: Die Vorschau erfolgt im Webbrowser (Chromium). Neben den bereits definierten Zuordnungen sind auch die Dateitypen PDF, MP3, MP4, MPEG, PNG, JPEG, BMP, GIF mit dieser Vorschaumethode verknüpfbar.
- Office-Online-Vorschau: Webvorschau für Microsoft-Office-Dokumente. Voraussetzung hierfür ist, dass Sie Zugriff auf einen Microsoft-Office-Online-Server haben.
# Anzeige der Aufgaben in der Liste (nur Desktop Client Plus)
Hier legen Sie die Einstellungen für den Funktionsbereich Aufgaben fest.
Information
Diese Konfigurationsmöglichkeit steht nur im ELO Desktop Client Plus zur Verfügung.
Maximale Tage in der Zukunft: Die Aufgabenliste im Funktionsbereich Aufgaben enthält eine Übersicht aller fälligen Aufgaben. Hier legen Sie fest, in wie vielen Tagen eine Aufgabe fällig werden muss, damit sie in der Aufgabenliste angezeigt wird. Wenn Sie z. B. 10 Tage eingeben, werden alle Aufgaben angezeigt, die innerhalb der nächsten zehn Tage fällig sind. Aufgaben, die erst in 20 Tagen fällig sind, werden nicht angezeigt.
Aktualisierungsintervall in Minuten: Hier bestimmen Sie, in welchem Intervall die Aufgabenliste aktualisiert werden soll. Soll die Aufgabenliste nicht automatisch aktualisiert werden, geben Sie den Wert 0 ein.
# Konfiguration – Ansichten
In der Kategorie Ansichten legen Sie Ansichten für Ordner des Funktionsbereichs Ablage an.
Eine Ordneransicht legt eine Kachel an, über die Sie direkten Zugriff auf den Ordner haben.
Vorgehen
Wählen Sie das grüne Plussymbol, um eine neue Ansicht anzulegen.
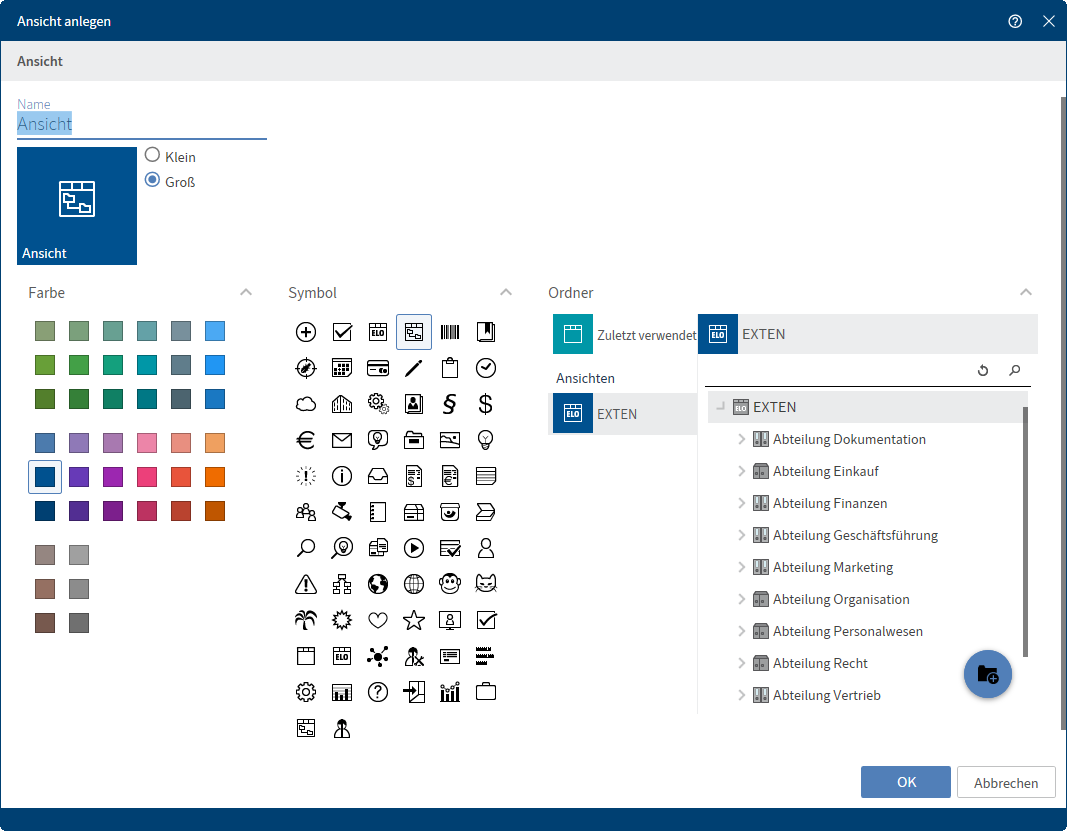
Der Dialog Ansicht anlegen erscheint.
Geben Sie einen Namen für die Ansicht an.
Wählen Sie aus, ob die Ansicht als kleine oder große Kachel dargestellt werden soll.
Definieren Sie die Farbe der Ansicht.
Wählen Sie ein Symbol aus.
Wählen Sie im Bereich Ordner den Ordner über die Baumansicht aus, für den Sie eine Ansicht erstellen möchten. Über Zuletzt verwendet grenzen Sie die Ordnerauswahl auf die zuletzt verwendeten Ordner in ELO ein. Über das Ordnersymbol können Sie einen neuen Ordner anlegen.
Wählen Sie OK.
Ergebnis
Die angelegte Ansicht erscheint in der Kategorie Ansichten. Mit dem X-Symbol können Sie die Ansicht löschen. Mit dem Stiftsymbol bearbeiten Sie die Ansicht.
# Konfiguration – Metadaten
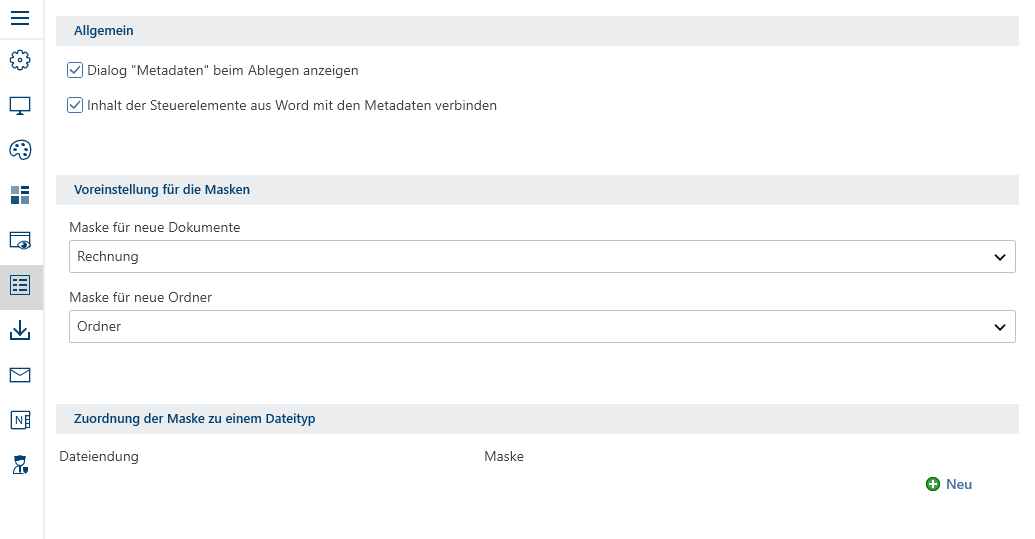
# Zuordnung der Maske zu einem Dateityp
Legen Sie fest, ob bestimmte Dateitypen und Masken fest miteinander verbunden sein sollen. Dies ist für die Ablage ungewöhnlicher Dateiformate nützlich, kann aber auch bei häufig wiederholten Ablagen Zeit sparen.
# Konfiguration – Administration
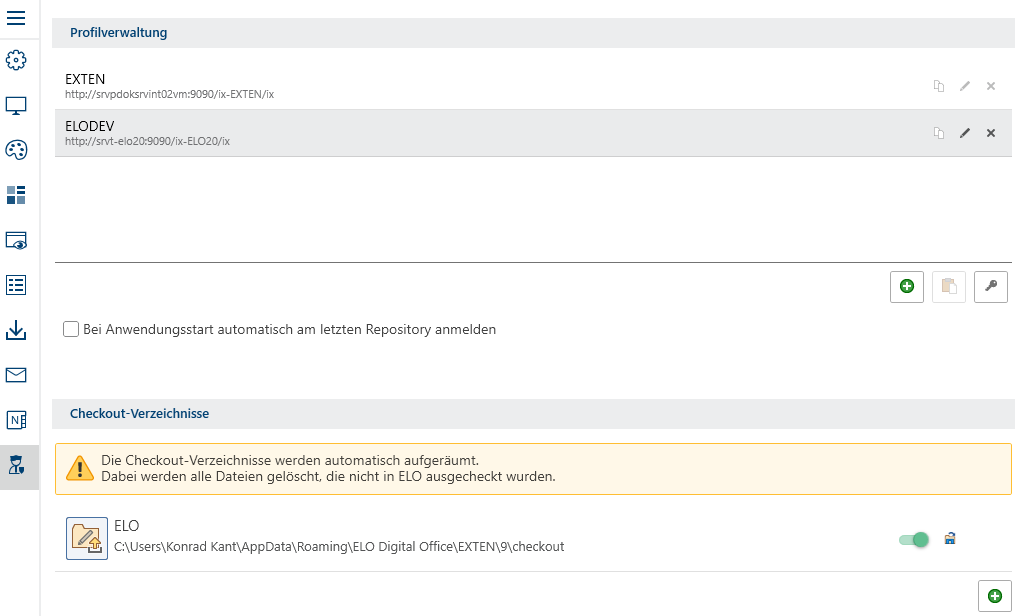
# Profilverwaltung
Im Bereich Profilverwaltung erscheinen alle bisher angelegten Profile mit dem Namen und der dazugehörigen URL.
Um ein bestehendes Profil zu kopieren, zu löschen oder zu bearbeiten, markieren Sie das Profil.
Ein neues Profil legen Sie über das grüne Plussymbol an. Der Dialog Neues Profil hinzufügen erscheint. Tragen Sie den Profilnamen und die dazugehörige URL des ELO Indexservers ein. Die Erreichbarkeit des ELO Indexservers wird geprüft. Ist die Prüfung erfolgreich, erscheint der Text Server ist erreichbar in grüner Schrift. Mit OK fügen Sie das Profil hinzu.
Um ein kopiertes Profil aus der Zwischenablage einzufügen, wählen Sie das Einfügesymbol. Der Name des Profils und die URL wurden mit folgender Syntax kopiert: < Profilname>;< Art der Anmeldung>;< URL>. In der Syntax wird zwischen zwei Arten der Anmeldung unterschieden. Das U steht für eine Anmeldung mit einem ELO Konto, das S steht für eine SSO-Anmeldung (Windows-Konto). Falls Sie in der Zwischenablage nur die Indexserver-URL parat haben, wird der Profilname anhand der URL generiert.
Um zu sehen, für welche Repositorys und Konten Passwörter gespeichert wurden, wählen Sie das Schlüsselsymbol.
Bei Anwendungsstart automatisch am letzten Repository anmelden: Um sich beim Start der Anwendung automatisch mit denselben Anmeldedaten am zuletzt verwendenden Repository anzumelden, aktivieren Sie diese Option.
# Checkout-Verzeichnisse
Werden Dateien aus dem ELO Repository bearbeitet, müssen sie dem Repository entnommen werden. Sie werden dann ausgecheckt und als temporäre Dateien während der Bearbeitung in einem Ordner auf dem Dateisystem gespeichert. In der Liste erscheinen alle angelegten Checkout-Verzeichnisse. Mit dem Schalter können Sie jedes einzelne Checkout-Verzeichnis aktivieren oder deaktivieren.
Über das Ordnersymbol können Sie sich den Inhalt des Checkout-Verzeichnisses im Dateisystem ansehen.
Über das grüne Plussymbol legen Sie ein neues Checkout-Verzeichnis auf dem Dateisystem fest.
Beachten Sie
Die Checkout-Verzeichnisse werden automatisch aufgeräumt. Dabei werden alle Dateien, die nicht von ELO ausgecheckt wurden, gelöscht.
# Hilfe
Erreichbar über: Benutzermenü [Ihr Name] > Hilfe
Hier gelangen Sie zur Hilfe für ELO. Wenn Sie Informationen zu einem konkreten Dialog benötigen, wählen Sie in dem Dialog das Fragezeichen neben dem X-Symbol aus.
# Über das Programm
Erreichbar über: Benutzermenü [Ihr Name] > Über das Programm
Hier finden Sie Informationen über die Version Ihres Programms. Die genaue Version kann hilfreich sein, wenn Fehler in Ihrem Programm auftauchen.
# Rollen aktivieren
Erreichbar über: Benutzermenü [Ihr Name] > Rollen aktivieren
Falls Sie einer oder mehreren Gruppen zugeordnet wurden, können Sie hier einstellen, ob Sie Ihre Rolle als Teil dieser Gruppe aktivieren möchten.
Wenn Sie Ihre funktionalen Rollen deaktivieren, entfallen während der Sitzung alle Zugriffs- und Benutzerrechte, die Sie über Ihre Rollen erhalten haben. Ihr ELO ist somit übersichtlicher für die Arbeit, die nicht im Rahmen der Rolle stattfindet.
# Abmelden
Erreichbar über: Benutzermenü [Ihr Name] > Abmelden
Hier melden Sie sich von Ihrem ELO ab.
# Beenden
Erreichbar über: Benutzermenü [Ihr Name] > Beenden
Hier beenden Sie Ihr ELO.