# Belegeingang
Dieses Kapitel zeigt Ihnen, welche Möglichkeiten Sie haben, um einen Beleg abzulegen und nachträglich um Dokumente zu ergänzen.
# Postbox
Die Postbox ist in der Regel die erste Station für eingehende Belege. Sie können Belege in die Postbox scannen oder per Drag-and-drop in die Postbox legen. Aus der Postbox heraus legen Sie Belege in ELO ab und starten den Freigabe-Workflow.
Sie finden die Funktion Beleg ablegen unter Tab Ablegen > Belegverwaltung.
# Beleg ablegen mit der Postbox
Sie möchten einen Beleg in ELO ablegen und den Freigabe-Workflow starten.
Voraussetzung
In Ihrer Postbox befindet sich ein Beleg im Format PDF oder TIF.
Vorgehen
Öffnen Sie den Funktionsbereich Postbox.
Wählen Sie das Dokument aus, das Sie ablegen möchten.
Information
Sie können mehrere Belege desselben Typs gleichzeitig ablegen. Um mehrere Belege auszuwählen, halten Sie die STRG- oder die UMSCHALT-Taste gedrückt, während Sie die Belege markieren.

Wählen Sie Belegverwaltung > Beleg ablegen.
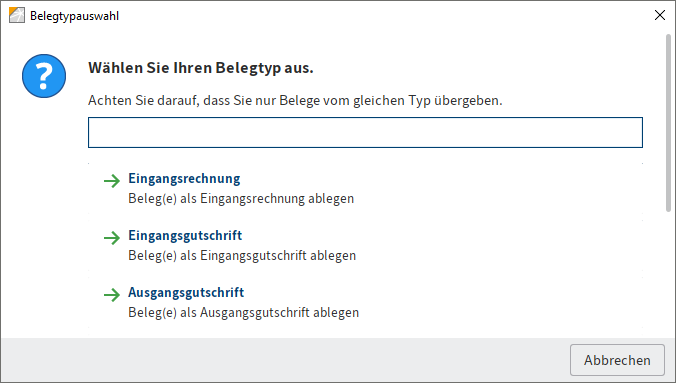
Der Dialog Belegtypauswahl erscheint.
Über das Textfeld können Sie nach Belegtypen suchen.
Wählen Sie den passenden Belegtyp aus.
Der Dialog Belegtypauswahl wird geschlossen.
Ergebnis
Der Beleg wird in ELO im vordefinierten Ordner abgelegt. Der Freigabe-Workflow wird auf dem Ordner gestartet. Die zuständige Person sieht den Workflow in ihrem Aufgabenbereich.

Über die Funktion Gehe zu gelangen Sie zum Ablageort in ELO.
Belege, die im Umlauf sind, erkennen Sie an der blauen Schrift.
Ausblick
Die Workflow-Schritte, die ein von Ihnen abgelegter Beleg durchläuft, können Sie anhand der Feed-Beiträge nachverfolgen.
Sie können Belege nachträglich um weitere Dokumente ergänzen. Weitere Informationen finden Sie im Abschnitt Beleg um Dokumente ergänzen.
# Beleg mit Anlagen ablegen
Sie können einen Beleg mit Anlagen ablegen.
Vorgehen
Markieren Sie den Beleg und die Anlagen, die Sie ablegen möchten. Halten Sie dazu die STRG- oder die UMSCHALT-Taste gedrückt, während Sie die Dokumente markieren.
Beachten Sie
Das Dokument, das Sie zuerst markieren, gibt dem Ordner seinen Namen und sollte der Beleg sein.
Wählen Sie Tab Ablage > Belegverwaltung > Beleg mit Anlagen ablegen.
Der Dialog Belegtypauswahl erscheint.
Über das Textfeld können Sie nach Belegtypen suchen.
Wählen Sie den passenden Belegtyp aus.
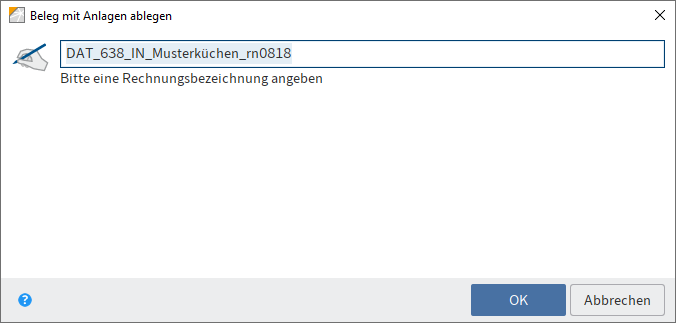
Der Dialog Beleg mit Anlagen auswählen erscheint.
Geben Sie dem Ordner bei Bedarf einen neuen Namen, und bestätigen Sie mit OK.
Ergebnis
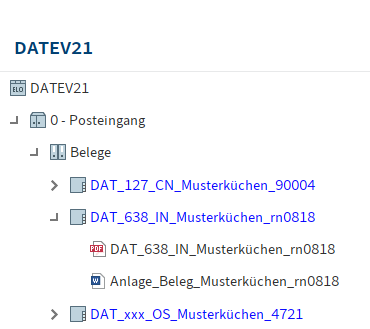
Der Beleg und die Anlagen werden in ELO im vordefinierten Ordner abgelegt, im Standard // 0 - Posteingang // Belege. Der Freigabe-Workflow wird auf dem Ordner gestartet. Die zuständige Person sieht den Workflow in ihrem Aufgabenbereich.
Ausblick
Die Workflow-Schritte, die ein von Ihnen abgelegter Beleg durchläuft, können Sie anhand der Feed-Beiträge nachverfolgen.
Sie können Belege nachträglich um weitere Dokumente ergänzen. Weitere Informationen finden Sie im Abschnitt Beleg um Dokumente ergänzen.
# Beleg um Dokumente ergänzen
Sie können Belege nachträglich um weitere Dokumente ergänzen.
Vorgehen
Markieren Sie in der Postbox das Dokument oder die Dokumente, die Sie ablegen möchten.
Information
Um mehrere Dokumente auszuwählen, halten Sie die STRG-Taste oder die UMSCHALT-Taste gedrückt, während Sie die Rechnungen markieren.
Wählen Sie Tab Ablegen > Belegverwaltung > Zu Beleg ablegen.
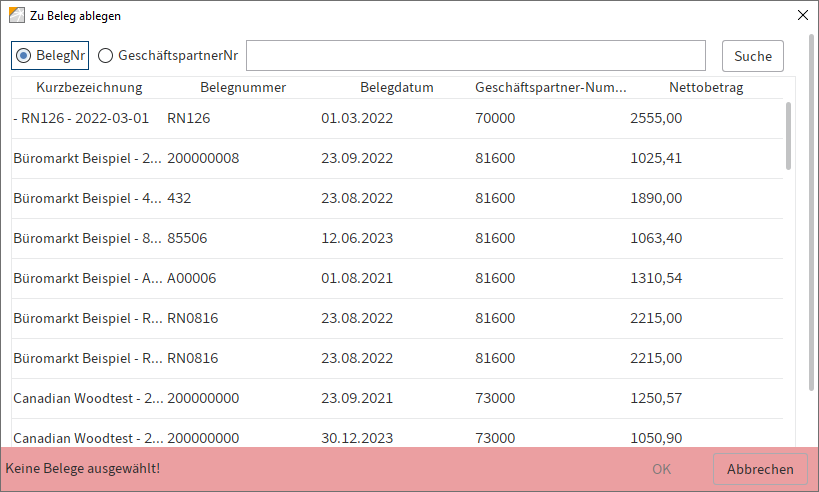
Der Dialog Zu Beleg ablegen erscheint.
Wählen Sie den gewünschten Beleg aus.
Dazu steht Ihnen eine Suche zur Verfügung, anhand derer Sie die Belege nach ihrer Belegnummer oder Geschäftspartner-Nummer filtern können.
Ergebnis
Das Dokument wird im Ordner des ausgewählten Belegs abgelegt.
# Seiten anfügen
Sie können weitere Seiten an Belege anfügen.
Vorgehen
- Markieren Sie in der Postbox das Dokument oder die Dokumente, die Sie ablegen möchten.
- Wählen Sie Tab Ablegen > Ablage > Seiten anfügen.
- Markieren Sie den Beleg, dem Sie Seiten anfügen möchten.
- Wählen Sie Hinten anfügen, um die Seiten anzufügen.
Ergebnis
Die Seiten werden an den Beleg angehängt.
# ELO Dropzone
Die ELO Dropzone bietet eine weitere Möglichkeit, Belege in ELO abzulegen und den Freigabe-Workflow zu starten. Über die ELO Dropzone können Sie z. B. Rechnungen, die Sie als E-Mail-Anhang erhalten haben, per Drag-and-drop aus dem E-Mail-Programm in ELO ablegen.
# Beleg ablegen mit der ELO Dropzone
Sie möchten einen Beleg in ELO ablegen und den Freigabe-Workflow starten. Über die ELO Dropzone können Sie z. B. Rechnungen, die Sie als E-Mail-Anhang erhalten haben, per Drag-and-drop aus dem E-Mail-Programm in ELO ablegen.
Voraussetzung
Ihnen liegt ein Beleg im Format PDF oder TIF vor, für den Sie einen Freigabeprozess starten möchten.
Der ELO Java Client und die ELO Dropzone sind geöffnet.
Vorgehen
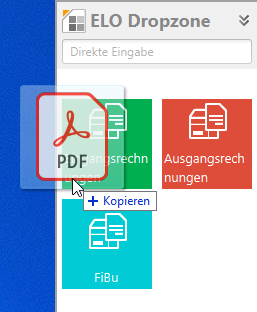
- Ziehen Sie einen Beleg per Drag-and-drop auf die gewünschte Ablagekachel.
Ergebnis
Der Beleg wird in ELO im vordefinierten Ordner abgelegt. Der Freigabe-Workflow wird auf dem Ordner gestartet. Die zuständige Person sieht den Workflow in ihrem Aufgabenbereich.
Um zum Ablageort in ELO zu gelangen, wählen Sie die Ablagekachel. Belege, die im Umlauf sind, erkennen Sie an der blauen Markierung.