# Grundlagen
Belege durchlaufen in einem Unternehmen oft verschiedene Abteilungen. ELO Accounting for DATEV erfasst finanzbuchhaltungsrelevante Belege zur automatischen Verarbeitung. Eingehende und ausgehende Belege werden per Workflow an die zuständigen Personen weitergeleitet. Nach dem Freigabeprozess können Buchungsvorschläge an DATEV Mittelstand Faktura mit Rechnungswesen (DATEV) übergeben werden.
Mithilfe eines Belegcockpits werden alle Belege visualisiert.
# Voraussetzungen
Wir setzen voraus, dass Ihre Administration ELO Accounting for DATEV bereits für Sie eingerichtet hat.
Information
Sie können ELO Accounting for DATEV an die individuellen Prozesse Ihres Unternehmens anpassen. In dieser Dokumentation wird ELO Accounting for DATEV im Standard beschrieben. Die Screenshots wurden im Standardprozess für Eingangsrechnungen mit dem ELO Java Client erstellt. Die Darstellung bei Ihnen kann abweichen.
# Mein ELO
Der ELO Java Client startet nach erfolgreichem Login im Funktionsbereich Mein ELO.
# Feed
Im Funktionsbereich Mein ELO werden Feed-Beiträge zu unterschiedlichen Einträgen gesammelt. Sie sehen zum Beispiel Beiträge aus abonnierten Feeds oder Beiträge, in denen Sie erwähnt werden. Der Feed dient zum Austausch über einen Eintrag in ELO (Dokument oder Ordner) und vermerkt Änderungen am Eintrag.
# Workflows
Zudem finden Sie in Mein ELO eine Übersicht über Ihre Workflows und aktuelle Hashtags. Im Freigabeprozess werden automatische Feed-Beiträge mit dem Hashtag DATEV Rechnungsprüfung erstellt.
# Funktionsbereiche
Aus dem Funktionsbereich Mein ELO können Sie in andere Bereiche wechseln, z. B. in die Ablage, die Postbox oder den Aufgabenbereich.
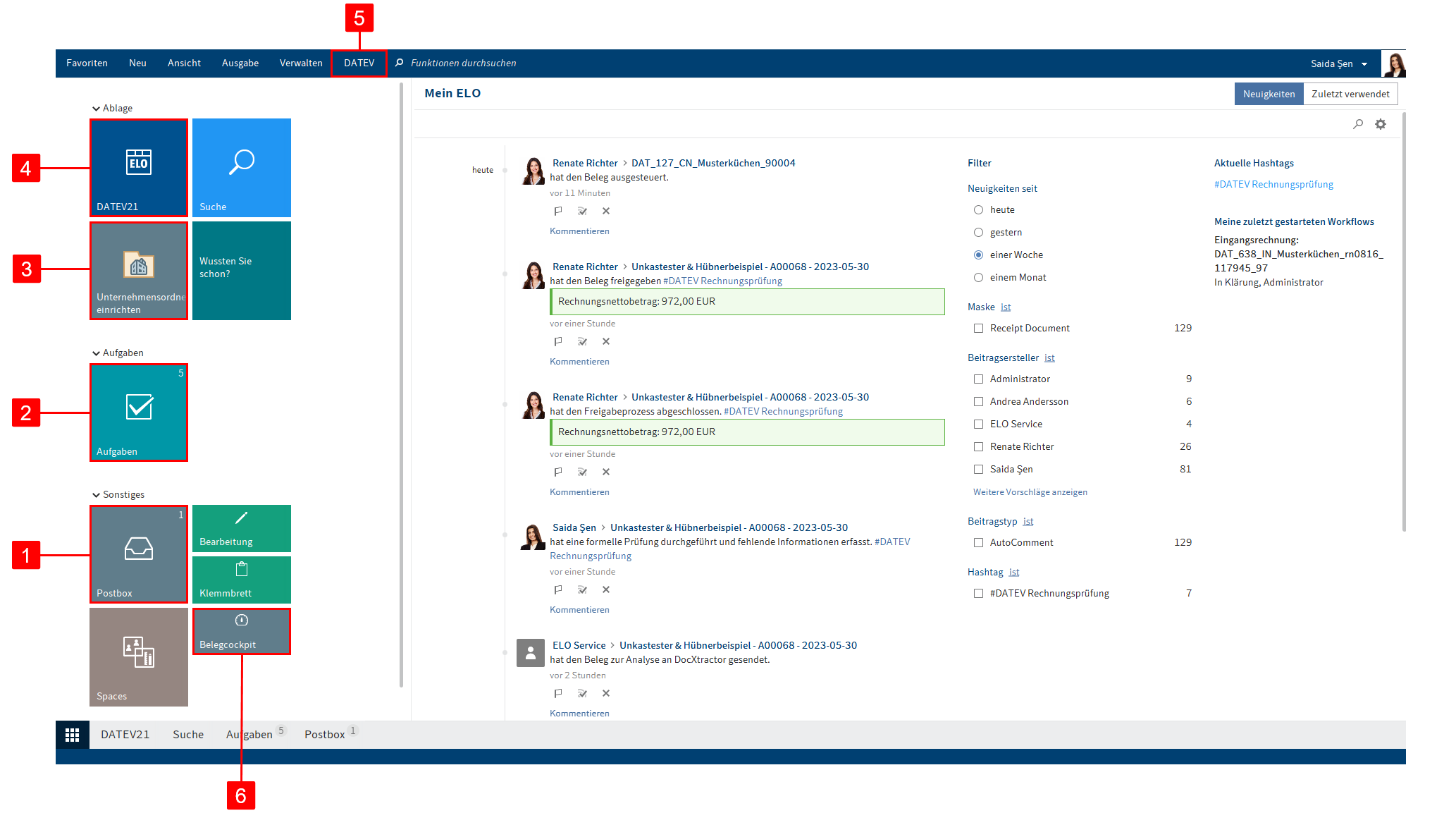
1 Postbox: Die Postbox ist in der Regel die erste Station für eingehende und ausgehende Belege. Sie können Belege in die Postbox scannen oder per Drag-and-drop in die Postbox legen. Aus der Postbox heraus legen Sie die Belege in der Ablage ab und starten den Freigabe-Workflow. Weitere Informationen finden Sie im Kapitel Belegeingang.
2 Aufgaben: Im Funktionsbereich Aufgaben sind Ihre Workflows und Wiedervorlagen aufgelistet. Um einen Beleg während des Freigabeprozesses zu prüfen oder zu bearbeiten, wechseln Sie in den Funktionsbereich Aufgaben. Weitere Informationen finden Sie im Kapitel Aufgaben.
3 Unternehmensordner einrichten: Mit dieser Funktion können Sie zum Export freigegebene Belege in dynamischen Ordnern nach Unternehmen gruppieren. Sie erscheint auch im Tab DATEV. Weitere Informationen finden Sie im Abschnitt Unternehmensordner einrichten.
4 Ablage: Im Funktionsbereich Ablage legen Sie Ihre Dokumente und Daten ab und verwalten diese. Belege werden zur Bearbeitung in der Ablage abgelegt und nach dem Freigabeprozess archiviert. Weitere Informationen finden Sie im Kapitel Ablage.
5 DATEV: Über die Funktionen im Tab DATEV können Sie Belege reklamieren und freigegebene Belege an DATEV übergeben. Weitere Informationen finden Sie in den Kapiteln Belegumlauf und DATEV-Export.
6 Belegcockpit: Im Belegcockpit können Sie sich eine Übersicht aller Belege und ihrer jeweiligen Status anzeigen lassen. Weitere Informationen finden Sie im Kapitel Belegcockpit.
# Aufgaben
# Workflows
ELO Accounting for DATEV startet automatisch einen Freigabeprozess (Workflow), nachdem ein neuer Beleg in ELO abgelegt wurde. Die Belegdaten werden dabei in einem Formular erfasst. Der Freigabeprozess umfasst je nach Unternehmen verschiedene Schritte. Die einzelnen Schritte des Freigabeprozesses, z. B. formelle Prüfung, sachliche Freigabe und Kontierung, werden den zuständigen Personen zugewiesen. Sie finden einen Beleg, den Sie innerhalb des Freigabeprozesses bearbeiten sollen, im Funktionsbereich Aufgaben.
# Gruppen-Workflows
Workflows, die an eine Gruppe (z. B. Buchhaltung) gesendet werden, erscheinen bei allen Gruppenmitgliedern im Funktionsbereich Aufgaben. Um einen solchen Workflow zu bearbeiten, wählen Sie Workflow annehmen im Menüband. Der Workflow kann dann nur von Ihnen bearbeitet werden. Die anderen Gruppenmitglieder sehen den Workflow nicht mehr in ihren Aufgaben. So wird verhindert, dass mehrere Benutzer gleichzeitig denselben Workflow bearbeiten.
# Funktionsbereich 'Aufgaben'
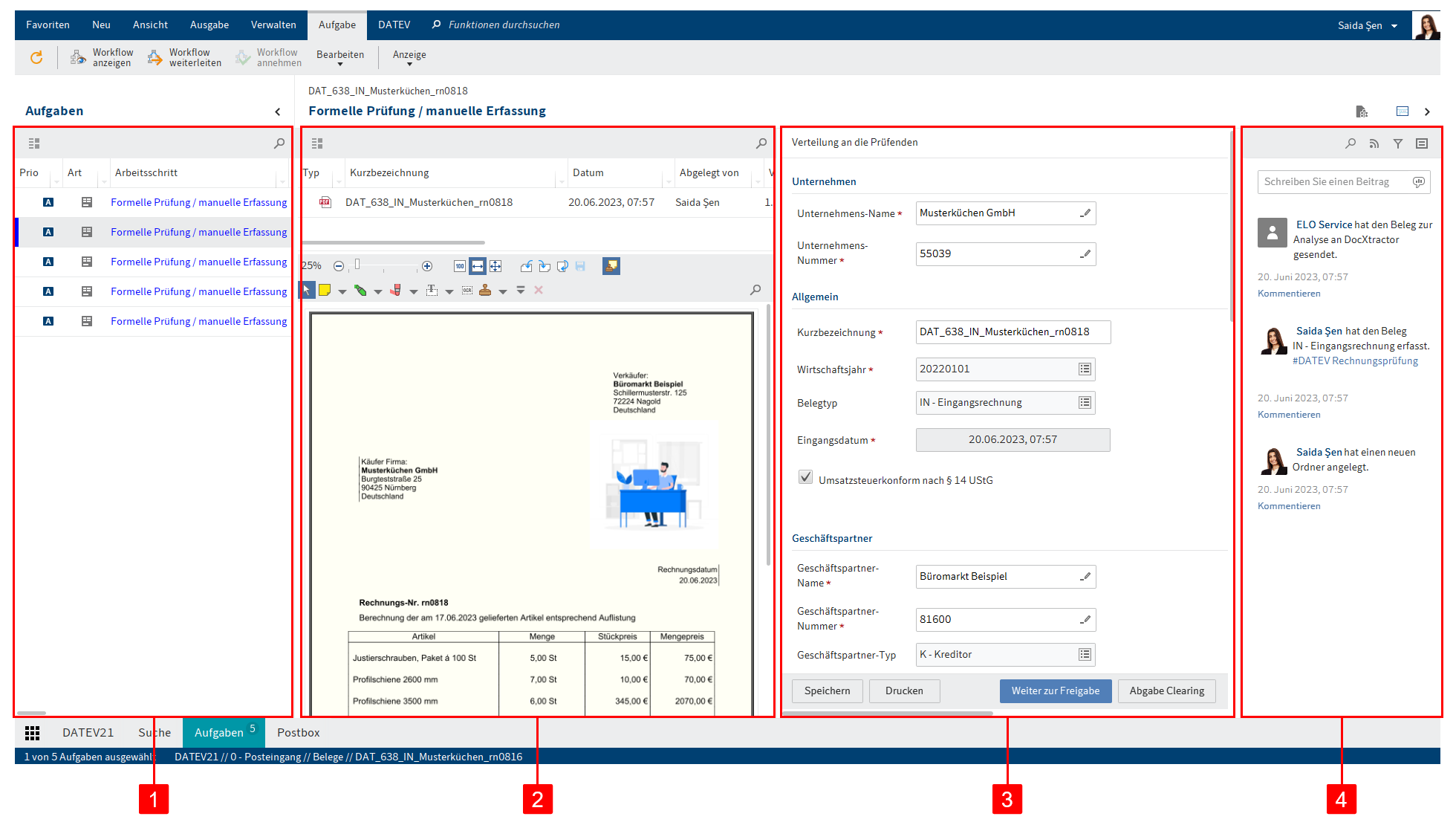
Die Ansicht im Funktionsbereich Aufgaben beinhaltet vier Elemente:
Information
Wir setzen voraus, dass Ihre Administration diese Ansicht als Anzeigeprofil angelegt hat.
1 Aufgabenliste: In diesem Bereich erscheinen Ihre Aufgaben. Die Aufgabe, die Sie aktuell ausgewählt haben, ist blau markiert. Neue ungelesene Aufgaben sind mit einem grünen Punkt markiert. Reklamierte Aufgaben werden orange dargestellt.
2 Inhalt: Im Inhaltsbereich sehen Sie zum einen eine Liste der Dokumente, die zum ausgewählten Workflow gehören. Zum anderen sehen Sie eine Vorschau des in der Liste ausgewählten Dokuments.
3 Formular: Neben der Vorschau des Belegs sehen Sie das dazugehörige Formular. Die Belegdaten für die Übergabe an DATEV werden im Formular erfasst. Die meisten Felder werden automatisch befüllt. Hier können Sie die Angaben prüfen und manuell ergänzen. Die Felder mit Stiftsymbol enthalten Stichwortlisten aus Ihrem DATEV. Sobald Sie einen Wert in das Feld eingeben, erscheinen passende Listenbeiträge.
4 Feed: In diesem Bereich erscheint der Feed zum Beleg. Dort finden Sie automatische Einträge zum Status des Freigabeprozesses und gegebenenfalls Kommentare der bearbeitenden Personen.
# Daten ins Formular übernehmen
Um Daten aus einem Beleg in das Formular zu übernehmen, nutzen Sie die automatische Texterkennung (Click-OCR). Klicken Sie dazu zuerst in das Feld des Formulars, in das Sie Daten übernehmen möchten. Fahren Sie dann mit dem Mauszeiger in der Vorschau des Belegs auf die Daten, die Sie ins Feld übernehmen möchten, bis ein Rahmen um die Daten erscheint. Klicken Sie auf den Rahmen. Die Daten werden in das ausgewählte Feld des Formulars übernommen. Durch die automatische Übernahme werden Fehler beim manuellen Abtippen von Belegdaten vermieden.
Information
Wenn Sie mehrere Begriffe hintereinander in ein Feld übernehmen wollen, selektieren Sie jeden einzelnen Begriff, während Sie die UMSCHALT-Taste gedrückt halten. Lassen Sie die Maustaste nach jedem Begriff los.
# Formular
Die Belegdaten für die Übergabe an DATEV werden in einem Formular erfasst. Die meisten Felder werden automatisch befüllt. Hier können Sie die Angaben prüfen und manuell ergänzen. Die Felder mit Stiftsymbol enthalten Stichwortlisten aus Ihrem DATEV. Sobald Sie einen Wert in das Feld eingeben, erscheinen passende Listenbeiträge. Pflichtfelder erkennen Sie am roten Sternsymbol.
Je nach Konfiguration ist das Formular unterschiedlich aufgebaut. Im Folgenden werden die Standardbereiche des Formulars beschrieben.
# Unternehmen
Das Unternehmen entspricht dem Mandanten. Im Falle einer Eingangsrechnung ist das der Rechnungsempfänger. Die Unternehmensnummer wird aus DATEV abgerufen.
# Allgemein
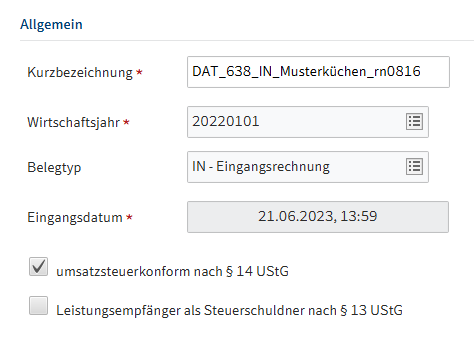
Im Bereich Allgemein finden Sie die wichtigsten Belegdaten. Die Belegart entspricht der Auswahl bei der Ablage. Der Belegtyp kann nur im Schritt Formelle Prüfung / manuelle Erfassung geändert werden. Das Eingangsdatum entspricht dem Datum der Ablage. Das Wirtschaftsjahr wird automatisch über das Belegdatum ermittelt. Das Wirtschaftsjahr wird für das Unternehmen aus DATEV abgerufen.
Die Option umsatzsteuerkonform nach § 14 UStG wird automatisch nach der Beleganalyse aktiviert, wenn alle Angaben den Konventionen der Buchhaltung entsprechen. Sind die Angaben potenziell inkorrekt, ist diese Option gelb markiert und deaktiviert. In diesem Fall sollten Sie die Angaben überprüfen und anschließend diese Option manuell aktivieren.
Die Option Leistungsempfänger als Steuerschuldner nach § 13 UStG können Sie aktivieren, wenn das Unternehmen nicht für die Zahlung der Steuern verantwortlich ist. Ist diese Option aktiviert, wird in den Abschnitten Belegdetails und Kontierung der Nettobetrag auch als Bruttobetrag eingetragen, auch wenn ein Steuersatz auf den Kontierungsposten vorhanden ist.
# Geschäftspartner
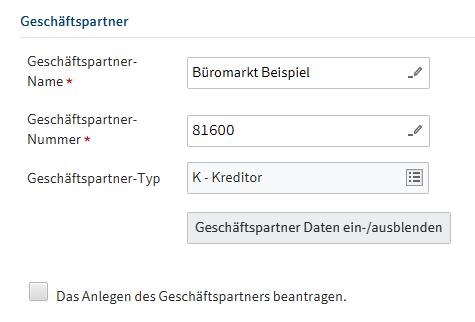
Hier finden Sie Details zu dem Geschäftspartner. Die Geschäftspartnerdaten werden aus DATEV abgerufen. Über Geschäftspartner Daten ein-/ausblenden können Sie die detaillierten Informationen anzeigen, wie z. B. Adresse und Bankverbindung.
Wenn der Geschäftspartner noch nicht in DATEV angelegt ist, können Sie die Buchhaltung informieren, damit der Geschäftspartner angelegt wird. Aktivieren Sie dafür die Option Das Anlegen des Geschäftspartners beantragen.
# Belegdetails
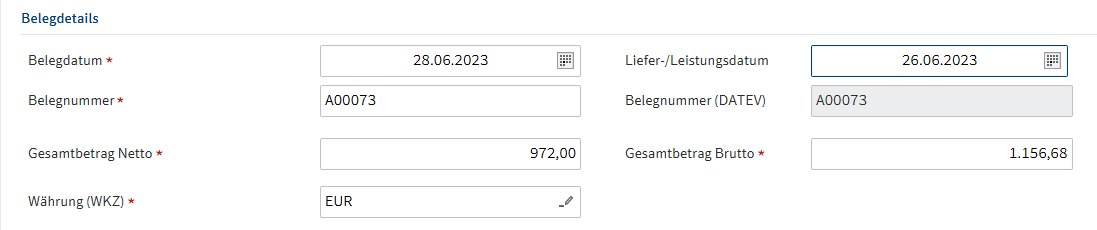
Hier finden Sie das Belegdatum, die Belegnummer sowie den Netto- und Bruttobetrag. Das Belegdatum muss mit dem Wirtschaftsjahr übereinstimmen. Sie können zudem ein Liefer-/Leistungsdatum eintragen. Das Feld Belegnummer (DATEV) wird automatisch anhand der Belegnummer ausgefüllt. Dabei werden unerlaubte Zeichen entfernt. Sie können für die Suche nach einem Beleg in ELO daher sowohl die Originalbelegnummer als auch die DATEV-Belegnummer nutzen.
# Kontierung

Im Bereich Kontierung können Sie zwischen Nettorechnung und Bruttorechnung wählen. In der Kontierungszeile geben Sie die einzelnen Positionen ein und weisen Kostenstellen zu. Im Feld Unkontierter Betrag sehen Sie, welchen Betrag Sie kontieren müssen. Sobald Sie eine Kontierungszeile ausgefüllt haben, wird das Feld Unkontierter Betrag automatisch angepasst. Der Wert ergibt sich aus der Differenz zwischen Gesamtbetrag des Belegs und Summe aller Kontierungszeilen.
W/L-Code: In der Konfiguration kann Ihre Administration Stichworte für einen Ware-Leistungs-Code (W/L-Code) aus Ihrem DATEV hinterlegen. Wenn der ELO DocXtractor bei der automatischen Analyse diese Stichworte erkennt, wird dem Beleg automatisch der passende W/L-Code zugewiesen. In DATEV werden die dort zum W/L-Code hinterlegten Informationen (z. B. BU Sachkonto, KOST1) bei der Übergabe des Buchungsvorschlags automatisch ausgefüllt. Dies ermöglicht eine Automatisierung häufiger Buchungsfälle. Sie können W/L-Codes auch manuell über die Stichwortliste in das Formular eintragen.
# Zahlungsbedingungen
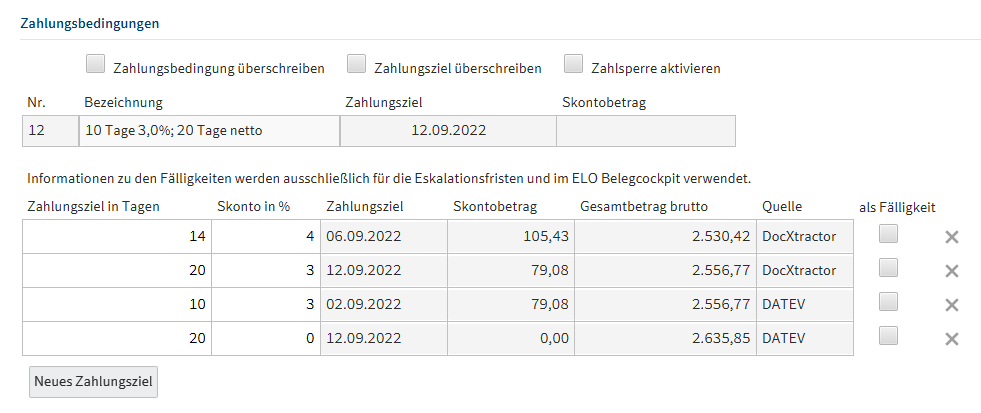
Wenn für einen Geschäftspartner Zahlungsbedingungen in Ihrem DATEV hinterlegt sind, werden diese Zahlungsbedingungen automatisch übernommen. Aktivieren Sie die Checkbox bei als Fälligkeit, um eine Zahlungsbedingung als Fälligkeit zu übernehmen. Das ausgewählte Zahlungsziel und der Skontobetrag werden für Eskalationsfristen und das Belegcockpit verwendet.
Wenn für den Geschäftspartner keine Zahlungsbedingungen hinterlegt sind oder Sie für den Beleg individuelle Einstellungen vornehmen wollen, aktivieren Sie entweder Zahlungsbedingung überschreiben oder Zahlungsziel überschreiben. Im Feld Bezeichnung erscheint das Stichwortlisten-Symbol und Sie können die Zahlungsbedingung überschreiben. Sobald Sie etwas bei Bezeichnung eingeben, erscheinen Vorschläge für vorhandene Zahlungsbedingungen. Um ein Zahlungsziel zu überschreiben, tragen Sie im Feld Zahlungsziel ein Datum ein.
Um eine Zahlsperre für den Beleg zu aktivieren, aktivieren Sie die Option Zahlsperre aktivieren.
# Nächster Bearbeitungsschritt
Unterhalb des Formulars finden Sie die Buttons für den nächsten Bearbeitungsschritt. Über diese Buttons leiten Sie das Formular weiter.
# Ablage
Aufbau und Aussehen Ihrer Ablage hängen stark von der individuellen Konfiguration ab. Hier wird der Zustand im Standard beschrieben.
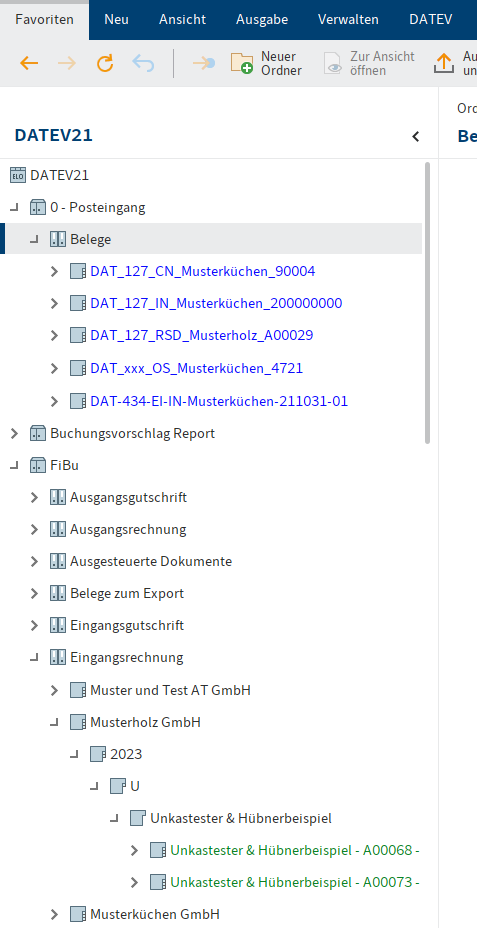
Belege werden in folgenden Schriftfarben dargestellt:
- Blau: Beleg befindet sich im Umlauf.
- Orange: Beleg wurde reklamiert.
- Grün: Beleg wurde an DATEV übergeben.
# Posteingang
Eingehende Belege werden unter // 0 - Posteingang // Belege abgelegt.
Bei der Ablage wird für jeden Beleg ein Ordner mit der Metadatenmaske Beleg angelegt. Der Freigabeprozess wird auf Basis eines Workflows gesteuert. Der Workflow wird automatisch auf dem Ordner gestartet.
# FiBu
Nach dem Prozessschritt Formelle Prüfung / manuelle Erfassung wird der Beleg in den Ordner FiBu (Finanzbuchhaltung) verschoben. Dort werden die Belege wie folgt abgelegt:
// <Belegtyp> // <Unternehmen> // <Jahr> // <Anfangsbuchstabe Geschäftspartner> // <Geschäftspartner> // <Geschäftspartner - Belegnummer - Belegdatum>.
# Belege zum Export
Belege, die zum Export bereitstehen, werden im Unterordner Belege zum Export im Ordner FiBu angezeigt.
Der Ordner Belege zum Export ist ein dynamischer Ordner. Das heißt, wenn sich in der Ablage der Status eines Belegs zu 5 - Zum Export ändert, wird dieser Beleg automatisch im Ordner Belege zum Export angezeigt. Nachdem der Beleg exportiert wurde, ändert sich sein Status. Der exportierte Beleg wird nicht mehr im Ordner Belege zum Export angezeigt.
# Ausgesteuerte Dokumente
Belege, die durch die Clearing-Stelle ausgesteuert wurden, finden Sie im Unterordner Ausgesteuerte Dokumente im Ordner FiBu.
# Status
Während des Freigabeprozesses erhält ein Beleg verschiedene Status. Anhand des Status können Sie den Prozessfortschritt überwachen.
Um den Status eines Belegs anzuzeigen, markieren Sie zuerst den Belegordner in der Ablage. Öffnen Sie dann die Metadaten über Menüband > Verwalten > Metadaten oder die F4-Taste.
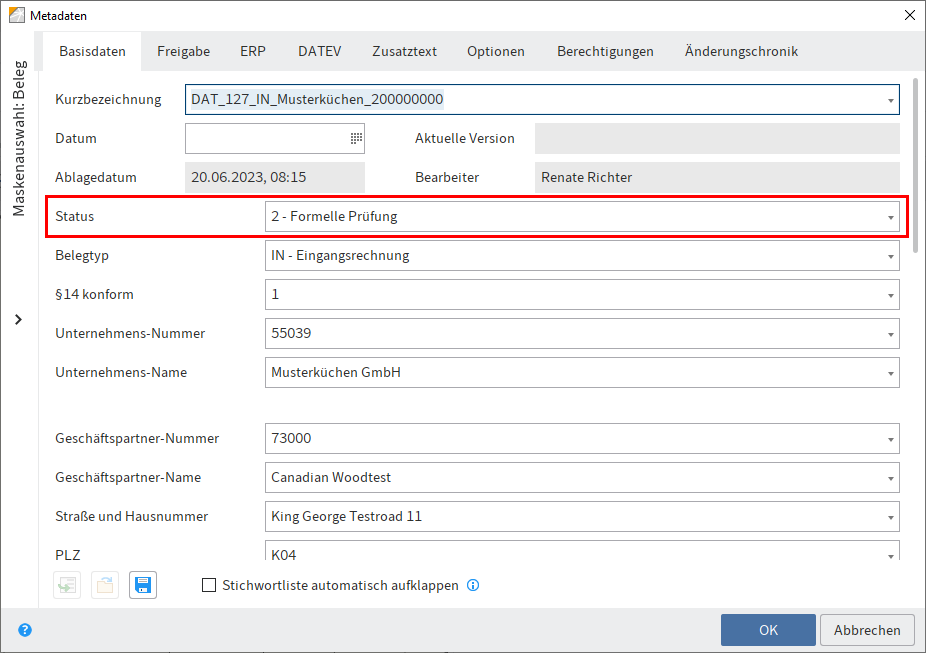
Im Dialog Metadaten wird der Status angezeigt.
Folgende Status sind möglich:
- 1 - Erfassung: Der Beleg wird automatisch erfasst.
- 2 - Formelle Prüfung: Der Beleg wird formell geprüft.
- 3 - Freigabe: Der Beleg befindet sich in der Freigabe.
- 4 - Buchungserfassung: Der Beleg befindet sich in der Buchungserfassung. Im Standard wird dieser Status nicht vergeben.
- 5 - Zum Export: Der Beleg steht zum Export bereit.
- 7 - Gebucht: Der Beleg wurde an DATEV übergeben.
- 8 - In Klärung: Der Beleg befindet sich in der Clearing-Stelle.
- 9 - Abgewiesen: Der Beleg wurde ausgesteuert.
- 10 - Reklamiert: Der Beleg wurde reklamiert.
- 11 - Sachliche Belegfreigabe: Der Beleg befindet sich in der sachlichen Freigabe.
- 12 - Korrektur notwendig: Bei der Übergabe des Belegs an DATEV ist ein Fehler aufgetreten oder bei einem freigegebenen Beleg wurde der Geschäftspartner noch nicht eingetragen.
Im Belegcockpit können Sie sich eine Übersicht aller Belege und ihrer jeweiligen Status anzeigen lassen. Weitere Informationen dazu finden Sie im Kapitel Belegcockpit.
# Belegcockpit
Im Belegcockpit können Sie sich eine Übersicht aller Belege und ihrer jeweiligen Status anzeigen lassen.
Sie erreichen das Belegcockpit über die Kachel Belegcockpit im Funktionsbereich Mein ELO.
Information
Damit die Kachel Belegcockpit angezeigt wird, muss Ihre Administration Ihnen die entsprechende Berechtigung erteilen.
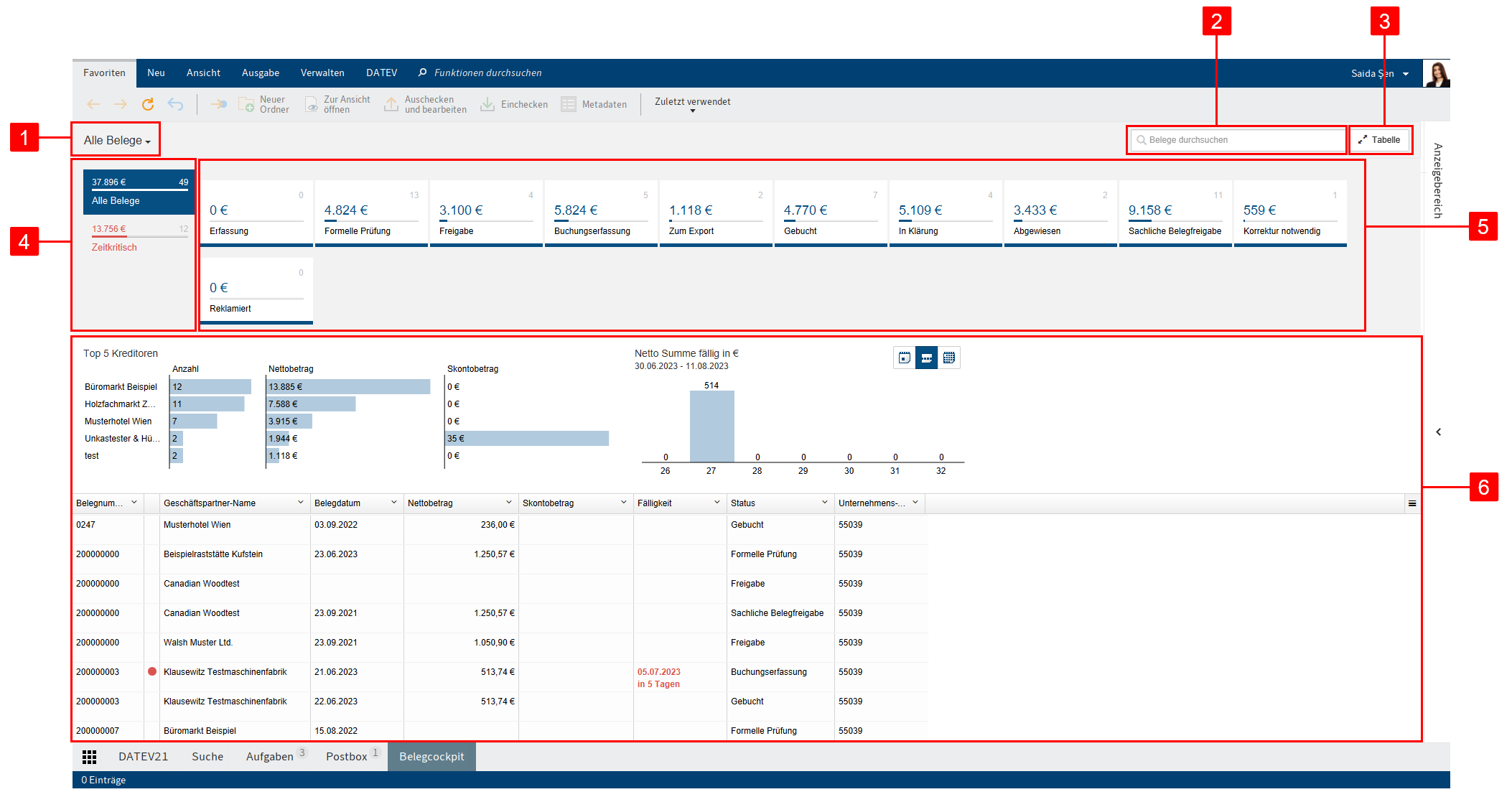
Das Belegcockpit ist in folgende Teile untergliedert:
1 Datenbasis: In der Kopfleiste des Belegcockpits wählen Sie über ein Drop-down-Menü (Dreieckssymbol) die Datenbasis aus. Die Datenbasis eines Belegcockpits ist eine Liste von Belegen, die für die Auswertung geladen wird. Alternativ können Sie sich Alle Belege anzeigen lassen.
Information
Wurde noch keine Datenbasis angelegt, steht Ihnen nur die Option Alle Belege zur Verfügung.
2 Suche: Die Freitextsuche in der Kopfleiste dient der Eingrenzung der angezeigten Daten. Sobald Sie etwas eingeben, aktualisiert sich die Ansicht automatisch. Neben Textwerten können Sie Termine und Beträge suchen. Als Grundlage dienen alle Daten, die Sie in der Tabellenansicht als Spaltenwerte auswählen können.
3 Tabelle: Über diesen Button vergrößern Sie die Tabelle und blenden die weiteren Elemente aus. Wählen Sie den Button erneut, um die Elemente wieder einzublenden.
4 Alle Belege/Zeitkritisch: Über diese Buttons wählen Sie aus, ob Ihnen alle Belege angezeigt werden oder nur Belege, für die eine Skontofrist abzulaufen droht oder die Bearbeitungsfrist erreicht bzw. überschritten ist. Die Buttons zeigen die Anzahl an Belegen und den kumulierten Nettobetrag an.
5 Status: Jeder Beleg besitzt einen Status. In der Kopfleiste des Belegcockpits befindet sich ein Button für jeden Status. Ist ein Button aktiviert, werden alle Belege mit dem entsprechenden Status im Ansichtsbereich des Belegcockpits angezeigt. Aktive Buttons erkennen Sie am dunkelblauen bzw. roten Balken am unteren Ende der Buttons. Wählen Sie einen Button erneut, um ihn zu deaktivieren. Der Balken verschwindet, und Belege mit dem entsprechenden Status werden nicht mehr im Ansichtsbereich des Belegcockpits angezeigt. Die Auswahl wird gespeichert. Wenn Sie das Belegcockpit erneut aufrufen, wird Ihnen die zuletzt ausgewählte Ansicht angezeigt.
6 Ansichtsbereich: Im Ansichtsbereich des Belegcockpits sehen Sie eine Darstellung der Belege. Die Darstellung verändert sich je nach eingegebenen Filterkriterien.
# Ansichtsbereich des Belegcockpits
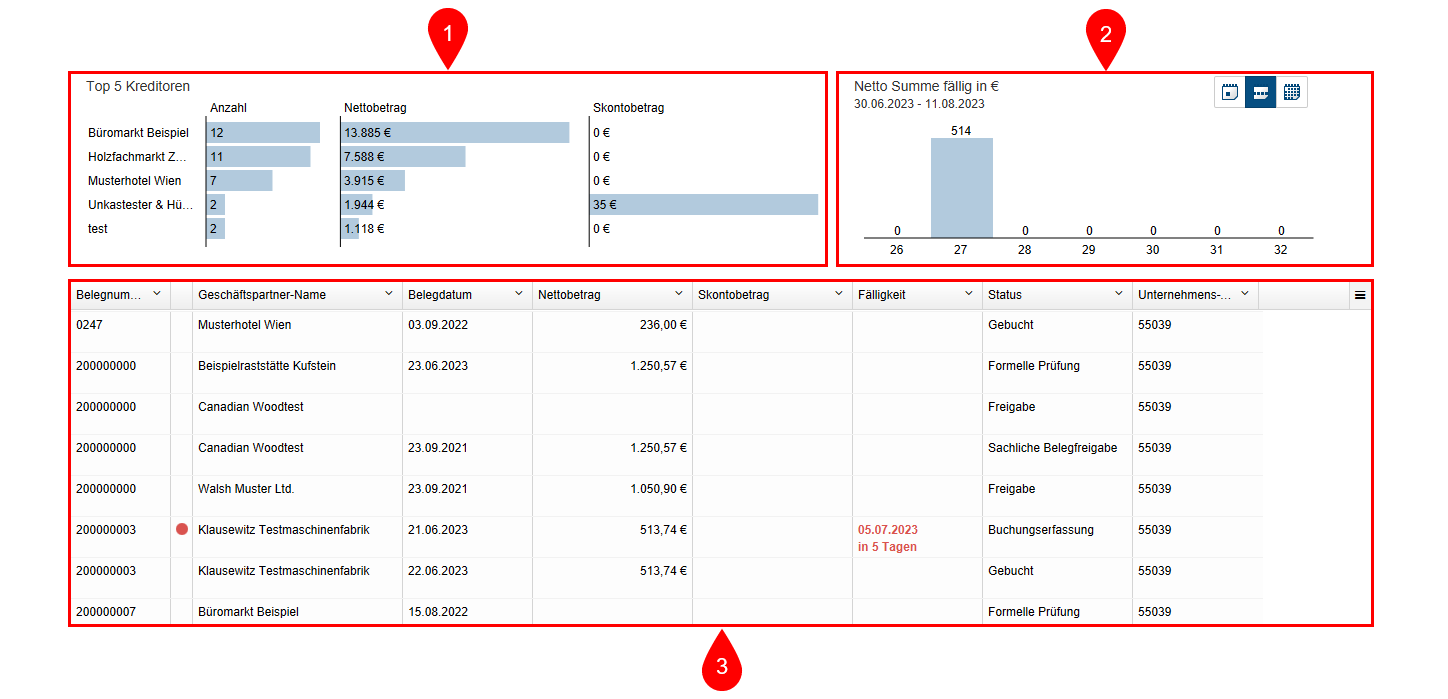
1 Top 5 Kreditoren: Diese Übersicht stellt in Form von Balkendiagrammen Informationen zu den Kreditoren mit der größten Anzahl an Belegen dar.
2 Netto Summe fällig in €: Diese Übersicht stellt in Form von Säulendiagrammen die fällige Nettosumme für einen bestimmten Zeitraum dar.
Sie haben die Wahl zwischen folgenden Einstellungen:
Tagesansicht: Die Tagesansicht zeigt jeweils die fällige Summe für den aktuellen Tag und die folgenden sieben Tage.
Wochenansicht: Die Wochenansicht zeigt jeweils die fällige Summe für die aktuelle Woche und die folgenden sechs Wochen.
Monatsansicht: Die Monatsansicht zeigt jeweils die fällige Summe für den aktuellen Monat und die folgenden vier Monate.
3 Tabelle: Die Tabelle listet die hinterlegten Daten tabellarisch auf. Zeitkritische Belege werden mit einem roten Punkt markiert. Wenn Sie einen Eintrag wählen, erscheint die Vorschau des Eintrags. Bei einem Doppelklick auf einen Eintrag werden Sie in den Funktionsbereich Ablage weitergeleitet.
Über Drop-down-Menüs individualisieren Sie die Tabellenansicht.
Die Drop-down-Menüs der Spaltentitel enthalten folgende Funktionen:
- Aufsteigend sortieren: Die Werte der ausgewählten Spalte werden aufsteigend sortiert. Im Spaltentitel erscheint ein Pfeil nach oben.
- Absteigend sortieren: Die Werte der ausgewählten Spalte werden absteigend sortiert. Im Spaltentitel erscheint ein Pfeil nach unten.
- Sortierung entfernen: Diese Option erscheint, wenn Sie eine Sortierung aktiviert haben. Über Sortierung entfernen können Sie die Sortierung wieder verwerfen.
Alternativ: Sie können die Sortierung per Klick auf den Spaltentitel vornehmen. Bei einmaligem Klick wird aufsteigend sortiert. Bei zweimaligem Klick wird absteigend sortiert. Bei dreimaligem Klick wird die Sortierung verworfen.
Spalte ausblenden
Gruppieren: Der Inhalt einer Spalte wird in Gruppen zusammengefasst. In Klammern erscheint die Anzahl an Belegen pro Gruppe. Über das Plussymbol vor einer Gruppe klappen Sie alle Belege der Gruppe auf. Das Minussymbol blendet sie wieder aus. Über das Plussymbol in der Kopfzeile klappen Sie alle Gruppen auf.
Information
Sie können mehrere Gruppierungen miteinander kombinieren. Die Hierarchie geben Sie durch die Reihenfolge an, in der Sie die Spalten auswählen.
Gruppierung aufheben: Diese Option erscheint, wenn Sie eine Gruppierung aktiviert haben. Über Gruppierung aufheben können Sie die Gruppierung wieder verwerfen.
Agg: Anzahl (nur bei Nummernfeldern, wenn eine andere Spalte gruppiert ist): Die Anzahl der Belege in der Gruppe wird angezeigt.
Agg: Summe (nur bei Nummernfeldern, wenn eine andere Spalte gruppiert ist): Die Summe der Gruppe wird angezeigt.
Agg: Minimum (nur bei Nummernfeldern, wenn eine andere Spalte gruppiert ist): Der kleinste Wert der Gruppe wird angezeigt.
Agg: Maximum (nur bei Nummernfeldern, wenn eine andere Spalte gruppiert ist): Der größte Wert der Gruppe wird angezeigt.
Agg: Durchschnitt (nur bei Nummernfeldern, wenn eine andere Spalte gruppiert ist): Der Durchschnittswert der Gruppe wird angezeigt.
Menü: Über den Button mit den drei Strichen können Sie ausgeblendete Spalten wieder anzeigen lassen. Ausgeblendete Spalten erkennen Sie am X-Symbol vor dem Spaltentitel. Wählen Sie die Spalte aus, die Sie einblenden möchten. Über Sucheinstellungen wählen Sie Felder aus, die bei der Suche einbezogen werden sollen. Über Gruppierungen zurücksetzen setzen Sie alle Gruppierungen zurück. Über Alle Einstellungen zurücksetzen kommen Sie zu den Standardeinstellungen der Tabelle zurück.