# Belegumlauf
ELO Accounting for DATEV startet automatisch einen Freigabeprozess, nachdem ein neuer Beleg in ELO abgelegt wurde. Der Freigabeprozess umfasst je nach Unternehmen verschiedene Schritte. Die einzelnen Schritte des Freigabeprozesses werden den zuständigen Personen zugewiesen. Sie finden einen Beleg, den Sie innerhalb des Freigabeprozesses bearbeiten sollen, im Funktionsbereich Aufgaben.
Information
Nähere Informationen zum Aufbau des Funktionsbereichs Aufgaben, wie Sie Gruppen-Workflows annehmen und wie Sie Daten aus dem Beleg in das Formular übernehmen, finden Sie im Kapitel Aufgaben. Nähere Informationen zu den einzelnen Bereichen des Formulars finden Sie im Kapitel Formular.
# Beleg formell prüfen
Sie möchten einen Beleg formell prüfen und gegebenenfalls Daten im Formular ergänzen.
Einige Belegdaten wurden automatisch in das Formular übernommen und um Daten aus Ihrem DATEV ergänzt.
Information
Nähere Informationen zu den einzelnen Bereichen des Formulars finden Sie im Kapitel Formular. Wie Sie Daten aus dem Beleg in das Formular übernehmen, finden Sie im Kapitel Aufgaben.
Voraussetzung
Ein Beleg befindet sich zur formellen und manuellen Prüfung in Ihrem Aufgabenbereich.
Vorgehen
Öffnen Sie den Funktionsbereich Aufgaben.
Wählen Sie den Beleg aus, den Sie prüfen möchten.
Optional: Wenn es sich um einen Gruppen-Workflow handelt, wählen Sie Workflow annehmen im Menüband.
Prüfen Sie die Einträge in den Feldern.
Information
Gelb markierte Felder konnten in der automatischen Erfassung nicht eindeutig verifiziert werden. Prüfen Sie gelb markierte Felder besonders sorgfältig.
Pflichtfelder sind mit einem roten Stern gekennzeichnet. Die Felder mit Stiftsymbol enthalten Stichwortlisten aus Ihrem DATEV. Sobald Sie einen Wert in das Feld eintippen, erscheinen passende Listenbeiträge.
Optional: Füllen Sie die weiteren Felder entsprechend ihrer Bezeichnungen aus.
Geben Sie im Bereich Prüfung & Freigabe die zuständige Person für die sachliche Freigabe ein.
Wählen Sie Weiter zur Freigabe.
Alternativ: Wählen Sie Abgabe Clearing, falls der Beleg durch die Clearing-Stelle geprüft werden soll.
Ergebnis
Der Beleg wird weitergeleitet. Er erscheint im Aufgabenbereich der zuständigen Person.
# Beleg sachlich freigeben
Sie möchten einen Beleg sachlich freigeben und gegebenenfalls Daten im Formular ergänzen.
Information
Nähere Informationen zu den einzelnen Bereichen des Formulars finden Sie im Kapitel Formular. Wie Sie Daten aus dem Beleg in das Formular übernehmen, finden Sie im Kapitel Aufgaben.
Voraussetzung
Ein Beleg befindet sich zur sachlichen Freigabe in Ihrem Aufgabenbereich.
Vorgehen
Öffnen Sie den Funktionsbereich Aufgaben.
Wählen Sie den Beleg aus, den Sie prüfen möchten.
Optional: Wenn es sich um einen Gruppen-Workflow handelt, wählen Sie Workflow annehmen im Menüband.
Prüfen Sie die Daten in den Tabs Belegdetails und Allgemeine Informationen.
Pflichtfelder sind mit einem roten Stern gekennzeichnet. Die Felder mit Stiftsymbol enthalten Stichwortlisten aus Ihrem DATEV. Sobald Sie einen Wert in das Feld eintippen, erscheinen passende Listenbeiträge.
Füllen Sie die weiteren Felder entsprechend ihrer Bezeichnungen aus.
Um Ihre Prüfung abzuschließen, haben Sie folgende Möglichkeiten:
Freigeben: Um den Beleg freizugeben, wählen Sie Freigeben. Der Beleg wird an die zuständige Stelle weitergeleitet.
Information
Wenn Sie der einzige oder der letzte von mehreren sachlichen Freigebern sind, können Sie den Beleg erst freigeben, wenn Sie den Gesamtbetrag des Belegs kontiert haben. Im Feld Unkontierter Betrag muss der Wert
0,00stehen.Ablehnen: Wenn Sie den Beleg nicht freigeben wollen, geben Sie im Tab Ablehnung den Ablehnungsgrund ein. Wählen Sie danach Ablehnen. Der Beleg wird an die Clearing-Stelle weitergeleitet.
Ergebnis
Der Beleg wird entsprechend Ihrer Auswahl weitergeleitet.
# Beleg fachlich freigeben
Sie möchten einen Beleg freigeben und gegebenenfalls Daten im Formular ergänzen.
Information
Nähere Informationen zu den einzelnen Bereichen des Formulars finden Sie im Kapitel Formular. Wie Sie Daten aus dem Beleg in das Formular übernehmen, finden Sie im Kapitel Aufgaben.
Voraussetzung
Ein Beleg befindet sich zur Freigabe in Ihrem Aufgabenbereich.
Vorgehen
Öffnen Sie den Funktionsbereich Aufgaben.
Wählen Sie den Beleg aus, den Sie freigeben möchten.
Optional: Wenn es sich um einen Gruppen-Workflow handelt, wählen Sie Workflow annehmen im Menüband.
Prüfen Sie die Daten in den Tabs Rechnungsdaten und Allgemeine Informationen.
Pflichtfelder sind mit einem roten Stern gekennzeichnet. Die Felder mit Stiftsymbol enthalten Stichwortlisten aus Ihrem DATEV. Sobald Sie einen Wert in das Feld eintippen, erscheinen passende Listenbeiträge.
Optional: Füllen Sie die weiteren Felder entsprechend ihrer Bezeichnungen aus.
Um Ihre Prüfung abzuschließen, haben Sie folgende Möglichkeiten:
Freigeben: Um den Beleg freizugeben, wählen Sie Freigeben. Der Beleg erhält den Status 5 - Zum Export.
Information
Wenn Sie die Beträge der Kontierungszeilen geändert haben, können Sie den Beleg erst freigeben, wenn Sie den Gesamtbetrag des Belegs kontiert haben. Im Feld Unkontierter Betrag muss der Wert
0,00stehen.Ablehnen: Wenn Sie den Beleg nicht freigeben wollen, geben Sie im Tab Ablehnung den Ablehnungsgrund ein. Wählen Sie danach Ablehnen. Der Beleg wird an die Clearing-Stelle weitergeleitet.
Ergebnis
Der Beleg wird entsprechend Ihrer Auswahl weitergeleitet.
# Beleg in Klärung
In jedem Schritt des Workflows kann der Beleg zur Prüfung an die Clearing-Stelle weitergeleitet werden. In der Clearing-Stelle entscheiden Sie, ob Sie den Beleg aussteuern oder zurück in den Freigabeprozess geben.
Information
Nähere Informationen zu den einzelnen Bereichen des Formulars finden Sie im Kapitel Formular. Wie Sie Daten aus dem Beleg in das Formular übernehmen, finden Sie im Kapitel Aufgaben.
Voraussetzung
Ein Beleg befindet sich zur Klärung in Ihrem Aufgabenbereich.
Vorgehen
Öffnen Sie den Funktionsbereich Aufgaben.
Wählen Sie den Beleg, den Sie prüfen möchten.
Optional: Wenn es sich um einen Gruppen-Workflow handelt, wählen Sie Workflow annehmen im Menüband.
Im Feed sehen Sie den Ablehnungsgrund.
Prüfen Sie die Belegdaten.
Optional: Füllen Sie die Felder entsprechend ihrer Bezeichnungen aus.
Pflichtfelder sind mit einem roten Stern gekennzeichnet. Die Felder mit Stiftsymbol enthalten Stichwortlisten aus Ihrem DATEV. Sobald Sie einen Wert in das Feld eintippen, erscheinen passende Listenbeiträge.
Optional: Geben Sie im Bereich Prüfung & Freigabe eine zuständige Person ein.
Wählen Sie Ablehnen / Aussteuern, Zurück zur sachlichen Belegfreigabe oder Zurück zur formellen Prüfung.
Ergebnis
Der Beleg wird ausgesteuert oder der entsprechende Schritt im Workflow eingeleitet.
Im Standard finden Sie ausgesteuerte Belege unter // FiBu // Ausgesteuerte Dokumente.
# Beleg reklamieren
Wenn Sie den Freigabeprozess pausieren wollen, um z. B. offene Fragen mit dem Lieferanten zu klären, nutzen Sie die Funktion Reklamieren. Der Beleg wird als reklamiert markiert. Der Workflow kann nicht weitergeleitet werden.
Vorgehen
Markieren Sie den Beleg, den Sie reklamieren wollen.

Wählen Sie im Tab DATEV die Funktion Reklamieren/Reklamation aufheben.
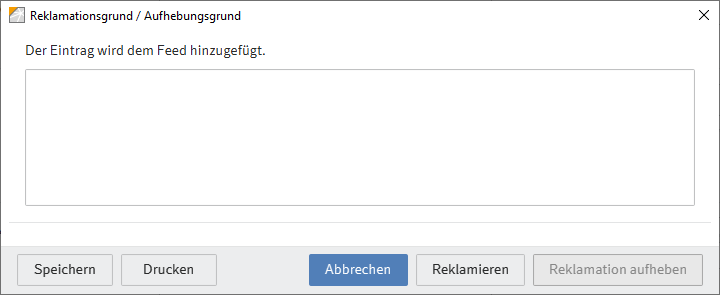
Der Dialog Reklamationsgrund / Aufhebungsgrund erscheint.
Geben Sie einen Grund für die Reklamation an.
Wählen Sie Reklamieren.
Ergebnis
Sie haben den Beleg reklamiert. Der Status des Belegs ändert sich zu 10 - Reklamiert. Die Farbe des Belegs in der Ablage ändert sich zu orange. Solange ein Beleg reklamiert ist, wird der Freigabeprozess pausiert. Der Workflow kann nicht weitergeleitet werden.
# Reklamation aufheben
Um eine Reklamation aufzuheben, wählen Sie im Menüband Reklamieren/Reklamation aufheben. Der Dialog Reklamationsgrund / Aufhebungsgrund erscheint. Geben Sie einen Aufhebungsgrund ein. Wählen Sie Reklamation aufheben.
# Unternehmensordner einrichten
Sie können zum Export freigegebene Belege in der Ablage nach Unternehmen gruppieren, um sie auf einmal einzusehen und zu übergeben. Über die Funktion Unternehmensordner einrichten legen Sie dynamische Ordner an, in die die freigegebenen Belege automatisch referenziert werden.
Vorgehen

Wählen Sie Tab DATEV > Unternehmensordner einrichten.
Alternativ: Wählen Sie im Funktionsbereich Mein ELO die Kachel Unternehmensordner einrichten.
Der Dialog Dynamischen Unternehmensordner erstellen erscheint.
Geben Sie die Nummer und den Namen des Unternehmens ein.
Information
Sie können nur Unternehmen auswählen, die bereits in der Stichwortliste angelegt sind.
Wählen Sie Dynamischen Ordner erstellen.
Ergebnis
In der Ablage wird ein dynamischer Ordner für das Unternehmen angelegt. Sie finden den Ordner unter // FiBu // Belege zum Export // Belege nach Unternehmen.