# ELO iSearch en pratique
# Les bases et stratégies
# ELO iSearch
ELO iSearch permet d'effectuer une recherche dans le texte intégral; cela signifie que la recherche est effectuée dans le document et dans les métadonnées. Cette recherche dans le plein texte peut également combiner différentes sections de recherche. Le plein texte est analysé et traité avec des règles de recherche et des algorithmes.
Parallèlement à la base de données SQL, un index de recherche est créé et actualisé. Cela a pour effet que les résultats de recherche s'affichent rapidement, même en cas de requêtes complexes. En même temps, cela signifie que l'on doit attendre quelques instants avant de pouvoir démarrer une nouvelle recherche. En règle générale, cela dure moins d'une minute.
Les chapitres suivants se réfèrent à l'utilisation de ELO iSearch dans le client Java ELO.
# Recherche des métadonnées
La recherche des métadonnées est un second type de recherche si vous avez des exigences spéciales. Elle recherche toujours exactement les valeurs entrées dans la base de données et n'entraîne pas de décalage.
Par rapport à ELO iSearch, différents résultats peuvent apparaître, même si vous avez entré les mêmes termes de recherche. ELO iSearch trouvera plus de résultats que la recherche des métadonnées, étant donné que ELO iSearch prend également en compte les règles de recherche linguistiques, par exemple, le pluriel d'un terme de recherche entré au singulier.
ELO iSearch peut être désignée comme la recherche la plus moderne et la plus performante.
# Recherche plein texte
Le plein texte désigne tous les contenus de texte d'un document. Pour ce qui est d'une facture, il s'agit du nom, de l'adresse du destinataire et de l'expéditeur, des différentes positions de la facture, du montant, etc.
# Linguistique
La linguistique se concentre sur les règles du langage humain. Sur la base de ces règles, ELO iSearch utilise des méthodes automatisées qui permettent de préparer des textes de manière à ce qu'ils puissent être trouvés simplement et rapidement. Des simples termes de recherche suffisent pour trouver des documents dont le contenu concorde. Il n'est par conséquent pas nécessaire de connaître l'orthographe exacte du terme dans le document. Cela peut notamment être pratique lorsqu'il existe différentes orthographes possibles. Ce sont les soi-disantes règles de recherche.
# Décomposition de caractères spécifiquesr
Certains caractères n'ont pas de signification pour la capture textuelle, ou même, peuvent s'avérer gênants. Les signes de ponctuation et les caractères spéciaux au début et à la fin d'un terme sont supprimés pour cette raison. Les signes de ponctuation et les caractères spéciaux placés au milieu de termes sont également supprimés. Ainsi, ces termes sont décomposés en parties individuelles. Le terme original reste conservé.
Exemple 1
Une décomposition est également effectuée pour les camel cases. Ces termes apparaissent souvent dans les noms propres créés artificiellement et les langages de programmation.
Exemple 2
Le terme MegaPowerShot est décomposé dans les parties megapowershot, mega, power et shot.
Un terme avec camel case est traité de la même manière qu'un terme avec trait d'union.
# Décomposition des termes composés
Les termes composés peuvent s'avérer être très importants dans une recherche. Lors de la recherche, les termes composés sont décomposés, afin d'élargir le cercle des résultats.
# Création des formes de base
Dans cette forme de traitement, le terme entré est également recherché dans sa forme au singulier, et les formes conjuguées des verbes sont également recherchées à l'infinitif.
Exemple 1
Si vous recherchez le termes factures, ELO affiche également les documents dans lesquels apparaît le terme facture. L'inverse n'est pas possible. Le tableau ci-dessous permet de bien comprendre la logique de la recherche.
Si vous utilisez un terme conjugué, c'est cette forme qui sera recherchée.
Exemple 2
Dans une recherche plein texte de documents qui contiennent un terme composé, il en résulte différentes possibilités de recherche.
N'oubliez pas que les règles de recherche dépendent de la langue utilisée. Par exemple, le pluriel est composé avec un "s" en anglais (par exemple book et books), en allemand, il existent différentes variations et de nombreuses formes irrégulières (par exemple Buch et Bücher).
ELO iSearch utilise différentes règles en fonction de la langue. Les règles de recherche diffèrent pour chaque langue. La plupart des optimisations des règles de recherche se réfèrent à la langue allemande. Cela fonctionne également très bien en anglais.
Afin que les documents puissent être traités automatiquement, la langue du plein texte est déterminée en fonction des termes. Celle-ci est alors utilisée pour le traitement des règles de recherche. Les documents se composant de plusieurs langues peuvent s'avérer problèmatiques.
Les champs des métadonnées sont toujours dans la langue de l'archive.
# Recherche de plusieurs termes
Si vous entrez plusieurs termes dans le champ de recherche, la recherche trouverez les documents dans lesquels tous les termes de recherche apparaissent. Chaque terme de recherche permet donc de limiter encore plus la recherche.
Si vous souhaitez entrer des synonymes, il vous suffit de les séparer par une virgule. Il suffit alors qu'un seul des termes de recherche apparaisse dans le document.
Remarque
Afin que la recherche multiple de termes fonctionne, tous les termes recherchés doivent se trouver dans une section (voir Section de recherche / champs parcourus). La recherche de Plan fête dans tous les domaines de recherche permet également de trouver les documents dans lesquels les termes plan et fête apparaissent simultanément, soit dans le plein texte, soit dans les métadonnées, soit dans le fil d'actualité. Notez bien : si les termes sont répartis dans plusieurs domaines, par exemple, un terme, dans le plein texte et l'autre dans les métadonnées, il n'y a pas de résultat de recherche.
# Utilisation de wildcards dans le terme de recherche
La recherche basée index est basée sur la décomposition en tokens au moment de l'indexation et sur la comparaison de tokens au moment de la recherche. De cette manière, la recherche est moins adaptée pour l'utilisation de wildcards *, étant donné qu'une expansion basée sur les caractères doit être effectuée au moment de la recherche.
Un terme de recherche avec * ne peut pas être décomposé en éléments distincts, c'est pourquoi la recherche n'est pas très précise. L'expansion des tokens entraîne une baisse de performance de la recherche.
Nous vous recommandons de n'utiliser les wildcards qu'exceptionnellement dans ELO iSearch, lorsqu'il vous faut rapidement un résultat quelconque. Il vaut mieux combiner la recherche avec des éléments individuels (reliés avec ET, séparés par un espace ou OU, séparés par une virgule).
# Recherche de parties de phrases
Il est également possible de rechercher des phrases entières. Il vous suffit de mettre des guillemets pour que l'ELO iSearch comprenne que les termes appartiennent ensemble. Les termes doivent survenir exactement dans cet ordre dans le plein texte.
Par exemple, si vous recherchez Claude Bassac, vous trouverez exactement ce nom. Sans les guillemets, vous trouvez également les documents dans lesquels les mots ne sont pas ensemble, par exemple Claude Martin et Jean Bassac.
# Thésaure
Un thésaure est intégré dans ELO iSearch. Celui-ci vous permet de trouver des synonymes du terme de recherche entré. Les synonymes apparaissent dès que vous avez terminé l'entrée du terme avec un espace.
Sélectionnez un synonyme pour l'adopter dans le champ de recherche. Il est possible d'élargir le thésaure. Il est également possible de supprimer les propositions. Pour ceci, veuillez lire le chapitre Intégration de propres thésaures
# Section de recherche / champs parcourus
La sélection de la section de recherche se trouve directement à côté du champ d'entrée et du bouton Démarrer la recherche. Vous pouvez définir les champs dans lesquels vous souhaitez rechercher les termes entrés. Vous avez le choix entre plein texte, métadonnées et fil d'actualité. Cette section Métadonnées se compose de Désignation, Champs et Texte supplémentaire. Le réglage standard est la recherche dans toutes les sections.
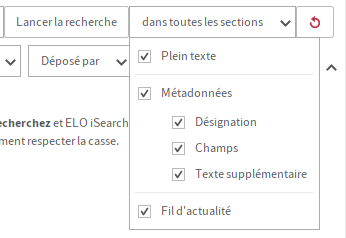
Information
Comme c'est le cas pour la recherche plein texte, les mêmes règles de recherche sont appliquées dans tous les champs. Les formes de base ou les compositions de mots sont reconnues.
# Plein texte
Le plein texte correspond toujours au texte dans le document. La recherche dans le plein texte est donc en mesure de trouver tous les contenus du document. A l'opposé de la recherche dans les métadonnées, il ne permet pas de trouver des mots-clés ou des métainformations. Seuls les termes du document sont retrouvés.
Les documents numérisés doivent tout d'abord être convertis en texte par le biais d'une reconnaissance optique. Des erreurs de reconnaissance peuvent survenir, ce qui peut causer des problèmes lors de la recherche du document. En raison des retours à la ligne, les phrases peuvent être mélangées, ce qui pourrait causer des problèmes lors de la recherche de phrases dans les documents numérisés.
# Désignation
Les documents et classeurs sont affichés dans ELO avec leur désignation. Il est donc recommandé d'utiliser une désignation pertinente.
# Champs
Le réglage champs permet d'intégrer dans la recherche tous les champs personnalisés dans tous les masques de l'archive. Par exemple, si vous recherchez le terme Dupont, vous obtenez les résultats suivants :
Dupont SARLdans un champ FournisseurSerge Dupontdans un champ ClientRue Dupontdans le champ Adresse
# Texte supplémentaire
Le texte supplémentaire (un onglet d'un masque) sert à enregistrer des informations complémentaires sur un document ou classeur. L'on peut entrer des textes plus longs que dans un champ, et le texte supplémentaire peut également être parcouru.
# Fil d'actualité
Le réglage Fil d'actualité vous permet de parcourir tous les articles et commentaires dans le fil d'actualité.
Information
Les numéros de version et les commentaires de version se trouvent également dans le fil d'actualité, aussi bien sur les versions de travail d'un document que sur les versions anciennes.
# Filtre
Souvent, il peut être sensé de compléter la simple recherche de texte et d'ajouter des informations structurées pour limiter la section de recherche. Pour ceci, ELO iSearch vous propose les filtres suivants. Vous pouvez afficher ces filtres dans le ruban, ils apparaitront en tant que bouton supplémentaires sous le champ d'entrée.
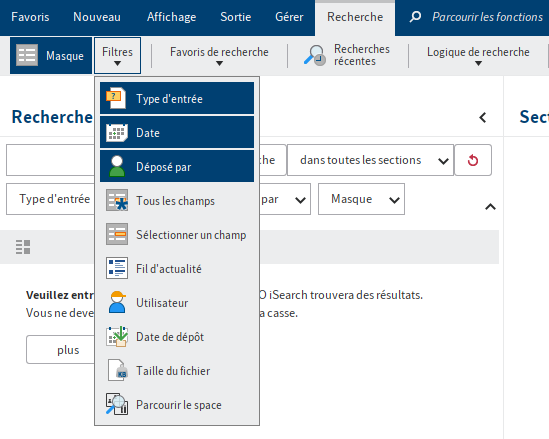
Des filtres standards sont affichés sous le champ de recherche de façon standard. Il s'agit des filtres qui sont utilisés le plus fréquemment. Vous pouvez définir vous-même de quels filtres il s'agit, aussi bien pour les groupes que pour les utilisateurs individuels, cf chapitre Favoris de recherche.
Sélectionnez le bouton pour faire afficher le filtre correspondant et effectuer des recherches correspondantes. L'entrée peut se faire avec la souris ou avec le clavier.
Les filtres prennent également en compte les autorisations. Vous ne voyez que les valeurs de filtre pour les entrées que l'utilisateur a le droit de voir.
# Type d'entrée
Le filtre pour le type d'entrée affiche une liste des valeurs possibles. L'utilisation se fait comme avec Search as you type. Les deux termes Documents et Classeurs s'affichent tout en haut.
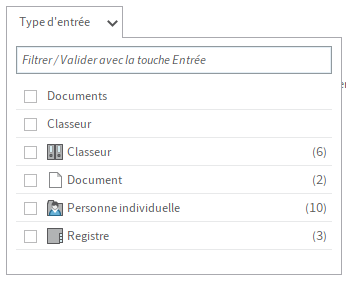
# Date / date de dépôt
Le filtre pour les indications de date des métadonnées propose de nombreuses possibilités de recherche d'une date. La recherche se fait toujours sur des journées entières, de 00:00:00 jusqu'à 23:59:59 d'une journée.
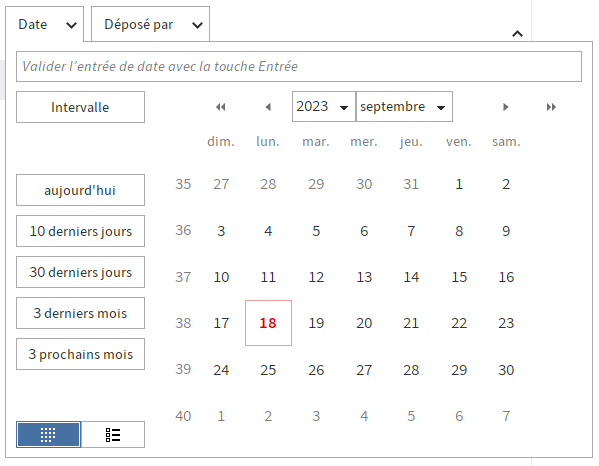
Tout en haut, vous voyez un champ d'entrée dans lequel vous pouvez entrer une date précise. Le client Java utilise les formats de date utilisés dans la configuration. Pour entrer une période, il suffit d'entrer deux dates séparées de trois points, par exemple 01/05/2020…10/05/2020. Vous devez toujours finaliser l'entrée avec la touche ENTREE. Le filtre se referme et la période est affichée.
Pour entrer une période encore plus simplement, il est possible de basculer au mode Section avec deux champs d'entrée. Une fois la valeur de entrée, le curseur se trouve automatiquement dans le champ jusqu'à, et les deux champs peuvent être entrés par le biais de la fonction calendrier.
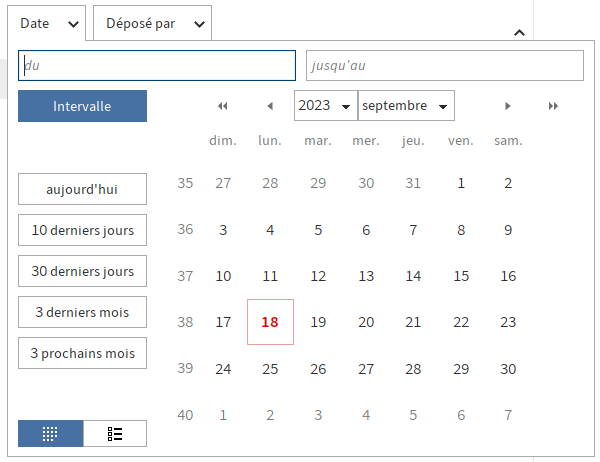
Si l'entrée de date est invalide, le filtre reste ouvert lorsque vous tapez RETOUR et le champ d'entrée s'affiche en rouge pour montrer qu'il y a une erreur.
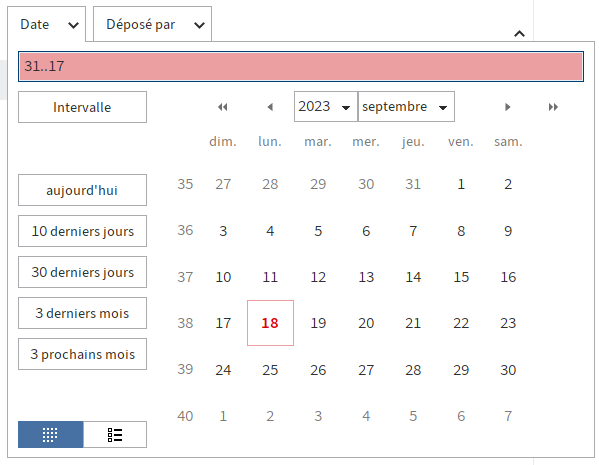
Vous pouvez également entrer des durées relatives. Vous pouvez utiliser les signes plus et moins pour définir une période, à partir de la date actuelle. L'entrée -2 recherche tout depuis avant-hier (minuit) jusqu'à la fin de la journée. Veuillez ajouter m pour utiliser les mois. +1m recherche tout à partir d'aujourd'hui minuit jusqu'à dans un mois.
A gauche, vous trouverez cinq boutons qui proposent les périodes fréquentes. La période est entrée après la sélection dans le champ d'entrée, pour afficher la syntaxe utilisée.
A droite, s'affiche un calendrier afin que vous puissiez sélectionner la date. La date actuelle s'affiche en rouge. Les flèches au-dessus du calendrier permettent de naviguer dans les mois et années. Via le menu déroulant dans le champ de l'année ou du mois, il est possible de sélectionner directement le mois souhaité, ou l'année souhaitée. Vous pouvez sélectionner une journée d'un simple clic. Vous pouvez sélectionner une période en cliquant sur une deuxième date.
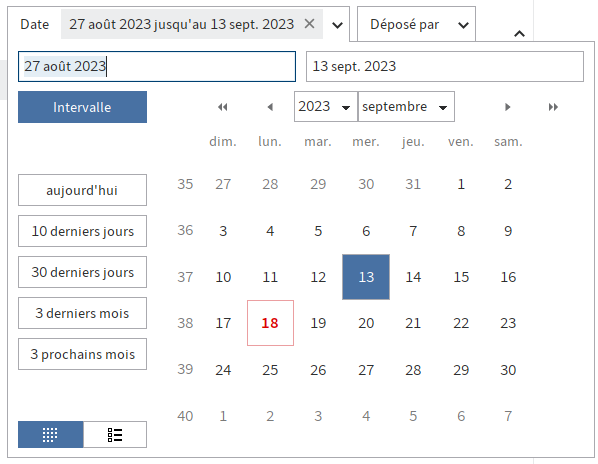
En bas à gauche, vous trouverez deux autres boutons qui vous permettent de passer du calendrier à un aperçu sous forme de liste. La liste affiche toutes les valeurs et entre parenthèses s'affiche le nombreux d'entrées correspondantes. Vous pouvez sélectionner une année (en sélectionnant une entrée de liste) ou plusieurs années (en sélectionnant les cases à cocher).
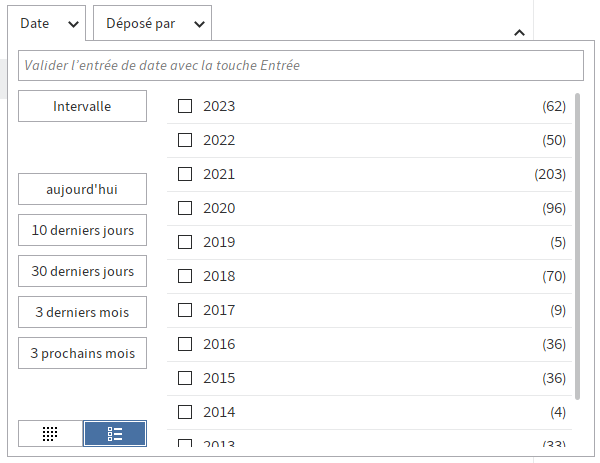
# Déposé par / utilisateur
Ces deux filtres, déposé par et auteur ressemblent à ceux de Masque et Type d'entrée. L'utilisateur authentifié à ELO actuellement s'affiche tout en haut.
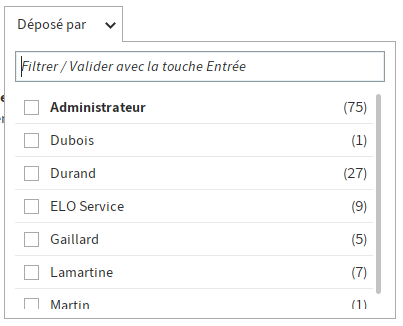
# Masque
Tous les masques utilisés sont affichées et entre parenthèses s'affiche le nombreux d'entrées correspondantes. Les masques sont affichés par ordre alphabétique. Vous pouvez sélectionner un masque ou plusieurs par le biais des cases à cocher.
Vous utilisez Search-as-you-type si vous entrez quelque chose dans le champ de filtre. Votre entrée actuelle est immédiatement comparée avec les valeurs possibles. La liste est limitée de façon à ce que seuls les masques contenant le texte entré soient affichés. L'emplacement du texte ne joue aucun rôle. Dans l'exemple suivant, si vous entrez Fa, on trouve aussi bien Facture que Affaires. L'emplacement du résultat s'affiche en jaune.
Lors de l'entrée, ELO vous propose de compléter le terme. L'entrée est comprise comme le début du nom de masque et le masque correspondant avec le nombre le plus important d'entrées est entré comme texte supplémentaire dans le champ d'entrée, puis marqué. Avec la touche ENTRÉE, vous pouvez accepter la fonction d'auto-remplissage. Vous pouvez continuer d'entrer le mot si vous recherchez un autre masque.
# Tous les champs
Ce filtre parcourt tous les champs configurés dans tous les masques. Il utilise les mêmes règles linguistiques que le champ d'entrée de iSearch et permet de faire une différence entre la recherche dans le plein texte (par le biais du champ d'entrée) et dans les métadonnées (avec ce filtre).
Si vous souhaitez trouver des termes associés, des valeurs numériques ou des indications de date, nous vous recommandons d'effectuer une recherche dans un champ spécifique.
# Sélectionner un champ
Vous pouvez ajouter d'autres filtres pour certains champs manuellement. Il vous suffit de sélectionner le masque correspondant dans le dialogue, puis les champs. Si vous avez déjà limité la recherche avec un filtre de masque, celui-ci est présélectionné dans le dialogue.
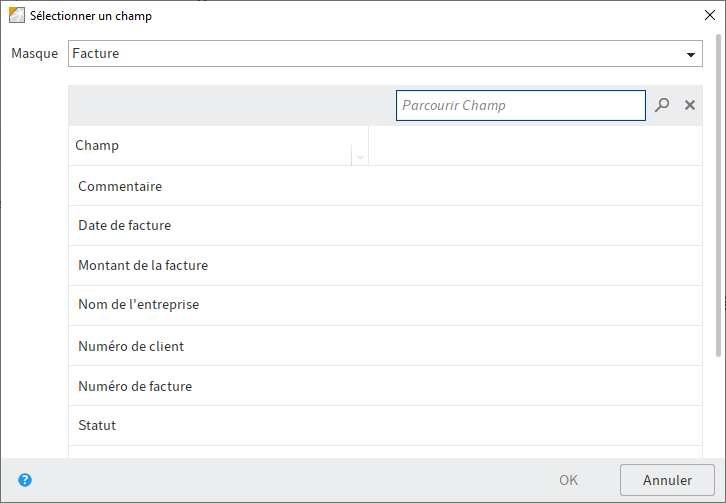
Information
La sélection des champs se fait pour une utilisation simple par le biais du masque. Le filtre du champ est utilisé sur tous les masques, lorsque le modèle du champ du champ sélectionné est également utilisé dans d'autres masques. Un filtre de masque est nécessaire pour limiter la recherche à un masque.
Le filtre pour un champ peut travailler avec des méthodes de règles de recherche ou avec des valeurs complètes. Il s'agit d'une configuration du modèle de champ.
L'option Désactiver la tokenisation (voir la section Tokenisation) d'un modèle de champ désactive les règles de recherche pour ce champ. Dans la liste apparaissent alors les valeurs exactes des métadonnées. La recherche travaille également dans un mode exact pour ce champ. Les parties de termes ne sont pas prises en compte dans ce cas.
En ce qui concerne les règles de recherche actives, seuls des termes uniques apparaissent dans la liste du filtre, aussi bien les originaux que les formes créées. Les possibilités de recherche dans ce filtre correspondent aux possibilités dans le champ d'entrée de la recherche.
Vous pouvez également masquer les filtres dans le menu contextuel.
# Champs numériques
La liste du filtre affiche des plages de valeur en tant que propositions de recherche pour les champs qui sont configurés en tant que données numériques.
Il est également possible d'entrer de telles plages directement avec trois points de séparation, par exemple 100...900 pour une recherche de 100 à 900. Par ailleurs, une recherche avec plus petit que… (<) et plus grand que …() est possible, par exemple >2500. Le champ d'entrée du filtre devient rouge lors de l'entrée (avec la touche ENTREE), si l'entrée du filtre n'est pas utilisable en tant que valeur numérique.
# Fil d'actualité
Le filtre pour la recherche dans le fil d'actualité sert à effectuer une recherche dans tous les contenus du fil d'actualité. Il s'agit, par exemple, des articles et commentaires créés manuellement, mais aussi d'entrées créées automatiquement, par exemple, des informations sur une nouvelle version de document. Les numéros de version et les commentaires de version se trouvent également dans le fil d'actualité, aussi bien sur les versions de travail d'un document que sur les versions anciennes.
Dans la liste du filtre du fil d'actualité, les hashtags utilisés le plus souvent sont affichés en tant que propositions de recherche. Ceux-ci peut donc également faire l'objet d'une recherche.
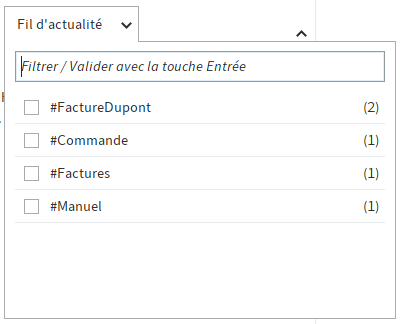
# Taille du fichier
Le filtre pour la taille d'un document est le seul qui n'a pas de champ d'entrée. La sélection de la fourchette de tailles se fait dans une liste.
# Parcourir le space
Le filtre pour les ELO Spaces (opens new window) permet une recherche dans un space sélectionné (teamspace ou workspace).
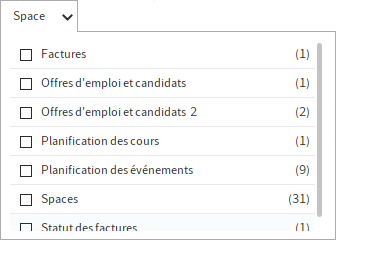
# Recherche dans le classeur actuel
L'option de recherche Seulement le classeur actuel se trouve dans le ruban et limite ELO iSearch au dernier classeur utilisé. L'infobulle vous montre duquel il s'agit.
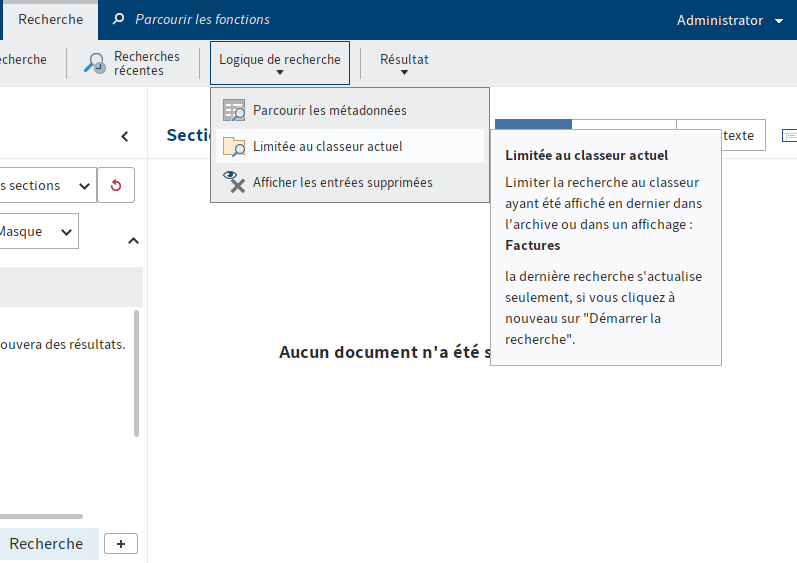
Ce réglage ralentit considérablement la recherche, étant donné qu'il s'agit d'un filtrage ultérieur des résultats de l'index de recherche. Nous vous recommandons de n'utiliser ce réglage que lorsqu'un faible nombre de résultats est assuré par le biais d'autres critères de recherche. Nous vous recommandons d'utiliser les filtres de recherche dans ce contexte.
# Recherche via l'appartenance aux régions/objets Business
Pour Objets Business (opens new window), vous démarrez une recherche dans la région d'un objet Business via le champ de recherche dans la section d'affichage. La recherche s'effectue selon l'abréviation saisie, limitée à la région de l'objet Business, y compris les sous-dossiers appartenant à la région. D'un point de vue technique, dans cette recherche, il s'agit d'un filtrage à l'ID de région.
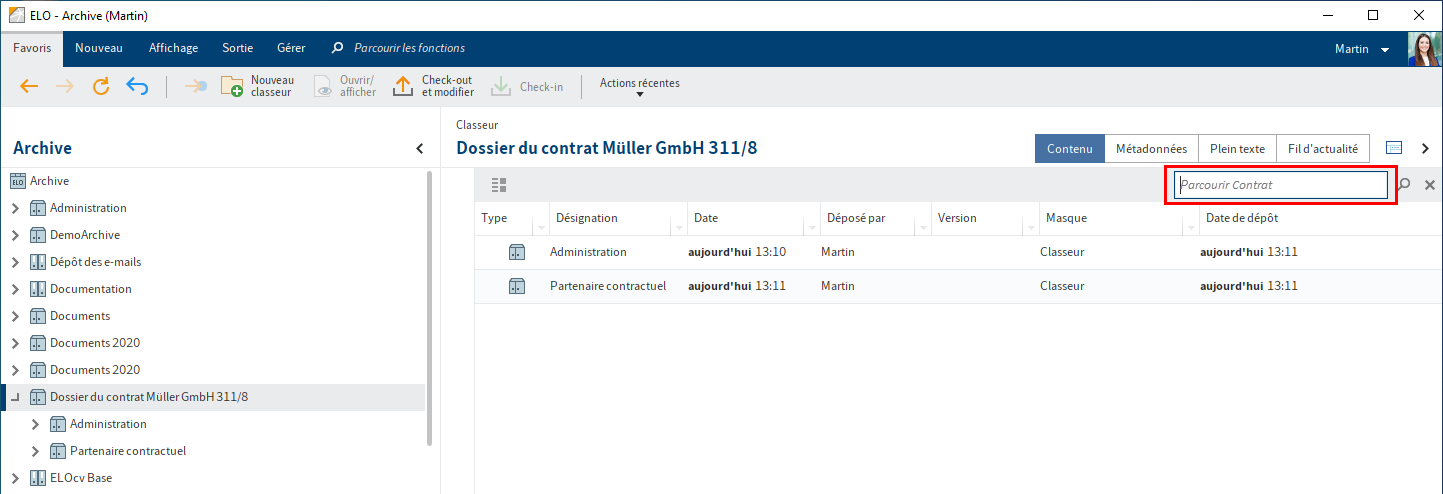
Par ailleurs, il est possible de trouver des objets dans les champs transmis via les régions via la section Recherche se trouvant dans la même région (vous trouverez d'autres informations dans les Packages ELO > Métadonnées > Onglet 'Utilisation' > Recherche (opens new window) et Serveur ELO - Installation et utilisation > Nouveautés > Modifications ELO 23.3 > Serveur d'indexation ELO et ELO iSearch > Elargissements pour le support des régions > Recherche textuelle dans ELO iSearch via les champs transmis via les régions (opens new window)).
Remarque
La transmission des champs ne vaut que pour les éléments de la 2ème génération, c'est pourquoi seuls ces éléments sont trouvés et non pas les éléments de la 1ère génération.
# Enregistrer la recherche
Dans ELO iSearch, il est possible d'enregistrer des entrées de recherche. Pour ceci, veuillez utiliser la fonction Enregistrer la recherche (Ruban > Recherche).
L'enregistrement d'une recherche vous permet d'enregistrer la recherche intégrale, avec les filtres et valeurs de filtre. Le réglage Seulement le classeur actuel (dans le ruban) n'est pas enregistré, étant donné que cela peut avoir des effets négatifs sur la performance.
Par exemple, vous pouvez créer un favori de recherche pour la recherche des e-mails actuels. Puis, il vous suffit d'entrer le terme de recherche.
Lors de l'enregistrement de la recherche, deux options sont proposées : la création d'un nouveau favori de recherche ou l'ajustement des filtres standards.
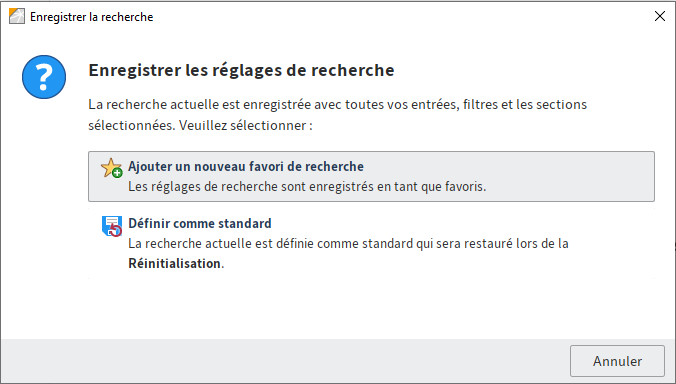
# Filtres standards
Les filtres standards décrit dans le chapitre Filtre peuvent être ajustés en cliquant sur Enregistrer la recherche. Le standard défini de façon personnalisée pour vous sera utilisé lors du démarrage du client et peut être restauré à tout moment par le biais du bouton Réinitialiser le standard.
Lorsqu'un favori de recherche est utilisé et adapté, le statut enregistré du filtre de recherche est initialisé. Dans ce cas, un deuxième lancement de Réinitialiser le standard vous permet de basculer vers les filtres standards.
# Favoris de recherche
Les favoris de recherche vous permettent de simplifier les recherches récurrentes. Les favoris peuvent être affichés dans le ruban. Ceux-ci apparaissent après un redémarrage en tant que tuiles dans la section Mon ELO, aussi bien dans le client Java ELO que dans le client Web ELO. Lors de la création du favori de recherche, le logiciel vous demande d'entrer une désignation pertinente.
Si vous utilisez un favori de recherche et que vous enregistrez la recherche, le dialogue vous permet d'ajuster le favori de recherche actuel.
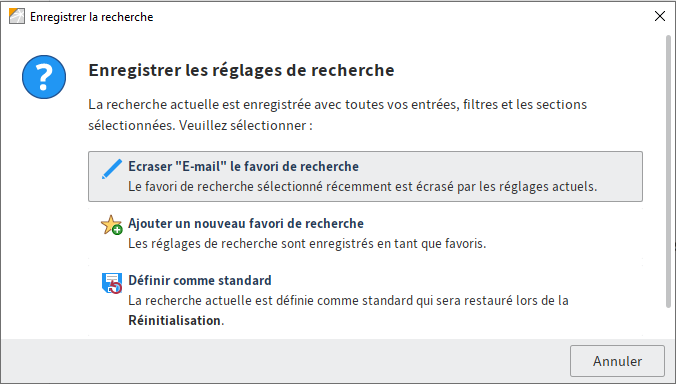
# Administrer les filtres de recherche
L'administrateur peut définir des filtres de recherche globaux pour d'autres comptes ELO. Dans l'onglet Favoris de recherche, naviguez vers la fonction Gérer les favoris de recherche.
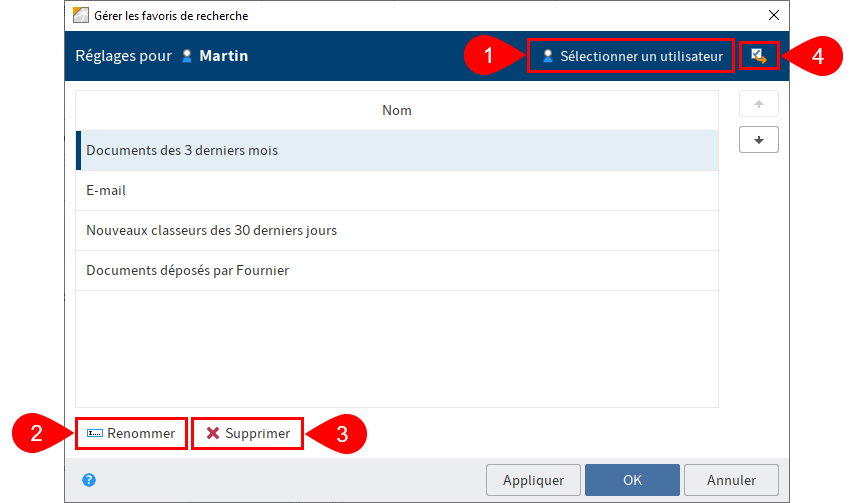
Via Sélectionner un utilisateur (1), vous pouvez déterminer le favori de quel utilisateur doit être géré. Vous pouvez renommer ou supprimer les favoris de recherche pour un compte ou un groupe d'options (2) (3). Avec Transférer les réglages à d'autres utilisateurs (4), vous pouvez transmettre des favoris de recherche sélectionnés à d'autres comptes, groupes d'options ou globalement. Le réglage des filtres standards est affiché dans le dialogue lorsqu'il a été enregistré pour le compte sélectionné.
# Liste de résultats
Le résultat de votre recherche s'affiche sous forme d'un tableau avec les entrées qui correspondent à votre recherche. Le tri de vos entrées se fait de façon chronologique, en fonction de la date de dépôt. Cela signifie que les documents les plus actuels se trouvent tout en haut. Ce tri peut être ajusté à tout moment, en fonction de vos exigences et des valeur et informations pertinentes pour le résultat de recherche.

Information
Lors de l'affichage des emplacements des informations recherchées sous forme d'un tableau (voir la colonne correspondante), tous les emplacements correspondants à votre recherche sont affichés, même lorsqu'un emplacement concret avait été exclu (voir le paragraphe Section de recherche / champs parcourus). Le document correspondant a été trouvé par le biais de la section de recherche paramétrée, mais il peut être utile à l'utilisateur de visualiser d'autres textes correspondants apparaissant dans le document.
Information
Les occurrences ne sont en principe affichées dans la liste des résultats que si une recherche textuelle a été effectuée via le champ de saisie de la recherche (le cas échéant, en combinaison avec des filtres). En revanche, si le champ de saisie de la recherche est vide ou contient le caractère joker *, par exemple parce que le filtrage s'effectue exclusivement par des champs, aucun résultat ne peut être affiché.
# Nombre de résultats et pages de résultats
Pour afficher les résultats plus rapidement, il existe un paramètre qui vous permet de limiter le nombre maximum de résultats qui doivent être affichés. Ce paramètre peut être configuré dans le serveur en fonction de vos attentes. Il vous faut les droits correspondants.
Si le nombre de résultat est supérieur à la valeur que vous avez entrée, les documents anciens ne seront pas affichés dans le résultat de recherche. Vous pouvez également utiliser un filtre de date pour accéder à ces documents, ou encore les exclure.
Le client Java ELO affiche les résultats sur différentes pages. C'est nécessaire parce que l'affichage des résultats dépend du nombre de résultats. Les flèches vous permettent de feuilleter les résultats.
Remarque
Le nombre de résultats n'est qu'approximatif. Les autorisations dans l'archive peuvent évoluer au fil du temps (par exemple, en raison de la modification des autorisations ou lors du dépôt de nouveaux documents dans l'archive). Le serveur d'indexation effectue un filtrage ultérieur de toutes les entrées, ce qui pourrait avoir pour résultat un nombre inférieur ou supérieur de résultats. Le client adapte la valeur affichée, dès que le filtrage ultérieur a été effectué. La recherche dans le classeur actuel utilise un filtrage ultérieur. Les valeurs peuvent différer, étant donné que l'estimation concerne toute l'archive.
# Représentation sous forme d'une liste, d'une tuile, d'une arborescence
Comme dans l'archive, le client Java ELO vous propose un affichage de liste, ainsi qu'un affichage sous forme de tuiles ou d'une arborescence. Les options d'affichage se trouvent sur la barre de fonctions grise.
L'affichage de liste est particulièrement compact. Nous vous recommandons de l'utiliser lorsque vous n'avez pas beaucoup de résultats, afin d'avoir plus de place pour l'aperçu des documents sur l'écran.
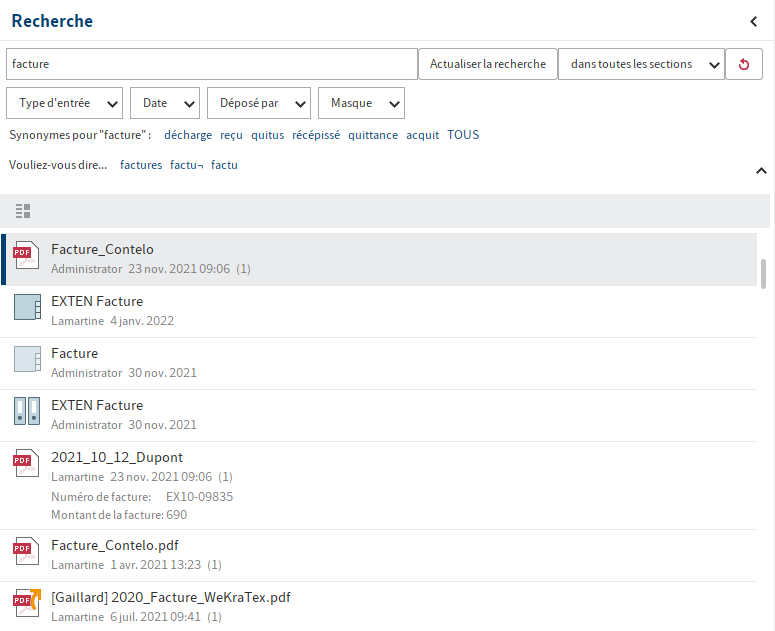
L'affichage de tuiles est recommandé pour l'affichage de miniatures. Celles-ci sont créées par le client, tous les documents doivent donc être chargés par le serveur, puis traités. Cette visualisation est recommandée pour un nombre limité de résultats dans le réseau local.
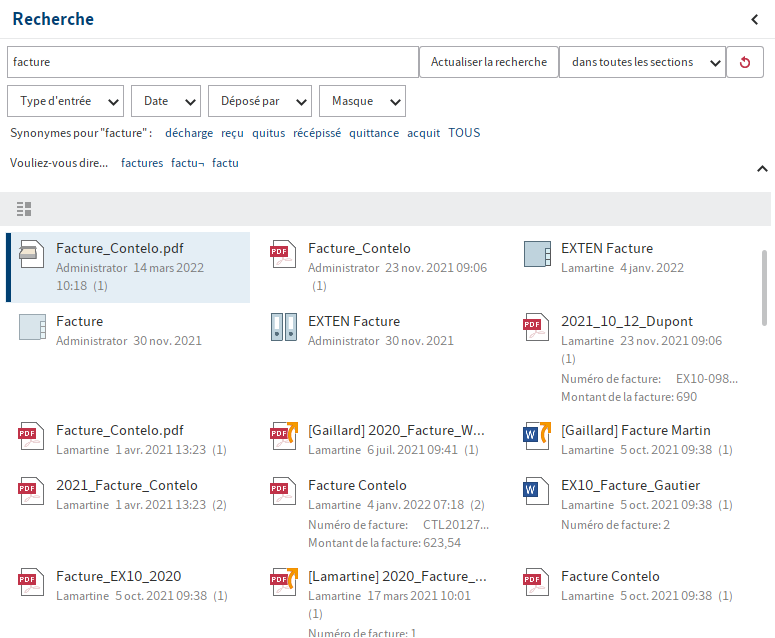
L'arborescence vous permet de structurer les résultats en fonction de certains critères. Une possibilité prédéfinie est de prendre la structure d'archive. Toutefois, vous pouvez également définir d'autres structures, par exemple en fonction des champs des entrées. Il serait par exemple imaginable de créer une structure en fonction de l'année et du nom de l'entreprise pour le masque Facture.
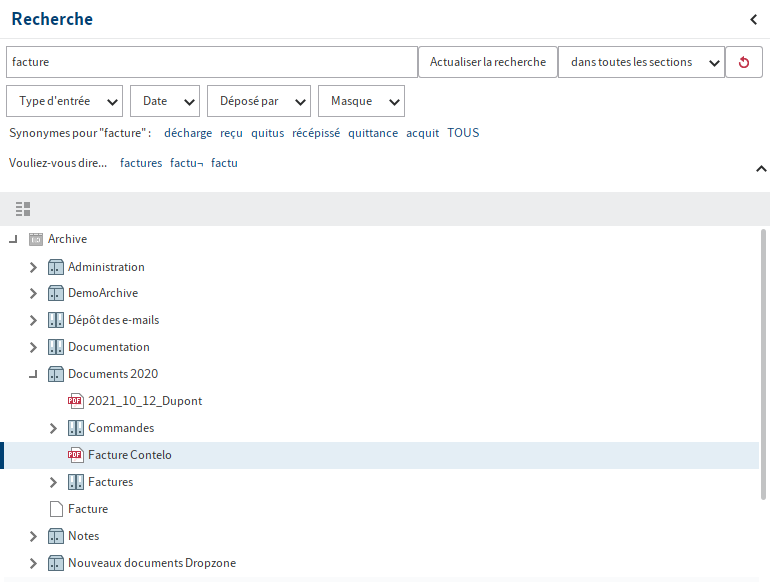
# Tableaux de bord
Dans la section Recherche, un bouton vous permet de lancer les tableaux de bord après une recherche avec un filtre de masque. Ces boutons ne sont affichés que lorsque des tableaux de bord ont été enregistrés dans le masque correspondant.
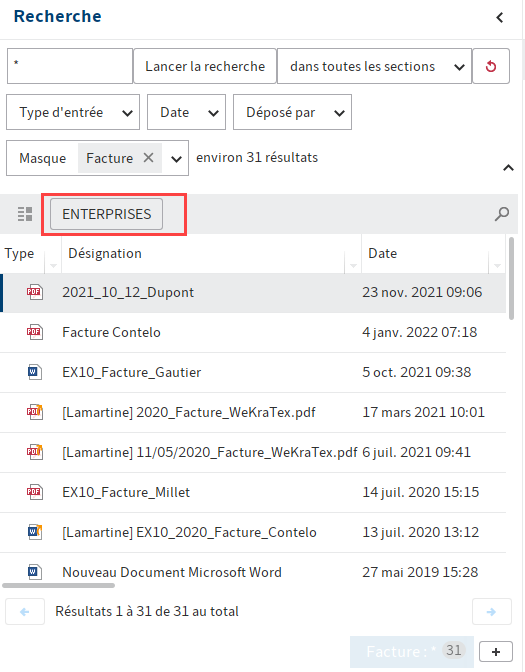
Vous pouvez mettre en place des tableaux de bord dans la console d'administration ELO.
Grâce aux tableaux de bord, les métadonnées des entrées qui ont été déposées avec le même masque, sont visualisées différemment. Le logiciel vous propose des diagrammes à barres, des graphiques linéaires, et des graphiques en forme de donut.
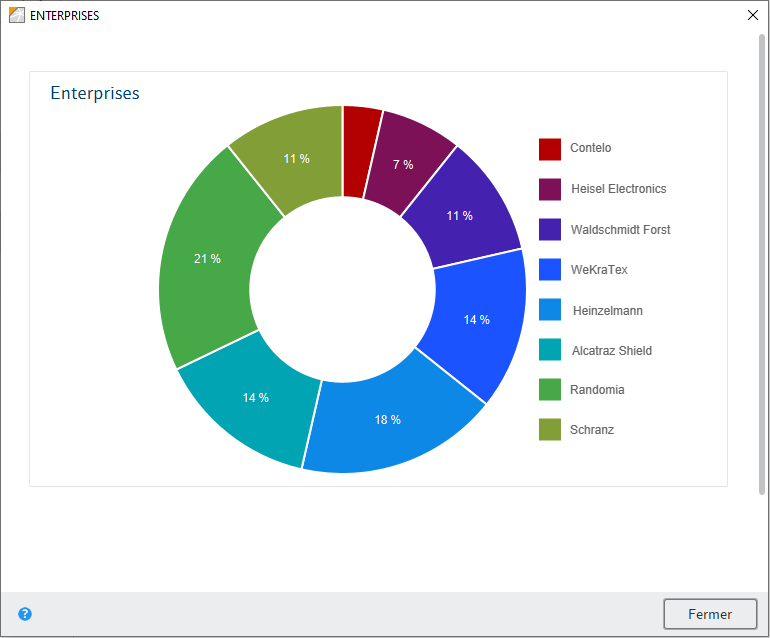
Un nouvelle fenêtre de dialogue apparaît en sélectionnant un bouton du tableau de bord. Il suffit de passer dessus avec la souris pour faire afficher des diagrammes pour les tableaux de bord.
Vous trouverez des informations au sujet de la création de tableaux de bord dans la documentation Packages ELO sous Métadonnées > Masques > Onglet 'Contenu' > Créer des tableaux de bord.