# Textstempel hinzufügen
Wählen Sie Textstempel hinzufügen.
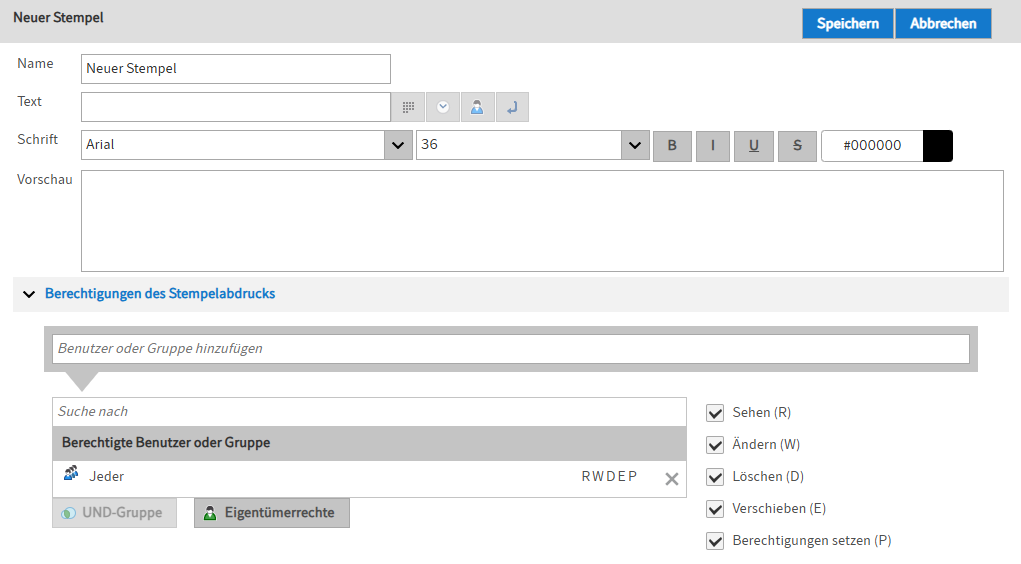
Der Bereich Neuer Stempel erscheint.
Tragen Sie in dem Eingabefeld Name den Namen für den neuen Textstempel ein.
Geben Sie in das Eingabefeld Text den Text ein, der später als gestempelter Text auf dem Dokument erscheinen soll.
Im Feld Vorschau erscheint eine Vorschau auf den Stempel. Die Vorschau wird bei jeder Änderung automatisch aktualisiert.
Beachten Sie
Neue Stempel können auch über den ELO Java Client angelegt werden. Diese Stempel sind allerdings nur für den jeweiligen Benutzer nutzbar.
Informationen zum Erstellen von Stempeln im ELO Java Client finden Sie in der Dokumentation ELO Java Client > Wichtige Handlungen im Detail > Anmerkungen anbringen und suchen > Stempel hinzufügen (opens new window).
Optional 1: Fügen Sie gegebenenfalls Platzhalter ein.
- Datum: Über den Button Datum fügen Sie an der ausgewählten Stelle einen Platzhalter für das aktuelle Datum (%x) ein.
- Zeit: Über den Button Zeit fügen Sie an der ausgewählten Stelle einen Platzhalter für die aktuelle Uhrzeit (%X) ein.
- Benutzer: Über den Button Benutzer fügen Sie an der ausgewählten Stelle einen Platzhalter für den Ersteller des Stempelabdrucks (%u) ein.
- Zeilenumbruch: Über den Button Zeilenumbruch fügen Sie an der ausgewählten Stelle einen Platzhalter für einen festen Zeilenumbruch (
<br/>) ein.
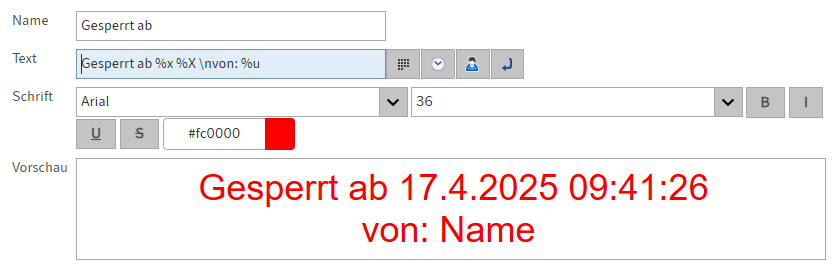
Optional 2: Verändern Sie bei Bedarf die Schriftart, Schriftgröße, Schriftfarbe und Formatierung des Stempels über die Felder und Buttons im Bereich Schrift.
Optional 3: Bearbeiten Sie bei Bedarf die Berechtigungen des Stempels über den Bereich Berechtigungen des Stempelabdrucks.
Nachdem Sie alle Einstellungen vorgenommen haben, wählen Sie Speichern.
Der neue Stempel wird in der linken Liste mit der Übersicht verfügbarer Stempel angezeigt.