# Using ELO WebDAV on Windows
Windows uses NTLM authentication. This means that passwords are only transferred to the server in encrypted form.
# General note on using ELO WebDAV in Windows
This section contains notes on using ELO WebDAV in Windows.
# WebDAV Redirector
In Windows Server 2016 and higher, you must install the WebDAV Redirector component server side.
You can find more information below under Using WebDAV Redirector.
# WebClient
The Windows service WebClient must be running on the client computers. Ideally, the service should be set to start automatically.
You can set the startup type with the following PowerShell command:
Set-Service WebClient -StartupType AutomaticYou can start the service with the following PowerShell command:
Start-Service WebClient
# Data transfer rate
With the default settings, a maximum of 47 MB can be transferred using WebDAV.
To enable a greater transmission rate, adjust the
FileSizeLimitInByteskey in the registry.You can find the key under:
HKEY_LOCAL_MACHINE\SYSTEM\CurrentControlSet\Services\WebClient\ParametersHere you can enter values up to 4 GB (4294967295 bytes).
Next, restart the ELO Web Client service for the changes to take effect.
# Path length
The maximum path length in Windows is 260 characters.
# Connecting Windows Explorer as a network drive (Windows Vista and newer)
To connect ELO WebDAV as a network drive in Windows (Vista or higher), first open Windows Explorer.
Open the context menu for Computer or Network.
Select Map network drive from the context menu.
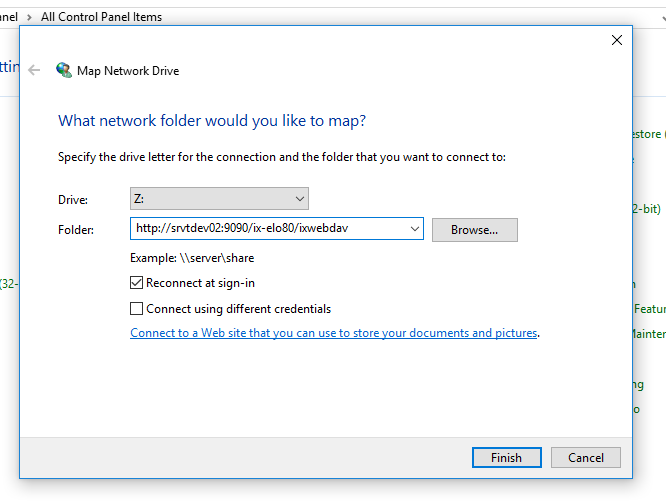
Select a free drive letter and enter the address of your ELO WebDAV under Folder.
Select Finish.
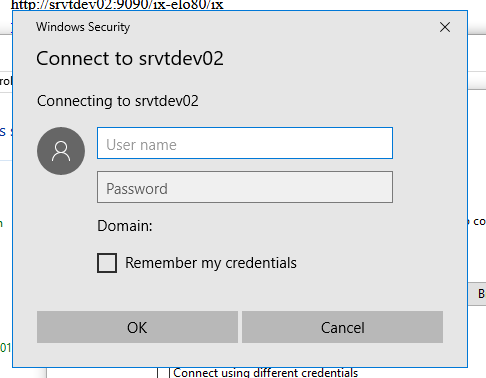
If the user logged into Windows is in Active Directory and exists as a user in ELO, NTLM authentication is applied automatically and no logon information needs to be entered. Otherwise, the Windows Security dialog box asks for your user name and password.
Authenticate using your ELO user data.
Please note
In this case, the basic authentication procedure is used, and the password is sent to the server in plain text. You can secure the data transfer using SSL.
In the registry, change the value of the BasicAuthLevel key to "2" (decimal) accordingly. You can find the key under:
HKEY_LOCAL_MACHINE\SYSTEM\CurrentControlSet\Services\WebClient\Parameters
Please note
Copying documents clears the metadata.
This is because the Explorer sends the PUT command with the target path and content to ELOix, making it impossible to determine the SORD of the content since there is no SORD ID.
# Slow connection to the WebDAV drive
If the connection to the WebDAV drive and Windows Vista is slow, check the following:
Open the Internet Options in the Control Panel.
Navigate to the Connections tab.
Select LAN settings.
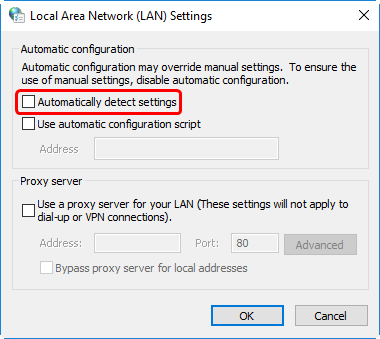
The Local Area Network (LAN) Settings dialog box opens.
Clear the Automatically detect settings option.
Click OK to confirm.
Click OK to close the Internet Options.
# In Windows XP
Open My Computer and select Tools > Map network drive.
Select the preferred drive letter.
Select the link to Sign up for online storage or connect to a network server.
The Windows dialog box to add network resources opens.
Select Next.
Select Choose a different network resource.
Select Next.
Enter the ELO WebDAV address.
Select Next.
Enter a name for the network address.
Select Finish.
# Using WebDAV Redirector
# Windows Server 2016 and higher
In Windows Server 2016 and higher, you must install the WebDAV Redirector component server side.
Install as follows:
Use the following PowerShell command:
Install-WindowsFeature WebDAV-Redirector –RestartCheck the status of the installation with the following PowerShell command:
Get-WindowsFeature WebDAV-Redirector | Format-Table –AutosizeIf WebDAV Redirector was successfully installed, the value
Installedis output in the table.
# WebDAV Redirector for versions older than Windows Server 2016
The following link provides information on using WebDAV via WebDAV Redirector (in Windows 7, Windows 8, Windows Server 2008, or Windows Server 2012):
Information
- Desktop Experience must be installed starting with version 2008.
- If you get the error message "System error 67 has occurred. The network name cannot be found" when adding the ELO WebDAV as a network drive, please check whether the Windows WebClient service is running and whether Desktop Experience is installed.
# With the command line
To map ELO WebDAV to a network drive, use the following command in the Windows command line:
net use Z: \\<host name>:<port>/ix-<repository name>/ixwebdav/persistent:yes
Use the /persistent parameter to define whether the network drive should remain available after a restart. If you set the value no here, the connection will not be reestablished.
# With NetDrive
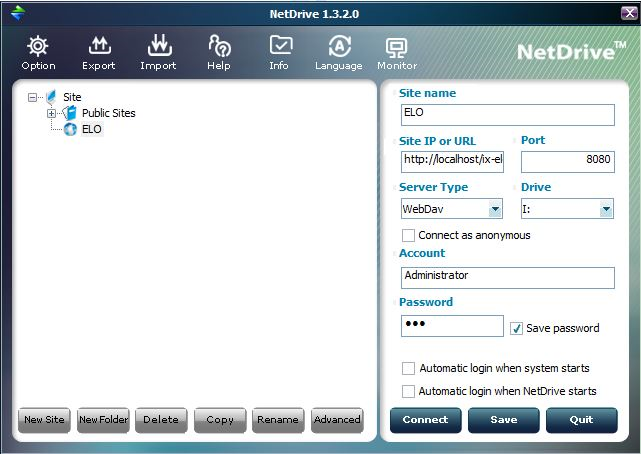
Select New Site and enter a name for the connection.
Enter the ELO WebDAV address under Site IP or URL.
Open the drop-down menu for Server Type and select the entry WebDav.
Enter the server port into the Port field.
Select the drive letter you want to use.
Enter your ELO logon credentials under Account and Password.
To enable SSL encryption, select Advanced and select Use HTTPS.
To use SSL encryption, change the port from
8080to443.Select Save to save the connection.
Select Connect to establish the connection.
# With BitKinex
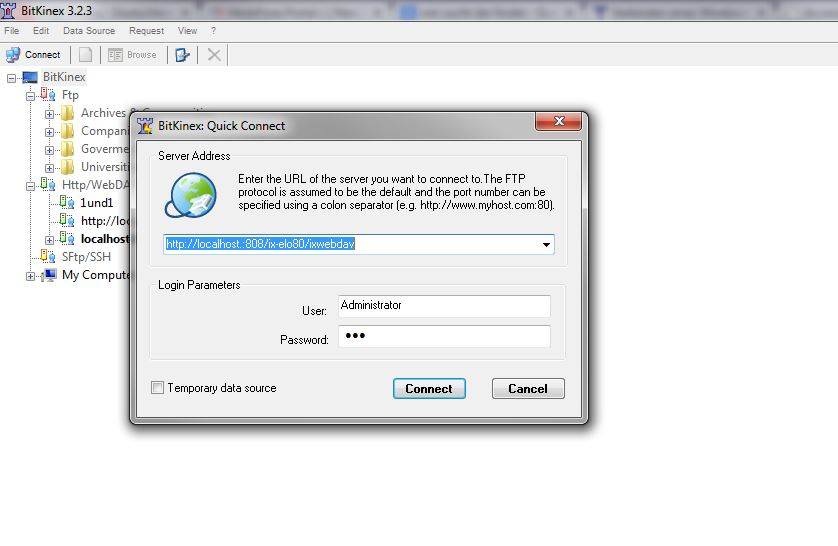
Unlike Windows Explorer and NetDrive, BitKinex does not support WebDAV connections as network drives. Instead, it uses its own interface. However, BitKinex does support a wide range of features including the ability to lock folders and files and move and copy files on the server without having to download the files first.
To connect BitKinex to ELO WebDAV, select Connect or Quick Connect under the File menu option.
Enter the ELO WebDAV Internet address and the ELO user data.
Select Connect.
# Using WebDAV with Microsoft Office applications
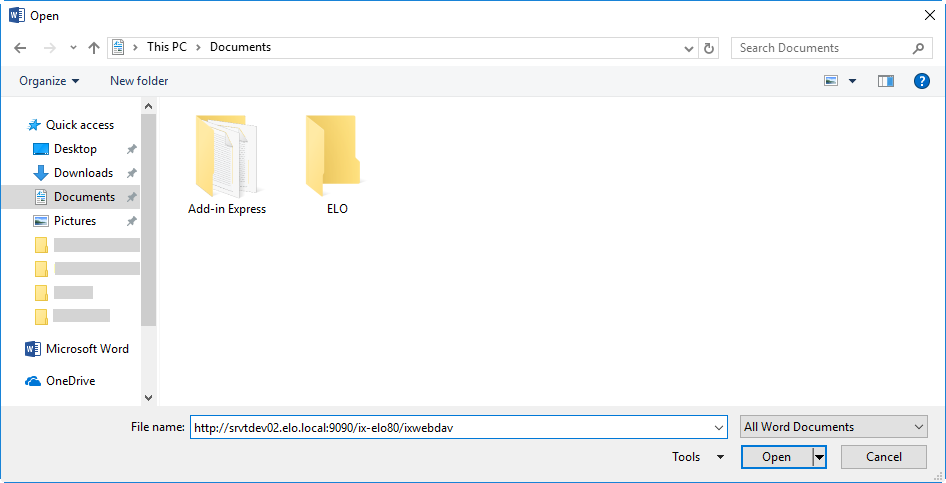
Microsoft Office uses its own WebDAV client. This means you can open an ELO repository in Office applications like Microsoft Word, Microsoft Excel, and Microsoft PowerPoint without connecting ELO WebDAV to a network drive first.
- In the Open dialog box, enter the Internet address as a file name.
- Confirm your input with the ENTER key.
Please note
Do not select OK.
# General note on using ELO WebDAV with Microsoft Office applications
With the default settings, some Microsoft Office programs only open documents from a hyperlink in read-only mode. In the registry, change the value of the OpenDocumentsReadWriteWhileBrowsing key to "1" (DWORD) accordingly.
You can find the key under:
HKEY_CURRENT_USER\Software\Microsoft\Office\<version>\Common\Internet
The following website provides instructions: http://www.webdavsystem.com/server/documentation/ms_office_read_only (opens new window).
If a logon dialog box is shown every time you open Office documents, the following settings have to be changed.
Enable the option Automatic logon with current user name and password (found under: Internet Options > Security > Local Intranet > Custom Level > User authentication > Logon)
The ELOix server must be in the intranet zone. This requires two entries:
- One with FQN: (e.g.:
http://srvtdev.elo.local) - One without FQN: (e.g.:
http://srvtdev.elo.local)
- One with FQN: (e.g.:
In the Windows registry, create the entry (REG_MULTI_SZ) with the name AuthForwardServerList under:
HKEY_LOCAL_MACHINE\SYSTEM\CurrentControlSet\Services\WebClient\ParametersAs the value, use the host name of the IX server.
This requires two entries:
- One with FQN: (e.g.:
http://srvtdev.elo.local) - One without FQN: (e.g.:
http://srvtdev.elo.local)
- One with FQN: (e.g.:
# Embedding objects from ELO in Microsoft Office applications

ELO WebDAV also allows you to embed files stored in ELO as objects.