# Utiliser WebDAV ELO sous Windows
Sous Windows, c'est l'authentification NTLM qui est utilisée. Cela signifie que les mots de passe ne sont que transférés au serveur que sous forme verrouillée.
# Remarques générales concernant l'utilisation sous Windows
Remarques générales concernant l'utilisation de WebDAV sous Windows.
# WebDAV-Redirector
Côté serveur, ab partir de Windows Server 2016, le composant WebDAV-Redirector doit être installé.
Vous trouverez d'autres informations ci-dessous sous Utilisation de WebDAV-Redirector.
# Client Web
Le service Windows WebClient doit être démarré sur les ordinateurs clients. Dans l'idéal, le service devrait être en mode de démarrage automatique.
Pour définir le type de démarrage, vous pouvez par exemple utiliser la commande PowerShell suivante :
Set-Service WebClient -StartupType AutomaticPour démarrer le service, vous pouvez par exemple utiliser la commande PowerShell suivante :
Start-Service WebClient
# Taux de transmission des données
Avec les réglages standards, WebDAV permet de transférer des fichiers d'au plus 47 MB.
Pour permettre un taux de transmission plus grand, vous devez ajustez la clé
FileSizeLimitInBytesdans le registre.Vous trouverez la clé sous :
HKEY_LOCAL_MACHINE\SYSTEM\CurrentControlSet\Services\WebClient\ParametersVous pouvez entrer des valeurs jusqu'à 4 GB ici (4294967295 Byte).
Ensuite, redémarrez le service du client Web, afin que les modifications puissent être prises en compte.
# Longueur du chemin
Sous Windows, la longueur max. d'un chemin est de 260 caractères.
# Relier avec Windows Explorer comme lecteur (à partir de Windows Vista)
Pour relier ELO WebDAV comme lecteur sous Windows (Vista ou plus récent), veuillez tout d'abord lancer Explorer.
Ouvrez le menu contextuel pour Ordinateur ou Réseau.
Dans le menu contextuel, sélectionnez la commande Connecter le lecteur réseau.
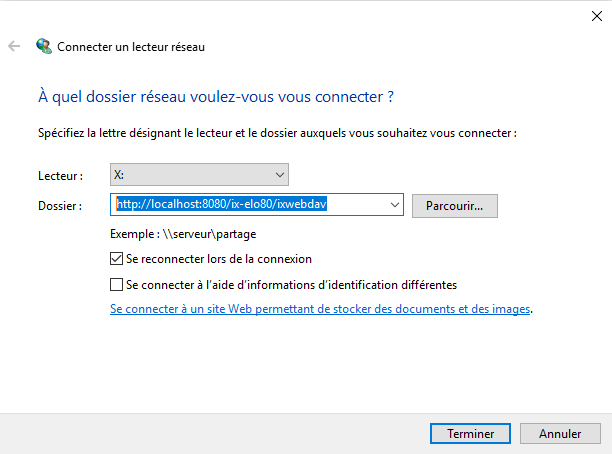
Sélectionnez une lettre libre, puis entrez l'adresse vers ELO WebDAV sous Classeur.
Sélectionner Terminer.
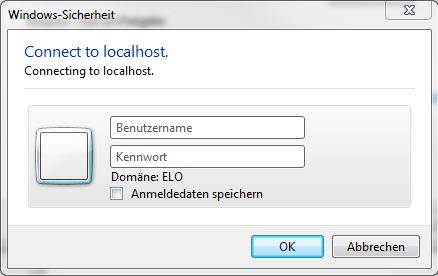
Si le compte Windows authentifié appartient à Active Directory et qu'il existe dans ELO, l'authentification NTLM est appliquée automatiquement, de manière à ce que les informations d'authentification ne doivent pas être entrées. Sinon, un dialogue vous demande le mot de passe et le nom utilisateur.
Veuillez vous authentifier avec les données de compte ELO.
Remarque
Dans ce cas est utilisé la procédure d'authentification BASIC, et le mot de passe est transféré au serveur en texte clair. Vous pouvez sécuriser le transfert des données par le biais de SSL.
De la même manière, vous devriez modifier la valeur de la clé BasicAuthLevel "2" (décimal) dans le registre. Vous trouverez la clé sous :
HKEY_LOCAL_MACHINE\SYSTEM\CurrentControlSet\Services\WebClient\Parameters
Remarque
Les métadonnées seront perdues lors de la copie de documents.
La raison est que Explorer envoie la commande PUT avec le chemin cible et le contenu à ELOix. De cette manière, il est impossible de constater de quelle SORD provient le contenu, étant donné que l'ID du SORD manque.
# Connexion lente vers le lecteur WebDAV
Si la connexion au lecteur WebDAV et Windows Vista devait être lente, veuillez procéder de la manière suivante :
Ouvrez le dialogue de configuration Options Internet.
Basculez vers l'onglet Connexion.
Sélectionnez le bouton Réglages LAN.
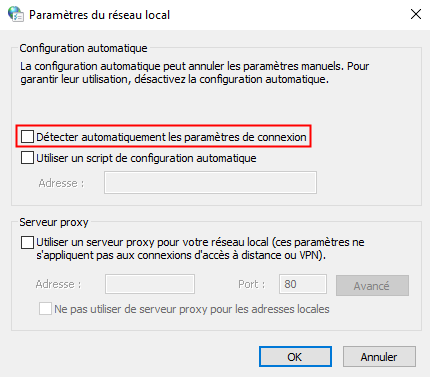
Le dialogue Réglages pour le réseu local apparaît.
Veuillez désactiver l'option Reconnaître automatiquement les réglages.
Confirmez avec OK.
Veuillez fermer les Options Internet avec OK.
# Avec Windows XP
Veuillez ouvrir le poste de travail et sélectionnez Outils > Connecter le lecteur réseau.
Sélectionnez le lecteur réseau souhaité.
Veuillez sélectionner le lien Demander une mémoire en ligne ou connecter avec un serveur de réseau.
Le dialogue Windows permettant d'ajouter des ressources réseau démarre.
Sélectionnez Suivant.
Sélectionner Sélectionner une autre ressource de réseau.
Sélectionnez Suivant.
Entrez l'adresse vers ELO WebDAV.
Sélectionnez Suivant.
Veuillez entrer un nom pour l'adresse de réseau.
Sélectionner Terminer.
# Utilisation de WebDAV Redirectors
# A partir de Windows Server 2016
Côté serveur, ab partir de Windows Server 2016, le composant WebDAV-Redirector doit être installé.
Procédez de la manière suivante pour installer le composant :
Veuillez utiliser la commande PowerShell suivante :
Install-WindowsFeature WebDAV-Redirector –RestartEnsuite, veuillez vérifier le statut de l'installation avec la commande PowerShell suivante :
Get-WindowsFeature WebDAV-Redirector | Format-Table –AutosizeSi WebDAV a bien été installé, la valeur
Installedapparait dans le tableau.
# WebDAV-Redirector pour Windows Server 2016
Vous trouverez les informations sous le lien suivant via l'utilisation de WebDAV via WebDAV Redirector (Sous Windows 7, Windows 8, Windows Server 2008 ou Windows Server 2012) :
Information
- Desktop Experience doit être installé pour Windows Server à partir de la version 2008.
- Au cas où le message d'erreur "système 67 Le nom de réseau est introuvable" : lors de l'intégration de ELO WebDAV en tant que lecteur réseau, veuillez vérifier si le service Windows client Web fonctionne et si Desktop Experience est installé.
# Avec la ligne de commande
Pour mapper ELO WebDAV à un lecteur réseau, veuillez utiliser la commande dans la ligne de commande Windows :
net use Z: \\<nom de l'hôte>:<port>/ix-<nom de l'archive>/ixwebdav/persistent:yes
Le paramètre /persistent permet de déterminer si le lecteur réseau doit être disponible après un redémarrage. Lorsque la valeur est no, la connexion ne sera plus restaurée.
# Avec NetDrive
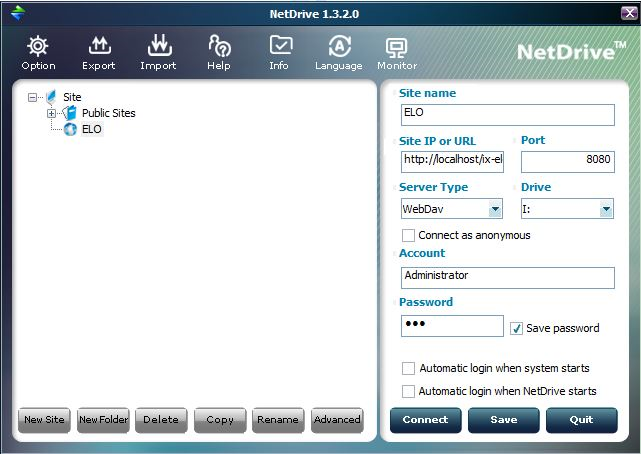
Sélectionnez New Site, puis donnez un nom à la connexion.
Dans Site IP or URL, entrez l'adresse vers ELO WebDAV.
Dans le menu déroulant Server Type, veuillez sélectionner l'entrée WebDav.
Veuillez entrer le port du serveur dans le champ Port.
Sélectionnez le lecteur que vous souhaitez utiliser.
Veuillez entrer vos données d'accès ELO dans Account et Password.
Pour activer le verrouillage SSL, sélectionnez Advanced, et activez Use HTTPS.
Pour utiliser le verrouillage SSL, basculez le port de
8080vers443Sélectionnez Save pour enregistrer la connexion.
Cliquez sur Connect pour sélectionner la connexion.
# Avec BitKinex
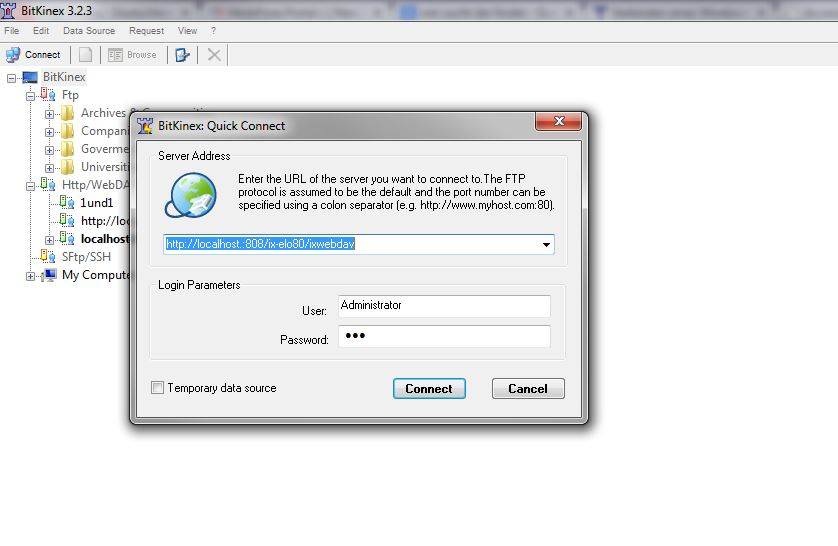
A l'opposé de Windows Explorer et NetDrive, la connexion BitKinex ne supporte pas WebDAV comme lecteur réseau, mais utilise une propre interface. BitKinex permet de verrouiller des classeurs et fichiers, de déplacer et de copier des fichiers du serveur, sans devoir les télécharger.
Pour connecter BitKinex à ELO WebDAV, sélectionnez Connexion ou Quick Connect dans le menu File.
Veuillez entrer l'adresse Internet vers ELO WebDAV und les données de compte ELO.
Sélectionnez Connect.
# Utiliser WebDAV avec les applications Microsoft Office
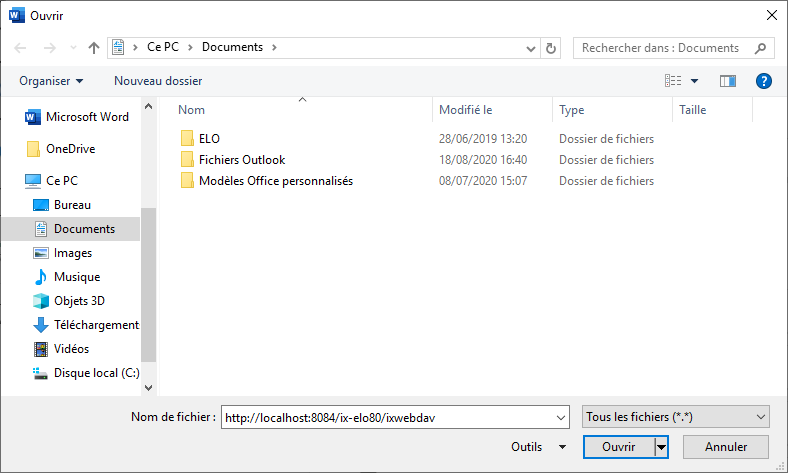
Microsoft Office utilise un propre client WebDAV. C'est pourquoi vous pouvez utiliser une archive ELO dans les applications Office comme Word, Excel ou Powerpoint, sans qu'ELO WebDAV soit connecté à un lecteur réseau.
- Dans le dialogue Ouvrir, entrez l'adresse Internet comme nom de fichier, puis confirmez l'entrée avec la touche Entrée.
- Veuillez confirmer votre entrée avec la touche ENTREE.
Remarque
Ne sélectionnez pas le bouton OK.
# Remarque générale concernant l'utilisation sous les applications Microsoft Office
Avec les réglages standards, certains programmes Microsoft Office ouvrent des documents qui sont appelés via un hyperlien, seulement avec un accès en écriture. C'est pourquoi vous devriez modifier la valeur de la clé OpenDocumentsReadWriteWhileBrowsing en "1" (DWORD).
Vous trouverez la clé sous :
HKEY_CURRENT_USER\Software\Microsoft\Office\<version>\Common\Internet
Le site suivant propose un guide :http://www.webdavsystem.com/server/documentation/ms_office_read_only (opens new window).
Si un dialogue d'authentification s'affiche lors de chaque ouverture de documents Office, les réglages suivants doivent être modifiés.
Activez l'option Authentification automatique avec nom utilisateur et mot de passe (à trouver via : Options Internet > Sécurité > Intranet local > Ajuster le niveau > Authentification utilisateur > Authentification)
Le serveur ELOix doit se trouver dans la zone Intranet. 2 entrées sont requises :
- Un avec FQN (par exemple :
http://srvtdev.elo.local) - Un sans FQN (par exemple :
http://srvtdev)
- Un avec FQN (par exemple :
Dans le registre Windows, créez l'entrée (REG_MULTI_SZ) du nom AuthForwardServerList sous :
HKEY_LOCAL_MACHINE\SYSTEM\CurrentControlSet\Services\WebClient\ParametersEn tant que valeur, utilisez le nom d'hôte du serveur d'indexation en tant que valeur.
2 entrées sont requises :
- Un avec FQN (par exemple :
http://srvtdev.elo.local) - Un sans FQN (par exemple :
http://srvtdev)
- Un avec FQN (par exemple :
# Intégrer les objets dans les applications MS Office depuis l'archive
Par le biais de ELO WebDAV, les fichiers peuvent être intégrés en tant qu'objet depuis ELO.