# Enregistrement initial de l'application dans Microsoft Azure
Pour qu'ELO Azure Administration puisse établir une connexion à Microsoft Azure, vous devez effectuer un premier enregistrement d'application via Microsoft Azure.
Remarque
La configuration de base d'un environnement Microsoft Azure ainsi que la création d'abonnements correspondants est un prérequis et ne fait pas partie de cette documentation.
Authentifiez-vous dans Microsoft Azure avec les droits administratifs.
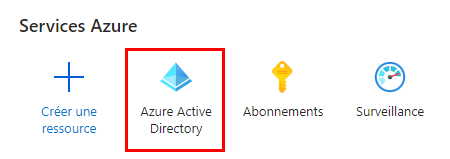
Ouvrez le service Azure Active Directory.
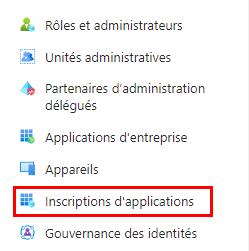
Ouvrez la section Enregistrements d'applications.
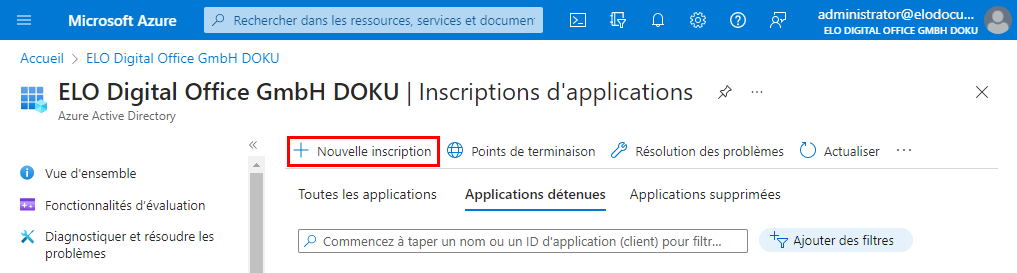
Veuillez sélectionner Nouvel enregistrement.
La page Enregistrer l'application s'affiche.
Entrez un nom pour l'application. Vous pouvez sélectionner ce nom librement.
Exemple : administration ELO Azure
Sous Types de comptes supportés, sélectionnez l'option Comptes dans un répertoire d'organisation quelconque (répertoire AD Azure quelconque – plusieurs instances possibles) et comptes Microsoft personnels (par exemple Skype, Xbox).
Sélectionnez Enregistrer.
L'application est enregistrée dans Microsoft Azure.
# Réglages d'authentification
Une fois l'enregistrement terminé, vous devez configurer quelques réglages pour l'authentification de l'application.
Dans Microsoft Azure, ouvrez la section Authentification.
Sélectionnez Ajouter la plateforme.
La section Configurer la plateforme apparaît.
Sélectionnez Application Web Single Page.
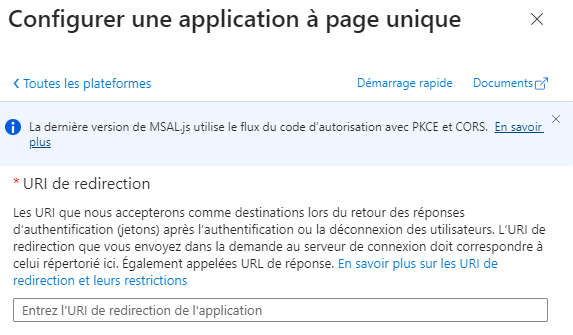
La section Configurer l'application Single Page.
Dans le champ Entrer l'URl de redirection de l'application, entrez une URL selon le schéma suivant :
https://<Server>:<Port>/ix-<Repository>/plugin/de.elo.ix.plugin.proxy/azadministrations/auth-end/blank.htmlExemple :
https://desktop-8luhtiv:9093/ix-EXTEN/plugin/de.elo.ix.plugin.proxy/azadministrations/auth-end/blank.htmlInformation
L'URL doit correspondre au chemin de ELO Azure Administration dans l'environnement ELO correspondant.
Activez les réglages suivants :
- Token d'accès (sont utilisés pour les flows implicites)
- Token ID (sont utilisés pour les flows implicites et hybrides)
Enregistrez les réglages avec Configurer.
Les réglages d'authentification sont configurés maintenant.
# Autorisations API
L'application pour ELO Azure Administration requiert quelques autorisations.
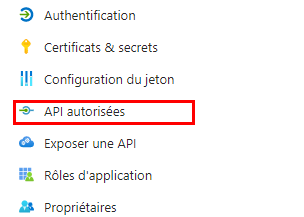
Ouvrez la section Autorisations API.
Sélectionnez Ajouter des autorisations
La section Demander les autorisations API s'affiche.
Ajoutez les autorisations déléguées suivantes :
- Azure Service Management:
- user_impersonation
- Microsoft Graph :
- Application.ReadWrite.All
- Directory.ReadWrite.All
- RoleManagement.ReadWrite.Directory
- User.Read
- User.ReadWrite.All
- Azure Service Management:
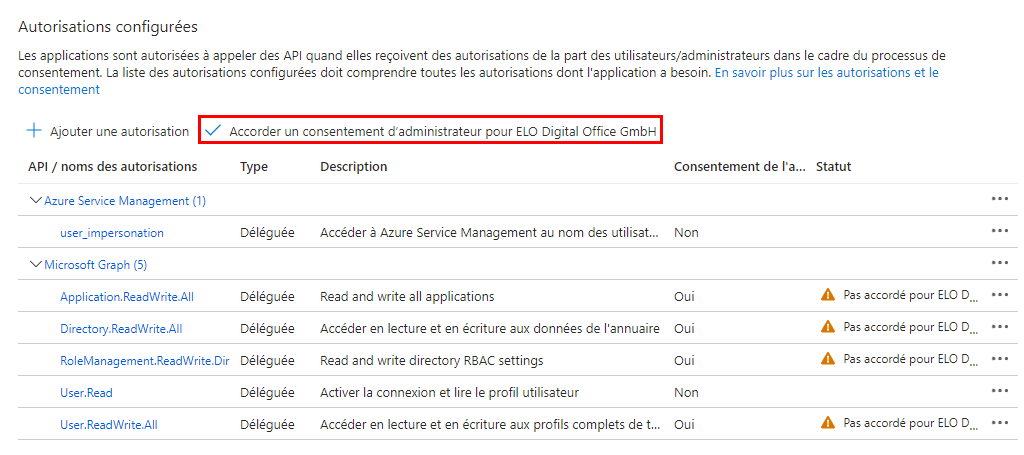
Sélectionnez Donner le consentement de l'administrateur pour <Mandant>.
Le dialogue de demande Confirmation du consentement de l'administrateur s'affiche.
Confirmez avec Oui.
Les autorisations sont ajoutées;
# Configuration du service
Une fois l'application configurée dans Azure, vous devez adapter la configuration du service ELO Azure Administration dans le système ELO.
Dans Microsoft Azure, ouvrez aperçu de l'application créée ci-dessus.
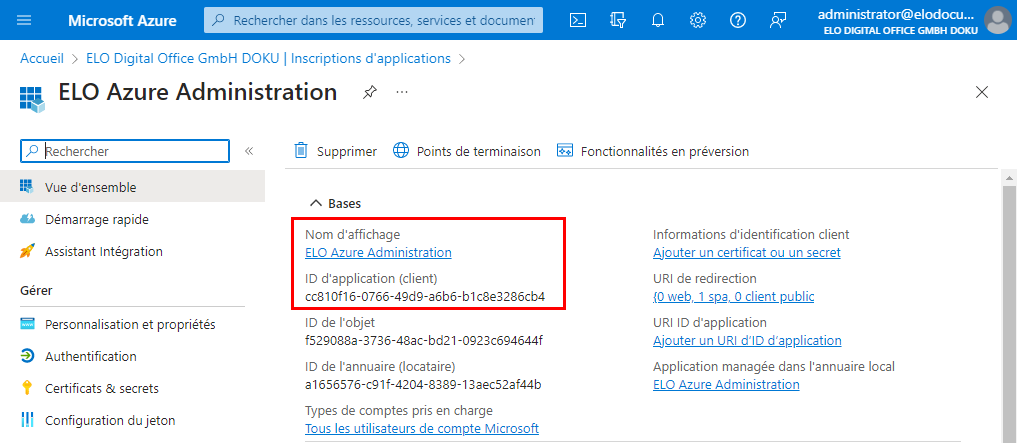
Copiez les valeurs des champs suivants :
- Nom d'affichage
- ID d'application (client)
Ouvrez le répertoire suivant sur le serveur sur lequel est installé ELO :
<ELO>\servers\ELO-Azure-AdministrationInformation
Le garde-place
<ELO>remplace le répertoire d'installation ELO.Ouvrez le fichierappsettings.json dans un éditeur approprié.
Vous trouverez les entrées suivantes dans l'en-tête du fichier :
"AppsManagementDashboard": { "MicrosoftAppId": "", "MicrosoftAppName": "" },Ajoutez les valeurs copiées au fichier JSON.
Exemple :
"AppsManagementDashboard": { "MicrosoftAppId": "cc810f16-0766-49d9-a6b6-b1c8e3286cb4", "MicrosoftAppName": "ELO Azure Administration" },Veuillez enregistrer le fichier.
Redémarrez le service ELO Azure Administration.
La configuration du service est clôturée. Maintenant, vous pouvez vous authentifier à Microsoft Azure via ELO Azure Administration.