# Onglet 'Affichage'
Dans l'onglet Affichage, vous trouverez les fonctions qui modifient l'affichage dans ELO.
# Basculer vers
Grâce à cette fonction, vous basculez vers l'emplacement de dépôt de l'entrée sélectionnée dans la section Archive.
Les liens contiennent aussi un bouton Basculer vers. Vous trouverez des informations à ce sujet dans le chapitre Lien.
Cela signifie : lorsque vous vous trouvez dans une des sections Recherche, Tâches, Presse-papier ou Traitement, Basculer vers vous permet de basculer vers l'entrée correspondante dans la section Archive.
Dans la section Archive, vous utilisez cette fonction pour basculer d'une référence à l'entrée d'origine.
Procédé
Marquez l'entrée dont vous souhaitez accéder à l'emplacement de dépôt.
Dans le ruban, sélectionnez Affichage > Basculer vers.
Résultat
Maintenant, vous vous trouvez à l'emplacement de dépôt de l'entrée sélectionnée dans la section Archive.
# Référencement
Emplacement : section Archive
Vous pouvez relier les classeurs ou documents. De cette manière, vous pouvez basculer d'une entrée à une autre.
Procédé
Dans l'archive, marquez l'entrée que vous souhaitez lier à une autre entrée. L'ordre dans lequel vous sélectionnez les entrées ne joue aucun rôle. Les deux entrées sont reliées.
Dans le ruban, sélectionnez Affichage > Navigation > Référencement.
Sélectionnez la deuxième entrée que vous souhaitez relier.

Sélectionnez Ajouter en tant que lien.
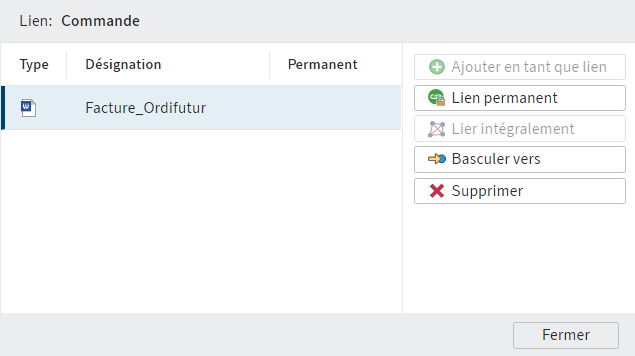
L'entrée que vous avez sélectionnée dans l'étape 4 apparaît dans la liste des liens.
Pour relier plusieurs entrées avec la première entrée sélectionnée, répétez cette procédure avec les autres entrées. De cette manière, les entrées sont reliées avec la première entrée, mais pas les unes aux autres.
Si vous ne souhaitez pas relier d'autres entrées, sélectionnez Fermer.
Résultat
Les documents sont reliés les uns aux autres.
Vous reconnaissez les documents possédant un lien au bouton comportant une chaîne.
Perspective
Ce bouton comportant le symbole de la chaîne vous permet de basculer vers l'aperçu des liens pour l'entrée.
Autres fonctions
Une fois que vous avez créé un lien, les autres boutons sont actifs, dès que vous avez marqué une entrée ou plusieurs entrées dans la liste des liens. Le chapitre Comment marquer plusieurs entrées simultanément ? vous explique comment marquer plusieurs entrées.
- Lien inséparable : vous pouvez relier deux ou plusieurs entrées avec un lien inséparable, en les marquant en même temps, puis en sélectionnant Lien inséparable. Alors, il n'est plus possible de supprimer les liens de la liste par le biais du bouton Supprimer.
- Lier intégralement : si vous liez plusieurs entrées, elles seront non seulement liées avec l'entrée d'origine, mais aussi les unes entre les autres. Marquez toutes les entrées que vous souhaitez relier les unes aux autres, et sélectionnez Lier intégralement.
- Basculer vers : s'il existe un lien, marquez l'entrée et basculez vers l'entrée reliée par le biais du bouton Basculer vers.
- Supprimer : pour supprimer une ou plusieurs entrées de la liste des liens, marquez les entrées souhaitées, puis sélectionnez Supprimer. Si le bouton Supprimer n'est plus actif après le marquage d'une entrée, il s'agit d'un lien inséparable.
# Retour à la racine
Disponible via : Onglet 'Gérer' > Vers le niveau supérieur
Cette fonction vous permet de basculer vers le niveau supérieur de la fonction Dépôt à partir de chaque position.
Si vous vous trouvez dans un Affichage de classeurs, vous basculez vers le niveau supérieur du classeur. Ensuite, si vous sélectionnez à nouveau Vers le niveau supérieur, vous basculez vers le niveau supérieur de la section Archive.
# Déposer dans le presse-papier
Sur le presse-papier, vous pouvez regrouper les entrées dont vous avez besoin fréquemment. Vous trouverez d'autres informations dans le chapitre Presse-papier.
Procédé
Marquez l'entrée ou les entrées que vous souhaitez placer sur le presse-papier.
Le chapitre Comment marquer plusieurs entrées simultanément ? vous explique comment marquer plusieurs entrées.
Dans le ruban, sélectionnez Affichage > Navigation > Placer sur le presse-papier.
Résultat
Maintenant, l'entrée se trouve dans votre section Presse-papier.
Perspective
Pour supprimer l'entrée du presse-papier, utilisez la fonction Supprimer du presse-papier.
# Supprimer du presse-papier
Une fois que vous n'avez plus besoin d'une entrée sur le presse-papier, vous pouvez la supprimer de cet emplacement. Vous trouverez d'autres informations dans le chapitre Presse-papier.
Procédé
Marquez l'entrée ou les entrées que vous souhaitez supprimer du presse-papier.
Le chapitre Comment marquer plusieurs entrées simultanément ? vous explique comment marquer plusieurs entrées.
Dans le ruban, sélectionnez Affichage > Navigation > Supprimez du presse-papier.
Résultat
L'entrée ne sera plus accessible via le presse-papier.
# Actualiser
Dans le ruban, si vous sélectionnez Affichage > Actualiser, les modifications apportées par d'autres utilisateurs seront prises en compte tout de suite.
# Ajouter un affichage
Un affichage est une prise en main rapide pour une section que vous avez définie.
Si vous avez créez un affichage, celui-ci apparait en tant que tuile dans votre section des tuiles sur votre page de démarrage Mon ELO.
Vous pouvez créer des affichages pour les classeurs ou pour les tâches. Ce chapitre décrit comment vous créez un affichage des tâches. Le chapitre Créer un affichage vous explique comment créer un affichage de classeurs.
Vous pouvez créer des affichages de tâches selon vos propres critères.
Un affichage de tâches crée une tuile par le biais de laquelle vous accédez directement aux tâches qui correspondent aux critères sélectionnés.
Procédé
Naviguez vers la section Tâches.
Dans le ruban, sélectionnez Affichage > Ajouter un affichage.
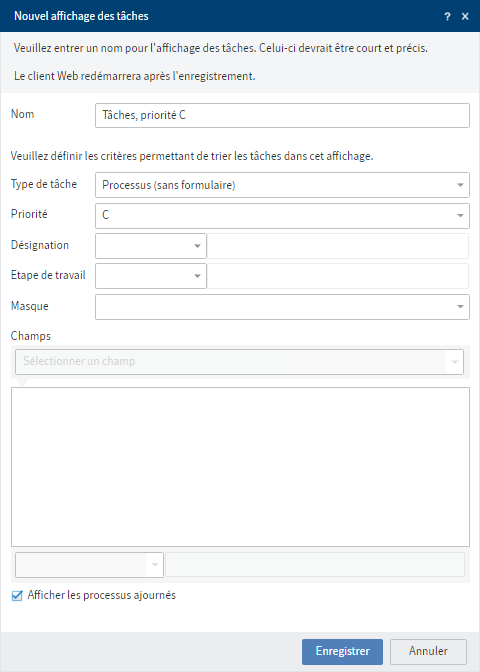
Dans le dialogue Nouvel affichage de tâches, veuillez définir les critères selon lesquels les tâches doivent être affichées dans l'affichage des tâches.
Certains champs ne sont actifs qu'en dépendance d'autres champs. Dès que vous avez sélectionné quelque chose sous Masque, par exemple, Champs devient actif.
Masque : le menu déroulant Masque vous permet de sélectionner un masque, si vous souhaitez, que seules les tâches du masque correspondant soient affichées dans l'affichage de tâches.
Champs : si vous avez sélectionné un masque dans le champ Masque, vous pouvez sélectionner un champ du masque par le biais du menu déroulant Champ.
Sélectionnez Enregistrer.
Résultat
Pour le nouvel affichage, une tuile est créée dans la section des tuiles de votre page de démarrage Mon ELO dans le groupe Archive.
Perspective
- Vous pouvez déplacer la tuile à un autre emplacement via glisser-déposer.
- Si vous créez plusieurs affichages, vous pouvez les regrouper si nécessaire. Le chapitre Créer un groupe explique comment créer un groupe dans la section des tuiles.
- Vous pouvez renommer ou supprimer un affichage de tâches.
# Afficher les processus ajournés
Pour faire afficher les processus ajournés, il vous faut un affichage de tâches correspondant.
Emplacement : section Tâches
Procédé
Dans le ruban, sélectionnez Affichage > Ajouter un affichage.
Activez Afficher les processus ajournés.
Vous pouvez effectuer d'autres réglages si nécessaire.
Résultat
Une nouvelle tuile est créée sur la page de démarrage Mon ELO. Cette tuile vous permet de basculer vers vos processus ajournés dans la section Tâches.
# Renommer l'affichage
Une fois que vous avez créé un affichage de classeurs ou un affichage de tâches, vous pouvez modifier le nom ultérieurement.
Le chapitre Créer un affichage vous explique comment créer un affichage de classeurs.
Le chapitre Ajouter un affichage vous explique comment créer un affichage de tâches.
Procédé
Sur votre page de démarrage Mon ELO, sélectionnez la tuile d'affichage que vous souhaitez renommer.
Maintenant, vous vous trouvez dans votre affichage.
Dans le ruban, sélectionnez Affichage > Affichages > Renommer l'affichage.
Dans le dialogue Renommer l'affichage, entrez le nom du nouveau nom d'affichage.
Sélectionnez Enregistrer.
Résultat
La tuile d'affichage a maintenant le nom que vous avez entré.
# Supprimer l'affichage
Une fois que vous n'avez plus besoin de l'affichage de classeurs ou de l'affichage des tâches, vous pouvez le supprimer.
Le chapitre Créer un affichage vous explique comment créer un affichage de classeurs.
Le chapitre Ajouter un affichage vous explique comment créer un affichage de tâches.
Procédé
Sur votre page de démarrage Mon ELO, sélectionnez la tuile d'affichage que vous souhaitez supprimer.
Maintenant, vous vous trouvez dans votre affichage.
Dans le ruban, sélectionnez Affichage > Affichages > Supprimer l'affichage.
Confirmez le dialogue Supprimer l'affichage avec Oui.
Résultat
La tuile d'affichage disparait de votre section des tuiles.
# Tableau
L'affichage de tableau vous montre plus d'informations sur les sous-entrées d'une entrée. Vous pouvez utiliser cet affichage dans toutes les sections, lorsque vous marquez un classeur.
Procédé
Marquez un classeur ou une tâche dans la section Tâches.
Dans le ruban, sélectionnez Affichage > Tableau.
Résultat
Les métadonnées des sous-entrées vous sont affichées sous forme de tableau. Dans la section Tâches, vous obtenez plus d'informations au sujet de la tâche.
Perspective
Pour quitter l'affichage de tableau, sélectionnez à nouveau Affichage > Tableau dans le ruban.
# Aperçu image
A l'aide de la fonction Aperçu image, vous pouvez visualiser les documents pour lesquels vous ne disposez pas de visionneuse dans le format original.
Le bouton n'est actif que lorsqu'il existe un aperçu image pour le document.
Information
Il existe un aperçu image pour tous les documents PDF et TIFF. Ils doivent être créés pour d'autres formats, par exemple dans le client Java ELO par le biais de la fonction Créer un document d'aperçu. Dans le client Web ELO, il n'est pas possible de créer un aperçu d'image.
Procédé
Marquez le document que vous souhaitez faire afficher en tant aperçu image.
Dans le ruban, sélectionnez Affichage > Aperçu image.
Résultat
Maintenant, vous voyez le document dans aperçu image.
L'aperçu image dispose d'une barre de menu avec les fonctions suivantes :
Afficher les remarques : vous voyez les notes apposées sur le document. Les notes ne peuvent être créées qu'avec le client Java ELO.
Page suivante ou précédente : pour les documents composés de plusieurs pages, c'est la page suivante ou la page précédente qui est affichée.
Réduire ou agrandir : permet de réduire ou d'agrandir l'image affichée.
Zoom à 100% : l'image est affichée dans la taille originale.
Ajuster la largeur de l'image à la fenêtre : la largeur de l'image est ajustée sur la largeur de la section visible.
Ajuster la taille de l'image à la fenêtre : la taille de l'image est ajustée à la hauteur de la zone d'affichage, de manière à ce qu'une page entière du document soit affichée.
Pivoter l'affichage actuel de toutes les pages de 90 degrés vers la gauche : l'aperçu est pivoté de 90°.
Perspective
Pour terminer aperçu image, sélectionnez à nouveau Affichage > Aperçu image dans le ruban.
# Plein texte
L'affichage de texte sert à afficher les informations plein texte des documents placés dans le plein texte. Par ailleurs, vous pouvez définir que cet affichage soit seulement utilisé pour les documents avec une extension bien précise.
S'il n'existe pas d'informations plein texte pour le document, le bouton est grisé.
Remarque
Il se pourrait que les fichiers binaires ne soient pas représentés correctement.
Procédé
Marquez le document dont vous souhaitez faire afficher le plein texte.
Dans le ruban, sélectionnez Affichage > Plein texte.
Résultat
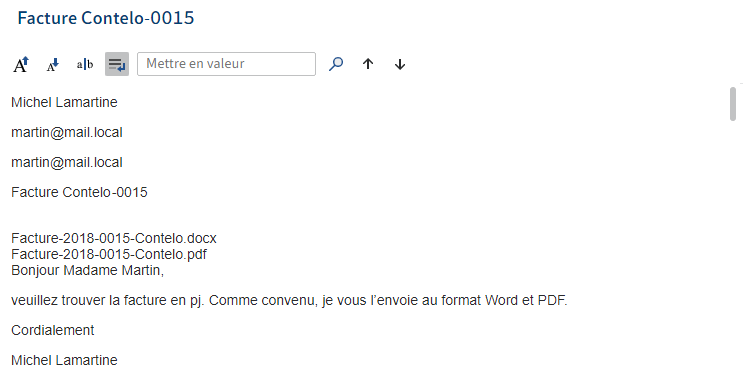
Le plein texte apparaît.
Les documents dans le plein texte disposent d'une barre de menu avec les fonctions suivantes :
Police plus grande ou plus petite : permet d'agrandir ou de réduire la police du texte affiché.
Police avec largeur de caractères fixe : bascule vers l'affichage d'une police non-proportionnelle, de manière à ce que tous les caractères soient représentés avec le même espace. Cela améliore la lisibilité.
Retour à la ligne automatique : le retour à la ligne est effectué automatiquement.
Marquer : pour rechercher un terme dans le plein texte, entrez le terme de recherche dans le champ Marquer et sélectionnez Rechercher. Les résultats sont marqués.
Afficher le résultat précédent ou le prochain résultat : bascule vers la dernière ou la prochaine entrée marquée dans le texte.
Perspective
Pour terminer le plein texte, sélectionnez à nouveau Affichage > Plein texte dans le ruban.