# Create contract documents
You can automatically create documents related to contracts.
This chapter addresses the following functions:
# Create document
Information
You can automatically create a document with the data from a contract. Use document templates for this. Document templates contain placeholders that are automatically replaced with the information from the contract.
Requirement
At least one document template must be available.
Method
Select the folder for the contract you want to generate a document for.
On the Contract tab, click Create document.
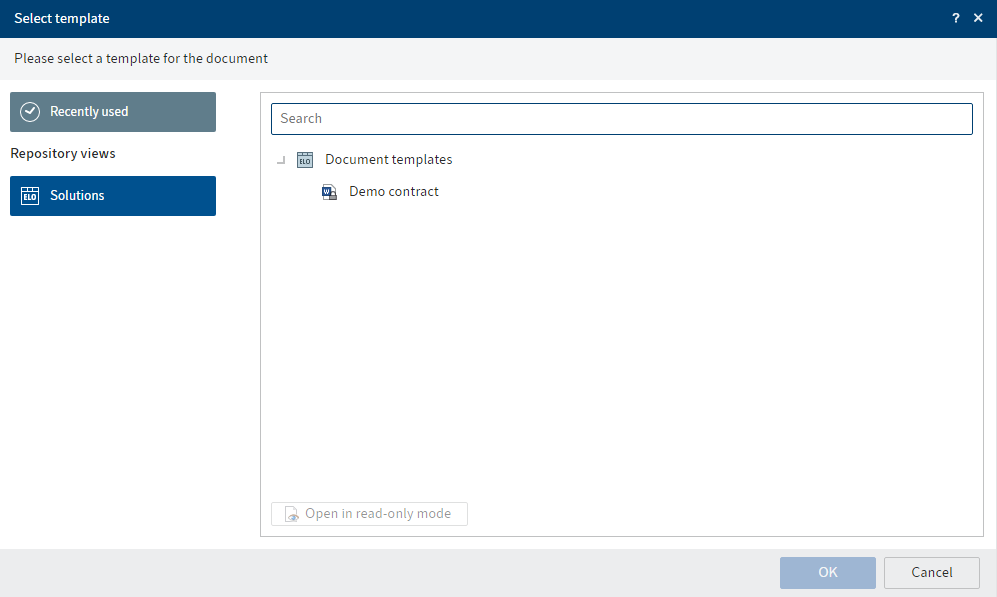
Fig.: 'Select template' dialog box
In the Select template dialog box, select a document template and confirm your selection with OK.
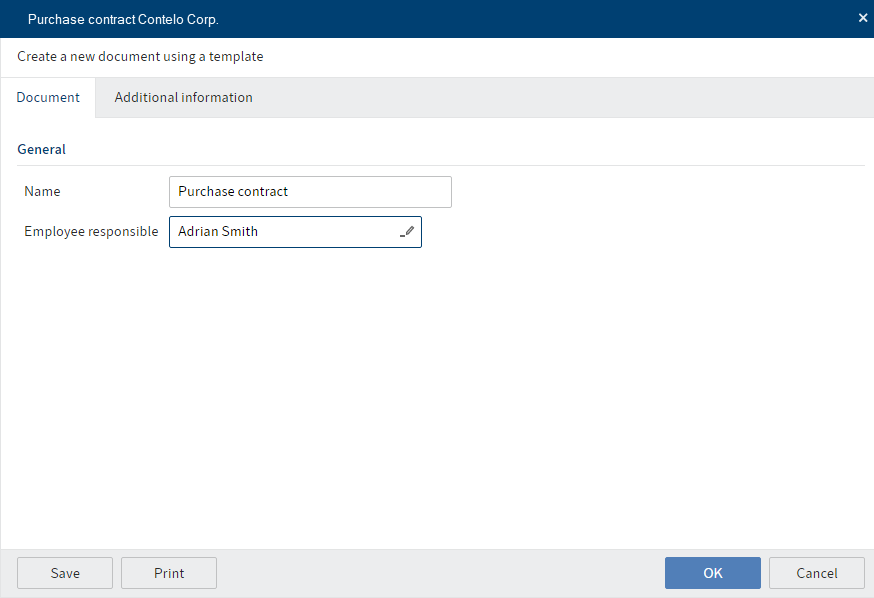
Fig.: 'Create new document' dialog box
In the Create new document dialog box, you can change the name of the document and the responsible user.
The fields on the Additional information tab contain the contract information and cannot be changed.
Click OK.
Result
The document is added to the selected folder and opened.
Outlook
- You can edit the document and print it for use.
- If any contract information changes, you can apply changes using the Update document function. The Update document function has no effect on subsequent changes to the document. It only updates the information automatically transferred from the form.
# Update document
Information
For example, if contract data changes after a document has been generated using the Create document function, you can update the document. As a result, you do not have to create a new document or make manual changes to an existing one.
The Update document function has no effect on subsequent changes to the document. It only updates the information automatically transferred from the form.
Method
Select the document you want to update.
On the Contract tab, click Update document.
Result
Old information and blank spaces in the document are replaced with new information from the contract.
# Create cover sheet
Information
Use this function to create a cover sheet for the selected contract.
Method
Select the contract you want to create a cover sheet for.
On the Contract tab, click Create cover sheet.
Result
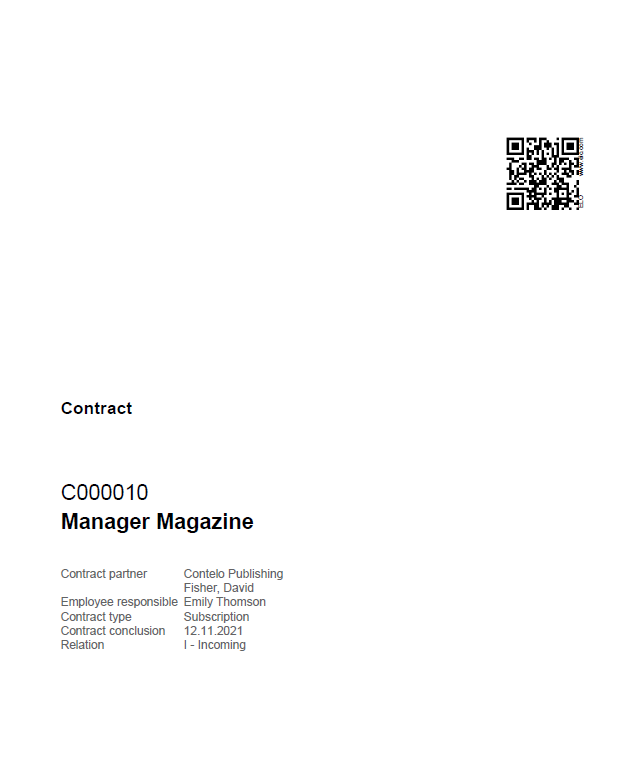
Fig.: Cover sheet
The cover sheet is saved to the file.
Outlook
The cover sheet contains information on the contract as well as a QR code. If you print the cover sheet and store it in a physical file, you can scan the QR code with a mobile device to go straight to the digital file.
# Create label
Information
Use this function to create a label for the selected contract file.
Method
Select the contract you want to create a label for.
On the Contract tab, click Create label.
Result
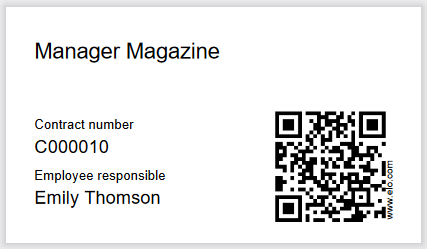
Fig.: Label with QR code
The label is filed to the contract file.
Outlook
- The label contains information on the contract as well as a QR code. If you print the label using a label printer and store it in a physical file, you can scan the QR code with a mobile device to go straight to the digital file.
- If you want to use the Print document function in the ELO Java Client, you will have to set the label printer as the default printer in Windows.
- You can also select the label printer as the default printer for faxes in the ELO Java Client configuration and print using the Fax document function.