# Konfiguration
In der webbasierten Konfiguration erstellen Sie Standorte und fügen Repositorys hinzu. Sie legen dabei anhand der ELO Indexserver-URL fest, aus welchen Repositorys Daten repliziert werden. Ein Replikationskreis wird in der Konfiguration automatisch erstellt, wenn Sie ein neues Repository hinzufügen. Ein Replikationskreis steht für ein Repository. Der Replikationskreis ist ein Merkmal, das Sie einzelnen Einträgen zuweisen, um sie in ein anderes Repository zu replizieren. Die Auswahl der einzelnen Einträge (Ordner, Dokumente), die repliziert werden sollen, erfolgt im ELO Java Client oder ELO Web Client. Dort ordnen Sie den Einträgen Replikationskreise zu. Das heißt, Sie wählen ein Repository aus, in das die Einträge repliziert werden.
Achtung
Replikationskreise und ihre Zuordnungen im Repository, die in einer älteren Version als ELO Replication 12 erstellt wurden, werden bei einer Migration auf ELO Replication 23 gelöscht. Erstellen Sie vor der Migration eine Übersicht der Replikationskreise und ihrer Zuordnungen, damit Sie die Einstellungen in Version 23 neu vornehmen können.
Um ELO Replication erstmalig zu konfigurieren, melden Sie sich an einem beliebigen Standort an und legen die gewünschten Einstellungen fest. Die Einstellungen werden in einer Konfigurationsdatei gespeichert. Sie können die Konfigurationsdatei an andere Standorte senden. So müssen Sie die Replikation nur an einem Standort manuell einrichten.
# Überblick
Um ELO Replication an mindestens zwei Standorten einzurichten, führen Sie die folgenden Schritte aus. Weitere Informationen zu den einzelnen Schritten finden Sie in den Kapiteln Installation und den nachfolgenden Abschnitten.
Installation an Standort 1 und Standort 2.
Konfiguration an Standort 1.
Replikation veröffentlichen an Standort 1.
Konfigurationsdatei an Standort 2 senden.
Konfigurationsdatei an Standort 2 einfügen.
Replikation veröffentlichen an Standort 2.
Replikationskreise zuordnen an Standort 1 und/oder Standort 2.
Information
Nachdem Sie die Schritte 1 - 7 ausgeführt haben, können Sie für Testzwecke manuell einen Export aus dem lokalen Repository starten. Dieser Export startet sofort, unabhängig vom eingestellten Zeitplan. Wählen Sie dazu Export starten auf der Übersichtsseite von ELO Replication. Nachdem Sie die Schritte 1 - 7 ausgeführt haben, können Sie für Testzwecke manuell einen Export aus dem lokalen Repository starten. Dieser Export startet sofort, unabhängig vom eingestellten Zeitplan. Wählen Sie dazu Export starten auf der Übersichtsseite von ELO Replication.
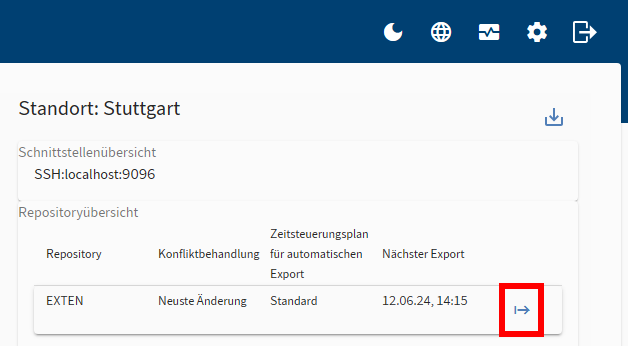
# Erste Anmeldung
# Kurzinfo
Nachdem Sie ELO Replication installiert haben, können Sie in der Konfiguration ein Replikationsnetzwerk einrichten. Gehen Sie bei Ihrer ersten Anmeldung bei ELO Replication wie folgt vor:
# Schritt für Schritt
Starten Sie Ihren Browser und rufen Sie die Übersichtsseite der ELO Application Server auf.

Um die Konfiguration zu öffnen, wählen Sie /rp.
Melden Sie sich mit Ihrem administrativen Apache-Tomcat-Konto an ELO Replication an.
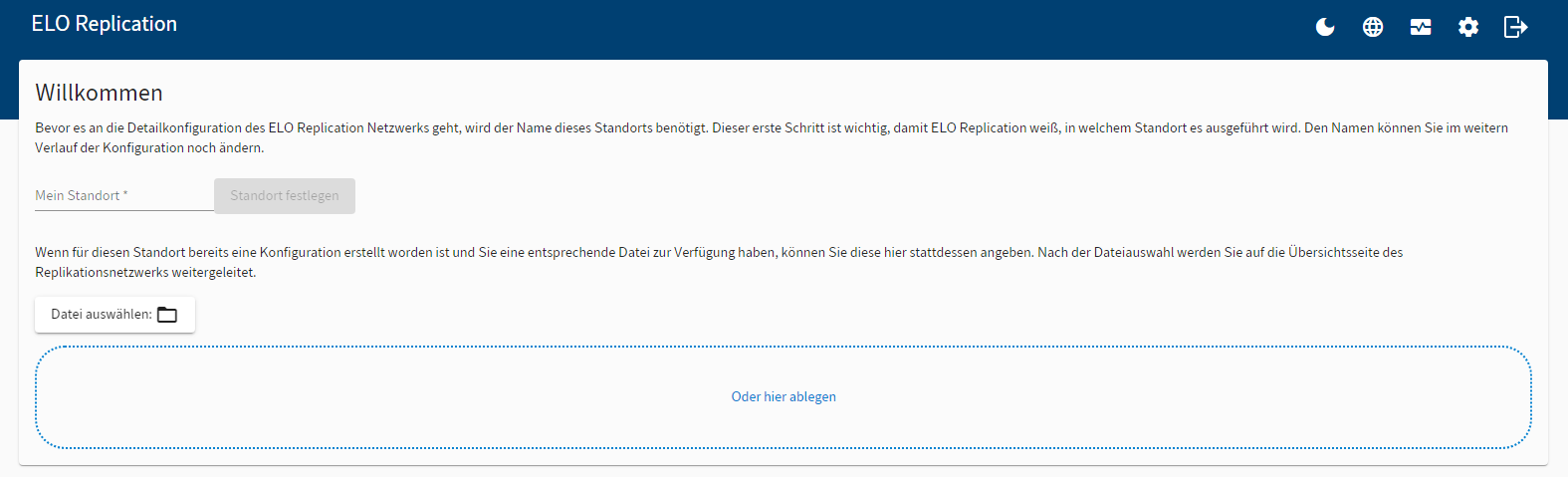
Bei der ersten Anmeldung müssen Sie einen Standortnamen festlegen. Wenn Ihnen bereits eine Konfigurationsdatei für ELO Replication vorliegt, können Sie diese hier auswählen.
Information
Detaillierte Informationen zum Einfügen einer Konfigurationsdatei finden Sie im Kapitel Konfiguration für andere Standorte erstellen/einfügen.
# Ergebnis
Nachdem Sie Ihren Standort festgelegt haben, erscheint der Entwurfsmodus. Hier richten Sie eine neue Replikation ein, bearbeiten und veröffentlichen Entwürfe.

# Nächster Schritt
Um die Einstellungsmöglichkeiten anzuzeigen, wählen Sie den Standort-Button.
Information
Detaillierte Informationen zum Einrichten eines Replikationsnetzwerks finden Sie in den weiteren Abschnitten des Kapitels Konfiguration.
# Entwurfsmodus (Überblick)
Im Entwurfsmodus richten Sie eine neue Replikation ein, bearbeiten und veröffentlichen Entwürfe.
Beachten Sie
Die Replikation ist bidirektional zwischen zwei Standorten möglich. Eine fortlaufende Replikation zwischen mehreren Standorten im Kreis ist nicht möglich.
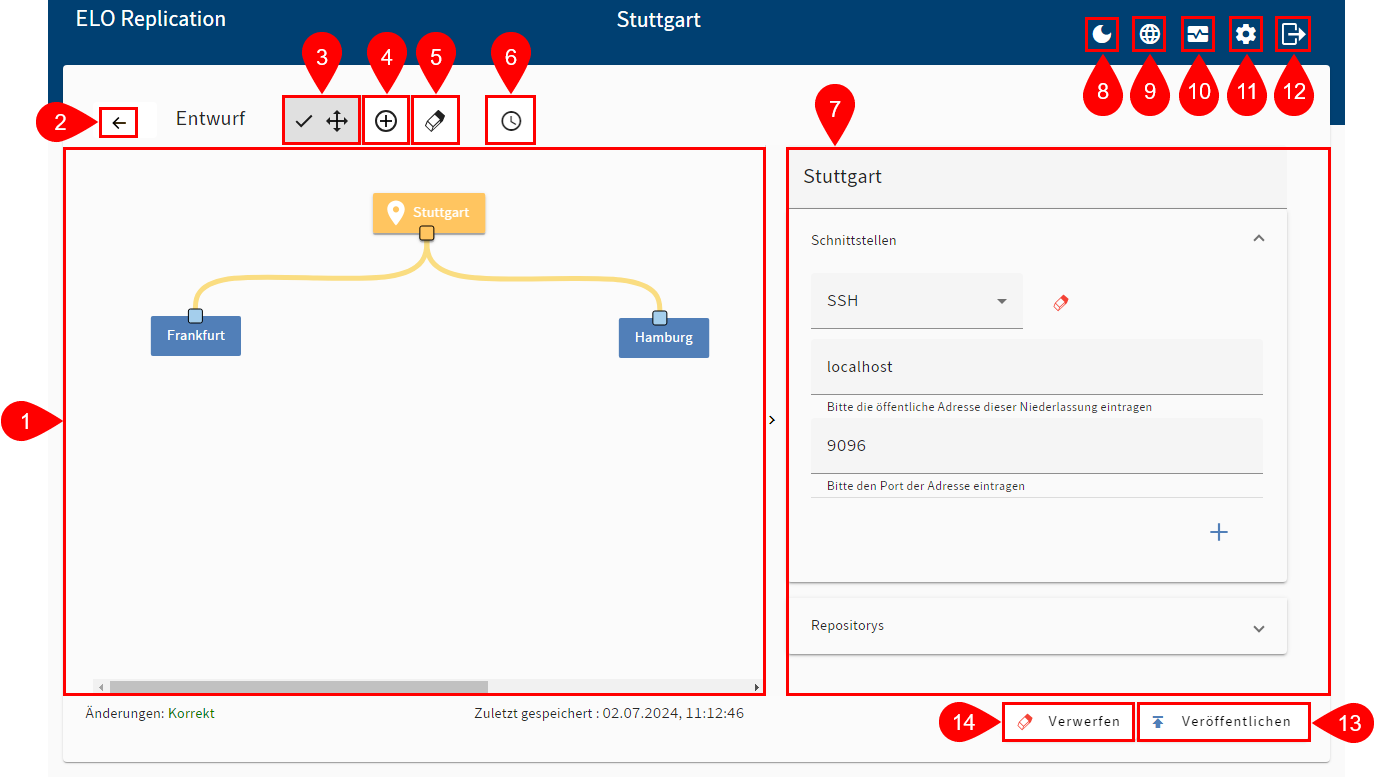
1 Anzeigebereich: Hier sehen Sie die Standorte und Verbindungen des Replikationsnetzwerks. Ihr lokaler Standort ist mit einem Stecknadel-Symbol markiert. Der aktuell ausgewählte Standort, für den Sie Einstellungen vornehmen, wird orange dargestellt.
2 Zurück: Wenn Sie einen Entwurf noch nicht veröffentlichen wollen oder die Bearbeitung zu einem späteren Zeitpunkt fortsetzen wollen, verlassen Sie den Entwurfsmodus über den Zurück-Pfeil. Der Entwurf wird gespeichert. Sie gelangen zurück zur Übersichtsseite.
3 Auswahl: Ist dieser Button aktiviert, können Sie mit dem Mauszeiger einen Standort im Anzeigebereich auswählen und bewegen. Zum ausgewählten Standort erscheint rechts ein Dialog, in dem Sie die Daten für den Standort eingeben.
4 Neuer Standort/Neue Verbindung: Ist dieser Button aktiviert, können Sie neue Standorte und Verbindungen hinzufügen.
Um einen neuen Standort hinzuzufügen, klicken Sie auf eine beliebige Stelle im Anzeigebereich.
Bevor Sie eine Verbindung hinzufügen, müssen Sie eine Schnittstelle in den Standorteinstellungen einrichten. Weitere Informationen dazu finden Sie im Kapitel Standorteinstellungen. Um eine neue Verbindung hinzuzufügen, platzieren Sie die Maus auf einem Standort. Das Verbindungssymbol erscheint. Halten Sie die linke Maustaste gedrückt und ziehen Sie die Verbindung zu einem anderen Standort.
5 Löschen: Ist dieser Button aktiviert, können Sie Standorte und Verbindungen löschen.
6 Zeitsteuerungsplan für automatischen Transport: Über diesen Button rufen Sie den Zeitsteuerungsplan für automatischen Transport auf. Weitere Informationen dazu finden Sie im Kapitel Zeitsteuerungsplan für automatischen Transport.
7 Standorteinstellungen: Wenn Sie im Anzeigebereich einen Standort auswählen, erscheinen hier die Einstellungsoptionen des Standorts. Ihre Eingaben werden automatisch gespeichert, sobald Sie ein Eingabefeld verlassen. Weitere Informationen zu diesen Einstellungen finden Sie in den Kapiteln Standorteinstellungen und Zeitsteuerungsplan für automatischen Transport.
8 Dunkler Modus / Heller Modus: Hier können Sie zwischen einem dunklen oder hellen Bildschirmhintergrund auswählen oder den Browser-Standard übernehmen.
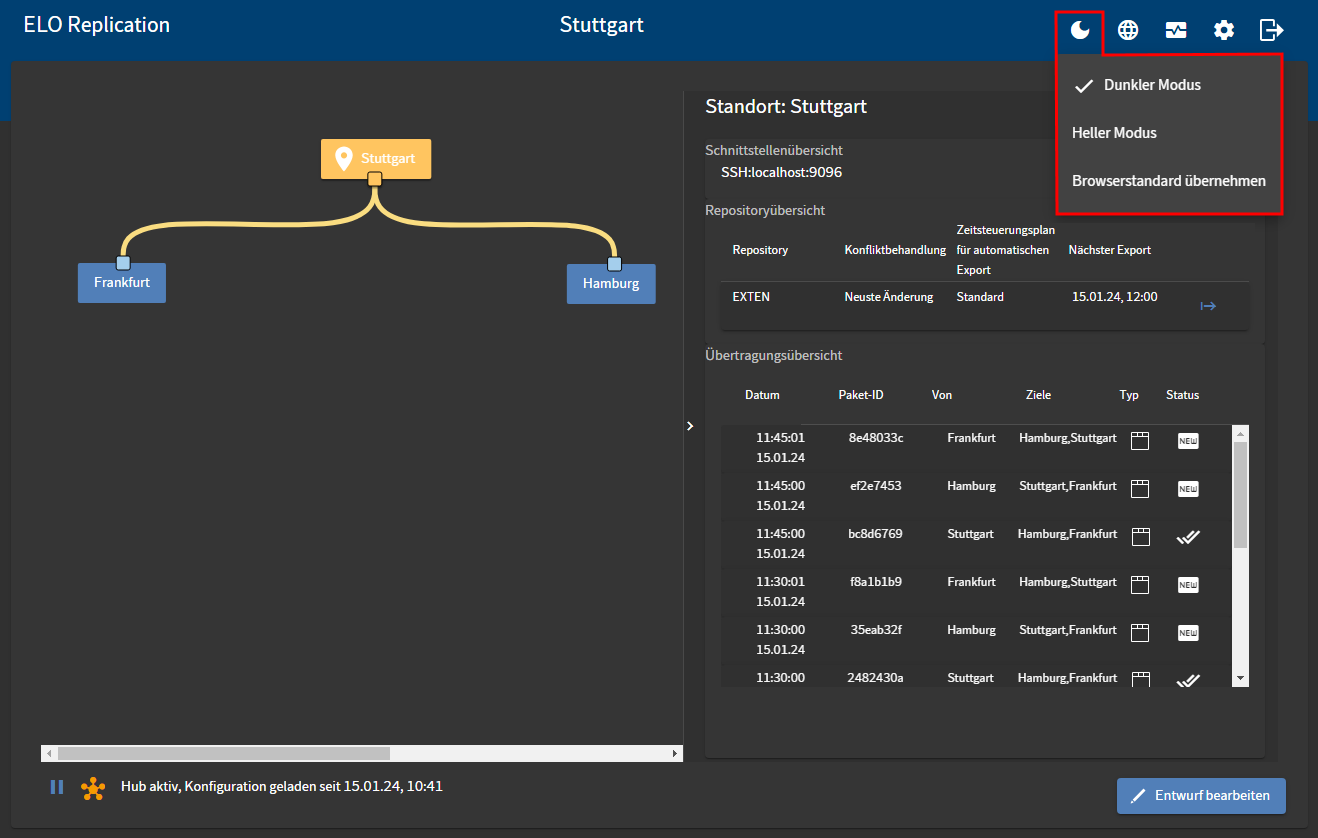
9 Sprache: Hier können Sie die Anzeigesprache auswählen. Zur Auswahl stehen Deutsch und Englisch.
10 Status-Informationen: In diesem Bereich finden Sie Informationen zur Überwachung des Replikationsvorgangs. Es wird der Status der Paketverarbeitung angezeigt und wie viele Datenpakete sich aktuell in der Warteschlange der Verarbeitung befinden. Außerdem wird der Stand bei der Weiterleitung zum Indexserver und anderen Standorten angezeigt. Dazu gehört auch die Anzahl der Datenpakete in der Warteschlange der Übertragung.
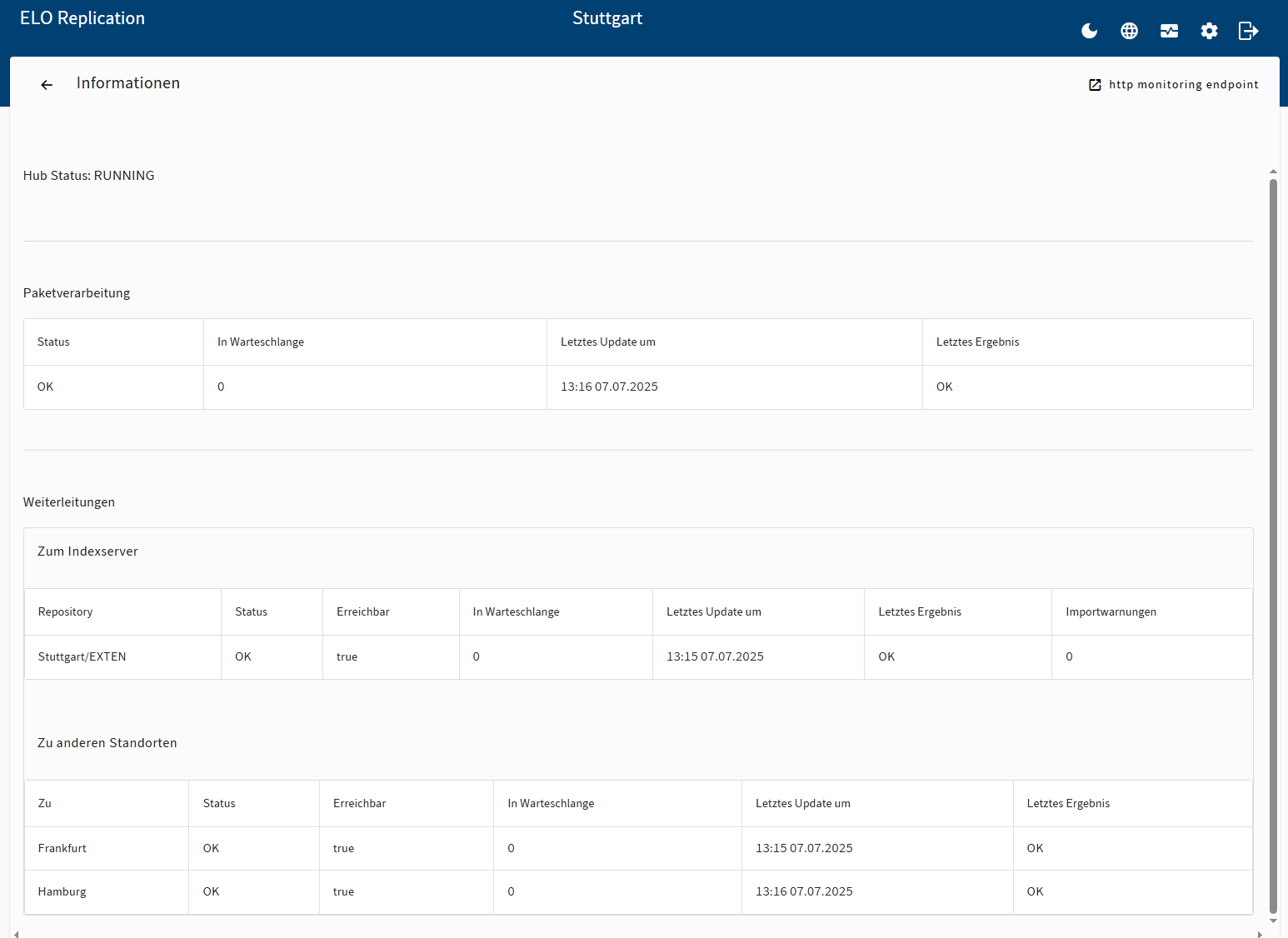
Der Link zu http monitoring endpoint beinhaltet die Informationen der Statusseite zur maschinenlesbaren Weiterverarbeitung. Dies kann für eine automatische Überwachung verwendet werden.
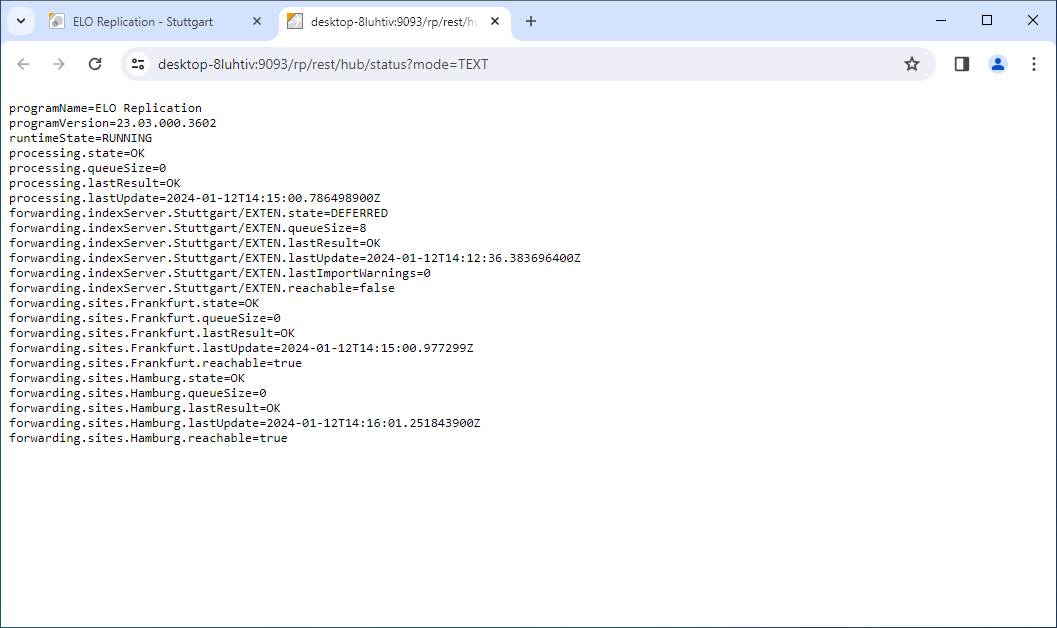
11 Einstellungen: Hier finden Sie die Versionsnummer und Informationen zur Laufzeit von ELO Replication. Außerdem können Sie hier einen Zeitraum einstellen, nach dem die gespeicherten Übertragungsprotokolldateien aus dem Ordner TransmissionDetailsHistory im ELO Verzeichnis gelöscht werden sollen.

12 Abmelden: Über diesen Button melden Sie sich von ELO Replication ab.
13 Veröffentlichen: Um eine Replikation zu aktivieren, wählen Sie Veröffentlichen. Weitere Informationen dazu finden Sie im Kapitel Replikation veröffentlichen.
14 Verwerfen: Um einen Entwurf zu löschen oder Änderungen zu verwerfen, wählen Sie Verwerfen.
# Standorteinstellungen
# Überblick
In der Konfiguration können Sie Standorte hinzufügen. Zu jedem Standort erscheint ein Dialog, in dem Sie die Daten für den Standort eingeben. Die Eingaben werden automatisch gespeichert, sobald Sie ein Eingabefeld verlassen.
Sie können von Ihrem Standort aus die Konfigurationseinstellungen für alle teilnehmenden Standorte vornehmen. Für jeden Standort wird automatisch eine Konfigurationsdatei mit Ihren Einstellungen erstellt. Laden Sie die Konfigurationsdatei über den Button Konfiguration laden auf der Übersichtsseite herunter. Senden Sie die Konfigurationsdatei an den entsprechenden Standort. Dort lädt die Administration nach der Anmeldung an ELO Replication die Konfigurationsdatei hoch. Weitere Informationen finden Sie im Kapitel Konfiguration für andere Standorte erstellen/einfügen.
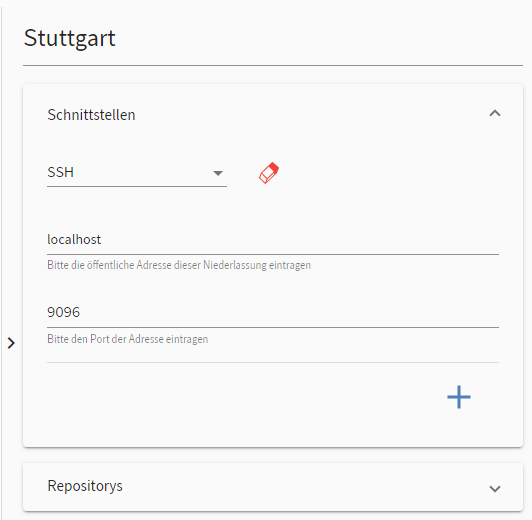
Name: Tragen Sie den Namen des Standorts ein.
# Schnittstellen
Über das Plus-Symbol fügen Sie eine neue Schnittstelle hinzu.
Schema: Wählen Sie SSH oder BundleExchange aus.
Sobald Sie eine Auswahl getroffen haben, erscheint im Anzeigebereich ein Rechteck am Standort. Sie können das Rechteck mit der Maus am Standort verschieben. Über das Rechteck verbinden Sie zwei Standorte miteinander. Um eine neue Verbindung hinzuzufügen, aktivieren Sie den Button Neue Verbindung und platzieren Sie die Maus auf einem Standort. Das Verbindungssymbol erscheint. Halten Sie die linke Maustaste gedrückt und ziehen Sie die Verbindung zu einem Rechteck eines anderen Standorts. Eine Verbindung kann nur zwischen Schnittstellen desselben Schemas hergestellt werden. An einem Standort kann pro Schema nur ein Rechteck angebracht werden. Über dieses Rechteck können Verbindungen zu mehreren anderen Standorten hinzugefügt werden. Um ein Rechteck zu entfernen, aktivieren Sie den Button Löschen und klicken Sie auf das Rechteck.
Schema SSH
IP-Adresse oder Servername: Geben Sie die IP-Adresse oder den Namen des Servers an, auf dem ELO Replication installiert ist.
Port: Geben Sie den Port an, über den die Verbindung aufgebaut wird.
Beachten Sie
Passen Sie keinesfalls die vom ELO Server Setup erstellte Firewall-Regel in Microsoft Windows durch Hinzufügen des Ports der ELO Replication an. Das ELO Server Setup könnte die Regel zukünftig überschreiben. Sie müssen in den Einstellungen der Firewall eine neue Regel für ELO Replication erstellen.
Der Port muss für ELO Replication freigegeben sein.
Schema BundleExchange
BundleExchange ist eine Möglichkeit zur Datenübertragung bei Standorten, zwischen denen keine Netzwerkverbindung besteht. Legen Sie in der Konfiguration einen Ausgangsordner und einen Eingangsordner für Übertragungsdateien fest. Geben Sie hierzu den vollständigen Ordnerpfad ein, z. B. C:\Replication\Eingang. ELO Replication schreibt in den Ausgangsordner Dateien im sogenannten rBundle-Format für Übertragungen an andere Standorte. Der Eingangsordner wird von ELO Replication überwacht. Alle darin enthaltenen rBundle-Dateien werden als eingehende Übertragung bearbeitet. Die Datenübertragung zwischen Ausgangs- und Eingangsordner findet über eine von Ihnen selbst zu organisierende Drittanwendung statt, nicht über ELO Replication.
Information
Sie können über selbsterstellte Plug-ins weitere Möglichkeiten zur Datenübertragung hinzufügen und über das Drop-down-Menü auswählen.
# Repositorys
Über das Plus-Symbol fügen Sie Repositorys hinzu. Für jedes Repository wird automatisch ein Replikationskreis erstellt, den Sie im ELO Java Client oder im ELO Web Client einem Eintrag zuordnen können.
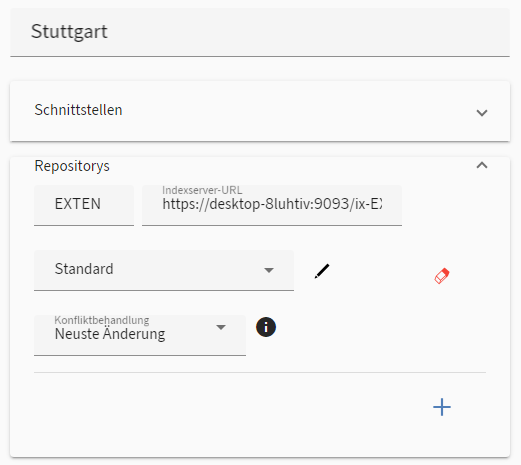
Name: Geben Sie den Namen des Repositorys ein.
Indexserver-URL: Geben Sie die URL des ELO Indexservers ein.
Zeitsteuerungsplan für automatischen Transport: Legen Sie fest, wann Daten aus dem Repository exportiert werden. Im Drop-down-Menü finden Sie die vorkonfigurierten Intervalle Standard und kein automatischer Export sowie alle Intervalle, die Sie selbst erstellt haben. Um neue Intervalle zu erstellen oder bestehende Intervalle zu ändern, wählen Sie das Stift-Symbol. Detaillierte Informationen finden Sie im Kapitel Zeitsteuerungsplan für automatischen Transport.
Information
Über den Zeitsteuerungsplan für automatischen Transport steuern Sie den Export von Daten. Wenn aus dem ausgewählten Repository kein Export stattfinden soll, wählen Sie den Zeitplan kein automatischer Export. In diesem Fall findet kein geplanter Datenexport aus dem Repository statt, sondern nur ein automatischer Datenimport in das Repository. Sie können bei Bedarf einen Datenexport manuell auslösen.
Konfliktbehandlung: Um Konflikten beim Replikationsvorgang vorzubeugen, können Sie aus drei verschiedenen Optionen wählen:
- Lokales behalten: Bei Änderungen auf beiden Standortseiten werden die lokalen Änderungen beibehalten und die beim Replikationsvorgang importierten Änderungen verworfen.
- Lokales überschreiben: Bei Änderungen auf beiden Standortseiten werden die lokalen Änderungen verworfen und die beim Replikationsvorgang importierten Änderungen bevorzugt.
- Neuste Änderung: Ist die Standardeinstellung. Bei Änderungen auf beiden Standortseiten werden immer jeweils die neusten Änderungen priorisiert und übernommen.
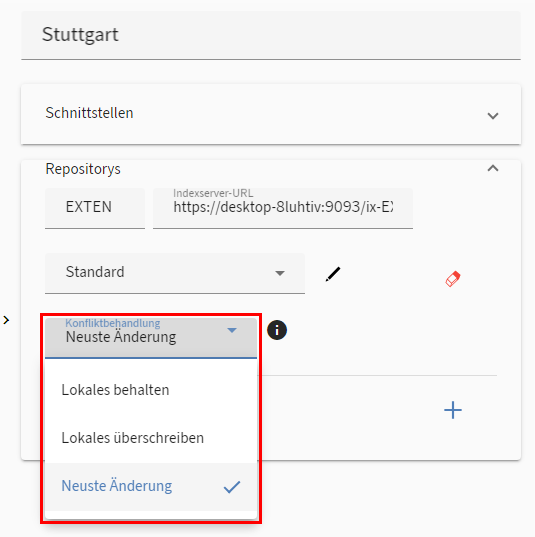
# Zeitsteuerungsplan für automatischen Transport
Über den Zeitsteuerungsplan für automatischen Transport legen Sie fest, wann Daten aus dem Repository exportiert werden. Im Drop-down-Menü finden Sie die vorkonfigurierten Intervalle Standard und kein automatischer Export sowie alle Intervalle, die Sie selbst erstellt haben.
Beachten Sie
Die angegebene Uhrzeit der Intervalle bezieht sich auf die lokale Zeit des jeweiligen Servers. Alle Server, die an der Replikation beteiligte Repositorys hosten, müssen zeitsynchron sein, damit der Abgleich über die Zeitstempel funktioniert.
Beachten Sie
Im Zeitsteuerungsplan wird in vollen Stunden gerechnet. Wenn Sie z. B. den Zeitraum von 8:00 bis 18:00 Uhr angeben, beginnt die Replikation um 8:00 Uhr und endet um 18:59 Uhr.
# Intervall 'Standard'
Im Intervall Standard werden Daten aus dem Repository exportiert: alle 60 Minuten, von 8 - 18 Uhr, von Montag - Freitag.
# Intervall 'kein automatischer Export'
Über den Zeitsteuerungsplan für automatischen Transport steuern Sie den Export von Daten. Wenn aus dem ausgewählten Repository kein Export stattfinden soll, wählen Sie den Zeitplan kein automatischer Export. In diesem Fall findet kein geplanter Datenexport aus dem Repository statt, sondern nur ein automatischer Datenimport in das Repository. Sie können bei Bedarf einen Datenexport manuell auslösen.
# Menü 'Zeitsteuerungsplan für automatischen Transport'
Um neue Intervalle zu erstellen oder bestehende Intervalle zu ändern, wählen Sie das Stift-Symbol.
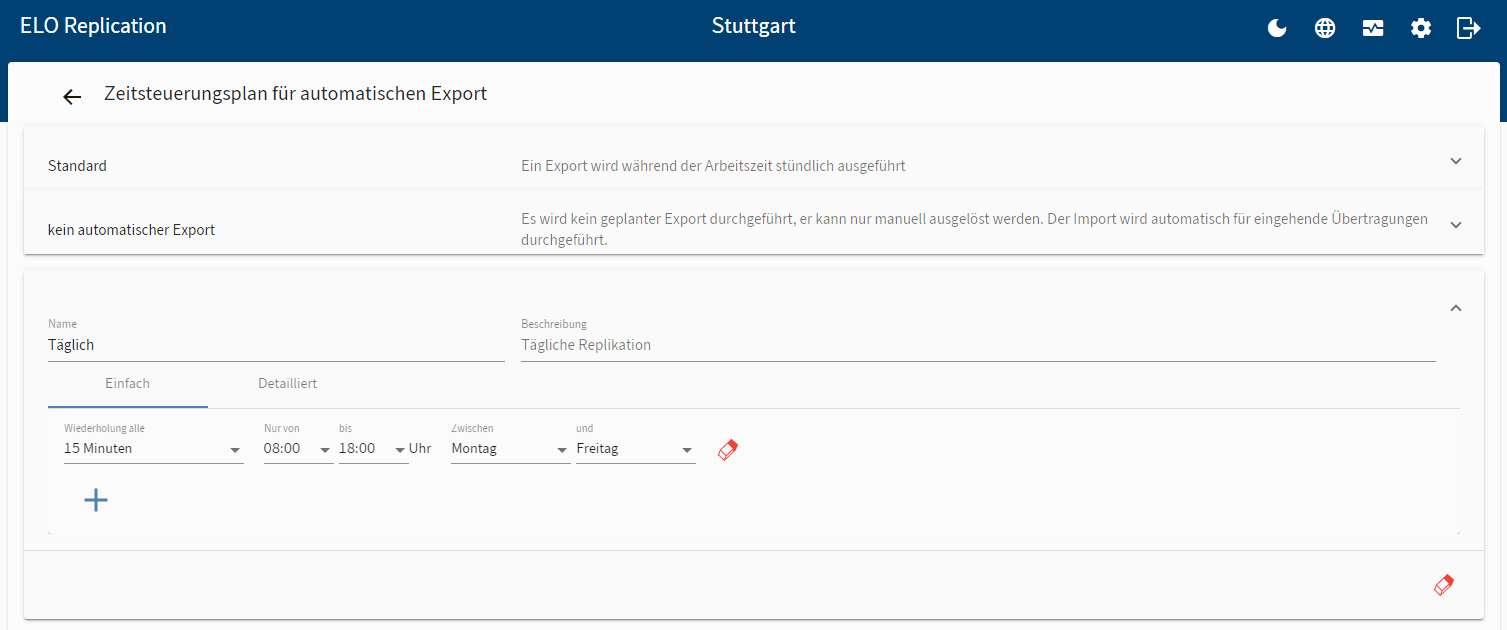
Das Menü Zeitsteuerungsplan für automatischen Transport erscheint. Mit dem Plus-Symbol fügen Sie einen neuen Zeitplan hinzu. Mit dem Radiergummi-Symbol löschen Sie einen Zeitplan.
Für den Zeitsteuerungsplan für automatischen Transport stehen Ihnen die Eingabeoptionen Einfach und Detailliert zur Verfügung. Bei der Eingabeoption Einfach können Sie zwischen Standardintervallen auswählen und diese individuell anpassen. Bei der Eingabeoption Detailliert können Sie den Zeitsteuerungsplan für automatischen Transport mithilfe von Variablen noch genauer steuern.
Es kann nur eine der beiden Optionen aktiv sein. Um die detaillierte Eingabe zu verwenden, setzen Sie im Tab Detailliert den Haken bei Benutze detaillierte statt einfache Eingabe.
# Eingabeoption 'Einfach'
Fügen Sie mit dem Plus-Symbol einen neuen Zeitplan hinzu.
Legen Sie im Feld Wiederholung alle fest, in welchem Intervall Daten exportiert werden.
Legen Sie in den Feldern Nur von ... bis ... Uhr den Zeitraum fest, in dem die Wiederholungen stattfinden. Im obigen Beispiel findet die Replikation um 08:00 Uhr, 08:15 Uhr, 08:30 Uhr und 08:45 statt.
Legen Sie in den Feldern Zwischen ... und ... die Wochentage fest, an denen die Wiederholungen stattfinden.
# Eingabeoption 'Detailliert'
Bei der Eingabeoption Detailliert können Sie den Zeitsteuerungsplan für automatischen Transport mithilfe von Variablen noch genauer steuern.
Fügen Sie mit dem Plus-Symbol einen neuen Zeitplan hinzu.
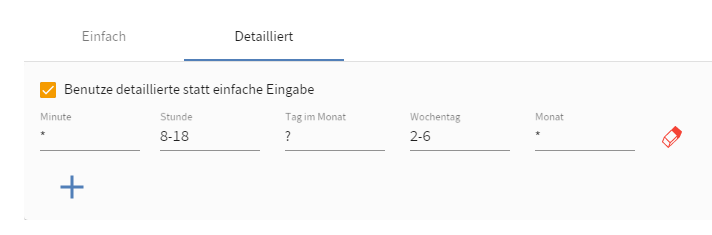
# Syntax
| Feld | Eingabe |
|---|---|
| Minute | 0-59 |
| Stunde | 0-23 |
| Tag im Monat | 1-31 |
| Wochentag | 1-7 (1 ist Sonntag) |
| Monat | 1-12 |
Beachten Sie
Sie können die Tage in zwei Feldern festlegen: Tag im Monat oder Wochentag. Um widersprüchliche Eingaben zu vermeiden, legen Sie die Tage entweder im Feld Tag im Monat oder Wochentag fest. Tragen Sie in das andere Feld die Variable ? ein. Das Feld mit der Variable ? wird nicht ausgeführt.
# Variablen
| Variable | Bedeutung |
|---|---|
| * | Ausführung immer (zu jeder ...) |
| */n | Ausführung alle n |
| n,x,y | Ausführung um/am n, x und y |
| n-x | Ausführung von n bis x (inklusive) |
| ? | Feld wird nicht ausgeführt; gilt nur für Tag im Monat und Wochentag |
Im Folgenden zwei Beispiele für eine detaillierte Zeitsteuerungsplanung:
# Beispiel 1
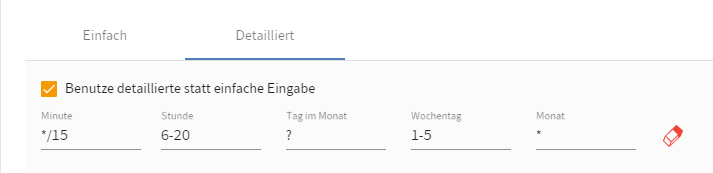
In diesem Beispiel findet die Replikation statt:
- Alle 15 Minuten
- Von 06:00 Uhr bis 20:45 Uhr
- Von Sonntag bis Donnerstag
- Jeden Monat
Das Feld Tag im Monat wird nicht ausgewertet, da es die Variable ? enthält.
# Beispiel 2

In diesem Beispiel findet die Replikation statt:
- In Minute 0 und 30
- Von 8 Uhr
- Vom 1. bis zum 10. Tag im Monat
- Im Februar
Das Feld Wochentag wird nicht ausgewertet, da es die Variable ? enthält.
# Zeitanzeige des nächsten Datenexports
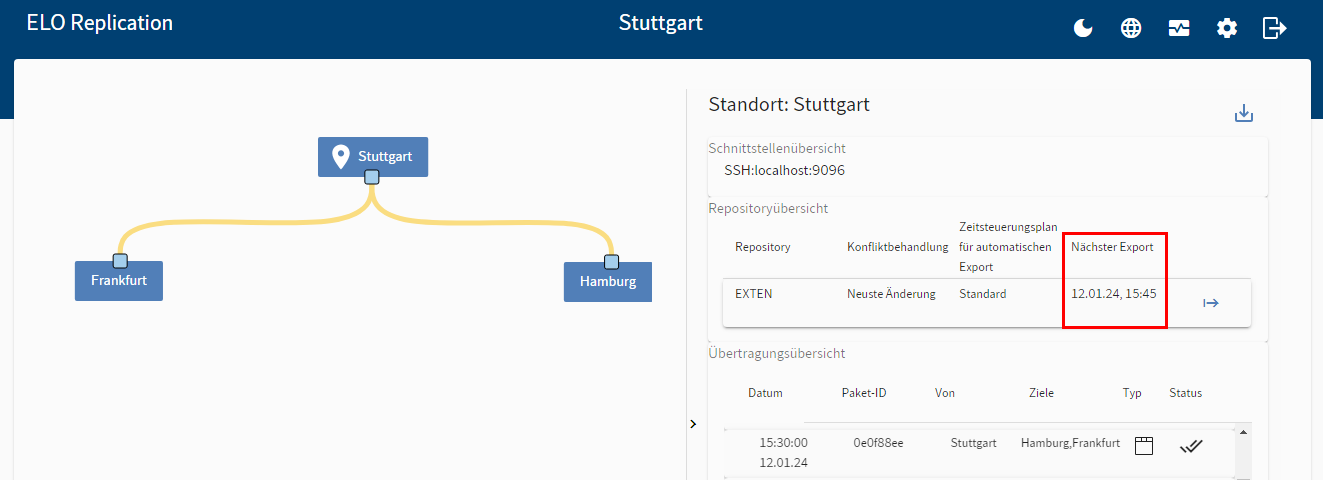
Nach Erstellung des Zeitsteuerungsplans und Veröffentlichung der Replikation können Sie in der Übersichtsseite des jeweiligen Standorts erkennen, wann der Zeitpunkt des nächsten Datenexports geplant ist.
# Replikation veröffentlichen
Um eine Replikation zu aktivieren, müssen Sie den Entwurf veröffentlichen. Wählen Sie dafür im Entwurfsmodus Veröffentlichen.
Beachten Sie
Bei der erstmaligen Konfiguration müssen Sie die Replikation an allen teilnehmenden Standorten veröffentlichen. Bei späteren Änderungen müssen Sie den neuen Entwurf nur an einem Standort veröffentlichen. Die Änderungen werden automatisch an allen Standorten übernommen.
Wenn Sie bei einer aktiven Replikation einen neuen Standort hinzugefügt haben, müssen Sie die Konfigurationsdatei am neuen Standort hochladen und die Replikation dort veröffentlichen.
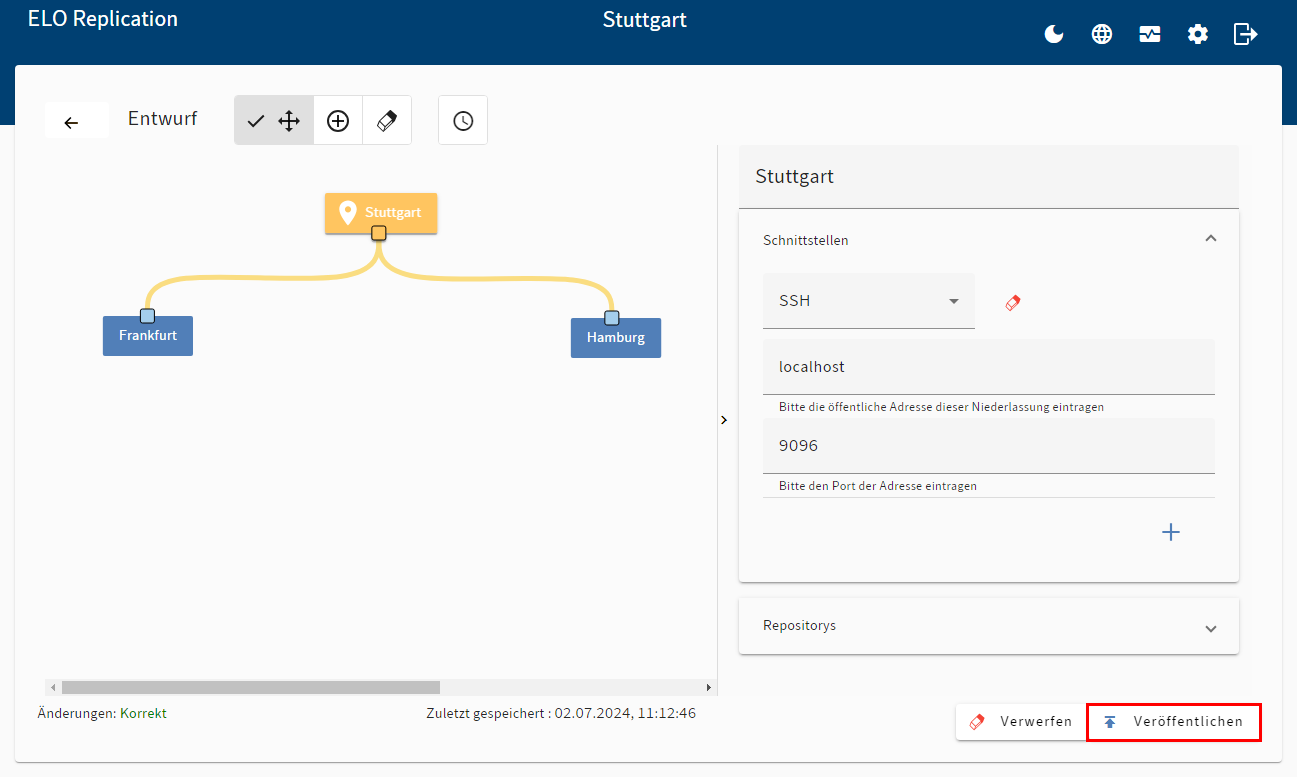
Beachten Sie
Sie können einen Entwurf erst veröffentlichen, wenn alle Eingaben vollständig sind. Zur Überprüfung erscheint unter dem Anzeigebereich eine Statusmeldung.
Änderungen: Korrekt: Ihre Eingaben sind vollständig. Sie können den Entwurf veröffentlichen.
Änderungen: Unvollständig: Sie müssen weitere Eingaben vornehmen. Es erscheint eine Fehlermeldung im betreffenden Abschnitt und Sie gelangen über Zu Fehler navigieren zum unvollständigen Eingabefeld.
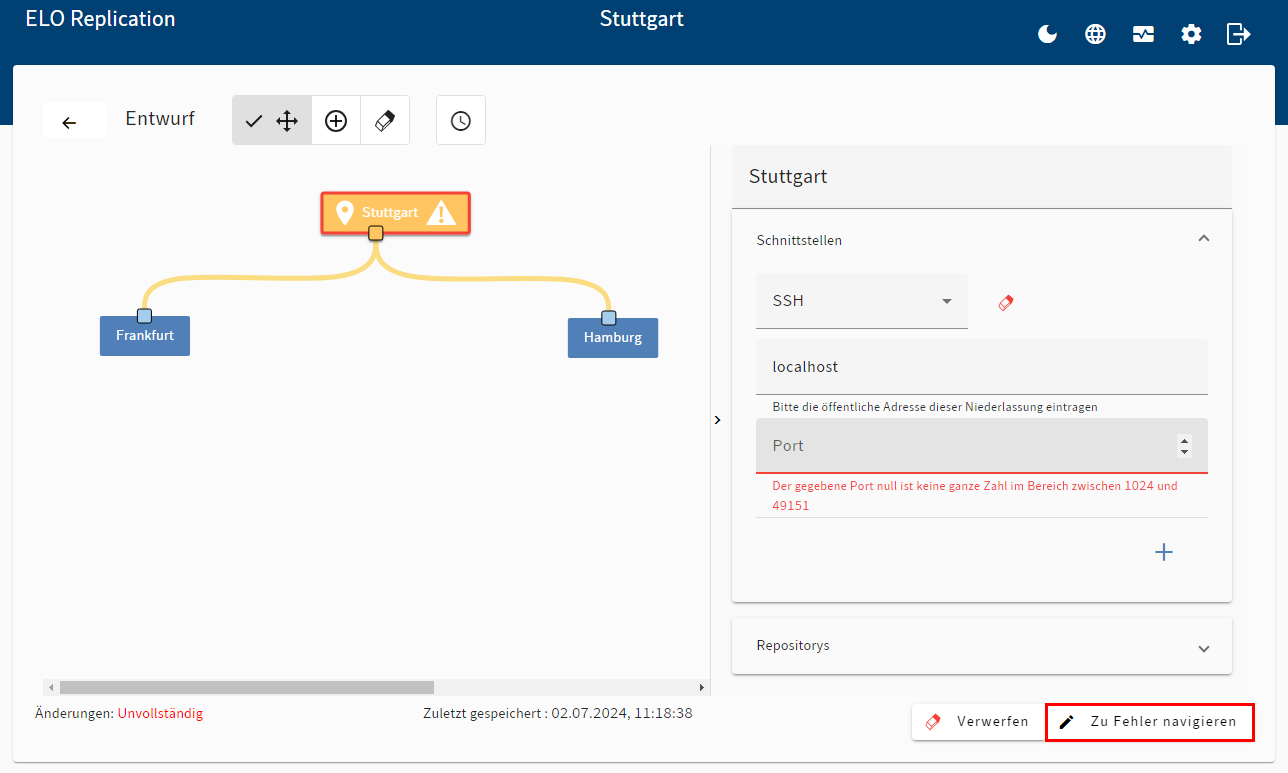
# Konfiguration für andere Standorte erstellen/einfügen
# Kurzinfo
Sie können von Ihrem Standort aus die Konfigurationseinstellungen für alle teilnehmenden Standorte vornehmen. Für jeden Standort wird automatisch eine Konfigurationsdatei mit Ihren Einstellungen erstellt. Laden Sie die Konfigurationsdatei über den Button Konfiguration laden auf der Übersichtsseite herunter. Senden Sie die Konfigurationsdatei an den entsprechenden Standort. Dort lädt die Administration nach der Anmeldung an ELO Replication die Konfigurationsdatei hoch.
Beachten Sie
Bei der erstmaligen Konfiguration müssen Sie eine Konfigurationsdatei an allen Standorten hochladen. Bei späteren Änderungen müssen Sie den neuen Entwurf nur an einem Standort veröffentlichen. Die Änderungen werden automatisch an allen Standorten übernommen. Weitere Informationen finden Sie im Kapitel Konfiguration bearbeiten.
Wenn Sie bei einer aktiven Replikation einen neuen Standort hinzugefügt haben, müssen Sie die Konfigurationsdatei am neuen Standort hochladen und die Replikation dort veröffentlichen.
# Standort 1: Konfigurationsdatei herunterladen
Voraussetzung: Sie haben die Konfiguration der Standorte abgeschlossen und die Replikation an Standort 1 veröffentlicht.
Wählen Sie auf der Übersichtsseite einen externen Standort aus, den Sie bereits konfiguriert haben.
Wählen Sie den Button Konfiguration laden.
Die Konfiguration wird als JSON-Datei heruntergeladen. Als Dateiname wird der Standortname verwendet.
Senden Sie die Konfigurationsdatei an die Administration des anderen Standorts.
# Standort 2: Konfigurationsdatei hochladen
Melden Sie sich mit Ihrem administrativen Apache-Tomcat-Konto an ELO Replication an.
Information
Sie müssen keinen Standortnamen eingeben. Der Standortname wird automatisch aus der Konfigurationsdatei übernommen.
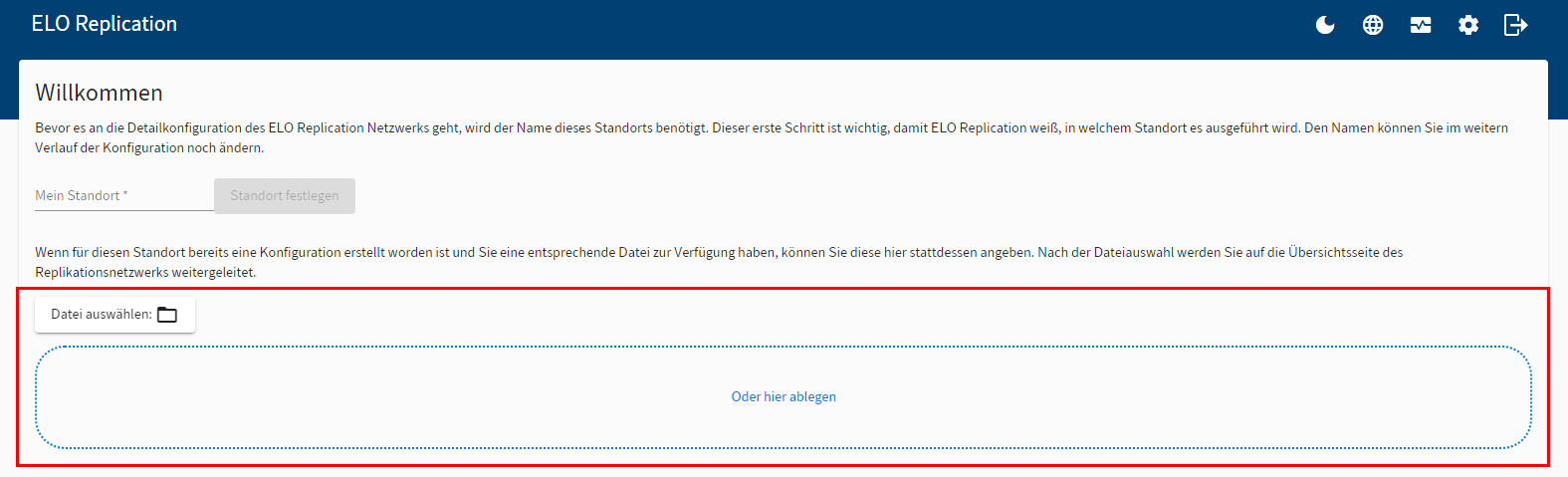
Fügen Sie die Konfigurationsdatei ein.
Bestätigen Sie den Standort.
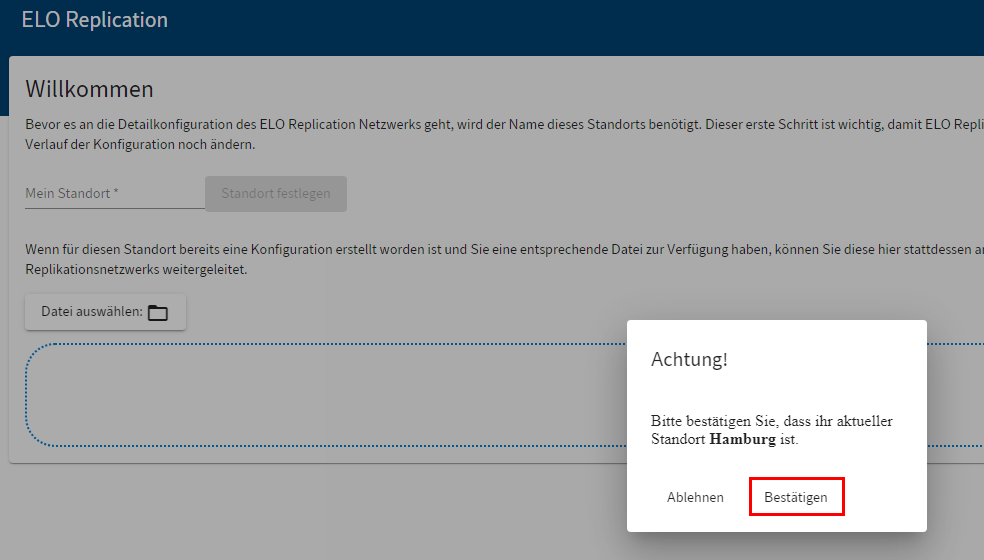
Nachdem Sie die Konfigurationsdatei bestätigt haben, gelangen Sie in den Entwurfsmodus. Sie sehen die Standorte des Replikationsnetzwerks. Die Einstellungen aus der Konfigurationsdatei wurden übernommen.
Um die Replikation für Ihren Standort zu aktivieren, wählen Sie Veröffentlichen.
# Ergebnis
Die Replikationskreise werden erstellt. Der SSH-Port wird gestartet.
# Nächster Schritt
Nachdem Sie die Replikation an den teilnehmenden Standorten veröffentlicht haben, müssen Sie einzelnen Einträgen Replikationskreise zuordnen. Das heißt, Sie legen fest, welche Einträge wohin repliziert werden. Detaillierte Informationen dazu finden Sie in den Kapiteln Replikationskreise zuordnen und Vererbung der Replikationskreise.
# Standort entfernen
Um einen Standort aus dem Replikationsverbund zu entfernen, müssen Sie die aktuelle Konfiguration auf der Seite des Hauptstandorts bearbeiten.
Vorgehen
Wählen Sie Entwurf bearbeiten.
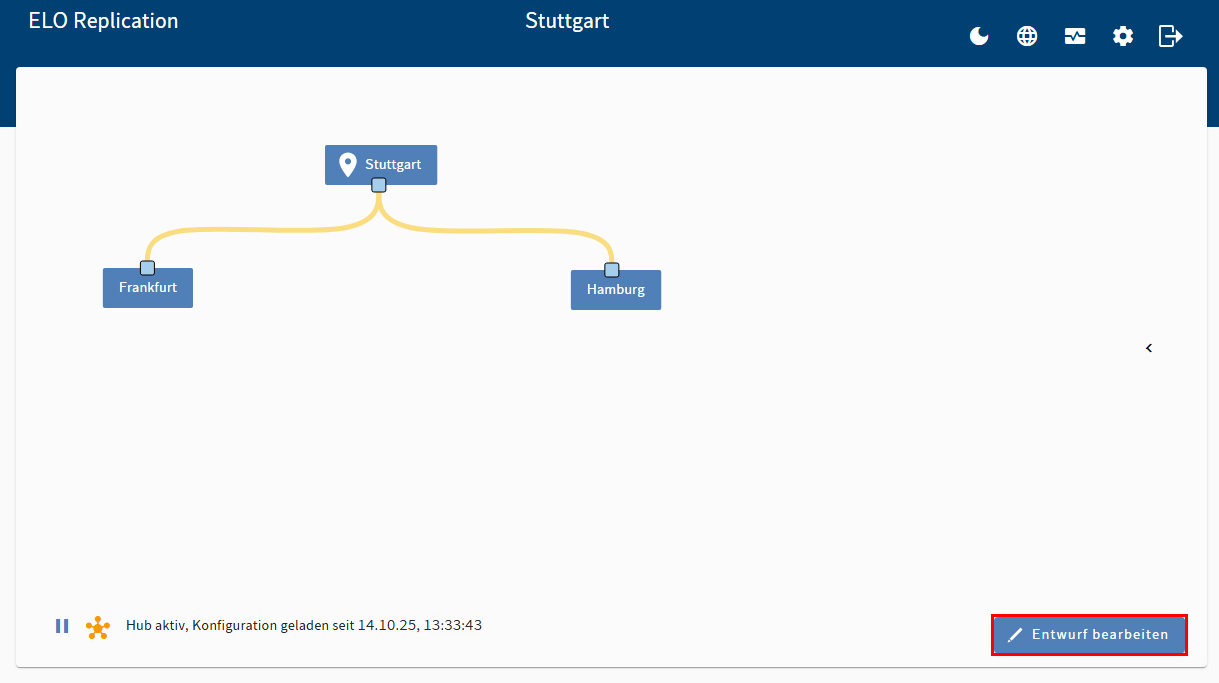
Wählen Sie den Lösch-Button und entfernen Sie den gewünschten Standortknoten.
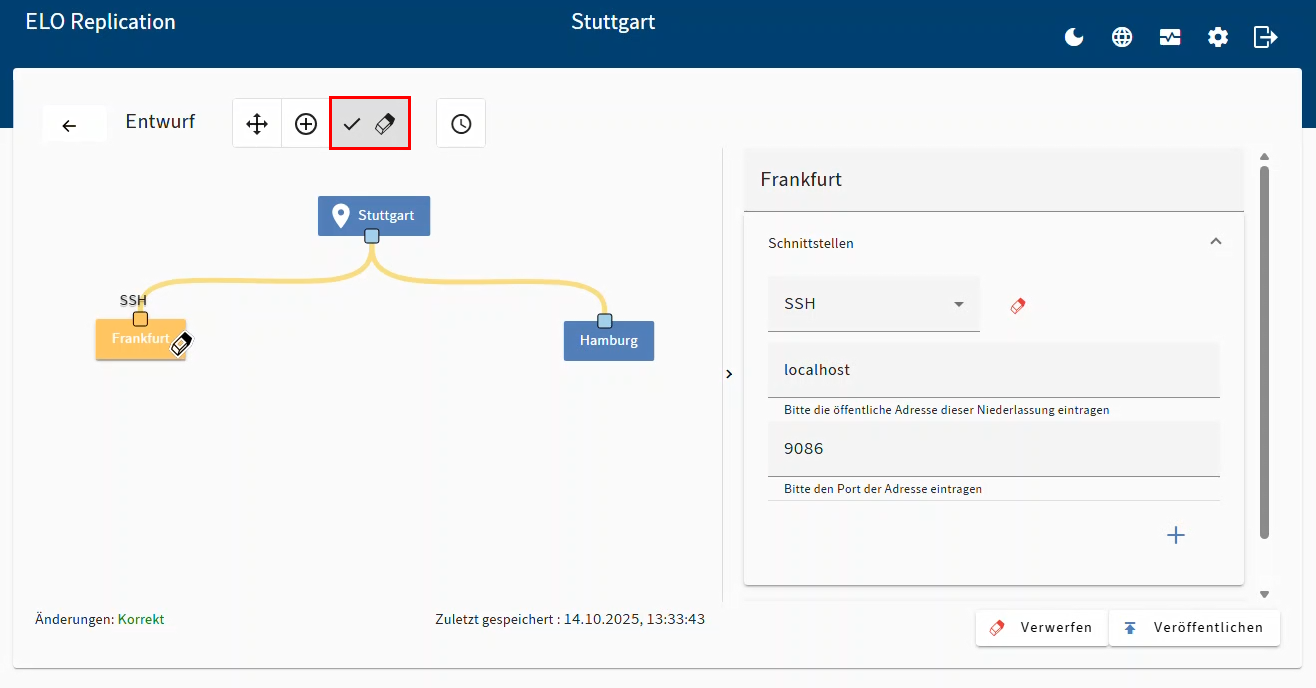
Veröffentlichen Sie danach den neuen Konfigurationsentwurf.
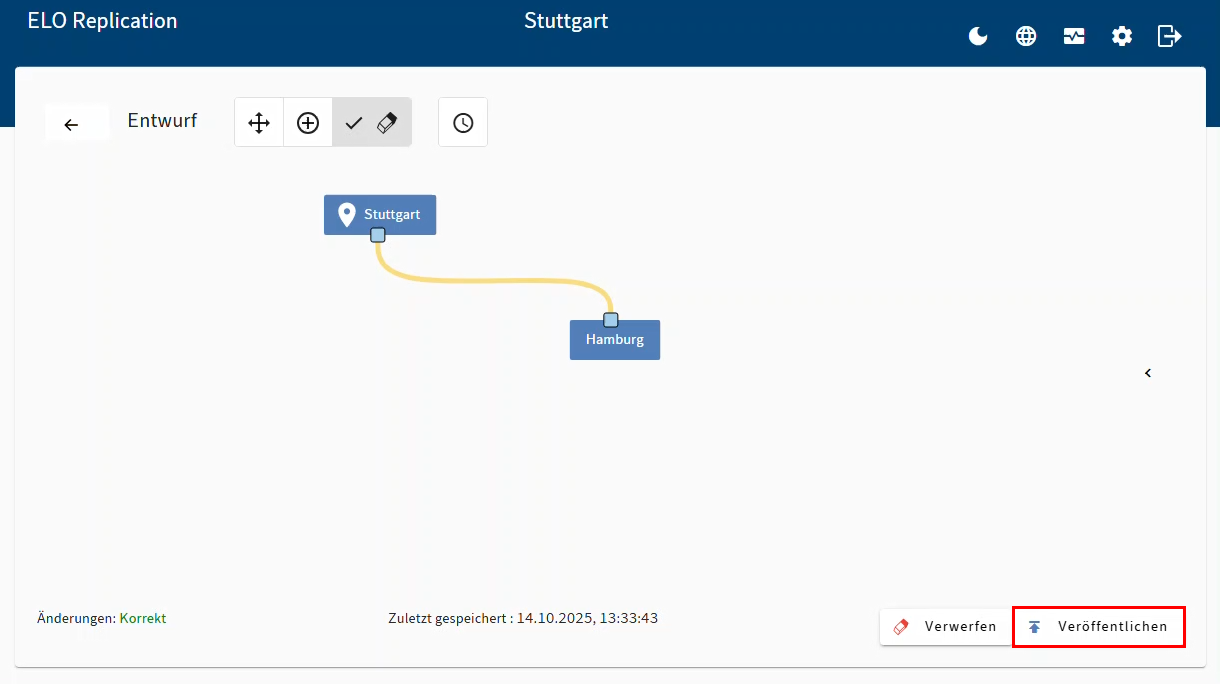
Ergebnis
Die verbleibenden Standorte erhalten die neue Konfiguration und starten neu, um die Änderungen zu übernehmen.
Sobald die Aktualisierung aktiv ist, wird der entfernte Standort sowohl aus aktuellen als auch aus zukünftigen Übertragungen ausgeschlossen. Der Replikationskreis wird aus den Repositorys entfernt, wobei jedoch zuvor replizierte Elemente in allen Repositorys verbleiben.
Beachten Sie
Führen Sie diese Aktualisierung erst dann durch, wenn keine oder nur wenige offene Replikationsübertragungen vorhanden sind. Während der Konfigurationsaktualisierung muss das Replikationsmodul alle offenen Übertragungen abfragen und anpassen. Dies kann zeitaufwendig sein und zu Problemen führen, wenn die Warteschlangen voll sind.
# Vererbung der Replikationskreise
In der Konfiguration werden automatisch Replikationskreise erstellt, wenn Sie ein neues Repository hinzufügen. Ein Replikationskreis steht für ein Repository. Der Replikationskreis ist ein Merkmal, das Sie einzelnen Einträgen zuweisen, um sie in ein anderes Repository zu replizieren. Die Auswahl der einzelnen Einträge (Ordner, Dokumente), die repliziert werden sollen, erfolgt im ELO Java Client oder ELO Web Client über die Funktion Replikationskreise zuordnen.
Information
Sie müssen Replikationskreise nur an einem Standort zuordnen. Die zugeordneten Replikationskreise werden durch die Replikation auch an den anderen Standorten hinterlegt.
# Standard: Vererbung an Parent-Ordner
Replikationskreise werden in der Repository-Struktur aufwärts an die Parent-Ordner vererbt.
Beispiel: Wenn Sie dem Ordner C inklusive Untereinträgen einen Replikationskreis zuordnen, werden die gelb markierten Einträge repliziert. Der Replikationskreis wird an die Parent-Ordner vererbt.
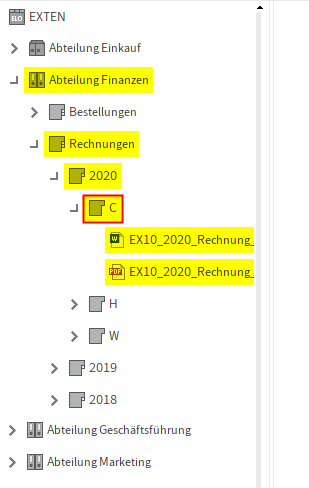
# Option 'Startpunkt für die Replikation'
Um eine Vererbung der Replikationskreise an die Parent-Ordner zu verhindern, aktivieren Sie die Option Startpunkt für die Replikation im Dialog Metadaten des Eintrags, den Sie replizieren wollen. Durch die Option Startpunkt für die Replikation können Sie Teilbereiche von Repositorys miteinander replizieren, die nicht in identischen Repository-Strukturen abgelegt werden.
Beachten Sie
Im ELO Java Client steht diese Option nur für Ordner zur Verfügung.
Beachten Sie
Aktivieren Sie die Option Startpunkt für die Replikation, bevor Sie dem Eintrag einen Replikationskreis zuordnen.
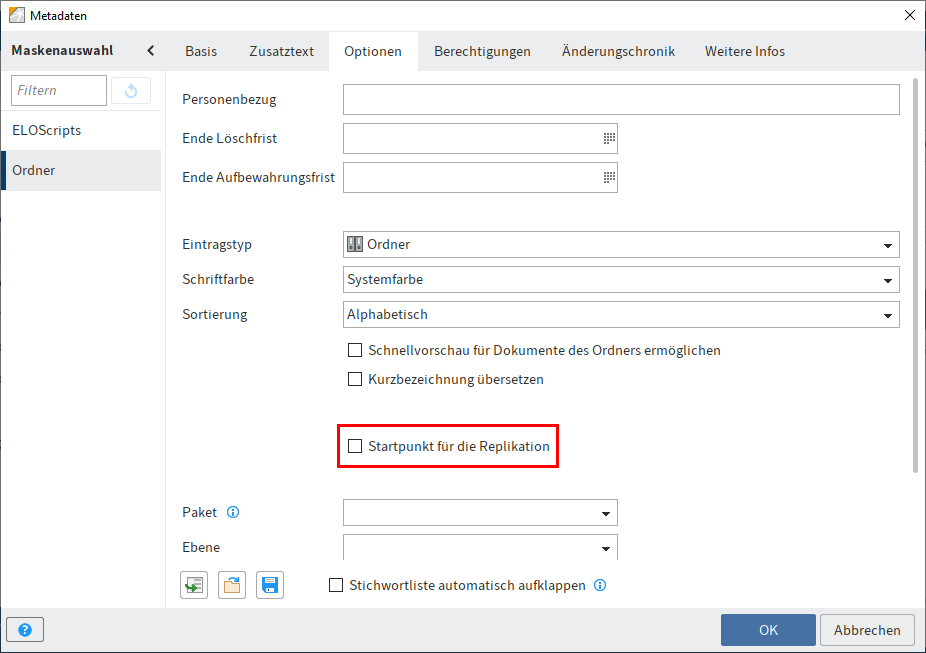
Beispiel: Sie haben die Option Startpunkt für die Replikation für den Ordner C aktiviert. Wenn Sie danach dem Ordner C inklusive Untereinträgen einen Replikationskreis zuordnen, werden nur der Ordner C und seine Untereinträge repliziert (gelbe Markierung). Der Replikationskreis wird nicht an die Parent-Ordner vererbt.
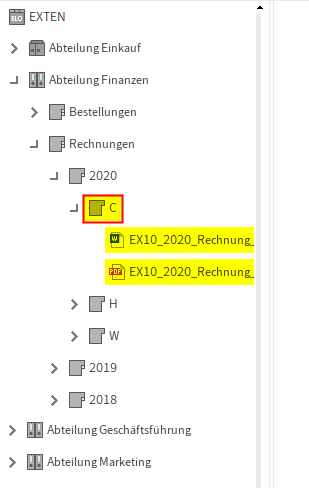
Beim nächsten Replikationsvorgang wird der Ordner C im Ziel-Repository unter folgendem Pfad abgelegt: // Administration // Replication Base. Von dort aus verschiebt die Administration den Ordner an die gewünschte Stelle im Ziel-Repository. Dies muss nur beim ersten Replikationsvorgang durchgeführt werden. Danach merkt sich die Replikation die Repository-Struktur.
# Replikationskreise zuordnen
# Kurzinfo
In der Konfiguration werden automatisch Replikationskreise erstellt, wenn Sie ein neues Repository hinzufügen. Ein Replikationskreis steht für ein Repository. Der Replikationskreis ist ein Merkmal, das Sie einzelnen Einträgen zuweisen, um sie in ein anderes Repository zu replizieren. Die Auswahl der einzelnen Einträge (Ordner, Dokumente), die repliziert werden sollen, erfolgt im ELO Java Client oder ELO Web Client über die Funktion Replikationskreise zuordnen. Das heißt, Sie wählen ein Repository aus, in das die Einträge repliziert werden. Der Name eines Replikationskreises im ELO Client setzt sich zusammen aus dem Standort- und dem Repository-Namen.
Information
Im Folgenden werden Screenshots des ELO Java Clients verwendet.
Information
Sie müssen Replikationskreise nur an einem Standort zuordnen. Die zugeordneten Replikationskreise werden durch die Replikation an den anderen Standorten hinterlegt.
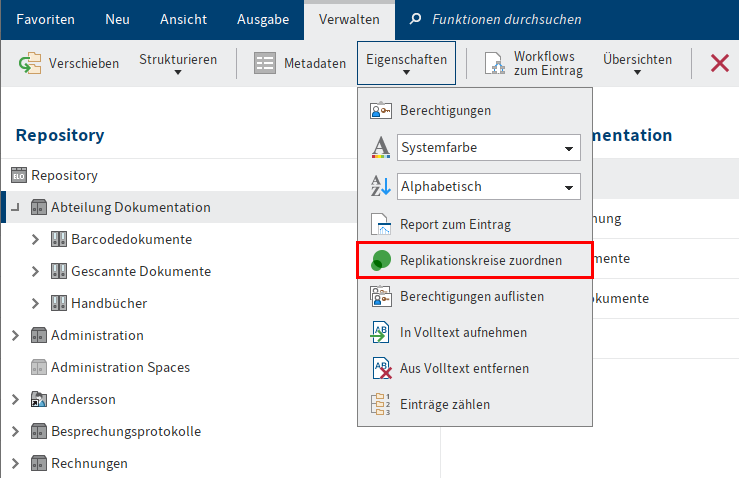
Sie erreichen die Funktion Replikationskreise zuordnen über Menüband > Verwalten > Eigenschaften.
# Voraussetzung
Sie besitzen das Recht Replikationskreise zuordnen. Dieses Recht wird in der ELO Administration Console aktiviert.
Beachten Sie
Sie sollten protokollieren, welchen Einträgen Sie welche Replikationskreise zuordnen.
Beachten Sie
Dokumente, die den Status Keine Versionskontrolle besitzen, können nicht repliziert werden. Sie finden den Dokumentenstatus über Menüband > Verwalten > Metadaten > Tab 'Optionen'.
# Schritt für Schritt
Markieren Sie im ELO Client den Eintrag, dem Sie Replikationskreise zuordnen wollen.
Wählen Sie im Menüband Verwalten > Eigenschaften > Replikationskreise zuordnen.
Der Dialog Replikationskreise zuordnen erscheint.
Wählen Sie Hinzufügen.
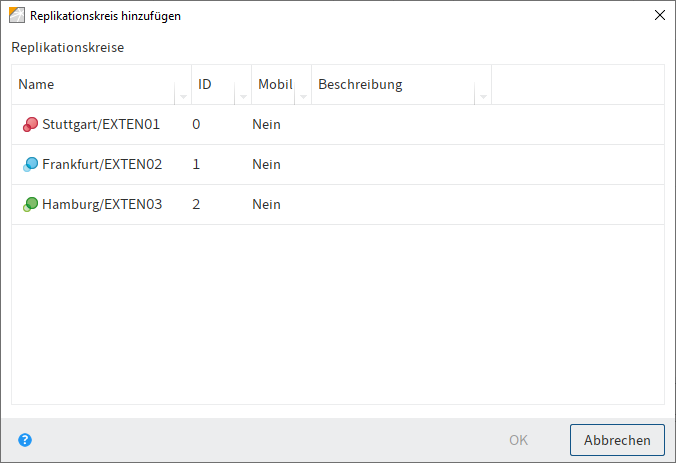
Der Dialog Replikationskreis hinzufügen erscheint.
Sie sehen alle Replikationskreise, die in der Konfiguration angelegt wurden. Die Bezeichnung der Replikationskreise setzt sich zusammen aus dem Standort- und dem Repository-Namen.
Information
Der lokale Replikationskreis, also der Replikationskreis in dem sich die Einträge befinden, wird automatisch zugeordnet. Sie müssen ihn nicht manuell hinzufügen.
Wählen Sie einen oder mehrere Replikationskreise aus und bestätigen Sie mit OK.
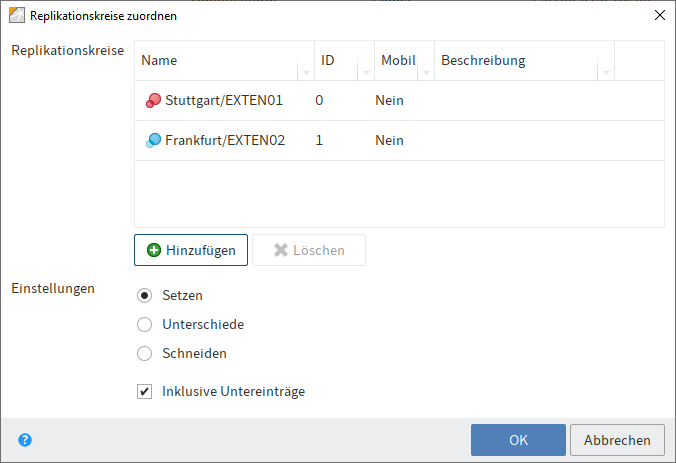
Die Replikationskreise erscheinen im Dialog Replikationskreise zuordnen.
Beachten Sie
Replikationskreise werden in der Repository-Struktur aufwärts an die Parent-Ordner vererbt. Um eine Vererbung zu verhindern, aktivieren Sie die Option Startpunkt für die Replikation im Dialog Metadaten des Eintrags, den Sie replizieren wollen. Im ELO Java Client steht diese Option nur für Ordner zur Verfügung. Weitere Informationen finden Sie im Kapitel Vererbung der Replikationskreise.
Sie haben folgende Optionen:
Inklusive Untereinträge: Ist diese Option aktiviert, wird der Replikationskreis auch den Untereinträgen des ausgewählten Eintrags zugeordnet.
Setzen: Alle aufgelisteten Replikationskreise werden dem Eintrag zugeordnet.
Unterschiede: Die Verwendung dieser Option ist nur in Kombination mit der Option Inklusive Untereinträge sinnvoll. Wenn Sie Replikationskreise aus der Liste entfernt und/oder Replikationskreise zur Liste hinzugefügt haben, wird diese Veränderung an die Einträge weitergegeben. Replikationskreise aus der Liste, die nicht geändert wurden, werden nicht weitergegeben. Die Replikationskreise der Einträge, die nicht geändert wurden, bleiben erhalten.
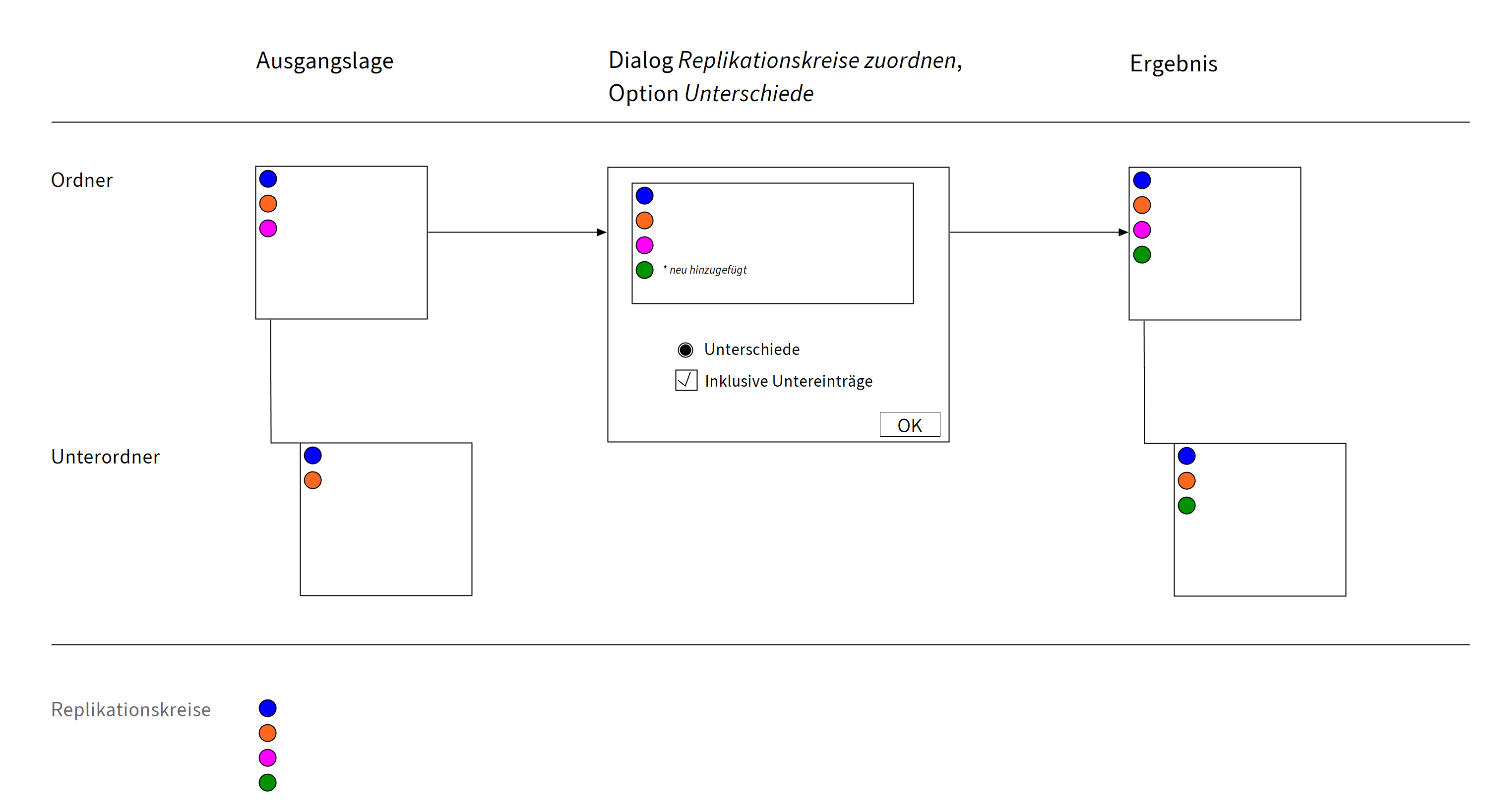
Im obigen Beispiel besitzen ein Ordner und sein Unterordner unterschiedliche Replikationskreise. Der Dialog Replikationskreise zuordnen für den Ordner wird geöffnet. Die Option Inklusive Untereinträge ist aktiviert. Die Replikationskreise Blau, Orange und Pink sind dem Ordner bereits zugeordnet. Der Replikationskreis Grün wird hinzugefügt. Die Option Unterschiede wird ausgewählt. Der Replikationskreis Grün wurde neu zur Liste hinzugefügt. Diese Veränderung wird an den Ordner und seinen Unterordner weitergegeben. Replikationskreise aus der Liste, die nicht geändert wurden, werden nicht weitergegeben. Die Replikationskreise Blau, Orange und Pink werden nicht erneut zugeordnet. Der Unterordner erhält also nicht den Replikationskreis Pink. Die Replikationskreise der Einträge, die nicht geändert wurden, bleiben erhalten. Ordner und Unterordner behalten ihre ursprünglichen Replikationskreise und erhalten zusätzlich den Replikationskreis Grün.
Schneiden: Die Replikationskreise werden dem Eintrag zugeordnet. Die nicht in dieser Schnittmenge befindlichen Replikationskreise werden entfernt. Die Verwendung dieser Option ist nur in Kombination mit der Option Inklusive Untereinträge sinnvoll. Verwenden Sie die Option Schneiden, wenn z. B. aufgrund von gesetzten Startpunkten für die Replikation nicht klar ist, welche Replikationskreise den Untereinträgen zugeordnet sind und Sie nur die im Dialog ausgewählten Replikationskreise vergeben wollen. Im Unterschied zur Option Setzen können Sie mit der Option Schneiden keine neuen Replikationskreise zuordnen. Sie können mit der Funktion Schneiden Replikationskreise von Untereinträgen löschen, die der übergeordnete Eintrag nicht enthält.
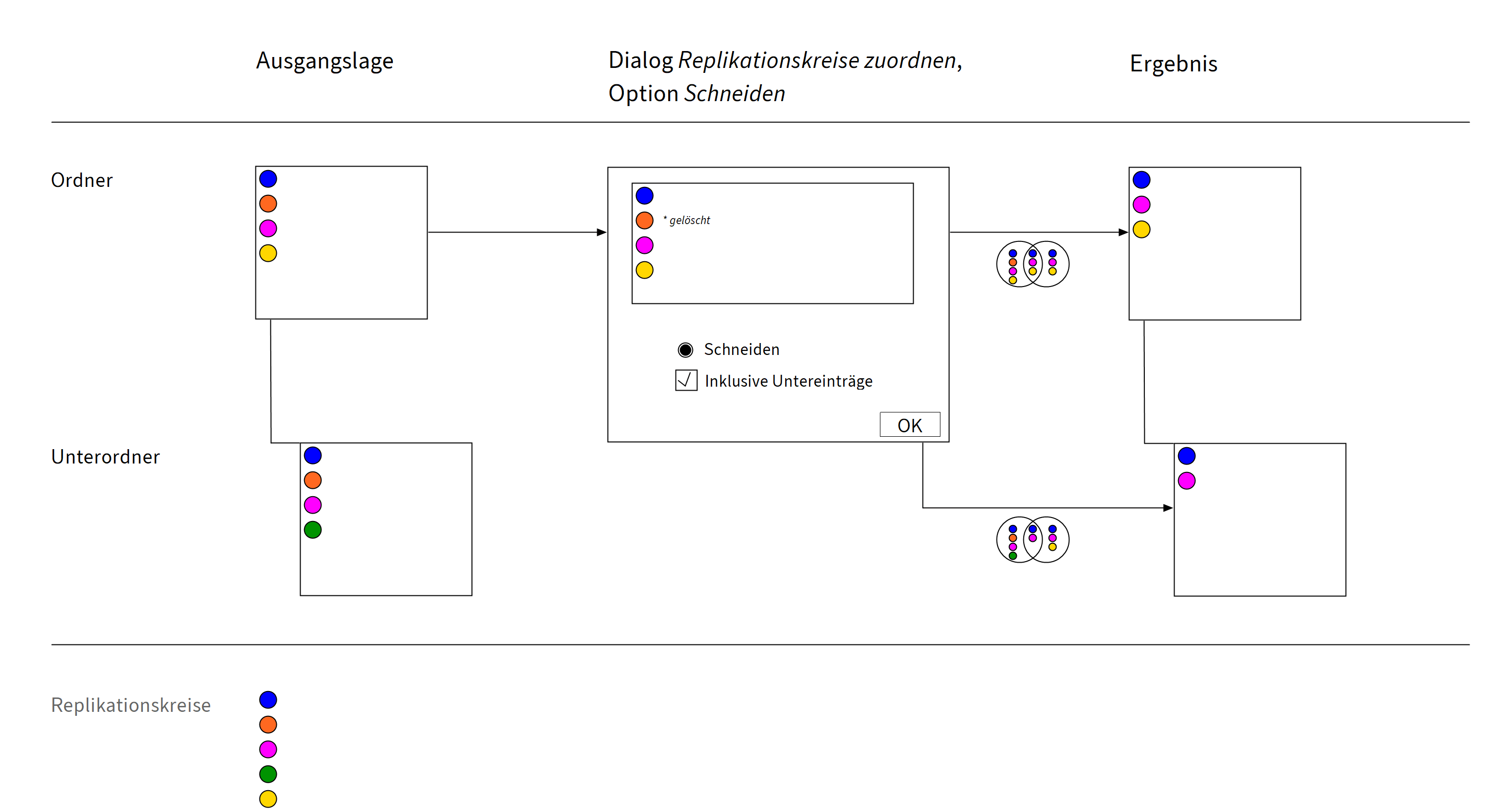
Im obigen Beispiel besitzen ein Ordner und sein Unterordner unterschiedliche Replikationskreise. Der Dialog Replikationskreise zuordnen für den Ordner wird geöffnet. Die Option Inklusive Untereinträge ist aktiviert. Die Replikationskreise Blau, Orange, Pink und Gelb sind dem Ordner bereits zugeordnet. Der Replikationskreis Orange wird gelöscht. Die Option Schneiden wird ausgewählt. Die Replikationskreise werden zugewiesen. Die nicht in der Schnittmenge von Ausgangslage und Neuzuordnung befindlichen Replikationskreise werden entfernt. Vom Ordner wird nur der Replikationskreis Orange entfernt. Beim Unterordner befinden sich die Replikationskreise Orange, Grün und Gelb nicht in der Schnittmenge von Ausgangslage und Neuzuordnung. Deshalb erhält der Unterordner nicht den Replikationskreis Gelb. Die Replikationskreise Orange und Grün werden vom Unterordner entfernt.
Nehmen Sie die gewünschten Einstellungen vor und bestätigen Sie mit OK.
# Ergebnis
Sie haben die ausgewählten Replikationskreise zugeordnet. Beim nächsten Replikationsvorgang wird der ausgewählte Eintrag repliziert.
# Ausblick
Auf der Übersichtsseite von ELO Replication können Sie den Status der Übertragung prüfen.
![]()
Wählen Sie auf der Übersichtsseite einen Standort aus. Rechts erscheint die Übertragungsübersicht. Einen Replikationsvorgang erkennen Sie am Repository-Symbol in der Spalte Typ. Bei erfolgreicher Übertragung sehen Sie zwei Haken in der Spalte Status. Weitere Informationen finden Sie im Kapitel Überwachung.
# Konfiguration bearbeiten
# Kurzinfo
Sie können die Konfiguration einer veröffentlichten Replikation bearbeiten. Während der Bearbeitung bleibt die Replikation aktiviert. Um Ihre Änderungen auf die veröffentlichte Replikation anzuwenden, wählen Sie im Entwurfsmodus Veröffentlichen.
Information
Wenn Sie einen neuen Entwurf veröffentlichen, werden die Änderungen automatisch an allen Standorten übernommen. Sie müssen nicht manuell die Konfiguration an den Standorten aktualisieren.
Wenn Sie einen neuen Standort hinzugefügt haben, müssen Sie die Konfigurationsdatei am neuen Standort hochladen und die Replikation dort veröffentlichen. Weitere Informationen finden Sie im Kapitel Konfiguration für andere Standorte erstellen/einfügen.
# Schritt für Schritt
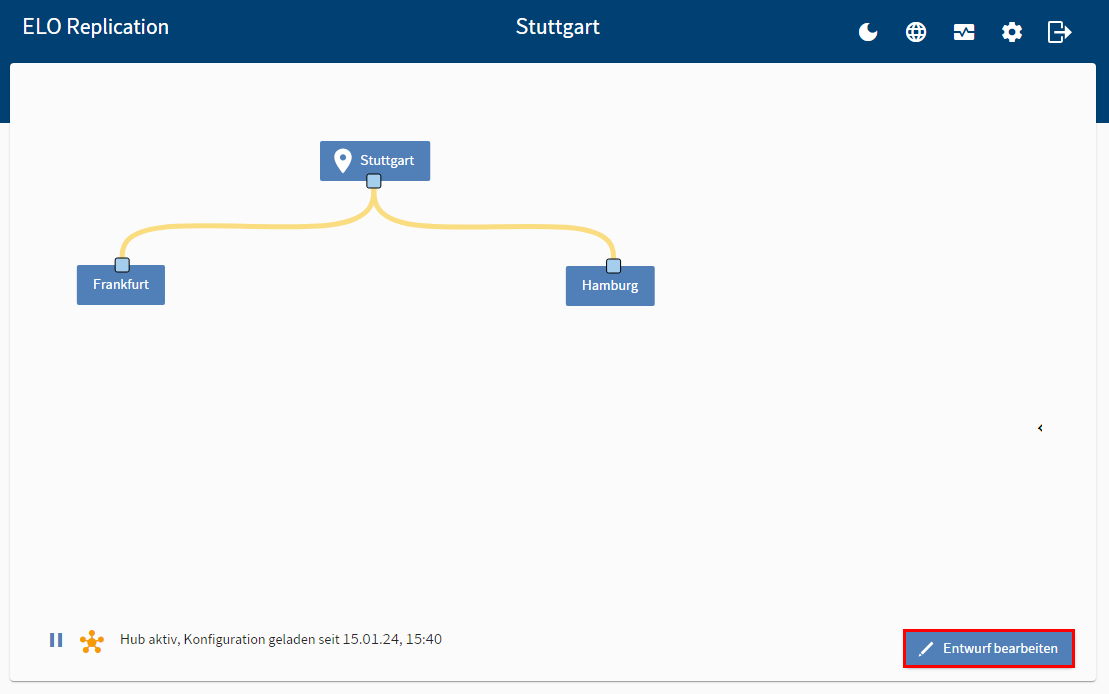
Wählen Sie auf der Übersichtsseite Entwurf bearbeiten.
Der Entwurfsmodus erscheint.
Detaillierte Informationen zu den Konfigurationseinstellungen finden Sie in den Kapiteln Entwurfsmodus (Überblick), Standorteinstellungen und Zeitsteuerungsplan für automatischen Transport.
Nehmen Sie die gewünschten Änderungen vor. Ihre Änderungen werden automatisch gespeichert, sobald Sie ein Eingabefeld verlassen.
Um die Bearbeitung zu beenden haben Sie folgende Möglichkeiten:
- Änderungen veröffentlichen: Um Ihre Änderungen auf die veröffentlichte Replikation anzuwenden, wählen Sie Veröffentlichen.
- Änderungen verwerfen: Um Ihre Änderungen zu löschen, wählen Sie Verwerfen. Die veröffentlichte Replikation wird nicht verändert.
- Entwurf speichern: Wenn Sie den neuen Entwurf noch nicht veröffentlichen wollen oder die Bearbeitung zu einem späteren Zeitpunkt fortsetzen wollen, verlassen Sie den Entwurfsmodus oder melden Sie sich ab. Ihr Entwurf wird automatisch gespeichert. Die veröffentlichte Replikation wird nicht verändert. Um die Bearbeitung fortzusetzen, wählen Sie auf der Übersichtsseite Entwurf bearbeiten.
# Ergebnis
Sie haben die Replikation bearbeitet.
# Ausblick
Wenn Sie einen neuen Entwurf veröffentlicht haben, werden die Änderungen automatisch an alle Standorte übertragen. Auf der Übersichtsseite von ELO Replication können Sie den Status der Übertragung prüfen.
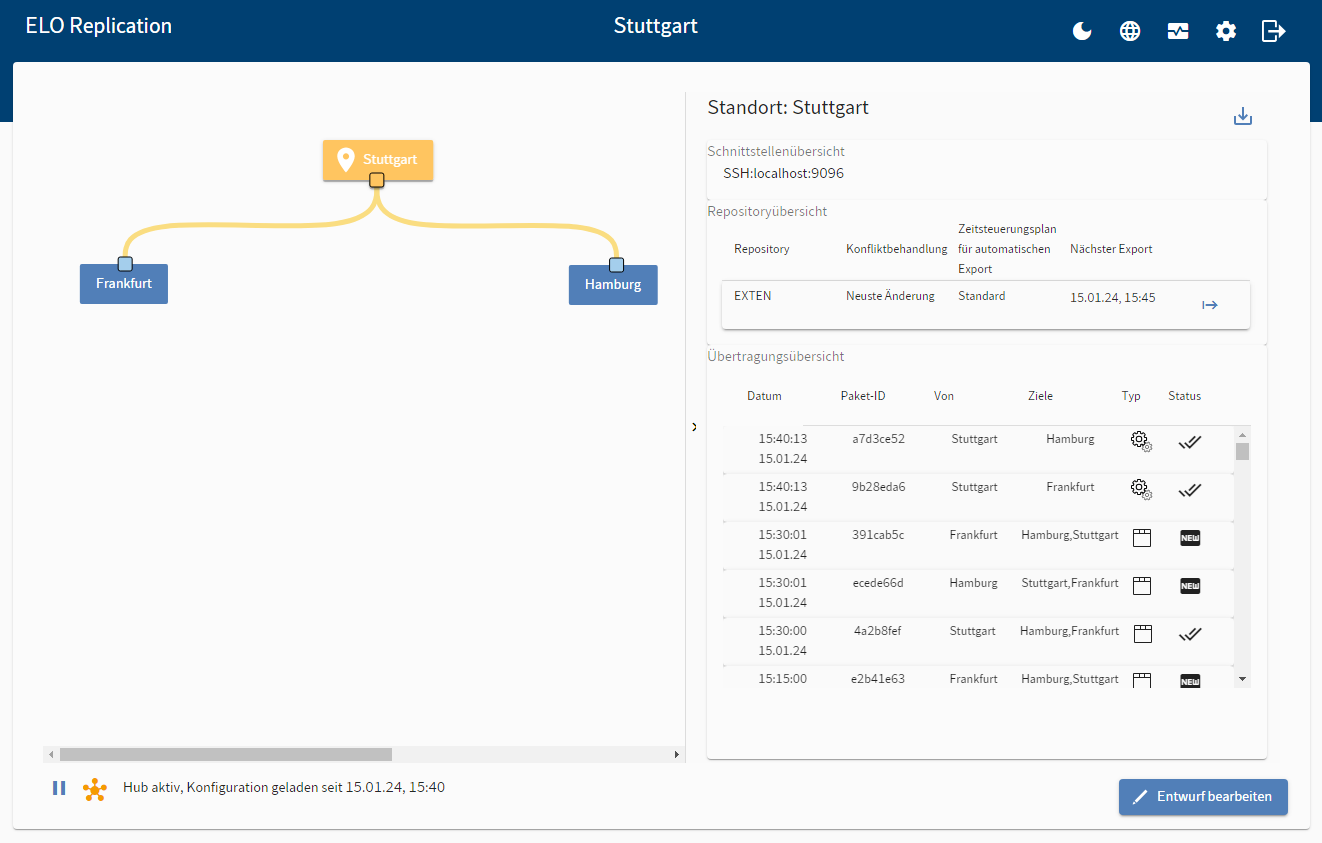
Wählen Sie auf der Übersichtsseite einen Standort aus. Rechts erscheint die Übertragungsübersicht. Die Übertragung eines neuen Entwurfs erkennen Sie an den Zahnradsymbolen in der Spalte Typ. Bei erfolgreicher Übertragung sehen Sie zwei Haken in der Spalte Status. Weitere Informationen finden Sie im Kapitel Überwachung.
# Übertragung pausieren
# Kurzinfo
Sie können die Übertragung eines Replikationsvorgangs pausieren. Dadurch wird der Zeitsteuerungsplan für den automatischen Transport vorübergehend inaktiv gesetzt. In dieser Zeit können Sie beispielsweise Konfigurationen oder Wartungsarbeiten am ELO System vornehmen, ohne die Konfiguration der Zeitsteuerungspläne für ELO Replication ändern zu müssen.
# Schritt für Schritt
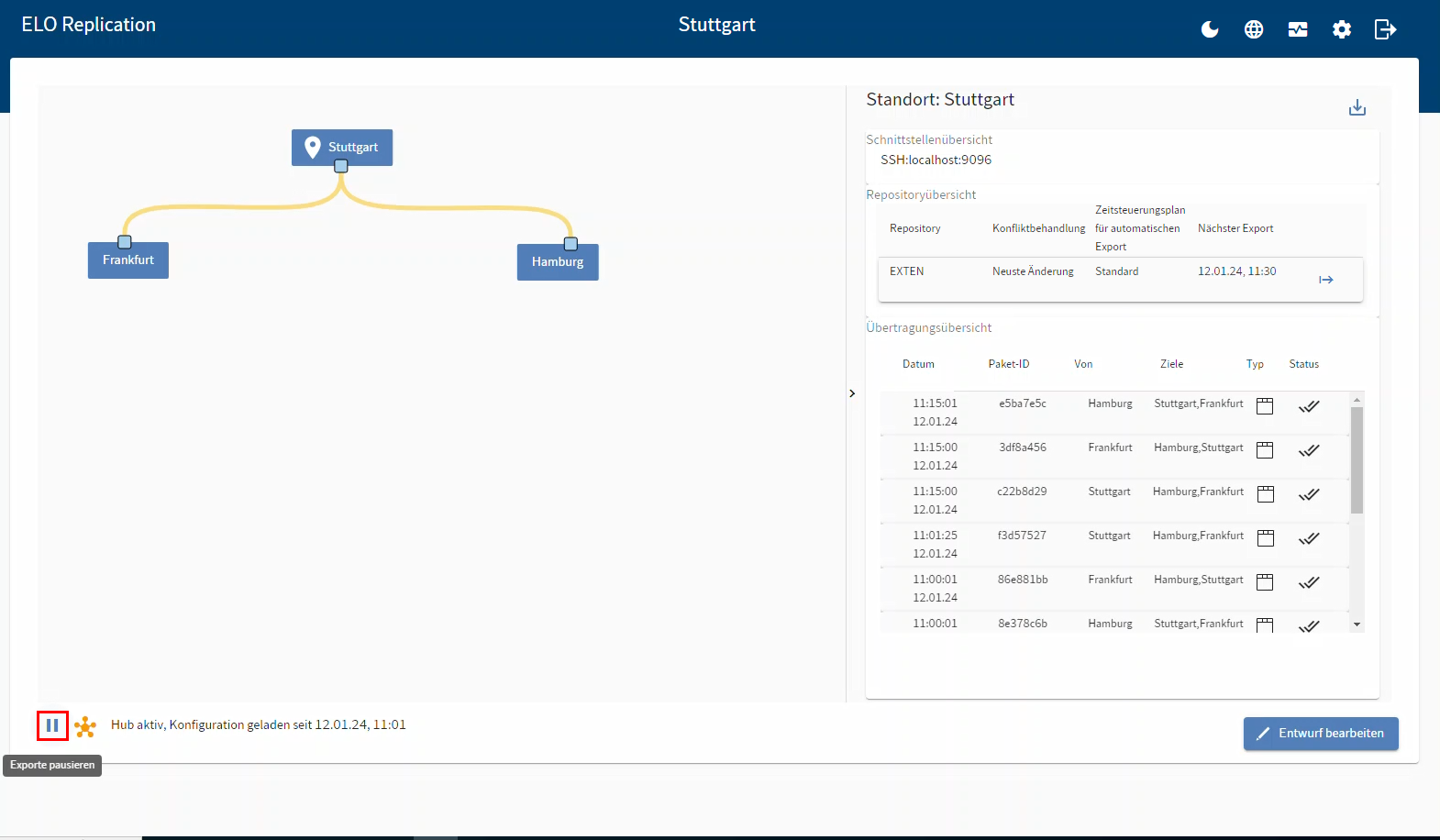
Wählen Sie den Button Exporte pausieren. Die Übertragung der Datenexporte aus dem Repository wird pausiert.
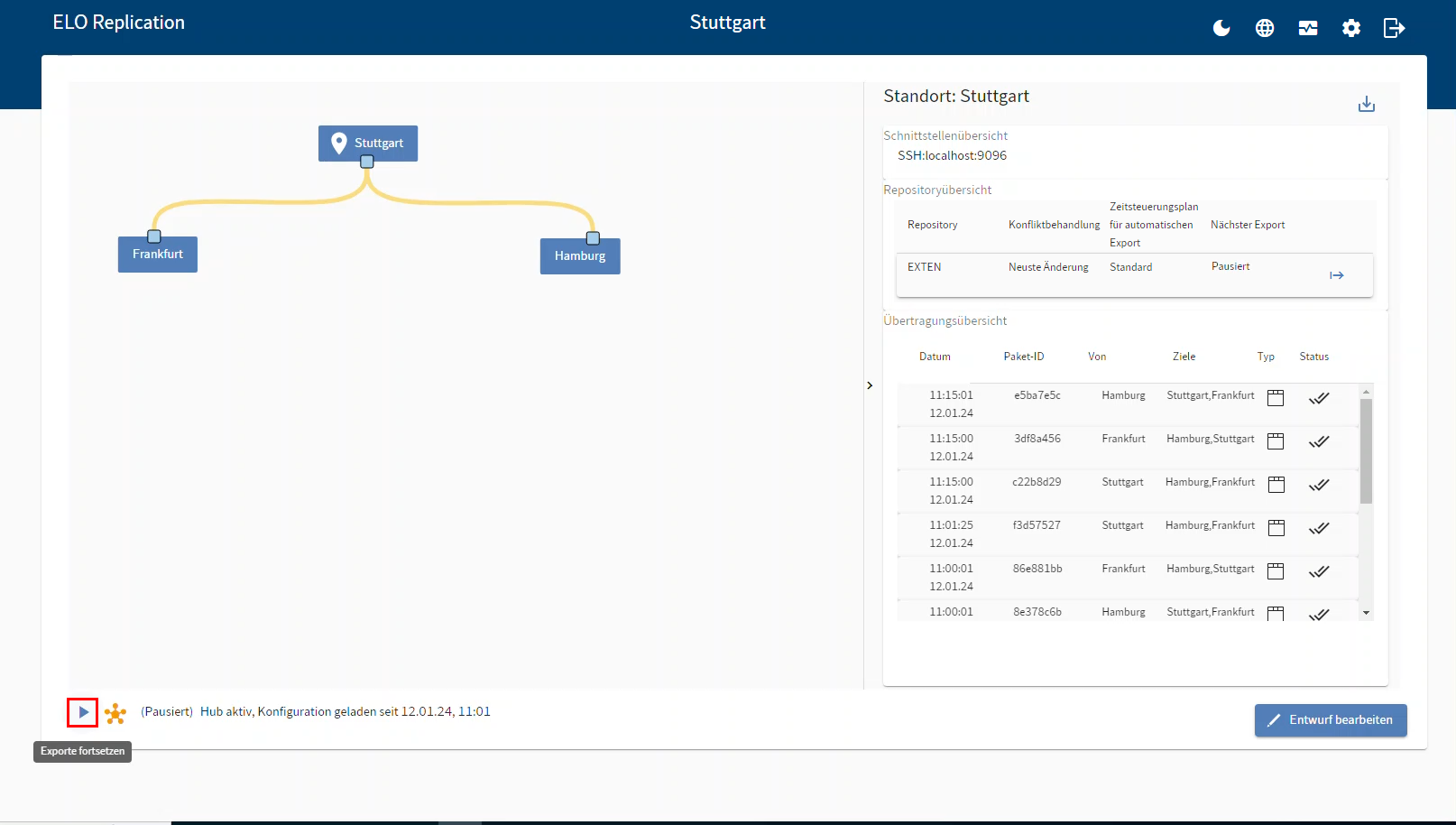
Wählen Sie den Button Exporte fortsetzen.
# Ergebnis
Der Zeitsteuerungsplan für den automatischen Transport ist wieder aktiviert und die Übertragung der Datenexporte wird fortgesetzt.